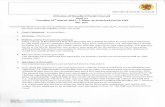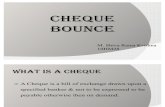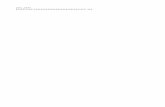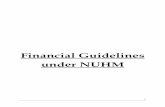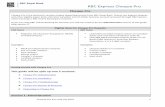Express Cheque Deposit Guide - Meridian · 2017-07-28 · 6. Scanner Troubleshooting Tips If the...
Transcript of Express Cheque Deposit Guide - Meridian · 2017-07-28 · 6. Scanner Troubleshooting Tips If the...

Express Cheque Deposit Guide:
Troubleshooting

Table of Contents
1. Scanner Cleaning and Maintenance ............................................................................................... 1
2. Shared Workstation Browser Settings ........................................................................................... 1
3. Using the Scanner Diagnostics Tool .............................................................................................. 5
4. Reducing Scanner Jams ................................................................................................................. 7
5. Handling Scanner Jams .................................................................................................................. 8
6. Scanner Troubleshooting Tips ....................................................................................................... 9
7. Restarting the Scanner Driver ........................................................................................................ 9
8. Re-enabling a Disabled Scanner .................................................................................................. 10

PG 1
1. Scanner Cleaning and Maintenance
Over time, dirt, ink, and dust can build up in the scanner document track and rollers which affects image quality as
well as overall scanner performance and reliability. Image quality is critical in order to capture clear and legible
images; therefore, cheque scanners must be cleaned on a regular basis. The exact frequency will depend on the
number of items scanned. However, it is recommended that scanners are cleaned weekly. Failure to do so may
result in images that are illegible, which may be dishonoured by another financial institution.
Ensure that the cleaning protocol and maintenance procedures provided by the scanner manufacturer are followed.
Only use authorized cleaning supplies. Failure to use authorized cleaning supplies may result in the following:
• roller degradation,
• camera lens damage,
• document damage, and/or
• excessive build-up of solvents and other liquids.
Use of non- authorized cleaning supplies may result in the scanner’s service provider charging service fees for any
necessary repairs and may result in the voiding of any remaining warranty on the scanner. For maintenance
instructions pertaining to a specific scanner refer to the user manual that came with the scanner.
2. Shared Workstation Browser Settings
Browsers can be set to save cookies and/or temporary internet files for frequently visited websites. This is done in
order to retain preferences and/ or to make websites load faster. If you share a workstation with other staff
members, saved browser settings may prevent them from logging into Secure Site. To clear this information, follow
the procedures below.
Important: Express Cheque Deposits users, who share a workstation, must clear the cookies and/or temporary
internet files and log completely out of Secure Site and close the browser after completing deposits.
Note: The steps taken may vary depending on the browser version being used.
Internet Explorer:
1. Click Tools ( ) Internet Options.
2. Under General:
Select the Delete browsing history on exit box ( ).
Click Delete.

PG 2
3. Under Delete Browsing History:
Uncheck Preserve Favorites website data.
Check Temporary Internet Files, Cookies and History. See Figure 1.
Figure 1: Delete Browsing History
4. Close the Delete Browsing History tab.
5. Click Apply.
6. Click OK.
Firefox:
1. Click Open menu ( ) Options.
2. Click Privacy
3. Under History:

PG 3
Select ‘Never remember history’. See Figure 2.
Figure 2: Never Remember History
4. Click OK. A Restart Firefox dialogue will appear. Click OK. See Figure 3.
Figure 3: Restart Firefox
Google Chrome:
1. Click Chrome menu ( ) Settings.
2. Under Settings:
Click Show advanced settings…. See Figure 4.

PG 4
Figure 4: Show Advanced Settings
3. Under Privacy
Click Content Settings. See Figure 5.
Figure 5: Content Settings
4. Under Cookies
Select Keep local data only until you quit your browser. See Figure 6.

PG 5
Figure 6: Keep Local Data Only Until You Quit Your Browser
5. Click Done.
3. Using the Scanner Diagnostics Tool
The scanner diagnostic tool allows users to initialize and test scanner connectivity and generate driver logs, which
can be used to analyze issues with the scanner. It is recommended that you initialize the scanner regularly to
ensure the scanner and the workstation are communicating properly.
To access the scanner diagnostic tool, Express Cheque Deposit users proceed as follows:
Enter: http://localhost/pptcdrvrdiag in the address bar of a web browser or go to the workstations start menu
and click on All Programs Passport Web Edition Client WebClient Diagnostics.
The links on the page can be used to perform diagnostics on the scanner and application.
To test or resolve issues with a scanner’s connectivity, users proceed as follows:
1. Click Initialize Scanner text link on page. See Figure 7.

PG 6
Figure 7: Initialize Scanner
2. Verify the scanner initialization message STATUS_SUCCESS is displayed.
3. Load a cheque into the scanner hopper.
4. Click Get Next Cheque text link.
5. Verify that the MICR information read by the system matches the cheque’s MICR. See Figure 8.
Figure 8: Status Success
If you get a Scanner Initialization message that is either Status Ranger Timeout, Deposit in Progress, or
Scanner_Transport Off, proceed as follows:
Status Ranger Timeout: indicates a cheque was not loaded in the hopper prior to clicking Get Next
Cheque. Load a cheque in the hopper and click Get Next Cheque again.
Deposit in Progress: indicates an active deposit session is open. Delete the current deposit and
initialize the scanner again.
Scanner_Transport Off: indicates the scanner is not communicating with the driver.
Verify the scanner power source is plugged in and the scanner is on.
Verify the USB cable is plugged into the scanner and an available (2.0) USB port on the
workstation
Install the Express Cheque Deposit driver before plugging the scanner into the computer. If you
plug the scanner into the computer before installing the NCR driver, Windows will not detect
the NCR driver and will default to Windows drivers. As a result, the NCR driver will not be
recognized and you will not be able to scan your deposits.

PG 7
If you are unable to successfully initialize the scanner, restart the workstation.
Other functions available on the Scanner Diagnostic page are as follows:
Start Debug Monitor – manually turns the scanner driver debug monitor on or off. The monitor is
typically set to on, but users may be instructed by their hardware provider support personnel to
temporarily override these settings.
Save Logs –exports and saves a zip file containing the scanner driver log files. These logs may be
used by support personnel to trouble-shoot driver issues.
If directed by your hardware provider support personnel to export the scanner driver logs, users proceed
as follows:
1. Click Save Logs link.
2. Record the Log File Name and where the zip file was saved on the workstation.
Note: To save the file to a different location, right click the Log File Name link. Depending on your
browser, click Save Target As or Save Link As and select where you want to save the zip file.
3. Locate the scanner log zip file.
4. Follow the instructions from support personnel on where to send the log zip file for analysis.
Additional Scanner Support:
End Deposit Client side for Diagnostics – ends a capture session if you are unable to in the Express
Cheque Deposit application.
Shutdown Scanner – shuts down the scanner and clears the driver processing state if a third-party
scanner utility or other diagnostic application will be used.
4. Reducing Scanner Jams
To reduce scanner jammers, do the following:
1. Sort cheques in your deposit by small and large sizes. Place the larger cheques behind the smaller items in
the scanner hopper. Ensure that the cheques are in the same order as they are listed on the tape listing.
2. Repair cheques with torn edges with clear tape. Ensure the leading and lower edges are smooth. Clear
tape can also be used to smooth out wrinkles in a cheque that cause MICR or amount misreads.

PG 8
3. If the scanner model does not come with a built in jogger, fan the cheques to separate them, and then tap
the bundle to align the leading edges together.
5. Handling Scanner Jams
Scanner jams occur when items get caught in the scanner’s track or a double feed is detected.
If the scanner detects a jam or double feed, a message appears on the Deposit Item List page indicating that
there’s an error ( ). Proceed as follows to resolve scanner jams:
1. Click Recover ( ) on the upper right side of the Deposit Item List page. A Transport
Recovery page will display.
2. Review the error message displayed.
3. Remove all items from the scanner’s track and the fee area. If an item is stuck in the scanner track, follow
your scanner model’s instructions to access the document track.
4. Inspect the items for any cheques that are damaged. Smooth out wrinkled cheques and make any repairs
with clear tape if necessary.
5. Organize the cheques and start the bundle with the item after the one displayed onscreen. Place the
cheques in the scanner hopper.
6. Click Restart Scanner ( ) to scan the remaining items.
7. If an item does not feed through the scanner, scan the item on its own or scan the cheque between two
other cheques that have clean edges.
If the scanner jams every time you process a deposit, proceed as follows:
1. Log out of Express Cheque Deposit.
2. Unplug the scanner’s power supply.
3. Unplug the scanner’s USB cable from the computer.
4. Restart the computer.
5. Plug in the scanner’s power supply.
6. Plug the scanner’s USB cable into the computer.
7. Use the Scanner Diagnostics Tool to initialize the scanner.
8. Navigate back to the deposit and add remaining items to the deposit or delete the deposit and rescan it.

PG 9
6. Scanner Troubleshooting Tips
If the scanner will not scan an item in poor condition (i.e., the cheque is being misfed by the scanner hopper or the cheque is causing a scanner jam) proceed as follows:
1. Sort cheques in your deposit by small and large sizes. Place the larger cheques behind the smaller items in
the scanner hopper. Ensure that the cheques are in the same order as they are listed on the tape listing.
2. Repair cheque with any torn edges with clear tape. Ensure the leading and lower edges are smooth. Clear
tape can also be used to smooth out wrinkles in a cheque that cause MICR or amount misreads.
3. If the scanner model does not come with a built in jogger, fan the cheques to separate them and then tap the bundle to align the leading edges together.
4. If an item does not feed through the scanner, scan the item on its own or scan the cheque between two
other cheques that have clean edges.
If the scanner jams every time you process a deposit, proceed as follows:
1. Unplug the scanner’s power supply.
2. Unplug the scanner’s USB cable from the computer.
3. Restart the computer.
4. Plug in the scanner’s power supply.
5. Plug in the scanner‘s USB cable into the computer.
6. Use the Scanner Diagnostics Tool to initialize the scanner.
7. Restarting the Scanner Driver
To restart the scanner driver, proceed as follows:
1. Click the Windows start menu.
2. Click All Programs Passport Web Edition Client Restart WebClient Driver.
Note: For computers that have Windows 8 installed, right click on the start screen and click the All Apps Icon.
Click on the WebClient Diagnostics link under Passport Web Edition Client.
3. Use the scanner diagnostic tool to initialize the scanner.

PG 10
Note: If the driver does not restart or the scanner continues to jam or feed cheques slowly, restart the
computer.
8. Re-enabling a Disabled Scanner
The Express Cheque Deposit system has been configured to disable a scanner when encountering large number of
consecutive image quality errors or when a more serious system error occurs.
If the issue is directly related to the scanner being disabled due to image quality errors, a user with Supervisor
permissions proceeds as follows:
1. Clean the scanner according to the manufacturer’s instructions.
2. Log in to the Express Cheque Deposit application from the Secure Site.
3. Click ADMINISTRATION ( ).
4. Click Scanners.
5. Click Show All Disabled ( ) to display the scanner that has been disabled (in the event
there is more than one scanner at a location). See Figure 4.
Figure 4: Scanner Search
The disabled scanner(s) will appear in the List of Scanners box. See Figure 5.
Figure 5: List of Scanners
6. Click Enable to re-enable the scanner.

PG 11
Except as expressly permitted in this publication, or by the provisions of the Copyright Act, no part of this publication may be
reproduced in any form by any means without the written permission of Central 1 Credit Union.
Central 1 is not responsible for any errors or omissions contained in this publication and expressly disclaims liability, whether
under contract or in negligence or otherwise, to any user including subscribers and other persons who may use this publication
and to members, clients, and customer of such subscribers and other persons.
Central 1 expressly disclaims liability for loss or damage, whether direct or indirect, resulting from any use of this publication,
including, without limitation, any loss or damage arising as a result of the procedures or forms contained in this publication being
determined not to be valid or enforceable or not attaining the end desired by the user.
™ PaymentStream and PaymentStream Design are trade-marks owned by Central 1 Credit Union of British Columbia.