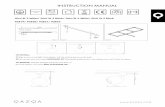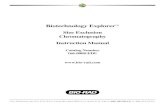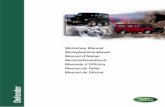Exposure3 Manual
-
Upload
david-fish -
Category
Documents
-
view
220 -
download
0
Transcript of Exposure3 Manual

8/2/2019 Exposure3 Manual
http://slidepdf.com/reader/full/exposure3-manual 1/42
1
Alien Skin Software, LLC
1111 Haynes Street, Suite 113
Raleigh, NC 27604 USA
Phone: 1-919-832-4124
Toll-free in USA: 1-888-921-SKIN (7546)Fax: 1-919-832-4065
Tech Support (easy-to-use knowledge base, FAQ, and more!): www.alienskin.com
This manual is copyright 2010 Alien Skin Sotware, LLC. All rights reserved. The Exposure sotware is urnished undera license agreement ound in the sotware installation program.
Exposure, Alien Skin Sotware, and the Alien Skin Sotware logo are registered trademarks o Alien Skin Sotware,LLC. All other product names mentioned in this manual are used or identication purposes only and may betrademarks or registered trademarks o their respective companies. Alien Skin Sotware, LLC, makes no claim to anysuch marks, nor willingly or knowingly misused or misapplied such marks.
Inormation in this document is subject to change without notice. No part o this document may be reproduced ortransmitted in any orm or by any means, electronic or mechanical, or any purpose, without the written permissiono Alien Skin Sotware, LLC.
Alien Skin Sotware is not connected in any way with Eastman Kodak Company, or Fuji Photo Film Co., Ltd or any othe other name brand lm companies or their suppliers.

8/2/2019 Exposure3 Manual
http://slidepdf.com/reader/full/exposure3-manual 2/42
2
Table of Contents
Introduction ............................................................................................................................... 5
Welcome .................................................................................................................................... 5
What’s New ................................................................................................................................ 5
Installation (same for both Macintosh and Windows) ....................................................... 6
Running Exposure from Lightroom ......................................................................................... 6
Activation ................................................................................................................................... 6
How to Use This Manual.......................................................................................................... 6
User Interface Oeriew ......................................................................................................... 7
The Filter Window ..................................................................................................................... 7
A: Title Bar ............................................................................................................................. 7B: Navigation Thumbnail ........................................................................................................ 7
C: Preview Tools ...................................................................................................................... 7
D: Zoom Level Controls ........................................................................................................... 8
E: Split Screen Preview ........................................................................................................... 8
F: Conguration and Help Options .......................................................................................... 8
G: UpToDate Message Indicator ............................................................................................. 9
H: Preview Area ...................................................................................................................... 9
I: ToolTip Help.......................................................................................................................... 9
J: Tabs ..................................................................................................................................... 9K: Ok and Cancel ..................................................................................................................... 9
L: Preview Options .................................................................................................................. 9
Preferences ............................................................................................................................... 10
UpToDate .................................................................................................................................... 10
Preview Background ................................................................................................................ 10
Favor Memory or Speed .......................................................................................................... 11
Use Progressive Preview ........................................................................................................ 11
Disable Output On New Layer................................................................................................. 11Run Settings Converter ............................................................................................................ 11
Keyboard Shortcuts .................................................................................................................. 12
Settings Tab ............................................................................................................................... 13
Loading Settings ..................................................................................................................... 13
Saving Settings ....................................................................................................................... 13
Modifying Settings .................................................................................................................... 14
Settings Upgrade ...................................................................................................................... 14
Resetting Settings to Neutral .................................................................................................. 14
Settings Discussion ................................................................................................................. 15
How We Did It ............................................................................................................................ 15
Tone Curves ............................................................................................................................... 15
Grain ............................................................................................................................................ 15
Getting Ready – Adobe Camera Raw .................................................................................... 16

8/2/2019 Exposure3 Manual
http://slidepdf.com/reader/full/exposure3-manual 3/42
3
Factor Settings ........................................................................................................................ 17
Color Film .................................................................................................................................... 17
Cinema .................................................................................................................................... 17
Slide Films ............................................................................................................................... 17
Print Films ............................................................................................................................... 17Vintage Films........................................................................................................................... 18
Lo-Fi ......................................................................................................................................... 18
Grain ........................................................................................................................................ 18
Focus ....................................................................................................................................... 18
Tonality .................................................................................................................................... 18
Cross Processing ..................................................................................................................... 19
Black and White Film................................................................................................................ 19
Black and White Films ............................................................................................................ 19
Color Sensitivity ...................................................................................................................... 19
Color Toning ............................................................................................................................ 19
Inrared .................................................................................................................................... 20
Lo-Fi ......................................................................................................................................... 20
Color Film – Color Tab .............................................................................................................. 21
Filter Color and Filter Density .................................................................................................. 21
Warming/Cooling ...................................................................................................................... 22
Preserve Luminosity ................................................................................................................. 23Saturation Controls ................................................................................................................... 23
Black and White Film – Color Tab ......................................................................................... 24
Color Conversion – Red, Green, Blue .................................................................................... 24
Equalize Channels ..................................................................................................................... 25
Colorization –Ink Color, Strength, Position ........................................................................... 25
Black and White Film – Infrared Tab .................................................................................... 26
Color Contrast ............................................................................................................................ 26Halation Opacity ........................................................................................................................ 26
Halation Spread......................................................................................................................... 26
Tone Tab ..................................................................................................................................... 27
Curve Editor................................................................................................................................ 27
Channel Pop-Up Menu ............................................................................................................ 28
Editing Control Points ............................................................................................................. 28
Black/White/Gray Points ......................................................................................................... 28
Black Point .............................................................................................................................. 28
White Point ............................................................................................................................. 28
Gray Point ................................................................................................................................ 28
The Sliders ................................................................................................................................. 29
Contrast ................................................................................................................................... 29

8/2/2019 Exposure3 Manual
http://slidepdf.com/reader/full/exposure3-manual 4/42
4
Shadow ................................................................................................................................... 29
Midtone ................................................................................................................................... 30
Highlight .................................................................................................................................. 30
The Buttons ................................................................................................................................ 30
Save ........................................................................................................................................ 30Load ......................................................................................................................................... 30
Reset ....................................................................................................................................... 30
Focus Tab ................................................................................................................................... 31
Sharpening ................................................................................................................................. 31
Sharpen Amount ..................................................................................................................... 31
Sharpen Radius ....................................................................................................................... 31
Sharpen Threshold .................................................................................................................. 32
Sharpen Brightness Only ........................................................................................................ 32Blurring ....................................................................................................................................... 32
Blur Opacity ............................................................................................................................. 33
Blur Radius .............................................................................................................................. 33
Lens Warp ............................................................................................................................... 33
Grain Tab .................................................................................................................................... 34
Background................................................................................................................................ 34
Overall Grain Strength.............................................................................................................. 36
Tonal Ranges – Shadow, Midtone, Highlight........................................................................ 36
Roughness.................................................................................................................................. 36
Color Variation ........................................................................................................................... 36
Push Processing ....................................................................................................................... 36
Grain Size ................................................................................................................................... 37
Age Tab ....................................................................................................................................... 38
Vignette ....................................................................................................................................... 39
Amount .................................................................................................................................... 39Size .......................................................................................................................................... 40
Roundness ............................................................................................................................... 40
Sotness .................................................................................................................................. 40
Distortion Amount ................................................................................................................... 40
Distortion Lump Size ............................................................................................................... 40
Dust and Scratches .................................................................................................................. 41
Dust Amount ........................................................................................................................... 41
Dust/Scratch Size ................................................................................................................... 41
Scratch Amount ...................................................................................................................... 41
Scratch Length ........................................................................................................................ 41
Random Seed .......................................................................................................................... 41
For More Information... ............................................................................................................ 42

8/2/2019 Exposure3 Manual
http://slidepdf.com/reader/full/exposure3-manual 5/42
5
Introduction
Welcome
Exposure is a plug-in or Photoshop and Lightroom that makes digital images look like they were
shot on lm. With Exposure, you can imitate the look o a lm stock, such as Velvia, apply special
eects like selenium/sepia toning, or do some basic image enhancement. Exposure consists o
two lters: Color Film and Black and White lm. The Color Film lter works on RGB images. The
Black and White Film lter can be used on RGB images or Grayscale images. Both lters work with
8 or 16 bits/channel images.
Within Photoshop, Exposure can be used in Photoshop actions, making it easy to modiy multiple
images in a single operation. The Exposure lters will unction as a Smart Filter, which means that
it can be applied non-destructively on Smart Object Layers in Photoshop CS3 or later. Read the
description o Smart Filters in your Photoshop documentation or more inormation.
Within Lightroom, Exposure can be run on a single image or multiple images in batch mode by
selecting multiple images rom Lightroom. Please reer to the sectionRunning Exposure from
Lightroom or more inormation on getting started.
What’s New
Full 64-bit Compatibilit.• Exposure 3 will run under 64-bit versions o Photoshop on both
Windows and Macintosh platorms. Note, this includes Photoshop CS4 and later on Windows
and Photoshop CS5 and later on the Macintosh.
Lightroom Support.• Exposure 3 will run as a Lightroom plug-in (External Editor) and does not
require Photoshop to be installed.
User Interface.• The user interace has been completely redesigned or Exposure 3. The
preview image is smoother and supports more zoom levels. You can now use the mouse scroll
wheel to zoom in and out. Also, the display is updated progressively so that the experience is
more interactive.
Settings• . Many new settings have been added to both lters:
Color Film:• Slide lm (Agachrome 1000 RS), Vintage Film (Autochrome and Old
Kodachrome), Cinema (Bleach Bypass and Technicolor), Fading (a number o new lm
stocks), Lo-Fi (toy camera settings) and Vignette
Black and White Film:• Films (Aga APX 25, Kodak Panatomic-X and Kodak Technical
Pan), Color Toning (a number o new variations), Lo-Fi (toy camera), and Vignette
Effects.• An “Age” tab has been added that simulates eects or vignette, dust and scratches.
The “Focus” tab has an additional slider or “Lens Warp” to simulate toy camera lenses.

8/2/2019 Exposure3 Manual
http://slidepdf.com/reader/full/exposure3-manual 6/42
6
Installation (same for both Macintosh and Windows)
Shut down your graphics host program (usually Photoshop).
Run the installer ound on the CD or that you downloaded.
You may be asked to enter the username and password o an account with administrator privileges.
I you don’t have administrator privileges, talk to your IT gal or consult your Mac OS or Windows
manual.
Ater the license agreement screen, you will see a list o compatible graphics programs on your
computer. Choose one and click OK. I you want to install into another graphics program, run the
installer again.
Running Exposure from LightroomExposure 3 works great with Adobe Lightroom. It does not require Photoshop to work with
Lightroom and even supports batch processing. To get the latest Lightroom installation ino and to
see a video on using Exposure in Lightroom, visit our web site at the link below.
www.alienskin.com/exposure/lightroom.aspx
Actiation
Exposure 3 has an activation system that works just like the one in Photoshop. Until Exposure is
activated, periodically it will ask you to activate. Activation is a very quick and easy process in whichExposure lets our activation server know that your license code is in use. This only needs to be done
once. Exposure does not talk to our activation server again ater it has been activated. No personal
inormation is sent other than the license code.
You can use Exposure or up to 30 days without activating. Ater that, Exposure will stop working
until you activate it.
You can have Exposure activated on up to two computers at once, so you can have it on both your
laptop and desktop computers. I you ever get rid o your computer, don’t orget to deactivateExposure rst! You can do that by going to the menu entry Help>Deactivate. Then you can activate
Exposure on a new computer.
How to Use This Manual
The User Interface chapter explains how to preview eects, apply them, and work with settings.
To get the most out o Exposure, be sure to read this chapter. We have a lot o cool eatures that
may not be obvious.
The Factor Settings chapter gives advice on when to use the zillions o settings that come with
Exposure. Background on how the settings were created is in the Settings Discussion chapter.
The remaining chapters are devoted to tabs in the user interace. TheColor tabs o the Color
Film and Black and White Film lters are dierent, so there are two Color chapters.

8/2/2019 Exposure3 Manual
http://slidepdf.com/reader/full/exposure3-manual 7/42
7
User Interface Overview
The next ew sections explain every control in the Exposure user interace. Screenshots may be rom
a Macintosh or Windows computer, whichever was handy at the time. All the gizmos are in the same
places and behave the same way on both platorms. They are just more shiny on the Mac.
Below is a screen shot o the Exposure user interace with the Settings Tab selected.
The Filter Window
A: TITLE BAR
The title bar displays the currently selected setting (see the Settings Tab chapter).
B: NAvIGATION THUMBNAIL
Click and drag the movable red box to quickly move the preview around your image.
C: PREvIEW TOOLS (ONLy ONE AT A TIME IS ACTIvE)
Click the hand to enable the Moe Tool. Then click and drag in the preview to move around
the image.
Click the magniying glass to enable the Zoom Tool. Then you can click in the preview
window to zoom in. Option+click (Macintosh) or Alt+click (Windows) to zoom out.
Double-clicking the magniying glass resets the preview window to 100% magnication. While in
zoom mode, holding down the Spacebar temporarily switches to the Move Tool. Many o the same

8/2/2019 Exposure3 Manual
http://slidepdf.com/reader/full/exposure3-manual 8/42
8
shortcut keys that Photoshop uses to navigate a preview window work in Exposure too.
D: ZOOM LEvEL CONTROLS
Click the 1:1 button to quickly view the actual pixels o the image unzoomed.
Click the Fit button to t the preview in the current window.
The current zoom level is displayed next to the t button. You can select a dierent zoom level rom
the dropdown list.
E: SPLIT SCREEN PREvIEW
The split screen eature shows the original image in hal o the preview. The entries in
the Split Screen menu speciy the orientation o the split line or simply turn it o.
F:CONFIGURATION AND HELP OPTIONS
Clicking the help icon will reveal a number o conguration and help options.
Filter Help: Filter Help will bring up the PDF Manual (this document). You may also press
F1 (Windows) or⌘-/ (Macintosh).
There are other entries that go to the ollowing places on our Web site:
VideoTutorials•
Exposure• WebPage
AlienSkinSoftware’sHomePage•
OnlineForums•
SupportKnowledgebase•
UpToDate Messages•
You can Activate or Deactivate the locally installed copy o Exposure.
See the Actiation section earlier in this document or more inormation.
See the Preferences section or more inormation on preerences.

8/2/2019 Exposure3 Manual
http://slidepdf.com/reader/full/exposure3-manual 9/42
9
G: UPTODATE MESSAGE INDICATOR
When you see this visual cue, you have a new message rom Alien Skin Sotware. Click here to
open a web page containing the message. UpToDate messages are usually announcements o
updates, new products, or our monthly newsletter. You can set the requency that UpToDate checks
or messages or turn it completely o in the Preferences dialog.
H: PREvIEW AREA
Preview the eect on your image here. Resize the lter window to make the preview area larger or
smaller.
I: TOOLTIP HELP
Whenever you move your cursor over a user interace element, a short description appears as a
tooltip.
J: TABS
The Settings Tab lets you quickly select a preset or one o your saved custom settings. Click the
Basic tab to see more controls or this lter. In some lters, there may be other tabs present. You
can click on each one to see more controls.
K: OK AND CANCEL
Clicking the OK button applies the lter with the current settings. Clicking Cancel closes the lterwindow without applying the eect. The Enter key is the same as clicking OK and Escape is the
same as clicking Cancel.
L: PREvIEW OPTIONS
Right-clicking in the Preview Area will reveal some zooming options.

8/2/2019 Exposure3 Manual
http://slidepdf.com/reader/full/exposure3-manual 10/42
10
Preferences
You can get to the preerences dialog through the Conguration and Help button or by typing⌘+K
(Macintosh) or Ctrl+K (Windows).
UpToDate
Here you can set the requency at which the UpToDate system checks or messages rom Alien
Skin Sotware. The UpToDate system inorms you about the latest Alien Skin Sotware products,
special oers, sotware updates and other news. When a new message is ready, a button will
appear at the top o the user interace labeled “Click here or new messages rom Alien Skin”.
Preiew Background
I you use layers with transparency, you can set the color or pattern that is drawn to represent
transparent pixels in the preview. To select the deault Photoshop-style grid as your preview
background, select None in the Preview Background drop-down list box.

8/2/2019 Exposure3 Manual
http://slidepdf.com/reader/full/exposure3-manual 11/42
11
Faor Memor or Speed
I Exposure runs out o memory, try moving this slider toward the Memor side. Then restart
Photoshop and you may nd that the problem goes away. I you are using images over 4 mega-
pixels, then you may get a mild speed boost by moving the slider toward the Speed side.
Use Progressie Preiew
You can enable/disable progressive rendering. The lter should still be interruptible when turned o
but the preview will not show the low resolution preview.
Disable Output On New Laer
Most o the time, the capability to render Exposure’s output to a new layer is handy. This can be
done by turning on the checkbox on the Color Tab named “Create Output In New Layer Above
Current”. However, that eature is not compatible with Photoshop Smart Objects. I you use
Photoshop Smart Objects, it is useul to turn this eature o in the Preerences dialog.
Run Settings Conerter
Press “Run” to re-run the settings converter. This will convert and copy any Exposure 2 user settings
into the Exposure 3 ramework. I a setting already exists it will not overwrite it.

8/2/2019 Exposure3 Manual
http://slidepdf.com/reader/full/exposure3-manual 12/42
12
SHORTCUT FUNCTION MACINTOSH WINDOWS
Navigate to Next Control Tab Tab
Navigate to Previous Control Shift+Tab Shift+Tab
OK Return Enter
Cancel Escape Escape
Undo ⌘+Z Ctrl+Z
Redo ⌘+Y Ctrl+Y
Cut ⌘+X Ctrl+X
Copy ⌘+C Ctrl+C
Paste ⌘+V Ctrl+V
Zoom In ⌘++* Ctrl++
Zoom Out ⌘+- Ctrl+ -
Actual Pixels Option+⌘+Zero Alt+Ctrl+Zero
Fit on Screen ⌘+Zero Ctrl+Zero
Load Factory Default Setting ⌘+R F5
Load Last Used Setting ⌘+L Ctrl+L
Save Setting ⌘+S Ctrl+S
Switch to Move Tool (hand) H H
Switch to Zoom Tool Z ZPreview Move (with zoom enabled) Space Bar+Drag Space Bar+Drag
Zoom In (with zoom enabled) Mouse Click Left Mouse Click
Zoom In (with move enabled) ⌘+Click Ctrl+Click
Zoom Out Option + Mouse Click Alt + Mouse Click
Drag preview (with zoom enabled) Hold spacebar while dragging Hold spacebar while dragging
– also displays original image
Zoom to Actual Pixels Double-click Zoom Tool Double-click Zoom ToolIncrease/Decrease Slider by 1 Up/Down Arrow Up/Down Arrow
Increase/Decrease Slider by 10 Shift+Up/Down Arrow Shift+Up/Down Arrow
RGB curve on Color Film Tone Tab Option+2 Ctrl+2
Red curve on Color Film Tone Tab Option+3 Ctrl+3
Green curve on Color Film Tone Tab Option+4 Ctrl+4
Blue curve on Color Film Tone Tab Option+5 Ctrl+5
Previous Setting , ,
Next Setting . .
Open Manual ⌘+/ F1
Open Preferences Dialog ⌘+K Ctrl+K
* Use Shit+⌘++ in 64-bit Photoshop CS5.
This is a bug in Photoshop that Adobe is aware o and will eventually x.
Keboard Shortcuts

8/2/2019 Exposure3 Manual
http://slidepdf.com/reader/full/exposure3-manual 13/42

8/2/2019 Exposure3 Manual
http://slidepdf.com/reader/full/exposure3-manual 14/42
14
speciy the name, category, and description. The description will appear as hover help when you
hold the mouse over the setting name in the User Settings area.
Modifing Settings
To modiy the control values in a setting, move the controls and then save the setting with the same
name. This is easy because the Settings Properties dialog is always lled out with the most recently
loaded setting name.
You can also right-click (Windows) or Control-click (Macintosh) on a setting to rename, delete,
export, or e-mail it.
Settings Upgrade
I you are an Exposure 2 user, Exposure 3 will automatically import your Exposure 2 user settings the
rst time you run any lter. You can also manually activate the settings upgrade process rom the
Preerences dialog.
Resetting Settings to Neutral
Every lter has a Neutral setting. Clicking this setting resets the current lter parameters. You can
also press the F5 (Windows) or⌘+R (Macintosh) key to reset the lter.

8/2/2019 Exposure3 Manual
http://slidepdf.com/reader/full/exposure3-manual 15/42
15
Settings Discussion
How We Did It
To imitate lm stocks that were available during creation o Exposure, we did test shoots with the
lm and with a Canon EOS-1Ds Mark II digital camera. We shot a special chart, as well as scenes
including fesh tones and colorul natural objects under controlled lighting. The digital photos
were processed through the Adobe Camera Raw plug-in with deault settings. We then measured
dierences between the lm and digital images using custom sotware we created. This enabled us
to create settings that mimic the look o these lm stocks.
Most o the lm settings control warming/cooling (or sometimes lter color), saturation (or color
lms), RGB sensitivity (or black and white lms), a curve in the Tone tab, and grain parameters.
We chose to leave black and white colorization and ocus controls alone in the basic lm settings.
Those controls are more or special eects or or you manipulate yoursel.
For lm stocks that were discontinued years go, like GAF 500 and Kodak EES, we obtained archival
photos and experimented until our settings closely matched the images.
Tone Cures
Compared to digital sensors, lm has a
less linear response to light. Below is a
characteristic curve or a lm stock.
I this curve were a straight line, the
response would be perectly linear, and
the lm would reproduce a perectly
realistic image within that brightness
range. Whenever the curve is shallower
than 45°, contrast is lowered. Areas
steeper than 45° designate increased
contrast. This S-shaped curve wouldincrease contrast in midtones, block
up shadows, and blow out highlights.
Expect to see varying amounts o these
eects rom all o the settings based on
real lm stocks. I these eects bother
you, simply reset the curve in the Tone
tab ater loading the settings.
Grain
The Grain tab is the most unique part o Exposure. We put lm grain under a microscope, literally.
There we ound that real grain can be larger than one pixel, has subtle color characteristics, and
oten appears with dierent strengths in the highlights, midtones, and shadows. Below are some
examples o our microscope photos. As you might expect, the higher speed lm has larger grains.

8/2/2019 Exposure3 Manual
http://slidepdf.com/reader/full/exposure3-manual 16/42
16
Above are photomicrographs that we took while studying flm grain. From let to right they are
Kodak TRI-X 400, Fuji Velvia 100, and Ilord Delta 3200.
Getting Read – Adobe Camera Raw
Our lm settings were developed using Raw images processed through Adobe Camera Raw using
its deault setting. I you use the ACR automatic setting your results will come out higher contrast.
I you set all the ACR sliders to zero, your results will come out lower contrast.
Generally you will get more predictable and attractive results i you always treat your input images
the same way. Moderately low contrast beore entering Exposure is recommended.

8/2/2019 Exposure3 Manual
http://slidepdf.com/reader/full/exposure3-manual 17/42
17
Factory Settings
Factory settings can be ound in the ar let tab in the user interace at the top. Factory settings are
broken into groups. This chapter gives some guidance on the most commonly used settings groups
and describes a ew o the more interesting specic settings. This is not a comprehensive list.
Color Film
CINEMA
Bleach Bypass
Bleach Bypass is a lm processing technique used in movies and still photography that involves
skipping the bleaching step during lm processing. The look is typically desaturated with high
contrast and boosted highlights although there are many variations depending on whether the
bleach process is completely skipped or partially and also depending on the lm type.
Technicolor Process 2 (2-Strip)
An early version o the Technicolor process using a subtractive two-color system (green and red).
Technicolor Process 4
The classic 3 color Technicolor system used in early color movies.
SLIDE FILMS
Slide lms tend to be high contrast and many o them are high color saturation too. Slide settings
are most oten used to punch up dull low contrast photos. Some slides also have a slight color cast,
Kodak generally being warmer and Fuji being cooler.
Here are a ew o the most commonly used slide settings.
Fuji Velvia
All the Velvia’s are high saturation and contrast. 100F is the mildest and 50 is the most over the
top. These are primarily used in nature scenes with colorul plant lie. Human skin tones can
become quite unnatural with these lms. Velvia 50 is no longer commercially available.
Kodak Ektachrome EES
This long extinct lm has slightly muted colors and noticeable grain. Some photographers
preerred EES or portraits. Kodachrome 200 is another grainy lm sometimes used or portraits.
GAF 500
This extremely grainy lm was discontinued in 1977. It can give your photo a retro gritty look.
PRINT FILMSPrint lms tend to have lower color saturation than slide lms and many o them have lower
contrast too. These lms are most oten used or scenes containing people, such as weddings,
portraits, and ashion.

8/2/2019 Exposure3 Manual
http://slidepdf.com/reader/full/exposure3-manual 18/42
18
Kodak Portra 160NC and Fuji Pro 160S
These lms are the lowest contrast and color saturation o the slide lms. In portraits they
produce the most subdued natural skin tones. They provide the most detail in shadows.
vINTAGE FILMSAutochrome
Autochrome is an early color process introduced in 1907. The image is created by combining
layers o dyed potato starch grains on a glass plate. The look is extremely grainy and the colors
are aded.
Kodachrome 35mm (1936-1962)
The classic Kodachrome slide lm produced rom the 1930’s to the early 1960’s. Colors were
vibrant and skin oten took on a warm, brownish tone.
Kodachrome II (1962-1974)
The Kodachrome K-12 process popular in the 1960’s and 1970’s.
LO-FI
All o the settings in this category are typical o toy cameras. There is heavy blurring, variations in
exposure and vignetting.
GRAINAll the settings in this group just add grain without doing any other manipulations. Results range
rom subtle to ridiculous.
Add detail
These settings add subtle amounts o grain to shadows, highlights, or both. In a photo with
completely fat shadows or highlights, this is a way to add a little detail so the picture doesn’t
seem so articial.
FOCUSThese settings perorm a variety o blurring and sharpening operations.
Glamour Shot
These settings perorm the “Vaseline on the lens” eect seen in so many mall glamour shot
photos. I you use a subtle version, this is a way to make wrinkles and blemishes a little less
obvious.
TONALITy
These settings mostly consist o curves in the Tone tab. The eects are generally manipulations o
brightness and contrast.
Shadow Recovery
When you’ve lost almost all the detail in your shadows, try these settings. Try the Narrow favor
rst and progress toward Broad.

8/2/2019 Exposure3 Manual
http://slidepdf.com/reader/full/exposure3-manual 19/42
19
CROSS PROCESSING
Cross processing is development o slide lm in print lm chemicals or vice versa. This usually
increases contrast and creates bizarre color shits. The results are pretty unpredictable, so we
supplied many variations o these settings.
Print Film (generic), Agfa Optima, Kodak Royal Gold
These settings tend to have cyan or bluish casts.
Slide Film (generic), Fuji Provia
These settings are very high contrast and have sharpening turned on.
Black and White Film
See the Color Film section above or inormation on the Focus, Grain, and Tonality settings.
BLACK AND WHITE FILMS
All black and white lms except Aga Scala are print lms. The process o creating a black and
white print oers a huge amount o fexibility in manipulating everything rom contrast to grain
to sharpness. As a result, the black and white lm settings we provide are just a starting point.
Don’t be araid to crank up the grain on TRI-X 400 so it looks like you remember and save your own
version. Here are a ew o the more interesting lms.
Agfa Scala
This recently discontinued lm was the only black and white slide lm. It provides more detail
throughout the tonal range, especially shadows, than most o the other black and white lms.
Kodak TRI-X 400
This medium speed lm has noticeable grain that many photographers love. Try using the Push
slider in the Grain tab to get the look o a photographer dealing with low light conditions.
Kodak T-MAX P3200
This is the grainiest lm in the list. I you want an artistic gritty look, try this one.
COLOR SENSITIvITy
These settings show o Exposure’s ability to adjust the way a color image is converted to black and
white. Fiddle with the Red, Green, Blue sliders in the Color tab to see the wide range o results you
can get. These settings show some common channel weights.
Mostly Red
This is the most common channel weighting throughout the actory settings in Black and White
Film. It makes human skin brighter. Other weightings sometimes make people look dull.
COLOR TONING
These are simulations o the dicult color toning processes done in dark rooms. These settings are
a good introduction to the controls at the bottom o the Color tab.

8/2/2019 Exposure3 Manual
http://slidepdf.com/reader/full/exposure3-manual 20/42
20
Selenium - Warm/Cool
This is a popular setting or showing multiple toning colors. Shadows are warm (brown) and
highlights are slightly cool (blue).
INFRAREDExposure 2 has vastly improved inrared lm simulation that can look spectacular. These settings
are mostly using sliders in the IR tab and Tone tab.
These settings can be nicky because they require a very high quality input image (rom Raw
ormat is best) that has a lot o blues and greens. I you use a JPEG image, you may end up with
blocky artiacts. It’s worth the eort though, because the results can be ethereal and beautiul.
Kodak HIE
This is the inrared lm that everyone remembers. HIE is the one that most intensely brightensplants (greens), darkens skies (blues), and has a glow around bright areas (halation).
Fog
I you just want the glow around bright areas, but don’t want to simulate the “wood eect” o
brightened plants, try these settings. They are similar to the Focus/Glamour Shots eects, but
only have a glow around bright objects.
LO-FI
All o the settings in this category are typical o toy cameras. There is heavy blurring, variations inexposure and vignetting.

8/2/2019 Exposure3 Manual
http://slidepdf.com/reader/full/exposure3-manual 21/42
21
Color Film – Color Tab
This chapter describes the Color tab o the Color Film lter. This tab controls color casts and
saturation. The Color tab o the Black and White Film lter is very dierent. Thereore, we cover
it in the next chapter.
The Color tab or the Color Film flter.
Filter Color and Filter Densit
Use these controls to simulate adding a colored lter to the lens o the camera. This alters the hue
o the scene. The arther the Filter Color is rom white the stronger the eect will be. Increasing Filter
Density also increases the ltering eect. Use these controls or odd color casts. I you simply want
to warm or cool the scene then use the slider below.

8/2/2019 Exposure3 Manual
http://slidepdf.com/reader/full/exposure3-manual 22/42
22
Warming/Cooling
Changing the light temperature o a scene is the most commonly needed type o color ltering.
Warm scenes appear more yellow, cool scenes more blue. Move this slider to the right to warm the
photo or to the let to cool it.
The top third o this photo has been cooled. The bottom third has been warmed.

8/2/2019 Exposure3 Manual
http://slidepdf.com/reader/full/exposure3-manual 23/42
23
Presere Luminosit
Enable this option to ensure sure that the ltering operations do not darken your photo. When this
option is o, color ltering is more physically accurate. Presere Luminosit aects both the
Filter Color and Warming/Cooling eatures.
Saturation Controls
The Master Saturation slider simply increases or decreases the intensity o all colors in the photo.
The Red, Green, and Blue sliders modiy subsets o color.
The most common use o these controls is increasing saturation in nature scenes. However, you can
also desaturate two colors to make an object o the third color stand out.
In the right hal o this photo, blue and green were reduced, making the red car stand out.

8/2/2019 Exposure3 Manual
http://slidepdf.com/reader/full/exposure3-manual 24/42
24
Black and White Film – Color Tab
This chapter describes the Color tab o the Black and White Film lter. This tab controls the
conversion o color images to black and white, as well as colorization. The Color tab o the Color
Film lter is described in the previous chapter.
The Color tab or the Black and White Film flter.
Color Conersion – Red, Green, Blue
The Red, Green, and Blue sliders control how much each color channel aects the nal black
and white photo. In a portrait, the blue channel can be downplayed to de-emphasize wrinkles and
blemishes. You can use these sliders to simulate a color lter over the lens o the camera. For
instance, a deep red lter will make skies darker, as in the example. I your photo is in Grayscale
mode then these controls will be disabled.

8/2/2019 Exposure3 Manual
http://slidepdf.com/reader/full/exposure3-manual 25/42
25
Here setting the RGB values to 100/0/0 simulates a red flter. Note the darkened sky and brightened
car body.
These sliders also go down to -100%. While this is not physically realistic, it can be used to increase
contrast. When simulating inrared lm, a negative value or Blue will make the sky very dark.
Equalize Channels
When this option is enabled, the Red, Green, and Blue sliders add up to 100%. This is useul or
ensuring that your photo is roughly the same brightness as your original.
Colorization –Ink Color, Strength, Position
The ink controls at the bottom o this tab are or creative eects like sepia or selenium toning. For
each ink, you can set its color, how much the ink shows up, and where it appears in the brightness
range o your photo. Think o the Ink Position slider as a gradient rom shadows on the let to high-lights on the right. Ink colors appear much stronger when placed in the shadows versus the highlights.
The let photo simulates selenium toning, the right sepia toning.

8/2/2019 Exposure3 Manual
http://slidepdf.com/reader/full/exposure3-manual 26/42
26
Black and White Film – Infrared Tab
The IR tab is only available in the Black and White Film lter. This tab controls special eects
that simulate inrared lm. It is o course impossible to exactly simulate inrared lm since your
input image does not have inrared inormation recorded in it. However, you can get pretty close
with these sliders.
Images containing blue skies, blue water, and green plants will give the most dramatic results.
Warning: You should start with a high quality image, preerably rom Raw ormat. The Color
Contrast eature will enhance noise and compression artiacts in JPEG images. Saving a JPEG
image in another ormat will not get around the act that it contains compression artiacts.
The IR tab or the Black and White flter.
Color Contrast
Increasing this slider darkens blues and brightens greens. Skies and water are usually dark in
inrared images, while plants are usually bright. This is sometimes called the “wood eect”. I
this slider makes noise or compression artiacts (blocks) visible in your image, decrease the slider
or start with an image saved in a lossless ormat, like Raw.
Halation OpacitHalation is a glow around bright objects. It comes rom light passing through the lm and bouncing
o the camera back. Most lm has an anti-halation backing, but the most well known inrared lm,
Kodak HIE, does not. This slider controls how solid the glow appears.
Halation Spread
Increasing this slider makes the halation glow appear around more parts o your image. It also
makes the glow spread arther.

8/2/2019 Exposure3 Manual
http://slidepdf.com/reader/full/exposure3-manual 27/42
27
Tone Tab
Both the Color Film and Black and White Film lters have a Tone tab. The Tone tab includes
a curve editor along with some sliders we added to make common tasks quick and easy. Use the
Tone tab to address issues like contrast, brightness, shadows, and highlights.
The Tone tab or the Color Film flter.
Cure Editor
The curve editor displays how input brightness is converted to output brightness. The horizontal
axis represents input brightness, and the vertical axis represents output brightness. By deault,
black is in the bottom let corner and white in the upper right corner. I you preer to think in terms
o density rather than brightness, you may want to fip the curve. To do that, click anywhere in the
gradients on the let or bottom o the curve.

8/2/2019 Exposure3 Manual
http://slidepdf.com/reader/full/exposure3-manual 28/42
28
CHANNEL POP-UP MENU
The Color Film curve editor has separate curves or the red, green, blue, and RGB channels.
Changes made to the curve editor or the sliders below it aect only the selected channel. The RGB
curve aects all channels and is applied ater the individual channel curves. Switch between these
curves using the Channel pop-up menu at the top o the Tone tab.
The Black and White Film curve editor has just a single gray curve and does not include a
pop-up menu.
EDITING CONTROL POINTS
Changing contrast, brightness, shadows, and highlights involves adding, moving, and removing
control points in the curve editor. To add a control point to the curve, click anywhere there isn’t
already a point. To move a control point, simply click on it and drag it while the mouse button is
down. To be more precise, select a control point by clicking on it and then edit the numbers in theInput and Output text boxes. To delete a control point, drag it out o the curve area. You can also
select it and then click on the Delete button.
Black/White/Gra Points
Use the three eyedropper buttons to easily set the black, white, and gray points o your photo.
These can quickly expand the dynamic range o your photo or remove a color cast. Ater you click
one o these buttons, the cursor becomes an eyedropper. Click anywhere in the preview to select a
color. Note that the color selected will come rom the original photo, not rom the ltered version.
BLACK POINT
To select the black point, click on the letmost o the three eyedropper buttons and then click on the
blackest part o your image in the preview. This will set the letmost control point in the individual
Red, Green, and Blue curves. The point you selected will become pure black ater ltering.
WHITE POINT
To select the white point, click on the rightmost o the three eyedropper buttons and then click on
the whitest part o your image in the preview. This will set the rightmost control point in the indi-
vidual Red, Green, and Blue curves. The point you selected will become pure white ater ltering.
GRAy POINT
The gray point eyedropper tool is designed to help remove a color cast and is only enabled in the
Color Film lter. To select a gray point, click on the middle eyedropper button and then click on a
pixel o your image that should be any shade o neutral gray. This will set a middle control point in

8/2/2019 Exposure3 Manual
http://slidepdf.com/reader/full/exposure3-manual 29/42
29
the individual Red, Green, and Blue curves. The point you selected will become neutral gray and
any color cast it had will be removed. All other non-white and non-black pixels in the image are
adjusted accordingly.
In the top o this photo, a color cast was removed using the gray point tool.
The Sliders
Many people are scared o the curve editor ound in Photoshop. Thereore, we provide our sliders
that perorm the most commonly needed curve transormations. When you move one o these
sliders, a blue transormed copy o the curve is displayed in the curve editor. This blue curve is the
one that aects your photo.
CONTRAST
Increasing this slider brightens highlights and darkens shadows. Increasing contrast will usually
make a photo more dramatic at the expense o detail in highlights and shadows. In some cases,
you may be able to recover detail in photos that have harsh shadows or highlights by decreasing
contrast.
SHADOW
This slider brightens or darkens only the shadows. I your shadows are blocked up, you might be
able to recover some detail by increasing this slider.

8/2/2019 Exposure3 Manual
http://slidepdf.com/reader/full/exposure3-manual 30/42
30
MIDTONE
This slider brightens or darkens the image, having its strongest eect in the midtones. The result is
similar to gamma correction, but is not quite as harsh.
HIGHLIGHTThis slider brightens or darkens only the highlights. I your highlights are blown out, you might be
able to recover some detail by decreasing this slider.
The Buttons
Editing curves can be a lot o work, and a complicated curve is tedious to reproduce. So we thought
you might want an easy way to save and load curves. In addition, we have provided a way to reset
the parameters o the Tone tab.
SAvE
The Sae button brings up a standard le saving window that lets you save your curve to a le. For
the Color Film lter, the curves or all o the channels are saved together in one le.
LOAD
The Load button brings up a standard le loading window that lets you replace your curve with one
rom a le. For the Color Film lter, the curves or all o the channels are loaded together.
RESET
To reset all the controls in the Tone tab to their deault positions, press the Reset button. This will
result in a curve that does not alter the photo. Note that in theColor Film lter, the Reset button
resets the curves or all o the channels.

8/2/2019 Exposure3 Manual
http://slidepdf.com/reader/full/exposure3-manual 31/42
31
Focus Tab
The Focus tab contains controls or sharpening and blurring.
The Focus tab or the Color Film flter. The Sharpen Brightness Only checkbox is only present in the
Color Film flter.
Sharpening
First a word o warning about sharpening. Oversharpening quickly makes a photo look articial. As
a general rule, we suggest that you reduce sharpening until it is not immediately apparent that the
photo was sharpened. When your photo will be printed by a process that causes blurring, you may
need to sharpen to a point that looks strong on the screen but will look appropriate in print.
SHARPEN AMOUNT
This slider controls the overall strength o the sharpening. Typical usage is a value less than 30.
Generally a larger Sharpen Radius will require an even lower value or Sharpen Amount.
SHARPEN RADIUS
This value determines the size o eatures that are most aected by sharpening. You should
generally use as small o a radius as you can. Try a value o 20 and keep increasing the radius untilyou start to see sharpening.
This slider is not measured in pixels. The sharpening radius is proportional to image size, so the same
slider value should look the same on a 6 Megapixel image as it does on a 22 Megapixel image.

8/2/2019 Exposure3 Manual
http://slidepdf.com/reader/full/exposure3-manual 32/42
32
SHARPEN THRESHOLD
This control restricts the sharpening to areas with strong edges. Increasing this slider leaves
smoother areas unaected. Most people nd this control a little esoteric. I you like your tools
simple, then just leave this at zero, and you’ll be ne.
SHARPEN BRIGHTNESS ONLy
When this option is enabled, only the brightness o a color photo is sharpened. The hue is
unaected. This reduces obvious color halos and other artiacts. To be honest, we haven’t ound a
situation where we would turn this o. This eature is present only in the Color Film lter.
Blurring
Why would anyone want a blurry photo? A very slight blur can reduce the harshness o a digital
photo or reduce the eects o oversharpening. Most o the time, however, a simple Gaussian Bluradds little to a photo. I that blur is very transparent, the result is that amiliar, hazy glow ound in
glamour portraits. This eect is great or making wrinkles and blemishes less obvious.
The let hal o this image was blurred to reduce the appearance o wrinkles.

8/2/2019 Exposure3 Manual
http://slidepdf.com/reader/full/exposure3-manual 33/42
33
BLUR OPACITy
For a very subtle eect, try values less than 20%. Your subject may not realize that you sotened
the photo. For an obvious eect, like the photos made at the mall, crankBlur Opacit up to 70%.
A more subtle blur gives the right hal o this image an artistic look.
BLUR RADIUS
Like Blur Opacit, increasing the reach o the blur will make your eect more obvious. A very high
radius will make a photo hazy and lower contrast.
This slider is not measured in pixels. The blur radius is proportional to image size, so the sameslider value should look the same on a 6 Megapixel image as it does on a 22 Megapixel image.
LENS WARP
Lens Warp simulates the distortion a lens may create on the edges o the image. When low (or
turned o), the blur is evenly distributed in the image. When high, the center o the image is in
ocus but the edges are blurry. The amount o blur is dependent on the other blurring sliders.

8/2/2019 Exposure3 Manual
http://slidepdf.com/reader/full/exposure3-manual 34/42
34
Grain Tab
The Grain tab adds realistic grain to selected tonal ranges o your photo.
The Grain tab or the Color Film flter. The Color Variation slider is only present in the Color Film flter.
Background
Real lm grain is nothing like the noise eature in today’s image editors. Real grain appears
selectively in dierent tonal ranges, is not square like a pixel, and has subtle color variation. We
studied grain in archival photos, did test shoots, and used microscopes to examine the structure o
lm grain. With that knowledge we created a grain generator that is sophisticated and very realistic.
Below are some photomicrographs o some o the lms we examined. Notice the irregular shape
and random spacing o the grains. You would never blow up an image enough to see this level o
detail, but these variations cause the eect we call grain.

8/2/2019 Exposure3 Manual
http://slidepdf.com/reader/full/exposure3-manual 35/42
35
Kodak TRI-X is on the let. Ilord Delta 3200 is on the right. The graininess o the high-speed flm is
very apparent.
Below, a photomicrograph o Fuji Velvia 100 shows why modern color slide lms have very little
grain. Ignore the bubbles. Those are part o a protective layer above the pigment. During develop-
ment the silver grains were replaced by clouds o pigment. These clouds do not have a sharp edgelike the grains in the black and white examples. The result is much less noticeable grain.
In Fuji Velvia 100, the edges o the grain are barely apparent. This is why modern slide flms have
very little grain.

8/2/2019 Exposure3 Manual
http://slidepdf.com/reader/full/exposure3-manual 36/42
36
Oerall Grain Strength
This slider gives you an easy way to turn grain completely o, weaken it, or strengthen it. When
Overall Grain Strength is zero, most o the other grain controls are disabled.
Tonal Ranges – Shadow, Midtone, HighlightThe Shadow, Midtone, and Highlight sliders add grain selectively to the tonal ranges o a photo.
Film tends to have more grain in midtones than in shadows and highlights.
Grain appears only in the midtones o the let hal o this image, but in all the tonal ranges o the right.
RoughnessThis slider controls how sharp grain edges appear. Low values make grains sot and provide
smooth tonal changes throughout the grain. High values give grains sharp edges and make entire
areas appear completely bright or completely dark.
Color variation
This slider controls the amount o color variation the grain causes. We ound that real grain is quite
colorul, but you may want to tone it down or aesthetic reasons. This slider is only present in the
Color Film lter.
Push Processing
Push processing is a lm lab technique that compensates or underexposed lm. Side eects are
increased grain, increased contrast, and some loss o detail. You can use this slider or a grungy look.

8/2/2019 Exposure3 Manual
http://slidepdf.com/reader/full/exposure3-manual 37/42
37
Grain Size
I you turn o Automatic Grain Size, you can directly control grain size in terms o pixels. That is how
Exposure 1 worked and it is easy to understand grain size this way. However, in this approach your
grain size does not increase when you go rom working on 6 Megapixel images to 22 Megapixel
images. The result is that the same grain applied to both images and both printed out at the samephysical size results in the 22 Megapixel print having much smaller grain.
So, that’s why all our actory settings have Automatic Grain Size turned on. In this mode, you
speciy the lm ormat you are simulating and a relative grain size. Smaller ormat lm produces
larger grain, with 135 ormat giving the largest grain. A Relative Grain Size o 1.0 with a 3000 pixel
high image (shortest side) simulating 135 ormat lm gives grain o size 2.5 pixels. I the length o
the image changes, the pixel size changes proportionally. That means that your 6 MP and 22 MP
photos will have the same grain when printed at the same physical size.
There is one caveat to the automatic grain size system. Grain size will never get below 1.5 pixels.
Below that size, grain becomes digital noise with no clumpy natural quality and that’s just ugly. This
means that images below about 3 Megapixels will usually be stuck at 1.5 pixel grain. Unless o
course you grab the grain size slider and increase it. Feel ree to take over!

8/2/2019 Exposure3 Manual
http://slidepdf.com/reader/full/exposure3-manual 38/42
38
Age Tab
The Age tab contains a number o eects or simulating an aged look.

8/2/2019 Exposure3 Manual
http://slidepdf.com/reader/full/exposure3-manual 39/42
39
vignette
Photographic vignetting is the darkening (or brightening) o the
corners o the image (see above & let). It can be caused by a
number o reasons. Some unintended causes are mechanical
vignetting which can occur i light is blocked or some reason
such as by a lter or a lens hood and optical vignetting which is
due to the lens. Both cause a darkening o the image on the
corners and are oten seen in old photos or images taken witha toy camera such as a Holga. Darkening and brightening
vignettes can also be added intentionally to a photo in the
darkroom. The controls in Exposure 3 will allow you to create a
wide range o vignette eects.
Most presets have deault parameters so you should be
able to simply change the Amount o vignette to get the
desired look. I you want to tweak the look though there are
a number o controls:
AMOUNT
This slider controls the strength o the vignette. Negative values will add a white vignette while
positive values add a black vignette. This is the rst slider you should try to adjust how strong you
want the vignette.

8/2/2019 Exposure3 Manual
http://slidepdf.com/reader/full/exposure3-manual 40/42
40
SIZE
This size slider controls the radius or width o the vignette. 0 is a good starting point because the
vignette will typically t in the image nicely. Negative values will shrink the vignette towards the
center o the image and positive values will expand the radius o the vignette outside the image.
ROUNDNESS
The roundness slider controls the shape o the vignette. Starting at -100 (all the way to the let),
the vignette will almost be a perect rectangle. As you move towards 0, the shape will gradually
turn into an ellipse that ts the dimensions o the image. For example, i the image is wider than
high (landscape orientation), the shape will be a wide oval. As the roundness slider goes to 100,
the shape goes towards a circle. The circle shape is typical o the vignetting cause by the lens or
mechanical vignetting and used in many o the settings.
SOFTNESS
Sotness aects the sharpness o the vignette edge. When set to 0 the vignette has a hard edge.
Increasing eather will cause a soter edge transition.
DISTORTION AMOUNT
Increasing distortion will cause the shape o the vignette to be more irregular or less geometric. The
next slider (Distortion Lump Size) will aect how this slider reacts.
DISTORTION LUMP SIZE
The distortion lump size will aect the look o the distortion. When the lump size is small, the
vignette will have small irregularities. When lump size is larger, the distortion will be smoother.

8/2/2019 Exposure3 Manual
http://slidepdf.com/reader/full/exposure3-manual 41/42
41
Dust and Scratches
The Dust and Scratches sliders can be useul when you want to want to recreate the look o an old
black and white photo, aded color photo or a Polaroid.
DUST AMOUNT
Adds black and white dust particles on top o the image or an aged look. As the slider increases
the number o particles and opacity o the dust increases. The size o the particles is aected by
the next slider (Dust/Scratch Size).
DUST/SCRATCH SIZE
The size and spacing o the dust particles or scratches.
SCRATCH AMOUNTThe number and opacity o the scratches.
SCRATCH LENGTH
The average length o the scratches.
RANDOM SEED
Controls the random elements o the vignette distortion, dust and scratches. Click it until you get a
result you like.

8/2/2019 Exposure3 Manual
http://slidepdf.com/reader/full/exposure3-manual 42/42
For More Information...
The more we learn about photography, the more we realize that there is more to learn! The
ollowing books helped us immensely in the creation o this sotware. I you are a photography
geek, these books should go on your wish list.
The Manual of Photography , Ninth Edition (2003), by Ralph Jacobson, Sidney Ray, Georey
Attridge, and Norman Axord, Focal Press, rst published 1890
I you really want to learn the science o photography, it doesn’t get better than this book. The
discussion o characteristic curves was valuable in understanding what to expect rom our
measurements o real lm. Be orewarned, this book is ull o math and chemistry and has nothing
to do with creative topics.
The Photographer’s Toning Book , Tim Rudman, Amphoto Books, 2002
This book inspired us to enhance our colorization eature. When we saw that we couldn’t do some
o the beautiul eects in this book, we beeed it up. The test strips in this book really helped a lot
in developing this eature.
Light and Film, Life Library of Photography , Time Life Books, 1970
Yeah, we thought that Time Lie books were lame, too, until we saw this one. The gem in this
book is Chapter 2, The Evolution o Film. There you can learn about the laborious early methods o
photography. You even get to see a modern (well, 1970) guy use these methods and see what kind
o results he gets.