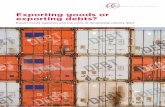Exporting from Iluma - Guided Dental Implants and Custom ...€¦ · 2. Select the patient in the...
Transcript of Exporting from Iluma - Guided Dental Implants and Custom ...€¦ · 2. Select the patient in the...

Exporting from Iluma

www.solutionsforimplants.com
Exporting from TxSTUDIO / Invivo5Exporting DICOM from the TxSTUDIO and Invivo 5 software is the same.
1. On your desktop, right click on an empty space. Go to “New” and click “Folder”. A folder will appear with highlighted blue text. Type in the patient name and push “Enter” on your keyboard.
1. Right click on your desktop and select “new” and click on “folder.” Rename the folder to match the patient’s name.

www.solutionsforimplants.com
2. Select the patient in the database and open the CBCT scan.
Exporting from Iluma1. On your desktop, right click on an empty space. Go to “New” and click “Folder”. A folder will appear with highlighted blue text. Type in the patient name and push “Enter” on your keyboard.
2. Find the patient in the database and open their CBCT scan.

www.solutionsforimplants.com
3. Once the scan opens, under “Exporter”, select the option “Send to folder as DICOM (prompt for destination)”. Click the green arrow, titled “Start Export”.
3.After the scan is open, go under “exporter” and select the option “send to folder as DICOM (prompt for destination).” Next, click the green arrow titled “start export.”

www.solutionsforimplants.com
4. Select the folder that you created on the desktop and click “ok.”
5. Click “continue” on the next screen.
4. A pop-up will appear for the save location. Select the folder that you just created on the desktop and click “OK”.
5. A summary will appear for exporting data. Click “Continue”.
4. A pop-up will appear for the save location. Select the folder that you just created on the desktop and click “OK”.
5. A summary will appear for exporting data. Click “Continue”.

www.solutionsforimplants.com
6. Once complete, click “ok.” 6. Once complete, click “OK”.
7. After the DICOM exports and saves, go to the patients folder and verify the individual files were exported correctly; there should be several hundred files.
7. After the DICOM exports and saves, go to the patient folder and verify the individual fi les were exported correctly. You should see several hundred fi les.
6. Once complete, click “OK”.
7. After the DICOM exports and saves, go to the patients folder and verify the individual files were exported correctly; there should be several hundred files.

www.solutionsforimplants.com
8. Right click on the patient folder you created on the desktop and select “send to, compressed (zipped) folder”. A duplicate folder will be made with either a zipper on it, or a blue “z.”
(If your are following a Dual Scan Protocol, please zip scans individually and label accordingly; example “Patient Scan” and “Denture Scan”)
8. Go back to the desktop, right click on the patients folder, go to “Send to”, and select “Compressed (zipped) folder”. A duplicate folder will be made with either a zipper on it, or a blue “Z”.(*** If following a Dual Scan Protocol, please zip scans individually and label accordingly; i.e: “Patient Scan” and “Denture Scan” ***)
Patient Name
9. Visit Implant Solutions website at www.solutionsforimplants.com and select “Log in” in the top menu bar. Enter username and password and complete the following: 1) Select “new case” and enter patient name 2) Click on “add” next to ”restorations”and select “Implant Solutions” from the group 3) Select a product from the drown down menu 4) Select a tooth number and click “ok” 5) Click “add” next to “documents. “ When prompted, select the zipped folder you created above. Select the “I agree to the terms and conditions of sending this case to the lab” checkbox at the bottom of the page. 6) You will get a status update as the case uploads.
Note: If you do not have an account created, select “register” and complete the form. Implant Solutions will be notifi ed of your registration. You will receive a confi rmation email once the registration process has been completed. Contact Implant Solutions at 1.800.995.0626 if you have any questions.