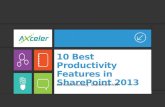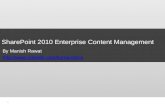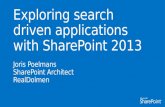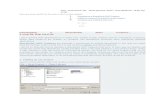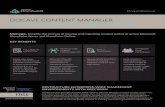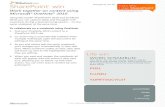Exploring Social Features in SharePoint 2013 Hands-On LabHands-on Lab Exploring Social Features in...
Transcript of Exploring Social Features in SharePoint 2013 Hands-On LabHands-on Lab Exploring Social Features in...

2013
Exploring Social
Features in SharePoint
2013
Hands-On Lab
Lab Manual

This document is provided “as-is”. Information and views expressed in this document, including URL and
other Internet Web site references, may change without notice. You bear the risk of using it.
This document does not provide you with any legal rights to any intellectual property in any Microsoft
product. You may copy and use this document for your internal, reference purposes.
© 2012 Microsoft. All rights reserved.

Page 1
Contents
EXPLORING SOCIAL FEATURES IN SHAREPOINT 2013 ..................................................................................... 2 Lab Objectives ........................................................................................................................................................ 2 Technologies .......................................................................................................................................................... 2 Audience ................................................................................................................................................................ 2 Scenario ................................................................................................................................................................. 2 Getting Started ....................................................................................................................................................... 2
Connect to the Lab Environment ....................................................................................................................... 2 Open the Lab Environment ................................................................................................................................ 3
Exercise 1 – Newsfeed ........................................................................................................................................... 3 Scenario ............................................................................................................................................................. 4 Task 1 – Activities .............................................................................................................................................. 4 Task 2 – Following ............................................................................................................................................. 4
Exercise 2 – Site Feeds ......................................................................................................................................... 8 Scenario ............................................................................................................................................................. 8
Exercise 3 – Project Sites ...................................................................................................................................... 9 Scenario ........................................................................................................................................................... 10
Exercise 4 – Community Sites ............................................................................................................................. 12 Scenario ........................................................................................................................................................... 12
Exercise 5 – Sharing ............................................................................................................................................ 13 Scenario ........................................................................................................................................................... 13
Exercise 6 – SkyDrive .......................................................................................................................................... 15 Scenario ........................................................................................................................................................... 15
Summary .............................................................................................................................................................. 16

Hands-on Lab Exploring Social Features in SharePoint 2013
Microsoft Confidential Page 2
Exploring Social Features in SharePoint 2013
Estimated time to complete this lab: 25 minutes
Lab Objectives
The goal for this HOL is an end-to-end tour of the new social experience in SharePoint 2013.
After completing this lab, you will be better able to:
Learn new social features
Use site newsfeeds
Collaborate with others using project sites
Navigate community sites
Share content with others
Sync SharePoint documents on your computer
Technologies
SharePoint 2013 Social
Audience
Business Decision Makers and SharePoint IT Professionals
Scenario
This hands-on lab explores the new social features in SharePoint 2013. In this lab, you will learn how to follow sites, documents, and people, leverage the newsfeed, review the new community and project site templates, share content with others, and sync SharePoint documents on your computer.
Getting Started
Connect to the Lab Environment
Log on to the SharePoint (SP) virtual machine (VM) as Garth Fort, with the credentials CONTOSO\GarthF, pass@word1. If it happens you are already connected as Garth Fort, no need to logoff and logon again, you are ready to pursue the lab.

Hands-on Lab Exploring Social Features in SharePoint 2013
Microsoft Confidential Page 3
If this is the first time make sure you perform the following, in the following order:
1. In the Start Menu, open Notepad.
2. OpenIn Notepad, click File, then Open, and browse to and open the Hosts file located in C:\>Windows\system32\drivers\etc\ and add a new line with 127.0.0.1 intranet.contoso.com followed by Save (CTRL+S).
3. Use the shortcuts on the desktop execute and wait for completion “Start Services” followed by “Warm up”
Open the Lab Environment
1. To begin the lab, start Internet Explorer, navigate to the demo home page at http://intranet.contoso.com/sites/contoso, and if presented with a login dialog, log on to SharePoint with the following credentials:
Username: CONTOSO\GarthF Password: pass@word1
2. In the top navigation, click SkyDrive to navigate to Garth’s SharePoint SkyDrive.
3. At the top right, click SYNC. NOTE: The syncing may not be obvious.
4. Click Show my files.
5. Minimize the Windows Explorer session.
6. In the browser session, in the upper navigation, click Newsfeed.
Note: There may be a small delay in newsfeed features appearing. If the newsfeed is not displaying as expected, then navigate to the About Me page for an alternate view of the feed. You can access About Me by clicking the user login name at the top-right of the screen, or from the Quick Launch on the Newsfeed page. After viewing the activities, navigate back to the Newsfeed page.
7. In the I’m following area to the right, click the numbered link above people.
8. In the top navigation, click Newsfeed and hide any activities from Garth’s feed that shows him following Alex Darrow, but do not delete any conversations or replies from Alex.
9. To ensure that the “XT2000 documents” discussion appears at the top of the newsfeed, add a reply, delete that reply, and then refresh the Newsfeed page.
Note: If the “XT2000 documents” discussion is not found on the Newsfeed page, look for it on the About Me page. Return to the Newsfeed page after refreshing that conversation as explained above.
10. Start a second browser tab and navigate to http://intranet.contoso.com/sites/contoso/employee/legal.
Exercise 1 – Newsfeed
Estimated time to complete this exercise: 7 minutes
Formatted: Font: Not Bold
Formatted: Numbered + Level: 1 + Numbering Style: 1, 2,3, … + Start at: 1 + Alignment: Left + Aligned at: 0.25" +Indent at: 0.5"
Formatted: Font: Not Bold
Formatted: Font: Not Bold

Hands-on Lab Exploring Social Features in SharePoint 2013
Microsoft Confidential Page 4
Scenario
Welcome to the new social experience in SharePoint 2013, which starts with your newsfeed page. This is where you can go first thing in the morning and throughout the day. You can manage and share documents, create sites, and discover new people, sites, tags, and documents. You also have a quick link to your About Me page, which displays your profile information, including your organization chart and areas of expertise. In this exercise, you will explore the new social features tied to your newsfeed.
Task 1 – Activities
The newsfeed is your central location for social activities in SharePoint 2013. It keeps you updated on what’s happening and what tasks you need to do. It is the heart of the new social experience. Here, you can see a rich microblog that goes beyond just simple posts and replies. The newsfeed is a powerful discovery tool that helps keep you up-to-date on what you and your co-workers are doing. In this task, you will explore the most common social features found on the newsfeed page.
1. Start with Garth’s newsfeed (first browser tab).
2. In the Start a conversation box, type @Luka.
3. In the suggestions list, click Luka Abrus.
4. Type I would love to pick your brain re: #market.
5. In the suggestions list, click #MarketAnalysis.
6. Press ENTER.
7. In the “XT2000 documents” discussion, click Like for Alex’s reply. You may have to select Show All Replies first.
Task 2 – Following
Following is a foundation capability of SharePoint 2013. It’s a way to help narrow what’s most interesting to you as a user. The challenge with many social solutions is discoverability. SharePoint

Hands-on Lab Exploring Social Features in SharePoint 2013
Microsoft Confidential Page 5
2013 simplifies discovery by making following an activity you do as you work. And it’s not limited to people. You can follow a site, a document, or even a hash tag. SharePoint 2013 has even integrated the new unified search engine to create custom recommendations for items you should be following. In this task, you will explore the different following capabilities in SharePoint 2013.
1. Note the Trending #tags to the right.
Note: As with the newsfeed, trending tags may take some time to appear.
2. Click the Alex Darrow link in the conversation to view his profile page.
3. Click follow this person (next to the profile picture).
4. In the “ZT2000 project site” discussion, click the ellipsis for Alex’s post and then click Follow #MarketingCommunications.
Note: If this discussion is not visible, scroll to the bottom and click Show More Posts.
5. In the top navigation, click Newsfeed.
6. In the I’m following area to the right, click the numbered link above people.
7. Click the ellipsis for Alex Darrow to see his recent activities.

Hands-on Lab Exploring Social Features in SharePoint 2013
Microsoft Confidential Page 6
8. Click My followers (next to the profile picture).
9. In the top navigation, click Sites.
10. Note the Suggested sites to follow to the right.
11. Switch to the Legal Services site tab.
12. At the top right, click Follow.
13. Switch to the Sites I’m following page tab and then refresh the page to see the Legal Services
site being followed.

Hands-on Lab Exploring Social Features in SharePoint 2013
Microsoft Confidential Page 7
14. In the top navigation, click Newsfeed.
15. In the I’m following area to the right, click the numbered link above documents.
16. Note the Suggested documents to follow to the right.
17. Switch to the Legal Services site tab.
18. In the Documents Web part, click the ellipsis for the Corporate Legal Policies worksheet, and
then click Follow.
Note: the preview may not initially appear as shown in the screen shot.
19. Switch to the Docs I’m following page tab and then refresh the page to see the Corporate Legal
Policies document being followed.
In this exercise, you reviewed social features tied to the newsfeed and successfully followed a person, hash tag, site, and document.

Hands-on Lab Exploring Social Features in SharePoint 2013
Microsoft Confidential Page 8
Exercise 2 – Site Feeds
Estimated time to complete this exercise: 4 minutes
Scenario
The newsfeed, which has been identified as the heart of the new social experience, is surfaced in team sites as well. Site feeds allow you to start targeted conversations. In order for others to see the conversations in a site newsfeed, they must follow the site. In this exercise, you will create a new team site and then explore the site feed.
1. In the top navigation, click Sites.
2. In the Sites I’m following area, click New Products (You may have to scroll down to see this site).
3. In the Quick Launch, click Site Contents. (You may have to scroll down to see Site Contents)
4. Scroll to the bottom and, in the Subsites area, click new subsite.
5. In the Title box, type XT2000 Launch.
6. In the URL name box, type xt2000.
7. At the bottom of the page, click Create.
NOTE: It may take up to several minutes for processing on the create action to complete.
8. In Newsfeed Web part, in the Start a conversation box, type @alex.

Hands-on Lab Exploring Social Features in SharePoint 2013
Microsoft Confidential Page 9
9. In the suggestions list, click Alex Darrow.
10. Type thanks for the help with the product design.
11. Press ENTER.
12. In the top navigation, click Newsfeed.
13. Click the everyone list (above the Start a conversation box) to see other targeted audiences
(do not click any of the items in the list).
In this exercise, you successfully created a new team site and then started a conversation in the site feed.
Exercise 3 – Project Sites
Estimated time to complete this exercise: 7 minutes

Hands-on Lab Exploring Social Features in SharePoint 2013
Microsoft Confidential Page 10
Scenario
To get other users involved in a collaboration effort, you can assign tasks in a project site. Any task you add can be added to the timeline, thus providing a graphical interface for viewing all project assignments. You can also view your My Tasks page, which rolls up tasks across all of your sites. You can edit tasks there or take them offline by syncing to Outlook. In this exercise, you will add a task in a project site and then view a roll-up on your My Tasks page.
1. In the top navigation, click Sites.
2. In the Sites I’m following area, click New Products. You may have to advance to the next
page of results by clicking the right arrow at the bottom of the screen.
3. In the Project Summary area, click Edit List to edit the task list.
4. Click within the empty row at the bottom to add a new task:
a. Task Name: Draft Agenda
b. Due Date: Today + 7 days (Take today’s date, add 7 days to it, and then enter that
date.)
5. In the Assigned To box for that task, type zrinkam and then press ENTER.
6. If the Draft Agenda task is not automatically added to the timeline:
a. Click to the left of the Draft Agenda task to select the entire row (do not click the checkbox, but the box to the left of it).
b. In the ribbon, click the Tasks tab.

Hands-on Lab Exploring Social Features in SharePoint 2013
Microsoft Confidential Page 11
c. Click Add to Timeline.
7. Add another new task:
a. Task Name: Session Materials
b. Due Date: Today + 10
c. In the Assigned To box for that task, type mollyd and then press ENTER.
8. Click to the left of the Session Materials task to select the entire row.
9. In the ribbon, click the Tasks tab.
10. Click Add to Timeline.
11. In the Quick Launch, click Home to see the Draft Agenda and Session Materials tasks in the Project Summary area.
12. In the top navigation, click Newsfeed.
13. In the Quick Launch, click Tasks.
14. Scroll down to the Upcoming area and select the check box for Review Draft XT2000 Pitchbook to mark that task as completed.
15. In the ribbon, click the Tasks tab.
16. Pause on Sync to Outlook.

Hands-on Lab Exploring Social Features in SharePoint 2013
Microsoft Confidential Page 12
In this exercise, you successfully created tasks in a project site and then viewed the roll-up on the My Tasks page.
Exercise 4 – Community Sites
Estimated time to complete this exercise: 2 minutes
Scenario
SharePoint 2013 makes sharing information easier than ever. A great example of this is the new communities feature, which helps to facilitate discussion. You can post questions and replies, and, as a moderator, you can quickly identify a best reply. In this exercise, you will explore the new community site template.
1. In the top navigation, click Sites.
2. In the Sites I’m following area, click Marketing Topics.
Note: if you do not see this site on the first page, navigate to the second page using the pagination control.
3. In the Quick Launch, click Categories.
4. Click Planning.

Hands-on Lab Exploring Social Features in SharePoint 2013
Microsoft Confidential Page 13
5. In the new discussion Web part, click XT2000 Ad Campaign.
6. Click the ellipsis for Janet’s reply and then click Best reply. Janet’s reply will get featured at the
top of the discussion.
In this exercise, you reviewed the new community site template.
Exercise 5 – Sharing
Estimated time to complete this exercise: 3 minutes
Scenario
SharePoint 2013 simplifies sharing content with other users. Using a link at the top of any site page, you can invite other users and set their permission levels with a minimal number of clicks. The same capability is available for documents through the active preview. For SharePoint Online scenarios, if external sharing is enabled for your site, you can invite people outside your organization to view or edit

Hands-on Lab Exploring Social Features in SharePoint 2013
Microsoft Confidential Page 14
documents. With guest links, you can grant external users access to documents without them having to provide credentials. The external user will simply get a link that allows them anonymous access to a document through the Web App. In this exercise, you will learn how to share content with others.
1. In the top navigation, click Sites.
2. In the Sites I’m following area, click Marketing Documents.
Note: if you do not see this site on the first page, navigate to the second page using the pagination control.
3. At the top right, click Share.
4. In the Enter names, email addresses, or ‘Everyone’ box, type luk.
5. In the suggestions list, click Luka Abrus.
6. Click Show Options.
7. Click the Select a group or permission level list to show options, then click out of the list.
8. Click Cancel.

Hands-on Lab Exploring Social Features in SharePoint 2013
Microsoft Confidential Page 15
9. Click the ellipsis for Q2 Marketing Analysis and then click Share.
10. To share the document outside the organization, type an email address for any external user.
11. Click Cancel.
In this exercise, you successfully learned how to share sites and documents.
Exercise 6 – SkyDrive
Estimated time to complete this exercise: 2 minutes
Scenario
A key component of SharePoint 2013 is to make it easier to work where you want to work, whether you’re on a mobile device or offline on your desktop. SkyDrive Professional for SharePoint keeps your personal documents, or documents from any library, in sync on your computer so you can work where it’s most convenient and access your documents from anywhere. In this exercise, you will make a change to a document on your local machine and see it sync with your SkyDrive.
1. In the top navigation, click SkyDrive.
2. In Windows Explorer, show the same documents synced to a local folder (you opened this window previously).
3. In Windows Explorer, double-click Weekly Meeting Presentation.pptx to open it in PowerPoint
2013.
4. If you see Enable Editing at the top, click it.
5. If you see Edit Presentation at the top, click it.
6. Change the title on the first slide, save the file, and then close it.
7. In the browser session, refresh the Documents page to show the recent update to the
presentation file.

Hands-on Lab Exploring Social Features in SharePoint 2013
Microsoft Confidential Page 16
8. Click Weekly Meeting Presentation to start the document in the PowerPoint Web App and to show the updated title.
In this exercise, you successfully learned how to sync SharePoint documents on your computer.
Summary
By completing this lab, you were introduced to the new social experience in SharePoint 2013.
Specifically, you learned how to:
Use your newsfeed and follow content
Use site newsfeeds
Collaborate with others using project sites
Navigate community sites
Share content with others
Sync SharePoint documents on your computer