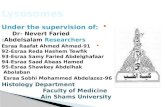Exploring Microsoft Windows 8 Prepared by: Ms. Esraa AL Mousa.
-
Upload
britton-holt -
Category
Documents
-
view
228 -
download
6
description
Transcript of Exploring Microsoft Windows 8 Prepared by: Ms. Esraa AL Mousa.

Exploring Microsoft Windows 8
Prepared by:Ms. Esraa AL Mousa

Windows 8 Operating System
• Released by Microsoft in 2012• Designed to operate on touch-screen devices• Available for laptops, desktops, and tablet
computers

Performing Tasks in Windows 8
• Use the mouse• Touch the screen on touch-enabled
devices• Use keyboard commands

Start Screen Components
• The first thing you see after you login to Windows 8.• Windows 8 interface is the other name of the Start
screen• The start screen is where you begin all activities• It contains most used applications.• Windows 8 apps are applications specifically
designed to run in the Start screen interface of Windows 8.
• Switch list is a list of thumbnails of opened programs.

Start Screen

Charms Bar
• Provides quick access to actions that are frequently used
• Contains five icons• Replaces the Start button

Charms Bar Icons

Snap an App
• You can only display two apps • on the screen at once with a feature• known as snap.

Understanding the Desktop
• No Start button• Accessed by Desktop tile• The icon is a picture that represents programs or
folders.

Program Shortcut
• The shortcut is an icon with an arrow in the left-hand corner.

Explore the Taskbar
• It is a horizontal bar located at the bottom of the desktop, it contains toolbars, open window buttons, and the Notifications area.
• Aero Peek – getting a sneak preview of any open window.

Jump list
• A Jump List is a list of program shortcuts, which show recently opened files, the program name, an option to pin or unpin an item, and a close option.

Notification Area
• It is on the right side of the taskbar.• It displays icons for programs running in the
background and provides access to such system activities as managing wireless networks and adjusting volume.
• It provides important status information that displays in pop-up windows.

Screen Saver
• A screen saver is a moving series of pictures or images that displays when your computer has been idle for a specified period of time.

Identify Window Components• Title bar: the long bar at the top of each
window. The title bar always displays the name of the folder, file, or program.
• Control buttons- right side of title bar (minimize, maximize (or restore down), or close).

File Explorer Interface
• File Explorer is an app that you can use to create and manage folders and files

File Explorer Interface (cont.)

File explorer views
• Details gives you additional details, such as file type and size.• You can also change the size of icons by selecting Small,
Medium, Large, or Extra Large icons. • The List view shows the file names without added detail.• Tiles and Content views are useful to show file thumbnails
(small pictures describing file contents) and varying levels of detail regarding file locations.

Using the Navigation pane• The Navigation Pane provides ready access to
computer resources, folders, files, and networked peripherals such as printers.• It is divided into five areas: Favorites, Libraries,
Home group, Computer, and Network.Clicking a link or folder name selects an area and shows content in the right pane
Clicking this arrow expands content beneath a link without selecting an area
No changes in the Content pane

Using the Navigation pane
• The Favorites area contains frequently accessed folders and recent searches. • The Libraries are collections of files from different
locations that are displayed as a single virtual folder.• Home group is a Windows 8 feature that enables
you to share resources on a home network.• The Network area provides quick access to the
devices and contents of the network computers.

Files and folders
• Files include electronic data such as documents, databases, slide shows, worksheets, digital photographs, music, videos, and Web pages• Folders is where you place your data files to
organize them.• Subfolders are folders within other folders
arranged according to purpose.

Creating a Folder
Click here to create a new folder

Open, Rename, and Delete Folders• To open a Folder Double click the Folder.• To rename a Folder Right-click the name and
select Rename. Type the new name and press Enter.• To remove a folder, right-click the item, click
Delete.• If you delete an item from a hard drive it will be
placed in the Recycle Bin, but if you delete it from a removable storage medium, such as a flash drive, it will be permanently deleted.

Copy and Move Folders
• To copy an item, right-click the item and select Copy on the shortcut menu. Go to destination folder, right-click, and then click Paste.
• To move an item, right-click the item and select Cut on the shortcut menu. Go to destination folder, right-click, and then click Paste.