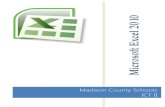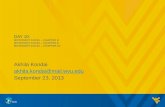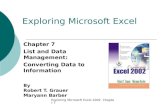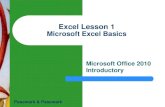Exploring Microsoft Office Excel 2007
description
Transcript of Exploring Microsoft Office Excel 2007

Chapter 05 Lecture Notes (CSIT 104) 1111
Exploring Microsoft Office Excel 2007
Chapter 5
Data to Information

Chapter 05 Lecture Notes (CSIT 104) 2
Objectives
Design tables based on data table theory Import data from text files and other sources Apply conditional formatting Apply advanced filter and sort methods Create and use Range Names Use database functions Create and delete PivotTables and PivotCharts Format, sort, filter, subtotal and refresh a PivotTable

Chapter 05 Lecture Notes (CSIT 104) 3
Design Tables Based on Data Table Theory
A poorly designed table may result in flawed analysis
Plan the elements of a data table Who will use the data table What types of reports will be produced What types of searches might be done

Chapter 05 Lecture Notes (CSIT 104) 4
Import Data From Text Files and Other Sources
Importing is the process of inserting data from another application
Data may be in an Access database, in a text file format, or stored on a mainframe

Chapter 05 Lecture Notes (CSIT 104) 5
Import Data From Text Files and Other Sources
Text file data is often imported into Excel for use in a spreadsheet
Text files are made up of letters, digits, and punctuation, including spaces
Comma Separated Value (CSV) files contain fields separated by commas and rows separated by a newline character

Chapter 05 Lecture Notes (CSIT 104) 6
Import Data From Text Files and Other Sources
Both text and CSV formatted files are used to exchange data between different applications
A delimiter is a character used to separate one column from another in a text file
The most common delimiters in a text file are commas or tabs

Chapter 05 Lecture Notes (CSIT 104) 7
Import Data From Text Files and Other Sources
This figure shows comma delimited text file before and after being imported into an Excel worksheet

Chapter 05 Lecture Notes (CSIT 104) 8
Import Data From Text Files and Other Sources
Often necessary to import an Access database into Excel to analyze the data in more detail
Access databases may be imported in three ways: as a table, as a PivotTable Report, or as a PivotChart
When importing an Access database into Excel maintain a live connection to the data Changes in the Excel spreadsheet automatically updates
the database

Chapter 05 Lecture Notes (CSIT 104) 9
Import Data From Text Files and Other Sources
Data can be imported from sources other than text files and Access databases
The From Other Sources command on the Get External Data group lists several types of sources

Chapter 05 Lecture Notes (CSIT 104) 10
Import Data From Text Files and Other Sources
SQL Server Create a connection to a SQL Server Table and import data as a table or PivotTable report
Analysis Services Create a connection to a SQL Server Analysis Services cube. Import data as a table or PivotTable report
XML Data Import Open or map an XML file into ExcelData Connection WizardImport data for an unlisted format by using the
Data Connection Wizard or OLEDBMicrosoft Query Import data for an unlisted format by using the
Microsoft Query Wizard and ODBC

Chapter 05 Lecture Notes (CSIT 104) 11
Apply Conditional Formatting
Conditional formatting is used to apply specific formats automatically to cells that contain particular values or content
Use to highlight interesting cells or ranges of cells, emphasize unusual or duplicate values, or visualize data

Chapter 05 Lecture Notes (CSIT 104) 12
Apply Conditional Formatting
Conditional formatting options include: Highlight Cell Rules Top/Bottom Rules Data Bars Color Scales Icon Sets

Chapter 05 Lecture Notes (CSIT 104) 13
Apply Conditional Formatting
Data bars are gradient colored bars that help you visualize the value of a cell relative to other cells Used when identifying high and low values in
large amounts of data Most useful when working with a big range of
values More effective with wider columns than narrow
columns

Chapter 05 Lecture Notes (CSIT 104) 14
Apply Conditional Formatting
A longer bar represents a higher value
A shorter bar represents a lower value

Chapter 05 Lecture Notes (CSIT 104) 15
Apply Conditional Formatting
Color scales formats cells with different colors based on the relative value of a cell compared to other adjacent cells
Using a two-color scale, the shade of the color represents higher or lower values
Using a three-color scale, the shade of the color represents the high, middle, or lower values

Chapter 05 Lecture Notes (CSIT 104) 16
Apply Conditional Formatting
Color Scales

Chapter 05 Lecture Notes (CSIT 104) 17
Apply Conditional Formatting
Icon sets are little graphics or symbols that display in cells
Used to classify data into three to five categories, based on the contents of the cells
Each icon represents a range of values The icons are effective when you want to
annotate or present data that is quickly readable and understandable

Chapter 05 Lecture Notes (CSIT 104) 18
Apply Conditional Formatting
Icon sets

Chapter 05 Lecture Notes (CSIT 104) 19
Apply Conditional Formatting
To apply a conditional format: Select the cells Click Conditional Formatting in the Styles group
on the Home tab Select the specific conditional formatting style you
want to apply Clear conditional formatting from an entire
sheet or from a range or cells, a table, or a PivotTable

Chapter 05 Lecture Notes (CSIT 104) 20
Apply Conditional Formatting
Use either Quick Formatting or Advanced Formatting Quick Formatting uses the options in Conditional
Formatting in the Styles group on the Home tab For advanced formatting use the Conditional
Formatting Rules Manager dialog box

Chapter 05 Lecture Notes (CSIT 104) 21
Apply Conditional Formatting

Chapter 05 Lecture Notes (CSIT 104) 22
Apply Advanced Filtering and Sort Methods
Data becomes more useful and important when it is organized or sorted
Volume of data can be reduced by selecting a subset that meets the specific conditions
Data that is sorted and extracted using specific conditions make it meaningful

Chapter 05 Lecture Notes (CSIT 104) 23
Apply Advanced Filtering and Sort Methods

Chapter 05 Lecture Notes (CSIT 104) 24
Apply Advanced Filtering and Sort Methods
Sort by cell attributes Filter records based on cell attributes Filter data by using predefined number filters Create custom filters by using a combination
of different number filters

Chapter 05 Lecture Notes (CSIT 104) 25
Apply Advanced Filtering and Sort Methods
A criteria range is an area separate from the data table and specifies the conditions used to filter the table Independent of the table Exists as a separate area on a worksheet Must be at least two rows deep and one column wide The first row contains the field names as they appear in the
table The second row contains the conditions or values you are
looking for

Chapter 05 Lecture Notes (CSIT 104) 26
Apply Advanced Filtering and Sort Methods
A relational operator is a symbol that is used to compare cell contents to another cell or value Relational operators include <, >, <=, >=, <>, and
= Use equal (=) and unequal (<>) symbols to select
records with empty and nonempty fields, respectively

Chapter 05 Lecture Notes (CSIT 104) 27
Apply Advanced Filtering and Sort Methods
Relational operatorused to set criteria

Chapter 05 Lecture Notes (CSIT 104) 28
Apply Advanced Filtering and Sort Methods
Use the Top 10 AutoFilter option to see the top or bottom 10 records in a list
You can also specify a percentage such as the top 10% of the records in a list

Chapter 05 Lecture Notes (CSIT 104) 29
Apply Advanced Filtering and Sort Methods
The Advanced command displays the Advanced Filter dialog box Enables you to filter the table in place Copy the selected records to another area in the
worksheet Specify the list range Specify the criteria range Display unique records only

Chapter 05 Lecture Notes (CSIT 104) 30
Apply Advanced Filtering and Sort Methods

Chapter 05 Lecture Notes (CSIT 104) 31
Create and Use Range Names
A range name is a word or string of characters that represents cell, range of cells, or constant value
Use the name to reference cells in formulas and functions

Chapter 05 Lecture Notes (CSIT 104) 32
Create and Use Range Names
A name can be used in any formula or function instead of cell addresses Names used in formulas are absolute references
Range names must be unique within a workbook

Chapter 05 Lecture Notes (CSIT 104) 33
Create and Use Range Names

Chapter 05 Lecture Notes (CSIT 104) 34
Create and Use Range Names
Use the Name Manager dialog box to edit existing range names, Delete existing range names, and create new range names

Chapter 05 Lecture Notes (CSIT 104) 35
Create and Use Range Names
Using range names in formulas is helpful when you need to create formulas that reference a cell or a range of cells on a different worksheet
Because the range name creates an absolute reference to a cell or range of cells, the range-name reference in a formula is absolute

Chapter 05 Lecture Notes (CSIT 104) 36
Using Database Functions
The database functions analyze data for selected records in a table affect only records that satisfy the specified criteria similar to statistical functions (SUM, AVERAGE, MAX, MIN,
COUNT) return a value and save you time use a criteria range that defines the search parameters
Using range names can simplify the construction of database functions

Chapter 05 Lecture Notes (CSIT 104) 37
Using Database Functions
Database functions have three arguments: Database -- the entire table, including column
headings and all columns, on which the function operates
Field -- the column in the database that contains the values operated on by the function
Criteria -- defines the conditions to be met by the function

Chapter 05 Lecture Notes (CSIT 104) 38
Using Database Functions

Chapter 05 Lecture Notes (CSIT 104) 39
Using Database Functions
DSUM -- Calculates the total of values in a field that meets the specified condition(s)
DAVERAGE -- Determines the mathematical average of values in a field that meets the specified condition(s)
DMAX -- Identifies the largest value in a field that meets the specified condition(s)
DMIN -- Identifies the smallest value in a field that meets the specified condition(s)
DCOUNT -- Counts the number of records for a field that meets the specified condition(s)

Chapter 05 Lecture Notes (CSIT 104) 40
Using Database Functions
DCOUNTA -- Counts the number of records that contain values (nonblank) in a field that meets the specified conditions
DPRODUCT -- Multiplies the values within a field that meets the specified condition(s)
DSTDEV -- Calculates the standard deviation for values in a field that meets the specified condition(s)

Chapter 05 Lecture Notes (CSIT 104) 41
Using Database Functions
DVAR -- Estimates the sample population variance for values in a field that meets the specified condition(s)
DVARP -- Estimates the enter population variance for values in a field that meets the specified condition(s)

Chapter 05 Lecture Notes (CSIT 104) 42
Create and Delete PivotTables and PivotCharts
A PivotTable is a way to quickly summarize large amounts of data by: Querying large amounts of data in user-friendly
ways Subtotaling numeric data, summarizing data, and
creating custom calculations Expanding and collapsing levels of data to
facilitate focusing Pivoting or moving rows to columns or columns to
rows to see different summaries of data

Chapter 05 Lecture Notes (CSIT 104) 43
Create and Delete PivotTables and PivotCharts
A PivotChart is a graphical representation of data in a PivotTable enables you to visually present the data in a
report always has an associated PivotTable that has a
corresponding layout

Chapter 05 Lecture Notes (CSIT 104) 44
Create and Delete PivotTables and PivotCharts

Chapter 05 Lecture Notes (CSIT 104) 45
Create and delete PivotTables and PivotCharts
First, think about the design of the data table itself Use meaningful column headings, accurate data,
and most important do not leave any blank rows in your data table
One column must have duplicate values to create categories for organizing and summarizing data
Another column must have numeric values

Chapter 05 Lecture Notes (CSIT 104) 46
Create and delete PivotTables and PivotCharts
The PivotTable Field List window is used to add, remove or rearrange fields to a PivotTable or a PivotChart
Displays two sections: A field section at the top shows fields from an
external data source and is used to add or remove fields
A layout section at the bottom is used to arrange and reposition fields

Chapter 05 Lecture Notes (CSIT 104) 47
Create and Delete PivotTables and PivotCharts
To design the PivotTable: Drag a field to the Report Filter area in the Field List or
right-click a field name and choose Add to Report Filter Drag a field to the Column Labels or right-click a field and
choose Add to Column Labels to organize data into columns
Drag a field to the Row Labels area of the Field List or right-click a field and choose Add to Row Labels to organize data into groups on rows
Drag a field to the Values area in the Field List or right-click a field and choose Add to Values

Chapter 05 Lecture Notes (CSIT 104) 48
Format, sort, filter, subtotal and refresh a PivotTable
Add formatting to a PivotTable to enhance its information value
Sort and filter your table to best analyze the data
Most PivotTables subtotal and total the values
PivotTables and PivotCharts are NOT dynamic; you must refresh the reports

Chapter 05 Lecture Notes (CSIT 104) 49
Format, sort, filter, subtotal and refresh a PivotTable
Formatting PivotTables is primarily done in the PivotTable Tools Design tab.

Chapter 05 Lecture Notes (CSIT 104) 50
Format, sort, filter, subtotal and refresh a PivotTable
Sorting and filtering the PivotTable makes the data more manageable and easier to analyze.

Chapter 05 Lecture Notes (CSIT 104) 51
Format, sort, filter, subtotal and refresh a PivotTableDisplaying the subtotals draws attention to the totals

Chapter 05 Lecture Notes (CSIT 104) 52
Format, sort, filter, subtotal and refresh a PivotTable
Excel does not update PivotTables and PivotCharts automatically
To refresh, right-click any cell in a PivotTable and select Refresh