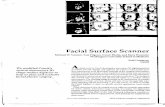Exploring Advanced Graphics Microsoft Office Word 2007 Illustrated Complete.
-
Upload
virgil-west -
Category
Documents
-
view
213 -
download
1
Transcript of Exploring Advanced Graphics Microsoft Office Word 2007 Illustrated Complete.

Exploring Advanced Exploring Advanced GraphicsGraphics
Microsoft Office Word 2007Microsoft Office Word 2007Illustrated Complete Illustrated Complete

2Microsoft Office Word 2007 Illustrated Complete
• Understand illustrations in Word
• Modify a picture
• Edit charts
• Create SmartArt
• Edit clip art
ObjectivesObjectives

3Microsoft Office Word 2007 Illustrated Complete
• Use layering options
• Align, distribute, and rotate graphics
• Insert a watermark and a page border
ObjectivesObjectives

4Microsoft Office Word 2007 Illustrated Complete
Understanding Illustrations in Word
• Illustration types and contextual tabs

5Microsoft Office Word 2007 Illustrated Complete
Modifying a Picture
• Use the tools on the Picture Tools Format tab to modify a picture in hundreds of different ways
• You can• Apply a preset picture style• Further modify the style by
• Cropping it• Changing the shape of the picture• Modifying the picture border• Apply picture effects

6Microsoft Office Word 2007 Illustrated Complete
Modifying a Picture
• Cropping a picture
Before After

7Microsoft Office Word 2007 Illustrated Complete
Editing Charts
• Can modify charts with tools contained on three Chart Tools contextual tabs
• Design tab• Modify the appearance and content of the chart
itself
• Layout tab• Modify the appearance of the various chart
components
• Format tab• Modify the appearance of the drawing canvas that
contains the chart

8Microsoft Office Word 2007 Illustrated Complete
Editing Charts
• Adding new chart data
A third bar is added to each data series
New data for 2008

9Microsoft Office Word 2007 Illustrated Complete
Editing Charts
• Completed bar and 3-D pie charts
Pie chart
Bar chart

10Microsoft Office Word 2007 Illustrated Complete
Creating SmartArt
• You can create seven types of SmartArt graphics• Once you have selected a type, you
select a layout and then type text in each of the SmartArt shapes or in the text pane
• You can further modify a SmartArt graphic by changing fill colors, shape styles, and layouts

11Microsoft Office Word 2007 Illustrated Complete
Creating SmartArt
• Names and positions for organization chart

12Microsoft Office Word 2007 Illustrated Complete
Creating SmartArt
• Completed SmartArt graphics
Pyramid SmartArt
Hierarchy SmartArt

13Microsoft Office Word 2007 Illustrated Complete
Editing Clip Art
• A clip art picture from the Clip Organizer is made up of a number of separate objects• All of the objects are grouped together
when you insert the clip art picture• Ungroup a clip art to edit its individual
objects• The drawing canvas is an area upon
which you can draw multiple shapes and insert clip art

14Microsoft Office Word 2007 Illustrated Complete
Editing Clip Art
• Selecting all objects in the picture
Blue handles appear around each selected object in the picture

15Microsoft Office Word 2007 Illustrated Complete
Editing Clip Art
• Two methods to convert a clip art picture into a drawing object:• Right-click a clip art picture and select
Edit Picture from the menu• Change the clip art picture from an
inline graphic to a floating graphic

16Microsoft Office Word 2007 Illustrated Complete
Using Layering Options
• The Order command on the Draw menu includes commands to layer objects relative to each other• Layering options include:
• Bring to Front• Bring Forward• Bring in Front of Text• Send to Back• Send Backward• Send Behind Text

17Microsoft Office Word 2007 Illustrated Complete
Using Layering Options
Bridge object appears in front of the bear

18Microsoft Office Word 2007 Illustrated Complete
Aligning, Distributing, and Rotating Graphics
• The Align and Distribute option on the Draw menu includes commands you can use to change the relative positioning of two or more objects
• The Alignment commands align objects relative to each other: left, right, center
• The Distribute commands distributes the same amount of space between objects
• The Rotate command allows you to rotate an object on its axis

19Microsoft Office Word 2007 Illustrated Complete
Aligning, Distributing, and Rotating Graphics
• Stars aligned, distributed, and positioned

20Microsoft Office Word 2007 Illustrated Complete
Inserting a Watermark and a Page Border
• A watermark is a picture or other type of graphic object that appears lightly shaded behind text in a document
• A page border encloses one or more pages of a document

21Microsoft Office Word 2007 Illustrated Complete
Inserting a Watermark and a Page Border
Watermark
Page border

22Microsoft Office Word 2007 Illustrated Complete
Inserting a Watermark and a Page Border
• Printing a page border• If a page border doesn't print correctly,
open the Borders and Shading dialog box, click Options on the Page Border tab, then increase the point size of the margins

23Microsoft Office Word 2007 Illustrated Complete
Summary
• Modifying a Picture• Use the tools on the Picture tools
Format tab• Pictures can be modified in hundreds of
ways
• Editing Charts• Three Chart Tools contextual tabs
• Design• Layout• Format

24Microsoft Office Word 2007 Illustrated Complete
Summary
• Creating SmartArt• Create seven types of SmartArt
graphics• Select type of graphic, then select a layout
and type text in each of the SmartArt shapes
• Further modify a SmartArt graphic by changing
• Fill colors• Shape styles• Layouts

25Microsoft Office Word 2007 Illustrated Complete
Summary
• Editing Clip Art• A clip art picture is made up of a
number of separate objects• All objects are grouped together when you
insert the clip art picture• Ungroup the clip art picture to edit its
individual objects
• Convert clip art pictures• Right-click and select Edit Picture• Change from an inline graphic to a floating
graphic

26Microsoft Office Word 2007 Illustrated Complete
Summary
• Aligning, Distributing, and Rotating Graphics• Alignment commands align objects
relative to each other• Distribute commands distribute the
same amount of space between objects• Rotate command allows you to rotate
an object on its axis

27Microsoft Office Word 2007 Illustrated Complete
Summary
• Inserting a Watermark and a Page Border• Watermark
• A picture or graphic object that appears lightly shaded behind text
• Page border• Encloses one or more pages of a
document



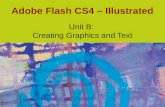





![Data Science: Data Visualization Boot Camp Relationship ...Information Graphics: A Comprehensive Illustrated Reference, Oxford University Press, 2000. [3]Hadley Wickham, ggplot2: Elegant](https://static.fdocuments.us/doc/165x107/5f47920cadf6a75090029c4f/data-science-data-visualization-boot-camp-relationship-information-graphics.jpg)