Exodus User Manual - Imaging Solutions...Exodus™ performs the following main functions: assess,...
Transcript of Exodus User Manual - Imaging Solutions...Exodus™ performs the following main functions: assess,...

Exodus User Manual ©2005-2018 Laurel Bridge Software, Inc. All Rights Reserved v4.0.11
Exodus User Manual
O r c h e s t r a t i n g M e d i c a l I m a g i n g W o r k f l o w
Laurel Bridge Software, Inc.
302-453-0222
www.laurelbridge.com
Document Version: 4.0.11
Document Number: LBDC-000039-040011
Last Saved: 9/26/2018 3:19:00 PM

- ii -
Exodus User Manual ©2005-2018 Laurel Bridge Software, Inc. All Rights Reserved v 4.0.11
Table of Contents
1. What is Exodus? .................................................................................................................................... 6
2. Migration Basics .................................................................................................................................... 6
2.1. Workflow ....................................................................................................................................... 7
2.2. Process Overview .......................................................................................................................... 8
2.2.1. Query the Source Archive ..................................................................................................... 8
2.2.2. Migrate the Exams ................................................................................................................ 8
2.2.3. Validate the Exams ................................................................................................................ 8
2.2.4. Report Migration Status ........................................................................................................ 8
3. Installation ............................................................................................................................................ 9
3.1. Recommended System Specifications .......................................................................................... 9
3.2. Install Software Prerequisites ....................................................................................................... 9
3.3. Main Exodus Install ....................................................................................................................... 9
3.4. Archive Configuration Prerequisites ............................................................................................. 9
3.5. SQL Install Examples ................................................................................................................... 10
3.5.1. Installing SQL Server 2008 R2 SP2 Express x64 ................................................................... 10
3.5.2. Installing SQL Server 2012 Express x64 with Tools ............................................................. 10
3.5.3. Installing SQL Server 2014 Express x64 with Tools ............................................................. 11
4. Getting Started .................................................................................................................................... 12
4.1. Overview of the Process ............................................................................................................. 12
4.2. Migration Types .......................................................................................................................... 12
4.3. Exodus Application Configurations & License Options ............................................................... 12
4.3.1. Exodus Migration Controller ............................................................................................... 12
4.3.2. Exodus Assessment ............................................................................................................. 13
4.3.3. License Mode: Charge By .................................................................................................... 13
4.3.4. License Mode: Segment Types ............................................................................................ 13
4.4. Installing a License ...................................................................................................................... 14
4.4.1. Activating a license over the internet ................................................................................. 15
4.4.2. Installing a downloaded license file .................................................................................... 15
4.5. Creating a Migration ................................................................................................................... 16
4.6. Running a Migration ................................................................................................................... 16
5. User Interface Details.......................................................................................................................... 17
5.1. Sessions / Segments Panel .......................................................................................................... 17
5.2. Session Configuration Dialog ...................................................................................................... 18
5.3. Segment Configuration Dialog .................................................................................................... 19
5.4. Exam Viewer ............................................................................................................................... 20

- iii -
Exodus User Manual ©2005-2018 Laurel Bridge Software, Inc. All Rights Reserved v 4.0.11
5.5. Query Viewer .............................................................................................................................. 21
5.6. History Dialog .............................................................................................................................. 21
5.7. Activity Monitor .......................................................................................................................... 21
5.8. Operation Progress Panel ........................................................................................................... 22
5.9. Tool Bar Functions ...................................................................................................................... 22
5.10. Menu Bar Options ....................................................................................................................... 23
6. Segments ............................................................................................................................................. 24
6.1. Overview ..................................................................................................................................... 24
6.2. Normal Segment ......................................................................................................................... 24
6.3. Specific Segment ......................................................................................................................... 24
6.4. List Segment ................................................................................................................................ 24
6.5. Priors Segment ............................................................................................................................ 24
6.6. Fixed Segment ............................................................................................................................. 26
7. Operations .......................................................................................................................................... 27
7.1. Query........................................................................................................................................... 27
7.2. Move ........................................................................................................................................... 27
7.3. Validate ....................................................................................................................................... 28
8. Filters ................................................................................................................................................... 30
8.1. Conditions ................................................................................................................................... 30
8.2. Original Attribute Sequence ....................................................................................................... 30
8.3. Standard Actions ......................................................................................................................... 31
8.4. Mapping List Action .................................................................................................................... 33
8.5. Composer Action Examples ........................................................................................................ 38
8.5.1. Working with DICOM sequences ........................................................................................ 40
8.5.2. Modifying private tags ........................................................................................................ 40
8.6. De-Identify Filter Action .............................................................................................................. 41
8.7. Re-Identify Filter Action .............................................................................................................. 47
8.7.1. Additional Notes ................................................................................................................. 47
Appendix A GDPR Notes ......................................................................................................................... 49
Appendix B How to not migrate (i.e., drop) non-image DICOM objects ................................................ 50
Appendix C Creating a Priors Fetch Segment for Exodus Priors Fetcher ............................................... 53
Appendix D Exodus FAQ ......................................................................................................................... 54
1. How do I know how many Exams I am allowed to move? ......................................................... 54
2. What do the numbers at the bottom of the Main Dialog mean? ............................................... 54
3. What does the number under the Query Progress Bar mean if I do not have a Date Range
Segment? ................................................................................................................................................ 55

- iv -
Exodus User Manual ©2005-2018 Laurel Bridge Software, Inc. All Rights Reserved v 4.0.11
4. Exodus seems to be running slow, what can I do? ..................................................................... 55
5. Should I Query and Move and Validate all at the same time? ................................................... 56
6. How do I configure Exodus to use Tag Filters for data being moved?........................................ 56
7. How do I apply a filter to all images (datasets)? ......................................................................... 57
8. How do I validate a migration where new images are added to the destination? .................... 58
9. I did not migrate SR (Structured Report) objects; how can I perform validation? ..................... 58
10. After querying the Source, I do not see any exams in the Exam Viewer; what should I do? ..... 61
11. Exodus was shut down for several days, will my Priors Segment catch-up? .............................. 61
12. Where can I find more information on Regular Expressions used by Exodus? .......................... 61
13. My low priority Segments do not get run; what is wrong with my configuration? .................... 61
14. I want to use a Mapping List Action with private tags ................................................................ 61
15. How does Exodus respond to C-ECHO messages? ...................................................................... 62
16. How do I know when to use SQL Express, Standard, or better? ................................................ 62
17. How do I add custom prequalification segments? ..................................................................... 62
18. Help I’m stuck! ............................................................................................................................ 62
Appendix E Source of Truth Discovery and Migration Process .............................................................. 63
1. Overview of the Typical Migration Process ........................................................................................ 63
1.1. Query the Source Archive ........................................................................................................... 63
1.2. Migrate the Exams ...................................................................................................................... 63
1.3. Validate the Exams ...................................................................................................................... 63
1.4. Report Migration Status .............................................................................................................. 64
2. Source of Truth (SOT) – Process .......................................................................................................... 64
2.1. Overview ..................................................................................................................................... 64
2.2. Technical Discussion ................................................................................................................... 64
2.3. PreprocessSot.exe Application ................................................................................................... 64
2.4. DirectoryScanner.exe Application .............................................................................................. 64
2.5. SourceOfTruthQRSCP.exe Application ........................................................................................ 65

- v -
Exodus User Manual ©2005-2018 Laurel Bridge Software, Inc. All Rights Reserved v 4.0.11
Table of Figures
Figure 1 - Typical Migration Workflow ......................................................................................................... 7 Figure 2 - Migration Workflow with Data Filtering (Tag Morphing) ............................................................. 7 Figure 3 - Installer Welcome Screen ............................................................................................................. 9 Figure 4 - Exodus About box & License Info ............................................................................................... 14 Figure 5 - Exodus License Activation Dialog ................................................................................................ 15 Figure 6 - Sessions / Segment Panel ........................................................................................................... 17 Figure 7 - Sessions / Segment Panel Context Menu ................................................................................... 17 Figure 8 - Session Context Menu ................................................................................................................ 17 Figure 9 - Segment Context Menu .............................................................................................................. 18 Figure 10 - Session Configuration Dialog .................................................................................................... 18 Figure 11 - Segment Configuration ............................................................................................................. 19 Figure 12 - Exam Viewer ............................................................................................................................. 20 Figure 13 - Column Display Menu ............................................................................................................... 20 Figure 14 - Exam Menu ............................................................................................................................... 20 Figure 15 - Exam Search Pane ..................................................................................................................... 20 Figure 16 - Exam History Dialog .................................................................................................................. 21 Figure 17 - Association Activity Monitor ..................................................................................................... 21 Figure 18 - Operation Progress Panel ......................................................................................................... 22 Figure 19 - Exodus Main Tool Bar ............................................................................................................... 22 Figure 20 - Exodus Main Menu Bar Options ............................................................................................... 23 Figure 21 - Session Properties, Filters Dialog .............................................................................................. 30 Figure 22 - Mapping list action specification .............................................................................................. 33 Figure 23 - Creating a Mapping List Filter Action (3 parts shown) .............................................................. 34 Figure 24 - Example of a MapFilter.csv file ................................................................................................. 36 Figure 25 - Exodus Main Screen after attempting a migration ................................................................... 36 Figure 26 - Example 1 of the Query Client Tool .......................................................................................... 37 Figure 27 - Example 2 of the Query Client Tool .......................................................................................... 38 Figure 28 - De-Identify Filter Action window .............................................................................................. 41 Figure 29 - Negative Pixel Region Coordinate............................................................................................. 44 Figure 30 - Pixel Regions to Anonymize Demo Form .................................................................................. 45 Figure 31 - De-identify pixel region color picker ......................................................................................... 45 Figure 32 - Re-identify Filter Action Editor window .................................................................................... 47 Figure 33 - Create a tag filter to Drop an instance ..................................................................................... 50 Figure 34 - Level 2 Validation Rule that Queries the Source PACS at the Image Level............................... 51 Figure 35 - Validate Command Filter to Request SOP Class UID tag from Source PACS ............................ 52 Figure 36 - Validation Command Filter to drop Basic Text SR from responses from the Source PACS ...... 52 Figure 37 - Meaning of numbers on the Main Exodus Dialog Window ...................................................... 54 Figure 37 - Locking the View of the Query Viewer and Exam Viewer ........................................................ 55 Figure 39 - Setting Exodus to use Tag Filtering ........................................................................................... 56 Figure 39 - Exodus AE-Title & Port .............................................................................................................. 56 Figure 41 - Example: apply a filter to all images (datasets) ........................................................................ 57 Figure 42 - Validating a migration where new images are added to the destination ................................ 58 Figure 43 - Create a Validation Rule to Compare Series Level to Study level ............................................. 59 Figure 44 - Create a Filter to Drop SR Images ............................................................................................. 59 Figure 45 - Create a Validation Command Filter to insert Modality as a return tag .................................. 60 Figure 46 - Create a Validation Command Filter to Drop Responses containing SR in the modality tag ... 60

- vi -
Exodus User Manual ©2005-2018 Laurel Bridge Software, Inc. All Rights Reserved v 4.0.11
1. What is Exodus?
Exodus is a collection of software applications that assist in the automation of DICOM migration tasks. Exodus applications focus on reliability, flexibility, and a simplified user experience.
Legacy archives often have features that present challenges for moving DICOM data, including:
• Merger of two or more archives
• Access to historical relevant priors
• Mismatched patient/study information
• Archive vendor proprietary issues
• Private DICOM tag handling
• Non-compliant/inconsistent DICOM data
• Unknown size of the job
• Uncertainty of completeness
• Inability to validate the data moved
• Excessive manual effort
• Inability to pre-fetch relevant priors
• Unresponsive support Exodus allows the user to automate the process of collecting the information needed from a legacy archive to assess, plan, configure, perform, and validate a DICOM Migration. This collected information can be used to assess exactly what data the user has and help decide exactly what needs to be moved and what needs to be changed.
Using built-in validation and reporting systems, the user is able to determine exactly what has moved and what has not. Exodus ensures that exams are moved in a timely way and that they are available for use in their entirety on the new archive - all automatically.
From start to finish, the goal of Exodus is to provide a complete and transparent view of the issues related to moving DICOM studies, plus provide options to automatically control and report the movement of the DICOM data in a simple, high-level way; freeing the user to concentrate on other tasks.
Exodus Applications Exodus comes in three basic application configurations: Certain features described in this document may not be applicable depending on the application in use:
Exodus Migration Controller
Migrate DICOM studies from one archive to another—the complete archive migration solution.
Exodus Assessment Assess the contents of the source archive prior to a migration and/or validate the results of a
previous migration.
2. Migration Basics
A data migration is defined as the process of transferring data from one location to another. A determination of what exams should be moved is made and a list of exams to move are collected and

- 7 -
Exodus User Manual ©2005-2018 Laurel Bridge Software, Inc. All Rights Reserved v 4.0.11
subsequently moved. To ensure that the exam was processed properly by the destination, a query may be issued to the destination to verify the existence and/or validity of the exams moved.
2.1. Workflow
DICOM migrations function through a set of third-party DICOM commands that allow a client to interrogate an archive for content and then selectively issue move requests to transfer that data to another system. In the simplest case, the third-party client (Exodus) never sees the actual data:
If the data needs to be changed in any way (also known as “filtering” or “tag morphing") it must pass through a system that can do so. The main difference is that the move destination as far as the source is concerned is the system that will do the filtering. This filtering system is responsible for forwarding the image on to the final destination:
Query/Move Request
Image Transfer
Exodus
Source Archive
Destination Archive
Validate Request
Figure 1 - Typical Migration Workflow
Query/Move Request
Image Transfer
Exodus
Source Archive
Destination Archive
Image Transfer
Validate Request
Figure 2 - Migration Workflow with Data Filtering (Tag Morphing)

- 8 -
Exodus User Manual ©2005-2018 Laurel Bridge Software, Inc. All Rights Reserved v 4.0.11
2.2. Process Overview
Exodus™ performs the following main functions: assess, plan, perform, validate, and report for DICOM data migration activities for DICOM image archives/PACS.
A variation of this standard process is described in Appendix E Source of Truth Discovery and Migration Process.
Here are the standard steps involved in completing a DICOM data migration:
2.2.1. Query the Source Archive
During this initial phase, Exodus discovers (“learns” via DICOM C-Find requests) the contents of the source archive in preparation to analyze, plan, and perform the DICOM migration. There are two methods for querying the source PACS:
1. Using DICOM Query/Retrieve (Q/R) services typically employed by the Source Archive, or
2. Via a file-import process where Exodus can scan/traverse a file-store of DICOM datasets searching for DICOM exams.
The advantage of the Q/R method of discovery is that the Source Archive will interact with its internal database of study and patient information, and then during delivery of the exam to Exodus will apply appropriate database updates to the out-bound DICOM study. For example, if a “John Doe” patient is scanned while in emergency room, then his images will be stored with the patient name of John Doe. Later, when the patient’s name is identified, the database in the Source Archive is updated to reflect patient’s actual name. Then when a DICOM Q/R is processed, the Source Archive will retrieve the images (still containing name of John Doe) but will deliver the study using the patient’s real name located in the internal database.
Regardless of the exam discovery process above, Exodus will build an internal database of study and patient information that will be used to control and perform the DICOM migration.
2.2.2. Migrate the Exams
Using the Exodus Exam Table generated in the query step above, Exodus will facilitate the communication and migration of DICOM exams from Source Archive to Destination Archive. While doing so, Exodus can perform several functions, such as tag-morphing, transfer syntax (compression) modification, throttle throughput, and notification.
2.2.3. Validate the Exams
Once Exodus believes that a study has been successfully migrated, it will again query the Source Archive/PACS and the Destination Archive/PACS, and then compare the two responses to ensure all instances have in fact migrated.
2.2.4. Report Migration Status
Exodus provides built-in reporting mechanisms to report summary level, as well as detailed level, migration activities. Alternately, views of the Exodus exam table, which contains study and patient information, migration status (Queried, Moved, Validated), timestamps, etc., can be exported to Excel or CSV format for user-customizable reporting.

- 9 -
Exodus User Manual ©2005-2018 Laurel Bridge Software, Inc. All Rights Reserved v 4.0.11
3. Installation
3.1. Recommended System Specifications
• Intel i5, 8GB RAM, 256GB HD or better
• Windows 7, Windows 8.1, or Windows 10 Windows Server 2008 R2, Windows Server 2012 R2, or Windows Server 2016
• SQL Server 2008 R2 x64, SQL Server 2012 x64, SQL Server 2014 x64, or SQL Server 2016 x64. Express edition may be used in most installations.
3.2. Install Software Prerequisites
Laurel Bridge Exodus utilizes several components that must be installed for it to work properly. The software prerequisites are:
• Microsoft .NET Framework 4.6.2, minimum
• Microsoft SQL Server (see directions below in Section 3.5, SQL Install Examples)
• Microsoft SQL Management Studio
Microsoft .Net Framework update (4.6.2+) and Microsoft SQL Server should be installed before running the Exodus.msi installer.
3.3. Main Exodus Install
After installing the prerequisites, the Exodus application installer (Exodus.msi) should be run. For machines with an older Exodus version installed, this installer will upgrade your previous install appropriately, while maintaining your configuration settings.
Once the application installation is complete, you will also have to install the application license as described below in Section 4.4, Installing a License.
3.4. Archive Configuration Prerequisites
Both the Source Archive/PACS and the Destination Archive/PACS must be configured to communicate with each other and with Exodus. This may include configuring a new AE Title, hostname/port configuration on the Source and/or Destination PACS. The typical configuration changes are summarized below:
• For any Migration: 1) The Source PACS should recognize Exodus as a DICOM Query/Retrieve SCU device. 2) The Destination PACS must recognize Exodus as a DICOM Query/Retrieve SCU device.
• For Migrations where exams will be routed or filtered by Exodus: 1) The Source PACS must be configured with Exodus as a DICOM C-MOVE destination (C-STORE
SCP).
Figure 3 - Installer Welcome Screen

- 10 -
Exodus User Manual ©2005-2018 Laurel Bridge Software, Inc. All Rights Reserved v 4.0.11
2) The Destination PACS must be configured with Exodus as a DICOM C-STORE client (C-STORE SCU).
• For Migrations where exams will not be routed or filtered by Exodus: 1) The Source PACS must be configured with the Destination PACS as a DICOM C-MOVE
destination (C-STORE SCP). 2) The Destination PACS must be configured with the Source PACS as a DICOM C-STORE client
(C-STORE SCU).
• Exodus itself can be configured to use any AE Title and any available port may be used as its DICOM port. Section 5.2, Session Configuration Dialog, of the manual describes the configuration of Exodus itself.
3.5. SQL Install Examples
Install the SQL version appropriate to your environment as noted in Section 3.2 above.
3.5.1. Installing SQL Server 2008 R2 SP2 Express x64
These are instructions for installing SQL Server Express in its most basic configuration for use by Exodus. These instructions are valid for Windows 7 and Windows Server 2008. If you have older versions of SQL Server installed or if you are installing the full version of SQL Server or if you are using SQL Server authentication mode, then your installation procedure may be different.
1. Log in to Windows as a user with administrative privileges. This will be the user for the migration.
2. Run the SQL Server 2008 R2 SP2 Express x64 installer 3. On the Setup screen select New installation or add features to an existing installation 4. On the License Terms screen Accept the license, click the Next> button 5. On the Setup Support Files screen make sure all of the checkboxes are checked for all of the
Instance Features, click the Next> Button 6. On the Instance Configuration screen, the defaults should be correct.
The named instance should be SQLExpress. Allow it to install in the default location, which should be C:\Program Files\Microsoft SQL Server\
7. On the Server Configuration screen, the defaults should be fine for the Service Accounts tab and the Collation tab defaults.
8. On the Database Engine Configuration screen on the Account Provisioning tab, select Windows Authentication Mode. The Current user (who must have Administrative Privileges) should be in the list under Specify SQL Server Administrators. If it is not, click the button to Add Current User. Leave the defaults on the other two tabs.
9. On the Error Reporting screen click the Next> button. 10. Installation should complete in several minutes.
3.5.2. Installing SQL Server 2012 Express x64 with Tools
These are instructions for installing SQL Server Express in its most basic configuration for use by Exodus. These instructions are valid for Windows 7, Windows 8.1, Windows Server 2008 R2 and Windows Server 2012. The installation procedure may differ if an older version of SQL Server is installed, if the full version of SQL Server is preferred, or if SQL Server authentication mode must be enabled.

- 11 -
Exodus User Manual ©2005-2018 Laurel Bridge Software, Inc. All Rights Reserved v 4.0.11
1. Log in to Windows as a user with administrative privileges 2. Run the SQL Server 2012Express x64 with tools (SQLEXPRWT_x64_ENU.exe) installer 3. On the Setup screen select New installation or add features to an existing installation 4. On the License Terms screen Accept the license, click the Next> button 5. On the Product Updates screen choose whether to check for updates based on your corporate
policy. 6. On the Feature Selection screen make sure all of the checkboxes are checked for all of the
Instance Features. Make sure that the Management Tools checkboxes are checked, click the Next> Button
7. On the Instance Configuration screen, the defaults should be correct. The named instance should be SQLExpress. Allow it to install in the default location, which should be C:\Program Files\Microsoft SQL Server\
8. On the Server Configuration screen, the defaults should be fine for the Service Accounts tab and the Collation tab defaults.
9. On the Database Engine Configuration screen on the Account Provisioning tab, select Windows Authentication Mode. The Current user (who must have Administrative Privileges) should be in the list under Specify SQL Server Administrators. If it is not, click the button to Add Current User. Leave the defaults on the other two tabs.
10. Installation should complete in several minutes
3.5.3. Installing SQL Server 2014 Express x64 with Tools
These are instructions for installing SQL Server Express in its most basic configuration for use by Exodus. These instructions are valid for Windows 7, Windows 8.1, Windows Server 2008 R2 and Windows Server 2012. The installation procedure may differ if an older version of SQL Server is installed, if the full version of SQL Server is preferred, or if SQL Server authentication mode must be enabled.
1. Log in to Windows as a user with administrative privileges 2. Run the SQL Server 2014Express x64 with tools (SQLEXPRWT_x64_ENU.exe) installer 3. On the Setup screen select New installation or add features to an existing installation 4. On the License Terms screen Accept the license, click the Next> button 5. On the Microsoft Update screen choose whether to check for updates based on your corporate
policy. 6. On the Feature Selection screen make sure all of the checkboxes are checked for all of the
Instance Features. Make sure that the Management Tools checkboxes are checked, click the Next> Button
7. On the Instance Configuration screen, the defaults should be correct. The named instance should be SQLExpress. Allow it to install in the default location, which should be C:\Program Files\Microsoft SQL Server\
8. On the Server Configuration screen, the defaults should be fine for the Service Accounts tab and the Collation tab defaults
9. On the Database Engine Configuration screen on the Account Provisioning tab, select Windows Authentication Mode. The Current user (who must have Administrative Privileges) should be in the list under Specify SQL Server Administrators. If it is not, click the button to Add Current User. Leave the defaults on the other two tabs.
10. Installation should complete in several minutes

- 12 -
Exodus User Manual ©2005-2018 Laurel Bridge Software, Inc. All Rights Reserved v 4.0.11
4. Getting Started
4.1. Overview of the Process
Exodus manages migrations by creating a database known as a session that contains all the configuration information as well as all the state and tag information for every exam it knows about. Groups of exams are viewed and operated upon by creating configurable views known as segments within a session. A session represents a separate database that stores configuration information about a migration. Information about the source, destination, and validation archives is included, as well as settings for each of these operations (e.g. timeouts, schedules, delays, etc.). In addition to this information, the list and state of every query and exam is contained within a session which represents the work that has been done for a given migration. While multiple sessions can be configured, typically only one is needed for a given migration. A segment provides the definition of what to query and represents a logical grouping of exams to migrate based on those queries. There are multiple types of segments available allowing for various methods by which to gather listings of exams to work on. A given migration can be broken up into multiple segments or left as one segment representing the entirety of the migration.
Recommendation: For DICOM Migrations of approximately 500,000 studies or more, Laurel Bridge recommends, if possible, that the migration be divided into multiple sessions within Exodus, each limited to no more than 500,000 studies. Performance issues have been noted for sessions larger than 500,000 studies.
4.2. Migration Types
Exodus supports two types of migrations: File and Archive. The type of migration defines where the source data is located. For file-based migrations, data is collected recursively from a directory; for archive-based migrations data is housed in a DICOM-compatible archive. Both migrations are processed very similarly and have: query phases where a list of exams is collected; move phases where the chosen exams are moved; and a validate phase where the moved exams are verified. In fact, after indexing the information from the raw DICOM image files from disk into a built-in archive, file-based migrations function exactly like an archive-based one (i.e. – both are communicating with a source archive – one is simply built-in).
4.3. Exodus Application Configurations & License Options
Exodus comes in two basic configurations: Exodus Migration Controller and Exodus Assessment. Information on which version you are licensed for can be found by clicking Help > About Laurel Bridge Exodus. Certain features described in this document may not be applicable depending on the application version you are using:
4.3.1. Exodus Migration Controller
This application configuration is the complete archive migration solution, allowing the user to migrate
DICOM studies from one archive to another:

- 13 -
Exodus User Manual ©2005-2018 Laurel Bridge Software, Inc. All Rights Reserved v 4.0.11
• Provides functionality to assess, plan, perform, validate, and report activities associated with performing a DICOM migration from a single source archive to a single destination archive at a given site.
• Includes advanced dataset filtering, tag morphing, and data element processing in real-time as data migrates, e.g., standardize dataset contents based on a master patient index or other site-specific standards, rules, or workflows.
• Includes all functions available in Exodus Assessment and Exodus Priors Fetcher (described below).
• Provides functionality to monitor a modality Worklist (or pseudo Worklist) to identify scheduled exams and move patient prior studies from a single DICOM source archive to a single DICOM destination.
4.3.2. Exodus Assessment
This application configuration allows the user to assess the contents of the source archive prior to a migration or validate the destination data following a migration:
• Provides functionality to query source DICOM archive to build Exodus database of study demographics, including ability to validate a previously performed DICOM migration.
• Does NOT provide migration functionality, i.e., does not move studies from a source to a destination archive.
• Provides ability to run pre-qualification algorithms against the imported DICOM demographic data. Pre-qualification criteria have been developed based upon typical problems encountered during a DICOM Migration, e.g., blank accession numbers, blank patient names, duplicate MRNs for same patient, etc. Results of this pre-qualification, or custom pre-qualification filters developed by customer, provides valuable information for developing migration strategy, including problem identification and mitigation.
• Provides ability to validate a previous migration by comparing of source and destination using Exodus Validation rules and levels; includes the ability to generate comprehensive reports off what actually did migrate and what did not.
4.3.3. License Mode: Charge By
Exodus comes in two modes: Charge by Exam and Charge by Move. Information on which mode you are licensed for can be found by clicking Help > About Laurel Bridge Exodus.
• Charge by Exam: Licensed by number of exams (i.e. - a given exam can move multiple times and will only count against the total once).
• Charge by Move: Licensed by number of moves (i.e. – a given exam can move multiple times but will be counted against the total once for each move).
4.3.4. License Mode: Segment Types
Exodus can be configured to support any or all the available segment types. Information on which segment types you are licensed for can be found by clicking Help > About Laurel Bridge Exodus.

- 14 -
Exodus User Manual ©2005-2018 Laurel Bridge Software, Inc. All Rights Reserved v 4.0.11
4.4. Installing a License
The first step after launching Exodus is to install a license. When the About Laurel Bridge Exodus dialog appears, there are two options to install a license. Information on the status of your license, including when it expires, can be found on this dialog available at any time by clicking Help > About Laurel Bridge Exodus.
Figure 4 - Exodus About box & License Info

- 15 -
Exodus User Manual ©2005-2018 Laurel Bridge Software, Inc. All Rights Reserved v 4.0.11
4.4.1. Activating a license over the internet
Clicking the Activate License… button will open the License Activation form. You will need to provide a 16-digit Product Serial Number to activate your license. All fields on the form must be filled out. If you have Internet access and press the Lookup button, then the form will be prepopulated with the currently known license information, this is useful for upgrades.
Figure 5 - Exodus License Activation Dialog
Special case: If the Exodus server does not have internet access you will need to record the 16-digit Activation Request Code (ARC) from the License Activation form. You can then proceed to the manual web activation form at: https://www.laurelbridge.com/product_activation.php and enter your 16-digit Product Serial Number and the 16-digit Activation Request Code (ARC). After completing the steps on the manual web activation form, you can download a fully activated Exodus license and copy it to the system where you are installing Exodus. You can then use the Install License… button on the About Exodus dialog to install your downloaded and activated license.
4.4.2. Installing a downloaded license file
Clicking the Install License… button will open a file searcher dialog allowing you to browse to a fully activated license file that you have downloaded to the system where you are installing Exodus. You will use this button to install a license if a fully activated license was provided to you via email (for example, a MAC-based license), if you downloaded a license file from www.laurelbridge.com, or if you performed a web activation as described in the “Special Case” above.

- 16 -
Exodus User Manual ©2005-2018 Laurel Bridge Software, Inc. All Rights Reserved v 4.0.11
4.5. Creating a Migration
To begin using Exodus to control a migration, you need to create a session to define the source and destination archives and at least one segment to define what queries you want to issue and the resulting exams you want to work on. To create a session, click File > New Session (or right-click in the Sessions / Segments panel and select New Session). After you enter the desired session name a configuration dialog will appear that contains network settings for all the archives involved in the migration, alert settings for email notifications, and advanced settings for timeouts, rates, schedules, delays, try counts, etc. Context help is available by
clicking the icon present next to each field in the dialog. To create a segment, select the new session and right-click New Segment in the Sessions / Segments panel. After you enter the desired segment name a configuration dialog will appear that contains settings for the type, priority, and type-specific selection information. Context help is available by
clicking the icon present next to each field in the dialog.
4.6. Running a Migration
After creating a session and at least one segment you can begin a migration. To do so, check mark the desired segments in the Sessions / Segments panel, check mark the appropriate operations at the bottom of the main dialog (Query, Move, and Validate), and click the Run button on the toolbar. The progress bars on the bottom of the screen will reflect how far along each of the selected operations are. Once there are no more operations to complete, the migration will automatically stop. While the operations can be run independently of one another, they are still sequential. At least one successful query has to complete before there can be any exams eligible to move. Similarly, at least one successful move has to complete before there can be any exams eligible to validate.

- 17 -
Exodus User Manual ©2005-2018 Laurel Bridge Software, Inc. All Rights Reserved v 4.0.11
5. User Interface Details
To configure Exodus to control a migration you must first create a session to define the source and destination archives and then you must create at least one segment to define what queries to issue and, as a consequence, the resulting exams to work on.
5.1. Sessions / Segments Panel
The Sessions / Segments panel (shown in Figure 6) is available on the left-hand side of the main window. It is a two-level tree control that contains and shows the available sessions (top level) and each session’s available segments (bottom level).
Only one session can be active at a time and is represented on the display by bold text (Figure 6 shows example session 1 as the currently active session and example session 2 as an inactive session). Only the active session displays its segments, each of which can be checked to select it for viewing and running. When the migration is running, the checkboxes are replaced by icons
representing the state of the segment. A green icon means the segment is in progress. A white icon means the segment is not currently loaded. A red icon means some unexpected error has occurred (dynamic segments only). A black icon means that the segment is currently loaded and complete.
The session panel itself has a context menu (shown in Figure) available by right-clicking any blank space within in to access two options:
• New Session: Creates a new session
• Import Session: Imports a session from a file
Each session entry also has a context menu (shown in Figure ) available by right-click. Note: some context menu options are disabled depending on whether the particular session is active or not and whether multiple sessions are selected.
• Open: Activates a session
• New Segment: Creates a new segment for a session
• Save Report: Generates an import report (file-based migrations only) or a progress report about all the contained segments and their composite exams contained within a session
• Export: Exports a session, typically for backup
• Clone: Creates a new session with the same settings and segments as the selected session
• Advanced: Perform advanced options including optimizing the database, resetting query/move/validate errors, and resetting all query/move/validate progress (to redo all work)
• Delete: Deletes a session
• Rename: Renames a session
• Properties: Displays the session configuration dialog
Figure 6 - Sessions / Segment Panel
Figure 8 - Session Context Menu
Figure 7 - Sessions / Segment Panel Context Menu

- 18 -
Exodus User Manual ©2005-2018 Laurel Bridge Software, Inc. All Rights Reserved v 4.0.11
Each segment also has a context menu (shown in Figure 9) available by right-click. Note: certain options are disabled when multiple segments are selected.
• Save Report: Generates a progress report about the exams contained within a segment
• Generate Sample: Creates a sample of representative data from the given segment (selected by date and modality)
• Advanced: Performs advanced options including resetting query/move/validate errors and resetting all query/move/validate progress (e.g., to redo all work)
• Delete: Deletes a segment
• Rename: Renames a segment
• Properties: Displays the segment configuration dialog
5.2. Session Configuration Dialog
The session configuration dialog (shown in Figure 10 -) contains all the connectivity and alert
information about a migration. Details about each entry field are available by clicking the icon next to a particular field. The contents of the various menu tabs are described below.
• Network: The network tab contains the connectivity information for the source, destination, and validation archives. The validation archive is the system that responds to query requests after an exam is moved and is typically the same physical machine as the destination archive (unless routing occurs, for example). Click the advanced button to specify validation archive information if it is different from the destination archive.
• General: The general tab contains the migration type (archive or file-based), migration level (study or series), reset time/action, and the alert information including email server configuration, alert recipient, and alert type information. The migration type and level cannot be changed after the session is created. Email alerts are sent out to the specified email addresses depending on what events occur and what alert types are registered for. When a stop trigger (certain number of successive failed query, move, or validate operations) is reached alerts are sent out to email addresses registered for Error Alerts. When a new day is reached daily reports are sent out to email addresses registered for Daily Reports.
• Query: The query tab contains specific information about the query operations including timeouts, try counts, delays, partitioning modes, and user defined tags. User defined tags are non-standard tags that aren’t normally requested during a query. Any DICOM tag can be queried, but there is no guarantee that an archive will return data for a particular tag. See 7.1 for more details on the query operation including user defined tags.
Figure 10 - Session Configuration Dialog
Figure 9 - Segment Context Menu

- 19 -
Exodus User Manual ©2005-2018 Laurel Bridge Software, Inc. All Rights Reserved v 4.0.11
• Move: The move tab contains specific information about the query operations including timeouts, move order, pre-checks, try counts, delays, and schedule. The move schedule is defined on a per hour basis with three basic modes: Normal, Off, and Rated. During Rated mode, the configurable rate (given as a percentage) is used. Right-clicking the move schedule will bring up a presets menu allowing you to select from popular schedule configurations. See 7.2 for more details on the move operation.
• Validate: The validate tab contains specific information about the query operations including timeouts, try counts, delays, and rules. Each validation rule consists of a set of options including the tags to use to find the exam on both the source and destination archives, level from which to obtain image count or list information for comparison, and comparison logic to use to compare the collected data (e.g. – equal to, greater than, etc.). See 7.3 for more details on the validate operation.
• Filters: The filters tab contains the configuration window used to create image (dataset) filters that are used to change image information during the migration. If image filtering is enabled all images are routed through Exodus (via C-STORE from the source) before being forwarded on the destination (via C-STORE to the destination). The filtering mechanism can be configured to allow data transfer as uncompressed, compressed, or both (via forcing the source to negotiate a particular transfer syntax).
• Test: Selecting the test tab allows the user to initiate a series of connectivity and compatibility tests for the entered information. It is recommended that any errors revealed by testing be addressed as they are likely the result of misconfiguration that will impede the migration or limit the information returned from the given archives.
5.3. Segment Configuration Dialog
The segment configuration dialog (shown in Figure 11 -) contains the information that defines a segment and the queries and exams the segment contains. Each segment type has a different set of fields available that apply to that particular segment type. Details about each entry field are available by
clicking the icon next to a particular field.
• General: The general tab contains the segment type and general selection criteria for the segment. The available types include Normal, Specific, List, Priors, and Fixed. See section 6 for more information on each segment type. ❖ Normal: Provides a date range to query, one day at a time, backwards through time ❖ Specific: Provides specific patient data to be queried in a single query ❖ List: Provides a list of exams to query and move, provided by a file or command ❖ Priors: Provides a set of patient matching requirements, used after querying for a list of patients from a modality worklist server or
command-line output to then use to match against the exams queried from a source archive
❖ Fixed: Used as a simple fixed list of studies, usually created by right-clicking an exam or set of exams and selecting “Add To Segment”.
• Advanced: The advanced tab contains specialized selection criteria used to refine the segment definition explicitly. Also available is a move schedule that can be optionally enabled which will
Figure 11 - Segment Configuration

- 20 -
Exodus User Manual ©2005-2018 Laurel Bridge Software, Inc. All Rights Reserved v 4.0.11
override the global session move schedule. The move schedule is defined on a per hour basis with three basic modes: Normal, Off, and Rated. During Rated mode, the configurable rate (given as a percentage) is used. Right-clicking the move schedule will bring up a presets menu allowing you to select from popular schedule configurations.
5.4. Exam Viewer
The exam viewer (shown in Figure 12) is available on the right-hand side of the main window (if activated by clicking View > Exams) and contains a list of all the exams that are contained within any loaded segment (i.e., segments with a checkmark next to them). Columns can be reordered by dragging the column headers left or right within the viewer. Columns can be sorted on by clicking on a particular column header. The direction of the sort (i.e., ascending or descending) is toggled on each subsequent click. Columns can be hidden by right-clicking on any column header and using the menu that appears (shown by Figure 13 -) to toggle the visibility of a particular column.
Each exam listed in the viewer has a context menu (shown in Figure 14 ) available by right click. Note: certain options are disabled if configuration information about specific archives (e.g., source, destination, validate) is missing.
• Move: Move selected exam(s) after setting to Waiting
• Validate: Validate selected exam(s) after setting to Moved
• Fetch: Move selected exam(s) to local machine
• Set Status: Override the selected exam(s) status (setting to a status of Validated will set the status to be Validated (0) to indicate that it was validated manually)
• Add to Segment: Add the selected exam(s) to a new or existing list segment
• View History: View the move/validate history for selected exam
• Copy: Copy the selected row(s)/cell text to the clipboard
• Save: Save the selected exam(s) information to a file The exam search pane (shown in Figure 15 -) is available above the exam viewer (if activated by clicking View > Exams Search or the small magnifying glass icon in the viewer title bar) and allows the list of exams displayed in the exam viewer to be limited by a set of match requirements. This can be used to find a logical subset of all the loaded exams without defining a new segment. Every column in the exam viewer can be used in the exam filter control with a number of match modes (e.g. Equal To, Greater Than, etc.). The exam filter control only
Figure 12 - Exam Viewer
Figure 13 - Column Display Menu
Figure 14 - Exam Menu
Figure 15 - Exam Search Pane

- 21 -
Exodus User Manual ©2005-2018 Laurel Bridge Software, Inc. All Rights Reserved v 4.0.11
limits the exams displayed. It does not, however, change the loaded segment definitions. Thus, if an exam is contained within a loaded segment it is still eligible to be moved and/or validated regardless of whether it is displayed in the viewer. To increase performance (especially when doing a large number of queries) the exam viewer can be locked (i.e., updates to the viewer are disabled) by clicking the small lock icon in the viewer title bar.
5.5. Query Viewer
The query viewer is available on the right-hand side of the main window (if activated by clicking View > Queries) and displays a list of all the queries that are contained within any loaded segment (i.e., segments with a checkmark next to them). Column display, context menu options, searching, and locking are similar to the exam viewer dialog options. See section 5.4 for more details.
5.6. History Dialog
The history dialog (shown in Figure 16) is available by right-clicking on a single exam or query and selecting View History. The entire history for a given item is listed with the time and result along with any comments (typically error comments). For validate operations each rule for a given score attempted is listed as a separate operation. For each try the information that was returned from the source and validation archives is listed to the right in the Results panel. A short explanation as to why a validation operation failed or passed is displayed in the Comments box.
5.7. Activity Monitor
The Activity Monitor can be opened by clicking the Activity Button on the Tool Bar. The Activity Monitor displays DICOM Associations that have been routed by Exodus. Association Information is not persisted forever. Association information is persisted based on the configuration parameters set on the Exodus Options Form. You can right-click on the Activity Monitor at any time to open a pop-up dialog that will allow you to remove all Association Information.
Figure 16 - Exam History Dialog
Figure 17 - Association Activity Monitor

- 22 -
Exodus User Manual ©2005-2018 Laurel Bridge Software, Inc. All Rights Reserved v 4.0.11
5.8. Operation Progress Panel
The operation progress panel (shown in Figure 18 - ) is available at the bottom of the main window and is used to
display the individual progress of the Query, Move, and Validate operations for the loaded segments. Each section of the operation panel has a checkbox to control whether that operation will run when a migration is run. When running, these checkboxes are replaced by a spinning animation to indicate that a specific instance of a given operation (e.g., a single move) is occurring or a pulsing animation to indicate that a given operation is waiting for more work to do. Progress is represented through a progress bar (blue for success and red for failure) as well as through numeric statistics below each progress bar. The estimated amount of time remaining for a given operation is also displayed.
5.9. Tool Bar Functions
Figure 19 - Exodus Main Tool Bar
The tool bar (shown in Figure 19) is shown at the top of the Exodus main control window and contains multiple buttons for controlling, configuring, and viewing a migration.
• Run: Starts a migration involving the selected operations on the loaded segments
• Stop: Stops a migration (prompts if operation currently in progress)
• [Session]: Displays the session context menu
• [Segment]: Displays the segment context menu
• [Record Log]: Starts full-detail logging to user-defined file for simplified debugging purposes
• Flashes if there are exams moving through the Image Routing component. Click to open the Activity Monitor.
• If clicked, then View Filters will be applied to the Exam Viewer and Query Viewer In addition to these controls, an exam viewer row selector is available on the far right which displays the current selected row and the total number of rows available for display in the viewer.
Figure 18 - Operation Progress Panel

- 23 -
Exodus User Manual ©2005-2018 Laurel Bridge Software, Inc. All Rights Reserved v 4.0.11
5.10. Menu Bar Options
Figure 20 - Exodus Main Menu Bar Options
The menu bar is available at the top of the main window. Menu drop-down options are:
• File > New Session: Creates a new session
• File > Import Session: Imports a session from a file
• File > Record Log: Starts full-detail logging to user-defined file
• File > Exit: Exits the program (after stopping migration)
• View > Queries: Toggles the display of the query viewer
• View > Exams: Toggles the display of the exam viewer
• View > Queries Search: Toggles the activation/display of the query search pane
• View > Exams Search: Toggles the activation/display of the exam search pane
• View > Sessions / Segments: Toggles the activation/display of the session/segments viewer
• Tools > Log Viewer: Displays a log viewer dialog with display filtering options
• Tools > Current Application Log: Opens the current log file for Exodus
• Tools > Application Log Directory: Opens a file explore to the current log directory for Exodus
• Tools > Apply View Filters F5: Applies the set filters to the current log exam view
• Tools > Activity Monitor: Opens a pop-up to the display the current DICOM association history
• Tools > Query Client: Displays a query dialog that performs C-FIND requests
• Tools > Options: Displays an options dialog to set program options (e.g. – logging)
• Help > Getting Started: Displays a guide on how get started with the program
• Help > User Manual: Opens this user manual
• Help > Release Notes: Opens the Release Notes version and change history
• Help > About Laurel Bridge Exodus: Displays an about dialog containing program and license information; provides access to License Activation and Installation options

- 24 -
Exodus User Manual ©2005-2018 Laurel Bridge Software, Inc. All Rights Reserved v 4.0.11
6. Segments
6.1. Overview
A segment provides the definition of what to query and represents a logical grouping of exams to migrate based on those queries. There are multiple types of segments available allowing for a variety of ways to identify and gather collections of exams. The set of queries done to gather exams may collect a larger list of exams into the database than will be shown in the segment display. In other words, every exam returned by a given query won’t necessarily be part of the segment that initiated the query. This is because of the limited query functionality available in DICOM and especially in legacy archives. A given migration (session) can be broken up into multiple segments or left as one segment representing the entirety of the migration. All segment types have segment-specific criteria as well as shared criteria including a Name, Priority, Custom SQL Selection String, and Move Schedule Override (except in Assessment versions of Exodus).
6.2. Normal Segment
Normal segments are the most typical segment type for a historical (date-based) migration. This segment type defines a Date range to query: one day at a time with the most recent date queried first. A Modality selector is also available with the option for Inclusive (i.e., that modality is included in list of modalities) or Exclusive (i.e., that modality is not included in list of modalities) logic.
6.3. Specific Segment
Specific segments allow for selective information to be gathered from a single query. To limit the query scope a selective piece of information that is to be queried for must be included; typically, these are: UID, Accession #, Patient Id, and/or Patient Name. In addition, Date and Modality options are available to further restrict the selection criteria.
6.4. List Segment
List segments allow for a list of exam UIDs to be provided to Exodus. Each UID in the list will be queried to gather additional information about the exam. Lists can be provided to Exodus as either a File or as the output of a Command. This list can be repopulated on a configurable Interval.
6.5. Priors Segment
Priors segments allow a list of relevant prior exams to be gathered from a particular Date range. Exams are considered to be priors when they match based on a configurable set of criteria. The list of exams used to trigger a search for priors may come from a list of upcoming exams gathered from a Worklist server or from the standard output of a Command (see the format below). The set of match tags that can be used include Patient Name, Patient Id, Patient Dob*, Patient Sex*, Modality, and Body Part* (* indicates a tag that is available when it has been added to the session as a user-defined tag). The matching modes between the upcoming exam list and potential prior exams include Exact (matches values that match exactly), Smart (matches values in a criteria specific manner to avoid minor inconsistencies common to that specific tag), Map (matches values after translating upcoming exam values through a mapping given by a file), and Custom (matches values using a custom SQL string). Prior exams are no longer considered priors after the upcoming exam they match has been off of the upcoming exam list, gathered at a given Interval, for more than the time given by the Fall Off time. Each

- 25 -
Exodus User Manual ©2005-2018 Laurel Bridge Software, Inc. All Rights Reserved v 4.0.11
new exam can match a given number of match criteria specified by Max Matches. The reset time and action (Charge by Move mode only) allows for exams to be reset to the Waiting state (with Reset action) or to be deleted (with the Delete state) after a configurable amount of time for use with transient/temporary destinations or large capacity sources. Smart priors matching follows these guidelines for comparing upcoming exam values with potential prior exam values (values are not case sensitive):
• Patient Name: Matches when either name (after being stripped of spaces and carets) is a subset of the other (e.g. – SMITH^BOB^J matches SMITH^BOB)
• Patient Id: Matches by ignoring leading zeros (e.g. – 0001234 matches 1234)
• Patient Dob: Matches when dates differ by one day or less (e.g. – 19900101 matches 19900102)
• Patient Sex: Matches when first letter matches (e.g. – Male matches M)
• Modality: Matches when upcoming exam value in an item in the list of values in the prior exam (e.g. – MR matches MR\CT)
• Body Part: Matches when upcoming exam value in an item in the list of values in the prior exam (e.g. – CHEST matches CHEST\HEAD)
Map priors matching functions the same for all tags. Matches occur when the upcoming exam value is contained within a list of keys in a map file and the associated value for that key is contained within the list of values in the prior exam. For example, if the upcoming exam has a value for Patient Id of 123456 and the map file has a mapping for 123456 to 56789 then this will match any potential prior exam that has a Patient Id of 56789 and not one that has a value of 123456. As another example, if the upcoming exam has a value for Body Part of HEAD and the map file has a mapping for HEAD to BRAIN and HEAD to HEAD then this will match any potential prior exam that has a Body Part of HEAD or HEAD\CHEST or BRAIN or BRAIN\ARM, etc. The format of the standard output to be provided when using the Command mode to supply the list of exams follows an XML format, structured as follows:
<Exams>
<Exam
PatientName=”<name>”
PatientId=”<id>”
PatientDob=”<yyyymmdd>”
PatientSex=”<sex>”
Modality=”<modality>”
BodyPart=”<body part>” />
...
<Exams>
Notes: Attributes are not required. The order is not significant. Newlines aren’t significant.

- 26 -
Exodus User Manual ©2005-2018 Laurel Bridge Software, Inc. All Rights Reserved v 4.0.11
6.6. Fixed Segment
Fixed segments allow for a simple user-defined list of studies that are added through the user interface (as opposed to a file of UIDs, for example). These segments are usually created and managed by right-clicking on an exam or set of exams and selecting “Add To Segment” and “Remove From Segment”. A fixed segment might be used to manually and pre-emptively move selected exams for a particular patient, for instance.

- 27 -
Exodus User Manual ©2005-2018 Laurel Bridge Software, Inc. All Rights Reserved v 4.0.11
7. Operations
7.1. Query
Every segment definition results in a set of queries that are performed against the source archive one at a time. Each query returns a set of exams that match the given query. To protect against potential DICOM query limitations, some queries are purposefully made more generic than might be expected. The result of this is that not all the exams that return necessarily match the exact segment definition. However, regardless of the precision of the query, the resulting exams are post-processed to mark only the exams that match the segment definition. The end result is that each high-level segment definition results in the appropriate, intelligent queries which will, in turn, provide the appropriate exam entries to the Exodus data base. Normally, the set of queries is defined at segment creation/modification time. For dynamic segments like Priors and List, the query list changes periodically. Thus, dynamic segments will never finish as far as the application is concerned. Human assessment is required to determine when the dynamic segment is no longer needed. For example, the Priors segment can fetch prior exams for any patient on the worklist server. Since new patients can be added at any time, the segment is never truly complete. However, once all the exams on the source archive have been migrated, the segment is effectively complete. This determination is not automatically made, but the human assessment can be aided by examining the completeness of a secondary segment that contains a list of all the exams on the source archive. Queries are tried a configurable number of times (until success) with a configurable timeout. Once a query is marked as failed it must be manually reset (available in the segment and session context menus). The delay in between queries is also configurable. In addition to the standard tags displayed in the exam viewer, any other tag, known as a user-defined tag, can be requested during all queries. These settings are found in the session configuration dialog. When migrating at the study level any user defined tag can have its query level overridden to the series level forcing a single query at the series level for each study returned in the base query. The overridden tag will have its information coalesced from the information at the series level and grouped together by backslashes. So, for example, if you wanted to fetch Body Part Examined, but you knew it was only available at the series level. You would add a user defined tag for it (in the session configuration dialog) and override it by right-clicking the word “Study” next to it and then selecting “Series.” In this example, the final returned study entries, that are stored in the internal database, would contain the Body Part Examined values from the series level.
7.2. Move
Each segment is made up of exams that match the given segment definition. Each exam contained in a segment is eligible for move provided its status is Waiting. Each move is tried a configurable number of times (until success) with a configurable timeout. Moves are skipped (and marked as Moved) if the move pre-check is configured and the score passes (the pre-check process is identical to the validation process and can be thought of as pre-move validation where a certain score must be met to skip the move). The number of simultaneous moves is also configurable and may be limited due to configuration settings on the source archive. The move schedule that defines the delay in between moves and when moves should not take place is also configurable on a per hour

- 28 -
Exodus User Manual ©2005-2018 Laurel Bridge Software, Inc. All Rights Reserved v 4.0.11
basis. Delays between moves are available in Rated mode and are a function of the percentage of the duration of the most recent move. These settings are found in the session configuration dialog. Exams with failed move status can be reset individually by the exam viewer context menu or at the segment/session level through the segment and session context menus. This is typically done to cause the exam move to be retried.
7.3. Validate
Each exam contained in a segment is eligible for validation provided its status is Moved (when using the Exodus Assessment application, the necessary status is Waiting). The purpose of validation is to ensure that exams were successfully received and processed by the destination archive. The validation archive can be, and generally is, the same archive as the destination unless the destination is a router or gateway. Validation consists of applying a set of rules, with a given rank, where each rule is processed (starting with rank 1) until a successful match is found. The resulting validation rank is the highest (i.e., lowest numbered) rank for which a match occurred. Thus, more stringent requirements should be used for higher ranks. The first step in validation is to locate each exam or set of exams on the source and destination archives. Each rule consists of a configurable set of tags specified by the Tags list that will be used as the match tags in the queries to the source and destination. The matching values used are the values collected previously during the initial query phase of the migration. Depending on which tags are used and the content of each archive, one or more exams may be returned from each archive. In the ideal situation, validation would have one rule, matching solely on the exam UID, to return one result from each archive. However, since UIDs can potentially be changed during a migration, either intentionally or otherwise, this is not always possible. Choosing a different set of match tags can provide an alternate way of locating exams as well as a way to ensure that certain tags were not changed. However, if one or more of those tag values are changed during migration that exam will not be located on the destination. Thus, care should be taken to choose the appropriate match tags that will ensure that exams will be located correctly. The next step is to determine from which level data will be obtained; this is designated by the Level selection. The options include Study which is a count of the number of images in a particular study (Number of Study Related Instances), Series which is a count of the number of images in each of the series in a particular study (Number of Series Related Instances), and Image which is a list of all the images in a particular study (SOP Instance UID). This decision is generally determined by the capabilities of the archives involved, as some systems do not support certain options. Image level validation is stricter as it requires that not only the image counts match, but that the exact list of images is the same. The next step is to determine how the data collected is compared; this is designated by the Comparison selection. When retrieving count information (Study or Series), the options for comparison are numerically based (e.g. – Equal To, Greater Than, Less Than or Equal To, etc.) or list based (e.g. – Equal To, Contains, etc.) when retrieving list information (Image level). Note, that if either the source or the destination is set to return count information, then numerical based comparisons are used, as the list data is converted to count data for comparison (e.g. – a list of 5 images will be converted to “5”). This allows for flexibility in terms of the comparison such that, for example, any exam that has at least as

- 29 -
Exodus User Manual ©2005-2018 Laurel Bridge Software, Inc. All Rights Reserved v 4.0.11
many images for a particular study on the validation archive as on the source archive can be considered a match. The options should be read as:
“results from source archive are <comparison option> the results from the validation archive”. The last step is to determine how duplicates and multiple responses are processed, if allowed, as designated by the Duplicates and Multiples selections. When retrieving count information (e.g. – Study Image Count), the options are numerical based (e.g. – Sum, Max, Min, etc.) and list based (e.g. – Unique) when retrieving list information. Duplicate responses for count-based selections (Study or Series) occur when more than a single DICOM C-FIND response for a given UID is returned. For list-based selection (Image), duplicates occur when a duplicate image UID is returned. Duplicates are symptomatic of some DICOM incompatibility. Multiple responses occur when more than single exam UID is returned and would typically only be allowed when validation is expected to find multiple exams on either the source or the destination (e.g. – two exams are intentionally merged during the migration). These settings represent advanced capabilities and should only be used for specific cases. As such, the default is to Disallow these types of responses, resulting in a failed validation step.

- 30 -
Exodus User Manual ©2005-2018 Laurel Bridge Software, Inc. All Rights Reserved v 4.0.11
8. Filters
Filters allow image (or dataset) header elements to be changed as Exodus receives them from the Source archive. Filters can also be used to modify DICOM C-FIND and C-MOVE messages as they are sent/ received to/from the Source and Destination archives.
A new Filter can be created by selecting the Filters tab on the Session Properties Dialog (Figure 21). The special C-FIND and C-MOVE filters can be created from the Query, Move and Validate tabs.
To add a dataset filter, press the green plus button located under the Filters list. This will create a new Filter with the name “New Filter n” where “n” is the next available number, starting at 1. Filter names are customizable and can be modified at any time by clicking on the name. The list of Filters may be reordered by selecting a Filter and then pressing the up or down arrows under the list display box. Filters are applied in order, top to bottom, so ordering is important.
Once a Filter place holder has been created the next step is to configure its Conditions and Actions.
8.1. Conditions
A Filter’s Conditions determine whether or not its Actions will be applied to the image being processed. A Filter may have multiple conditions; therefore, two options are provided that all Conditions must match (“Match All”) or any Conditions can match in order (“Match Any”) for the Filter to be applied. The other configuration is to have no Conditions, thereby causing the filter to be always applied with no conditional matching.
For each Condition select the Dicom Tag condition type (additional types may be added in the future). Configure the rest of the Condition based upon the desired test. Conditions may be removed by pressing the red minus sign located to the left of each condition and may be sorted via the up and down arrow buttons.
8.2. Original Attribute Sequence
The original tag value of a filtered tag can optionally be stored in the DICOM original attribute sequence by checking the Create Original Attribute Sequence checkbox. If left unchecked, the original values modified by the filter will not be recorded in the original attribute sequence.
Figure 21 - Session Properties, Filters Dialog

- 31 -
Exodus User Manual ©2005-2018 Laurel Bridge Software, Inc. All Rights Reserved v 4.0.11
8.3. Standard Actions
If the Conditions testing is satisfied, then any Actions defined by a filter will be applied to the image / dataset.
• The Change Case action changes the case of the selected tag to either upper-case or lower-case.
• The Copy action copies the tag specified in the From field to the tag specified in the To field.
• The Composer action supports the merging and splitting of elements. It can also be used to manipulate DICOM sequence elements with ease. It uses regular expressions to parse values from DICOM tags and combine the values into other DICOM tags. For example, it can take parts from two different tags and combine them to make a new value in a third tag. Regular expressions are specified to parse each input tag and substitution patterns determine how the output tags are constructed.
In the “Input Elements” table, specify the tags and how the regular expressions should parse each value into groups – the regular expressions go into the “Input Patterns” column. The groups that are produced are specified in the Output Patterns column of the “Output Elements” table. The first match in the first input element is referred to as “${1.1}”, the second match in the first input element is “${1.2}”, and the third match in the second input element would be “${2.3}”, and so on.
The Output Elements specify what parts of the input elements to combine and how to combine them; note that the parts can be used multiple times and also combine them with plain text.
• The Execute action executes a piece of specialty custom code that is stored in a local file and that adheres to a particular coding interface. For example:
public class DateComparisonFilter : IFilterAction
{
public void ApplyAction(CFGGroup config, DicomSessionSettings dss,
RelevantTagMarker tagMarker, ref DicomDataSet dds)
{
// custom code
}
}
Note: Contact Laurel Bridge Software for more information on creating custom Execute filters.

- 32 -
Exodus User Manual ©2005-2018 Laurel Bridge Software, Inc. All Rights Reserved v 4.0.11
• The Find/Replace action changes the value of the selected tag via hardcoded values or .Net style regex values.
• The Insert/Overwrite action creates the specified Tag (if it didn’t already exist) or overwrites the specified tag (if it did already exist) with the specified Value.
• The Move action moves the tag from its original location to its final location. Once moved, the tag will not be present in its original location. Note that this is not the same as the copy action.
• The New UID action replaces the Unique Identification (UID) value of the specified UID type tag in the Tag field with a new, auto-generated UID value.
• The Pad action pads the specified tag with the specified character. The Left and Right radio buttons specify whether to pad the left or right side of the value. The new total length of the tag value is specified by the Length field. If the length of the original value is equal to or greater than the Length field, the value will not be changed.
• The Prepend/Append action prepends or appends the specified text to the specified tag’s value.
• The Regex Substitution action performs a regular expression match on the specified tag’s value using the given Pattern. It then replaces the value with the Replace string which may contain regex variables from the match. The Test box can be filled with an example tag value and clicking the green arrow processes the test data.
• The Remove action removes the specified tag. If the Only if Empty checkbox is checked, the tag will be removed only if the specified tag’s value is empty.

- 33 -
Exodus User Manual ©2005-2018 Laurel Bridge Software, Inc. All Rights Reserved v 4.0.11
• The Trim action removes the specified characters from the left, right, or both sides of the specified tag’s value.
• The Drop Image action drops any images (datasets) that match the conditions and then returns either a successful C-STORE Response message or a failure C-STORE response message to the Source archive.
8.4. Mapping List Action
Overview:
The Mapping List action allows the user to define and specify an external file that lists match tags and replace tags. When creating a Mapping List action in Exodus, the user specifies the format of the mapping list file to be used. The example below shows that the mapping list file will contain three comma-separated fields, in this case: an accession number, a patient ID, and a patient’s name. If the match tags on any given row match the current dataset, the values of the replace tags are substituted into the dataset. Below is an example of a mapping list file that matches the format specified by the mapping list action below: Mapping list file contents:
PIKR0004,PAT124,SMITH^JOSEPH
ABC123,PAT45,MINER^STEVEN
Mapping list action specification:
Figure 22 - Mapping list action specification

- 34 -
Exodus User Manual ©2005-2018 Laurel Bridge Software, Inc. All Rights Reserved v 4.0.11
Example: Creating a Mapping List filter
Create your Mapping List Filter under the Filters tab of the Session Properties Dialog:
The Actions section has limited screen space and you have to scroll to see it in pieces. You can increase the size of that area of the dialog box by hovering slightly above the Actions label and getting a handle to that portion of the screen. Examples of scrolling the Actions are shown in the three screenshots below.
Figure 23 - Creating a Mapping List Filter Action (3 parts shown)

- 35 -
Exodus User Manual ©2005-2018 Laurel Bridge Software, Inc. All Rights Reserved v 4.0.11
If you look at all three of the previous example screen shots in succession you’ll see selected a mapping list filter that uses a comma delimited file called c:\MapFilter.csv and that should contain three match tags (Accession number, Patient ID and Patient’s Sex were chosen in this example, although any tags may be chosen); and two replacement tags (Patient’s Name and Patient ID were chosen in this example). Note that in screen 1 the “No Match” action is set to “Abort Association”, this means that only datasets that match an entry will be moved, others will not be moved. If "Abort Association" is chosen and an exam contains an instance for which no match is found, then the association for that instance is aborted. If "Continue" is chosen, the instance will be sent on to the destination without a mapping being applied. Exodus issues Move requests to the source PACS and has no control over the association boundaries chosen by the source to fulfill those requests. Exodus will however continue to issue Move requests for subsequent Exams in your migration.
To the left of each tag on the screen is the Column number – which indicates which column in the file contains that data element.
Here’s an example of what a MapFilter.csv file might look like for the sample definition:

- 36 -
Exodus User Manual ©2005-2018 Laurel Bridge Software, Inc. All Rights Reserved v 4.0.11
Figure 24 - Example of a MapFilter.csv file
Please note that this is a contrived example; in practice, a mapping list file like this should not ever be created—the first two lines show two different patients with the same Patient ID. This example is used to make a point about matching rules below.
Here’s the Exodus Main Screen after attempting a migration. Since the MapFilter.csv was so small, only the first two exams visible in the exam viewer below partly matched the mapping list criteria.
Figure 25 - Exodus Main Screen after attempting a migration
The Query tool shows that the (first and only) moved study contains data from line 2 of the mapping list CSV file; note that this study didn’t match line 1 since the “sex” field did not match.

- 37 -
Exodus User Manual ©2005-2018 Laurel Bridge Software, Inc. All Rights Reserved v 4.0.11
Figure 26 - Example 1 of the Query Client Tool
The second study listed on the Exodus main screen didn’t move – Query Tool shows that on the source archive for that study UID, patient Michelle Davis was marked as having Gender “M” so it wasn’t a match. The “No match action” was set to “Abort Association,” which caused the Move to fail. If the “No match action” had been set to “Continue,” then the exam would have moved, but its header data would not have been modified.

- 38 -
Exodus User Manual ©2005-2018 Laurel Bridge Software, Inc. All Rights Reserved v 4.0.11
Figure 27 - Example 2 of the Query Client Tool
8.5. Composer Action Examples
The Composer action uses .NET regular expressions to parse an element’s value and combine the parts into new elements.
1) Swap two tags – Swap the Patient’s Name and the Patient ID to be in each other’s place you would specify the following inputs:
Tag Input Pattern
0010,0010 (.*)
0010,0020 (.*)
The regexes shown here mean that the entire value should be one capturing group, then the outputs would look like this:
Tag Output Pattern
0010,0010 ${2.1}
0010,0020 ${1.1}
This results in the first pattern ${1.1} from the first input tag ${1.1} being put into the second output tag (0010,0020), and the first pattern ${2.1} from the second input tag ${2.1} being put into the first output tag (0010,0010). (In this case, the first pattern is also the entire value.) So, if you started with “John Doe” and “1.2.3.4.5” in Name and ID

- 39 -
Exodus User Manual ©2005-2018 Laurel Bridge Software, Inc. All Rights Reserved v 4.0.11
respectively, your result would be a Patient ID of “John Doe” and a Patient’s Name of “1.2.3.4.5”.
2) Split one tag into two tags –To take the Accession Number (0008,0050) and keep only the first 10 characters in it and put the rest of it into the Requested Procedure ID (0040,1001). In this case, the regex for the input pattern has to specify how to split the Accession Number.
Tag Input Pattern
0008,0050 (^.{10})(.*)
This regex means the first 10 characters will be the first capturing group and everything else will be the second capturing group, then the outputs would look like this:
Tag Output Pattern
0080,0050 ${1.1}
0040,1001 ${1.2}
This means that the first capturing group – the first 10 characters – will go into the Accession Number; everything else from the Accession Number will go into the Requested Procedure ID. If the initial Accession Number was “ABCDEF1234567890”, then you would have “ABCDEF1234” as the Accession Number and “567890” as the Requested Procedure ID. (Note that the output tag does not necessarily have to be parsed as an input.)
3) Combine two tags – To take parts of the Accession Number and parts of the Requested Procedure ID and “mix and match” them.
Tag Input Pattern
0008,0050 (^.{10})(.*)
0040,1001 (^.{6})(.{4})
These regular expressions mean to split the first tag into two capturing groups – the first one having 10 characters and the second one having whatever is left – and to split the second tag into two capturing groups, one of the first 6 characters and the second of the following 4 characters, then the outputs might look like this:
Tag Output Pattern
0080,0050 ${1.1}---{$2.2}---${2.1}
0040,1001 ${2.1}${1.2}
If the initial Accession Number was “ABCDEF1234567890” and the initial Requested Procedure ID was “1.2.3.4.5.6.7.8.9.0”, then the resulting Accession Number would be “ABCDEF1234---4.5.---1.2.3.”; the resulting Requested Procedure ID would be “1.2.3.567890”. Note that the patterns can be used multiple times and also combined with plain text.

- 40 -
Exodus User Manual ©2005-2018 Laurel Bridge Software, Inc. All Rights Reserved v 4.0.11
8.5.1. Working with DICOM sequences
A sequence may be entered as a tag by appending it to a numeric tag (the traditional group-element pair) with a period (“.”). You may also indicate an item in the sequence with “#” and the sequence item ID, followed by the tag indicating the sequence. There may be multiple sequences and sequence IDs as part of one “tag”. Examples are shown below:
• Simple tag - 0010,0010
• Tag within sequence - 0080,0100.0008,0060
• Tag within specific sequence item - 0080,0100.#0.0008,0060
• Tag within nested sequence with sequence items 0080,0100.#1.0080,0100.#0.0008,0060
If no item number is specified, the first item (#0) is assumed. Specify the last element in a sequence by “#L” (upper-case is important!) if the number of sequence items is unknown. Specify the next item in the sequence via “#N” (again, case is important) to append to the sequence. For example: 0080,0100.#L.0010,0010.#N.0008,0060
Please notice that:
• The sequence IDs (e.g., #1) and the tag-value pairs for the sequences are all separated by periods (“.”).
• The tags for the sequences are simple group-element pairs themselves.
8.5.2. Modifying private tags
Private tags can be modified using the Composer Filter Action. But first, you must add a private data dictionary to Exodus, so Exodus can know the VR (Value Representation) and VM (Value Multiplicity) of the private tags. In the C:\ProgramData\Laurel Bridge Software\Exodus\cfg directory create a new directory called dicom. In that directory create a file called ext_data_dictionary. The ext_data_dictionary file must not have an extension. Its full pathname should be: C:\ProgramData\Laurel Bridge Software\Exodus\cfg\dicom\ext_data_dictionary The contents of the file shall look like this:
#
# The following is an example extended data dictionary file.
# If this file is named "ext_data_dictionary",
#
[ elements ]
0029,1020 = CS,1,Example Private Attribute 1
0039,1020 = US,1,Another Example Private Attribute 2
0049,1001 = DS,1,Private DS attribute 3
0049,1002 = UL,1,Private UL attribute 4
0049,1003 = SL,1,Private SL attribute 5
0049,1004 = UI,1,Private UI attribute 6
Note: A line beginning with a pound sign ‘#’ is a comment. The line containing “[elements]” must be present and can exist only once in the file. All other lines define private DICOM elements and should be specified in the format:

- 41 -
Exodus User Manual ©2005-2018 Laurel Bridge Software, Inc. All Rights Reserved v 4.0.11
gggg,eeee (where gggg is the group number and eeee is the element number) followed by an equals sign, followed by three comma-delimited fields: VR, VM, and the long text description. For example, to add private tag 0029,1020 to the data dictionary with a VR of CS and a VM of 1, the ext_data_dictionary file should have the following line added under the [elements] line:
0029,1020 = CS,1,Example private attribute text description
Note: You must restart Exodus after creating or modifying your private dictionary.
8.6. De-Identify Filter Action
Figure 28 - De-Identify Filter Action window

- 42 -
Exodus User Manual ©2005-2018 Laurel Bridge Software, Inc. All Rights Reserved v 4.0.11
The De-Identify Filter Action provides a mechanism to remove and replace certain attributes within a DICOM dataset that may lead to patient identification.
DICOM Attribute Tags to Anonymize By default, this list is populated with attributes suggested in PS 3.15 Annex E Attribute Confidentiality Profile in the 2011 DICOM specification. Attribute Tags not in the default data dictionary cannot be added. This includes specific private tags. The following options are specified for each attribute in the data grid shown above under DICOM Attribute Tags to Anonymize:
• Attribute Tag Name – Specifies the name of the attribute tag to be anonymized if present in a given DICOM dataset’s header data.
• VR – Indicates the attribute’s Value Representation. This becomes useful when determining an appropriate replacement value for de-identification when “AutoFill” is selected.
• Tag – Indicates the attribute tag of the attribute to be anonymized.
• Action – Specifies the replacement action to use for a given attribute when determining the replacement value. The available replacement actions are determined based on the attribute’s VR. The following list contains all available replacement actions:
o Hash (SH, LO, PN elements) – For SH, LO, and PN elements, the replacement value will be a trimmed hash string (using SHA256) of the original value.
o GenerateUID – For a given UI element, a new UID will be generated for the replacement value.
o TransformUID – For a UI element, the existing UID will be transformed in a consistent manner to allow for repeatability. For instance, this option is typically selected for SOP Instance UIDs to allow a given UID to map to the same new UID across multiple instances of the De-Identify Filter Action.
o AutoFill – Replace the current DICOM attribute value with an appropriate replacement value based on the attribute’s VR. The replacement value is predetermined and is not configurable.
o UserDefined – Replace the current attribute value with the given replacement string defined in the “Value” column.
o Default – Replace the current DICOM attribute value with a user-specified value. For example, specifying the default of ‘M’ for Patient’s Sex will set all instances of Patient’s Sex to ‘M’ by default.
o Delete – Specifying this option will remove the given attribute from the de-identified dataset. If “Delete” is selected for a given attribute and the attribute is present in a sequence (SQ), that sequence will be removed from the de-identified dataset.
• Value – If “UserDefined” is selected as a replacement value action, the string specified in the Value column will be used as a replacement value for the given attribute. This value will appear as is. Care should be taken when entering a value for non-standard string VR types (“CS” for instance).
• Delete – Press the delete button to remove the given attribute from the list of attributes to de-identify.
Miscellaneous Settings These settings allow for finer-grained control over common options needed during de-identification.
• Anonymize Pixel Data – If selected, the list of rectangles defined in the Pixel Regions to Anonymize grid will be removed from the DICOM dataset’s pixel data. This includes pixel data in (7FE0, 0010), and not any additional overlays or private tags. This option will not work correctly if no valid pixel data is present in the DICOM dataset.

- 43 -
Exodus User Manual ©2005-2018 Laurel Bridge Software, Inc. All Rights Reserved v 4.0.11
• Enable Re-Identification – If checked, the original values for each attribute anonymized will be persisted in the resulting de-identified dataset using the specified public certificate. More information about this process is specified later in this section.
• Retain Date and Time Information – If this option is checked, all date and time information (DT and TM elements) will not be anonymized. This option may be useful when performing clinical trials, where the DICOM dataset’s date and time information may need to be retained after de-identification.
• Private Group – The Private Group box specifies which group will be used during the de-identification process. After De-Identification, this private group will contain information necessary in determining what version of the DCF library was used during the De-Identification process.
• Enable Logging – Checking this option will enable logging for the de-identification process.
Pixel Regions to Anonymize This grid specifies which rectangles to anonymize in a DICOM dataset’s pixel data (7FE0,0010). Each region is defined by providing the two corner points of a rectangle, (x1,y1) and (x2,y2), as either a percentage or absolute coordinates. The following section will outline the various options, as well as provide simple examples to demonstrate the various configuration settings. The indicated regions to anonymize are only anonymized if the ‘Anonymize Pixel Data’ option is checked from the Misc. Settings section of the De-Identify Filter Action Editor. These same pixel regions are restored during re-identification if the ‘Enable Re-Identification’ option is selected and a valid Public Certificate is provided.
Percentage Both points (x1,y1) and (x2,y2) may be given as a percentage of the image’s rows (y) and columns (y). This option is the most flexible, as it does not require prior knowledge of the image size of the DICOM image to anonymize. For instance, the following images demonstrate the sample configuration for blanking out the top and bottom 10% of an image:
Consider the following percentage calculations for an 800 x 600 image: Image Size: 800w (columns) x 600h (rows) Region 1: x1, y1 = (0%, 0%) x2, y2 = (100%, 10%) x1, y1 = (0%x800=0, 0%x600=0) x2, y2 = (100%x800=800,10%x600=60) Region 2: x1, y1 = (0%, -10%) x2, y2 = (100%, 100%)
x1, y1 = (0%x800=0, -10%x600=540) x2, y2 = (100%x800=800,100%x600=600)

- 44 -
Exodus User Manual ©2005-2018 Laurel Bridge Software, Inc. All Rights Reserved v 4.0.11
Negative Pixel Region Coordinates Note how the above region 2 was calculated with a y1 percentage of -10%. Negative percentages correlate to percentages starting from the other end of image. In other words, negative percentages for width mean starting from the right side of the image opposed to the left. See the illustration below for more information about negative coordinate values. Note that negative values may be applied to both percentages and absolute coordinates and are treated the same.
Figure 29 - Negative Pixel Region Coordinate
Absolute Coordinates Both coordinates (x1, y1) and (x2, y2) may also be given in absolute coordinates in reference to the actual number of rows and columns for a particular image. This mode is only recommended if the type of DICOM image remains constant for this filter, and the number of rows and columns are known at this point. This mode tends to be more precise than percentages when the exact location of the region (or regions) to anonymize are already known.
Demo Button A demonstration button has been added to the Pixel Regions to Anonymize group to assist in the configuration of the list of regions to anonymize. After configuring the data grid with one or more regions to anonymize (again by specifying (x1, y1) and (x2, y2) coordinates), press the ‘Demo’ button to view a thumbnail bitmap of the regions specified to anonymize. (Please refer to the PixelRegionsToAnonymizeDemoForm image below for an example). The Pixel Replacement Color selected in the previous form will be used to render the rectangles seen drawn on the thumbnail bitmap.

- 45 -
Exodus User Manual ©2005-2018 Laurel Bridge Software, Inc. All Rights Reserved v 4.0.11
NOTE: At the point the demonstration form is launched, the actual image rows and columns are not known. This will lead to inaccurate renderings when using absolute coordinates until an actual image is loaded via the ‘…’ button located by the image path text box.
Figure 30 - Pixel Regions to Anonymize Demo Form
Color Button Clicking Color… allows the user to define an appropriate replacement pixel value for each type of supported photometric interpretation via the following dialog box:
Figure 31 - De-identify pixel region color picker

- 46 -
Exodus User Manual ©2005-2018 Laurel Bridge Software, Inc. All Rights Reserved v 4.0.11
The supported photometric interpretations for de-identification are as follows:
• MONOCHROME 1
• MONOCHROME 2
• RGB/YBR
• PALETTE COLOR See the conformance statement for Anonymization for a complete breakdown of the supported image types for pixel data De-Identification. Note: If you a color is picked that is not grayscale and photometric interpretation is MONOCHROME1 or MONOCHROME2 then grayscale representation for the selected pixel replacement color will be used.
One-Way Anonymization For one-way anonymization of the patient demographic data and/or pixel data (re-identification cannot be performed), the following feature must be unchecked in the Misc Settings group box:
• Enable Re-Identification
NOTE: If the Enable Re-Identification setting is enabled without a valid Public Certificate, the de-identification will fail with the following error:
‘LaurelBridge.DCS.DCSException: Failed to apply filter action --->
System.Security.Cryptography.CryptographicException: Cannot find the requested object.’ The Public Certificate Path text box will be disabled when performing one-way anonymization. A valid public certificate is only necessary when Enable Re-Identification is checked. A valid certificate should either be purchased or generated by the user. The expected certificate file formats are:
• the public certificate (export format PEM): <filename>.crt
• the private certificate (export format PKCS #12): <filename>.p12
Additional Notes Pixel data and header data re-identification are only available with a valid public and private certificate. Disable Use Original Attributes Sequence for all de-identification filters if you are going to anonymize SOP instances. Having this option enabled will defeat the purpose of anonymization by embedding the list of attribute tags and their original values that changed after applying the de-identification filter action. The De-Identify Filter Action also supports removing all private tags from the DICOM dataset’s header data. The current options and their descriptions are as follows:
• Do Nothing – Leave the private tags as they are. By default, this option is selected.
• Remove All – Remove all private tags from the DICOM dataset’s header data. This does not include any private tags added during the de-identification process. This removal is unidirectional and cannot be undone, even during re-identification.
• Encrypt All – Remove all private tags from the DICOM dataset’s header data. This does not include any private tags added during the de-identification process. This option can only be enabled if Enable Re-Identification is selected and a valid public certificate is provided.

- 47 -
Exodus User Manual ©2005-2018 Laurel Bridge Software, Inc. All Rights Reserved v 4.0.11
Sequences are De-Identified per the following rules:
• If a given sequence (SQ element) contains an attribute tag that is marked for de-identification, the entire SQ element is anonymized. That is, each of the DICOM elements contained within that sequence are anonymized per either the specified tag replacement action, or AutoFill by default when determining the appropriate replacement value.
• If a sequence is marked as ‘Delete’, then the entire sequence is removed. A sequence will not be only partially altered. If any of the contents of a sequence are marked for de-identification, regardless of the action, then the entire sequence will be de-identified.
8.7. Re-Identify Filter Action
Figure 32 - Re-identify Filter Action Editor window
The Re-Identify Filter Action allows restoration of previously anonymized patient demographic information and pixel data for a given DICOM dataset. The patient demographic information and pixel data restoration are only available as long as a valid private certificate (and password) is available. This private certificate must pair with the public certificate used to de-identify the original DICOM dataset. Select one of the following actions when re-identifying a dataset to dictate how to handle the original SOP Instance UID:
• Restore Original UID – Select this option to restore the original SOP Instance UID. This option will not create a Referenced Image Sequence (0008, 1140).
• Create a New UID and Reference Original – Select this option in order to create a new SOP Instance UID and create a Referenced Image Sequence (0008, 1140) that references the original SOP Instance UID that was de-identified.
• Create a New UID and Do Not Reference Original – This option will create a new SOP Instance UID for the re-identified dataset without creating a Referenced Image Sequence (0008, 1140).
8.7.1. Additional Notes
Enable Logging – This option enables logging for the re-identification process.

- 48 -
Exodus User Manual ©2005-2018 Laurel Bridge Software, Inc. All Rights Reserved v 4.0.11
Patient Identity Removed (0012, 0062) Attribute Tag will be added to the re-identified dataset in all cases, including selecting “Restore Original UID”. As per PS 3.15 Annex E Attribute Confidentiality Profile, the following Attribute Tags are added when re-identifying a given DICOM dataset, unless restoring the original SOP Instance UID:
• Patient Identity Removed (0012, 0062)
• Purpose of Referenced Code Sequence (0040, A170)
• Referenced Image Sequence (0008, 1140)

- 49 -
Exodus User Manual ©2005-2018 Laurel Bridge Software, Inc. All Rights Reserved v 4.0.11
Appendix A GDPR Notes
The European Union's (EU) General Data Protection Regulation (GDPR) is a refresh of Europe's data-protection laws that harmonizes statutes across the 28 EU member states; it became effective May 25, 2018. GDPR is a law that applies to any organization doing business in the EU or with EU-based clients. It is up to the Laurel Bridge application customer to ensure that they manage the Exodus application and the medical imaging data processed by it in a way that is conformant to their GDPR policies and practices. Relative to the GDPR some key points to remember are:
• The Laurel Bridge Exodus application is installed on virtual or physical systems that are provided, configured, and controlled by the customer, therefore Laurel Bridge Software (LBS) cannot make assertions about the privacy and security of a particular installation.
• It is up to the customer to ensure that the customer’s host systems on which the application components are installed have been adequately secured.
• By virtue of using this application, Laurel Bridge Software receives no private data from the customer or the customer’s clients; data remains with and under the control of the customer.
• The application does not maintain a designated record set and is not a primary repository of electronic health record (EHR) or electronic medical record (EMR) data. Data processed and tracked by the application is typically transient and purged after the completion of a migration.
• Log files and generated reports may possibly contain private data associated with the medical imaging data being processed. Such files should be handled in a way that is compliant with the customer’s data retention and privacy policies.
• The application’s management database will contain private data associated with the medical imaging data being processed by the migration activities. This database should be purged after the completion of a migration or dispositioned in a way that is compliant with the customer’s data retention and privacy policies, including GDPR.

- 50 -
Exodus User Manual ©2005-2018 Laurel Bridge Software, Inc. All Rights Reserved v 4.0.11
Appendix B How to not migrate (i.e., drop) non-image DICOM objects
If a user does not want to migrate and instead wants to drop a non-image type of object, such as a structured report (SR), he can create a filter with a Drop Action set to Drop the particular type of instance. However, one must be aware that this action could result in later Validation failures because there will be missing instances on the Destination PACS when it comes time to compare (i.e., validate) source and destination files. One way to work around this is to create a second validation rule that will query at the Image level of the source system and drop any C-FIND Response DIMSE messages (C-FIND-RSP) that contain a response for the given non-image object type. For more information on performing a validation in this context, see Appendix D Exodus FAQ, item number 9 – “I did not migrate SR (Structured Report) objects; how can I perform validation?” Example—Do not migrate Structured Report objects:
Let us assume we need to drop all Basic Text Structured Reports (DICOM SOP Class: 1.2.840.10008.5.1.4.1.1.88.11) Step 1: Create a tag filter to Drop any Instance of DICOM Basic Text SR and return a C-STORE-RSP of success. Displayed below is the Filters Tab of the Session Properties Dialog showing this configuration.
Figure 33 - Create a tag filter to Drop an instance

- 51 -
Exodus User Manual ©2005-2018 Laurel Bridge Software, Inc. All Rights Reserved v 4.0.11
Step 2: Create a Level 2 Validation Rule that Queries the Source PACS at the Image Level. Displayed below is the Validate Tab of the Session Properties Dialog showing this configuration.
Figure 34 - Level 2 Validation Rule that Queries the Source PACS at the Image Level

- 52 -
Exodus User Manual ©2005-2018 Laurel Bridge Software, Inc. All Rights Reserved v 4.0.11
Step 3: Create a Validate Command Filter to Request SOP Class UID tag from Source PACS. Displayed below is the Validate Command Filters Dialog. This dialog can be reached by clicking the “View” button on the Validate Tab of the Session Properties Dialog.
Figure 35 - Validate Command Filter to Request SOP Class UID tag from Source PACS
Step 4: Create a Validation Command Filter to drop Basic Text SR from responses from the Source PACS. Displayed below is the Validate Command Filters Dialog. This dialog can be reached by clicking the “View” button on the Validate Tab of the Session Properties Dialog.
Figure 36 - Validation Command Filter to drop Basic Text SR from responses from the Source PACS

- 53 -
Exodus User Manual ©2005-2018 Laurel Bridge Software, Inc. All Rights Reserved v 4.0.11
Appendix C Creating a Priors Fetch Segment for Exodus Priors Fetcher
With the former Exodus Priors Fetcher application version, you could only create Priors Segments. This optional product functionality has been retired.
Priors fetching for the source archive can still be performed as part of a migration by using the priors segment. More comprehensive priors fetching may be done by the use of a different Laurel Bridge workflow solution, typically Navigator™.

- 54 -
Exodus User Manual ©2005-2018 Laurel Bridge Software, Inc. All Rights Reserved v 4.0.11
Appendix D Exodus FAQ
Listed below are a collection of Frequently Asked Questions about Exodus and its use in migration related scenarios. Additional questions may be submitted to [email protected] .
1. How do I know how many Exams I am allowed to move?
In the upper right-hand corner of the Main Dialog, the number of Remaining Exams on your currently installed license is displayed (see below). This number is just that, how many more Moves you can perform. You can still query and validate once this number reaches 0 (zero), but you will not be able to migrate any more exams without a new or upgraded product license.
2. What do the numbers at the bottom of the Main Dialog mean?
If you are doing a typical migration with Date Range Segments, then the Query number under the Query progress bar is the number of days that have been successfully queried and the total number of days remaining to query. The number of failed queries is shown in parentheses. (See also FAQ 3 below.) Under the Move progress bar in the bottom middle of the Main Dialog, you see the number of Exams successfully moved and the total number of Exams that have been found so far. The number of failed Moves is shown in parentheses. These move numbers are representative of the currently selected Segments in the left panel. Under the Validate progress bar, the number of Exams that Validated to one of currently defined Validation Criteria is displayed, next to the total number of exams to validate. The number of Exams with a state of Validate Failed is displayed in parentheses. These numbers are representative of the currently selected Segments.
Figure 37 - Meaning of numbers on the Main Exodus Dialog Window

- 55 -
Exodus User Manual ©2005-2018 Laurel Bridge Software, Inc. All Rights Reserved v 4.0.11
3. What does the number under the Query Progress Bar mean if I do not have a Date Range Segment?
If you create a List Segment from a file or a command, then the number of Patient IDs or number of Study UIDs will be displayed.
If you create a Fixed Segment by selecting exams from another segment, then 0 (zero) Queries will be displayed.
4. Exodus seems to be running slow, what can I do?
Locking the View of the Query Viewer and Exam Viewer will reduce some significant display-related computation performed by Exodus. Doing this is especially useful if you are not actively watching the migration and are just letting it run. You should click the Padlock icon on both viewers.
Another technique to improve apparent performance is to query the entire source first, and then do the Moves and Validations as a separate step. Querying is typically quite fast and may take less than a day for even very large archives.
You should also verify that you are not logging more information than you need to. To turn off logging except for errors, under the Tools->Options menu, you should have the log level set to ‘Normal’ and uncheck ‘DICOM’ logging. Higher log settings will provide useful debugging information but at a performance penalty.
Figure 38 - Locking the View of the Query Viewer and Exam Viewer

- 56 -
Exodus User Manual ©2005-2018 Laurel Bridge Software, Inc. All Rights Reserved v 4.0.11
5. Should I Query and Move and Validate all at the same time?
For typical PACS to PACS migrations, we recommend querying the entire possible range of dates of the Source PACS before migrating any Exams. You want to know a count of how many exams you have to move before starting. You will most likely move a sample of the Source PACS’ data to the Destination during the assessment phase of the migration to check for image quality, etc. You will need to prequalify the Source PACS data and create any tag morphing filters where appropriate. In order to have a good representative sample and prequalification, you will need to query for everything first. Also, Querying and Moving simultaneously may reduce performance of the Exodus tool.
6. How do I configure Exodus to use Tag Filters for data being moved?
Open the Session Properties Dialog. Select the Filters Tab. Set the Image Routing option to On With Filters.
Figure 39 - Setting Exodus to use Tag Filtering
Once you have selected On With Filters, Exodus will send the Exodus AE Title as the Move Destination to the Source PACS; Exodus will also use the Exodus AE Title as the move destination for On Without Filters.
You must have the Exodus AE Title and port number configured in the Source PACS as a Move (or DICOM Storage) destination.
You must have the Exodus AE Title and port number configured in the Destination PACS as a source for images (datasets).
Exodus will process each and every image and DICOM object sent to it and apply Tag Filters in the order that they are presented on the Filters Tab; from the top to bottom of the list. The output of one filter is the input to the next filter in the list, allowing you to chain many filters together. After filtering is complete, Exodus will then forward the filtered datasets on to the destination PACS.
Figure 40 - Exodus AE-Title & Port

- 57 -
Exodus User Manual ©2005-2018 Laurel Bridge Software, Inc. All Rights Reserved v 4.0.11
7. How do I apply a filter to all images (datasets)?
Leave the Conditions section of the filter definition empty and click the Match All radio button.
Figure 41 - Example: apply a filter to all images (datasets)

- 58 -
Exodus User Manual ©2005-2018 Laurel Bridge Software, Inc. All Rights Reserved v 4.0.11
8. How do I validate a migration where new images are added to the destination?
If you are validating a previous migration with the Exodus Assessment tool, new images or reports may be added to the exams on the destination PACS after the original migration has been completed. This change could affect the “Number Of Study Related Instances” returned by a Study-Level query to the Destination PACS, therefore, the default image counting Validation rules will not work as originally expected.
To accommodate this change in image counts, you should create a Validation rule that queries at the Image Level on both the Source and Destination PACS and set the comparison mode to be Contained By. If the list of SOP Instance UID’s returned from the Source PACS is contained in the list of SOP Instance UID’s returned from the Destination PACS, then the Validation will succeed.
Figure 42 - Validating a migration where new images are added to the destination
9. I did not migrate SR (Structured Report) objects; how can I perform validation?
Sometimes you cannot migrate Structured Reports because a destination will not accept them; this is accomplished with a Drop Image filter. For additional info, see Appendix B - How to not migrate (i.e., drop) non-image DICOM objects.
However, if you do not migrate SR objects, then you have guaranteed that Validation will fail because the instance counts on the Source and Destination will be different. In that case we can configure a Validation rule to do the Source query at the Series or Image level and ignore the responses that are for SR SOP classes. Doing this will cause Exodus to count the source instances and compare them to the instances on the destination. You could do this same thing for any SOP class, of course; it does not have to be SR.

- 59 -
Exodus User Manual ©2005-2018 Laurel Bridge Software, Inc. All Rights Reserved v 4.0.11
See the sequence of screens shown below for an example of how to set up this type of validation process:
Figure 43 - Create a Validation Rule to Compare Series Level to Study level
Figure 44 - Create a Filter to Drop SR Images

- 60 -
Exodus User Manual ©2005-2018 Laurel Bridge Software, Inc. All Rights Reserved v 4.0.11
Figure 45 - Create a Validation Command Filter to insert Modality as a return tag
Figure 46 - Create a Validation Command Filter to Drop Responses containing SR in the modality tag
Note: You may need to Drop Responses based on SOP Class UID(s) instead of the Modality tag in some cases.

- 61 -
Exodus User Manual ©2005-2018 Laurel Bridge Software, Inc. All Rights Reserved v 4.0.11
10. After querying the Source, I do not see any exams in the Exam Viewer; what should I do?
Is your source PACS configured properly to move to Exodus or directly to the Destination?
Are you sure that there are exams in the queried date range on the Source PACS?
Can you verify that the exams are accessible and retrievable on the Source PACS? Can you view them on the Source PACs in its image viewer? Can you push them off of the Source PACS via a DICOM C-Store? Do the exams need to be loaded into the PACS cache from long term storage and the system is waiting for you to load a tape or DVD.
Use the Query Client (available from the Tools menu) to probe the Source PACS. Exodus, by default, queries per day using a date range of today-today e.g. if you are querying for January 1, 2007, then the query sent will be 20070101-20070101. Some PACS do not support this date range query format. You should try a single day query of 20070101 or a two-day range of 20070101-20070102. You can then reconfigure Exodus to use the preferred format on the Query Tab of the Session Properties.
11. Exodus was shut down for several days, will my Priors Segment catch-up?
Yes, if you have a Priors Segment and Exodus is stopped or shutdown, it will query for the missed days when the migration is restarted. You must have the Query checkbox checked for the extra queries to happen.
12. Where can I find more information on Regular Expressions used by Exodus?
Exodus uses .Net style regular expressions and more information can be found at: http://msdn.microsoft.com/en-us/library/az24scfc(v=vs.90).aspx
13. My low priority Segments do not get run; what is wrong with my configuration?
If you have multiple Segment(s), the highest priority segment(s) will run to completion then the next highest priority segment(s). Segments with the same Priority setting will run a round robin fashion. This will allow you to set a high priority Priors Segment and guarantee that Priors will always be migrated ahead of the normal migration segments.
14. I want to use a Mapping List Action with private tags
To do this you must use a mapping list filter coupled with a Composer Action Filter. Your mapping list filter will have to update standard DICOM tags. These standard tags will be used as temporary place holders. The Composer Action can then copy the values from temporary place holders into the desired private tags.
For example, if you wanted to insert a private Patient ID into a private tag via a mapping file, you could have your mapping file overwrite tag 0010,1000 (Other patient Ids) which is a seldom used standard tag). From there the Composer Action could copy the value from tag 0010,1000 to the private tag. You could then use a Remove Action to delete the temporary tag. See the section on Composer Action for information about working with private tags.

- 62 -
Exodus User Manual ©2005-2018 Laurel Bridge Software, Inc. All Rights Reserved v 4.0.11
15. How does Exodus respond to C-ECHO messages?
If you are using the Image Routing feature on the Filters tab, then Exodus will forward inbound C-ECHO-RQ messages to the Destination PACS configured for the current Session. C-ECHO-RSP messages will be relayed from the Destination PACS to the original requester. If Image Routing is configured to On With Filters, then filters will be applied to the C-ECHO messages, possibly resulting in unexpected results.
If Image Routing is not being used, then Exodus will not respond to C-ECHO-RQ messages.
16. How do I know when to use SQL Express, Standard, or better?
It can vary, but if you need to create a single Session with an exam count approaching 1,000,000 exams you will want to consider using a version of SQL more powerful than SQL Express. SQL Express is limited to allocating approximately 1.5 GB of memory. With large numbers of exams SQL Standard may need to allocate 5 or 6 GB of memory. Exodus might also allocate over 4 GB of memory occasionally. In these cases, you will also want to consider having 16 GB of RAM in your machine. If you are doing any compression or transcoding, you may want more memory.
If using a higher performance, paid version of SQL is not feasible, you might want to consider using multiple copies of Exodus on separate computers and then manually divide up the load between the separate migration servers.
17. How do I add custom prequalification segments?
There are several ways to prequalify your data after performing an assessment query. The first is to use the View Filters on the Exam Viewer. You can use Boolean operators on the data queried from the Source Pacs by Exodus. Once the View has been filtered you can add the exams in the View into their own segments or mark them as Ignored.
The second option is to create a Normal Segment encompassing the date range of exam dates you want to prequalify. Then, on the Advanced tab of the Segment dialog, you can enter a SQL where clause to refine the exams in the segment. For example, to only show exams that have an Accession Number that end in 'E9' you would define a selection string like this [AccessionNumber] like '%E9'
18. Help I’m stuck!
Email: [email protected]
Or Submit a request at: http://www.laurelbridge.com/request_support.html Laurel Bridge Software, Inc. Tel.: 302-453-0222 www.laurelbridge.com

- 63 -
Exodus User Manual ©2005-2018 Laurel Bridge Software, Inc. All Rights Reserved v 4.0.11
Appendix E Source of Truth Discovery and Migration Process
This appendix provides a summary overview of the Exodus Migration Controller’s typical migration process, as well as a description the Source of Truth (SOT) exam discovery and migration process.
In the SOT process a collection of DICOM exams, stored in an accessible location, is migrated to a new archive/PACS. Exodus uses a user or vendor supplied file that contains the known good exam information (i.e., the SOT data) that should be applied to each exam as it is moved.
1. Overview of the Typical Migration Process
Typically, Laurel Bridge Software’s Exodus Migration Controller Software is used to assess, plan, perform, validate and report DICOM migration activities, and performs the main functions described in the brief overview included below. For additional information and details, see also Section 2, Migration Basics.
Summarized below are the standard steps involved in completing a typical DICOM data migration:
1.1. Query the Source Archive
During this initial phase, Exodus discovers (“learns” via DICOM C-Find requests) the contents of the source archive in preparation to analyze, plan, and perform the DICOM migration. There are two methods for querying the source PACS:
1. Using DICOM Query/Retrieve (Q/R) services typically employed by the Source Archive, or
2. Via a file-import process where Exodus can scan/traverse a file-store of DICOM datasets searching for DICOM exams.
The advantage of the Q/R method of discovery is that the Source Archive will interact with its internal database of study and patient information, and then during delivery of the exam to Exodus will apply appropriate database updates to the out-bound DICOM study. For example, if a “John Doe” patient is scanned while in emergency room, then his images will be stored with the patient name of John Doe. Later, when the patient’s name is identified, the database in the Source Archive is updated to reflect patient’s actual name. Then when a DICOM Q/R is processed, the Source Archive will retrieve the images (still containing name of John Doe) but will deliver the study using the patient’s real name located in the internal database.
Regardless of the exam discovery process above, Exodus will build an internal database of study and patient information that will be used to control and perform the DICOM migration.
1.2. Migrate the Exams
Using the Exodus Exam Table generated in the query step above, Exodus will facilitate the communication and migration of DICOM exams from Source Archive to Destination Archive. While doing so, Exodus can perform several functions, such as tag-morphing, transfer syntax (compression) modification, throttle throughput, and notification.
1.3. Validate the Exams
Once Exodus believes that a study has been successfully migrated, it will again query the Source Archive/PACS and the Destination Archive/PACS, and then compare the two responses to ensure all instances have in fact migrated.

- 64 -
Exodus User Manual ©2005-2018 Laurel Bridge Software, Inc. All Rights Reserved v 4.0.11
1.4. Report Migration Status
Exodus provides built-in reporting mechanisms to report summary level, as well as detailed level, migration activities. Alternately, views of the Exodus exam table, which contains study and patient information, migration status (Queried, Moved, Validated), timestamps, etc., can be exported to Excel or CSV format for user-customizable reporting.
2. Source of Truth (SOT) – Process
2.1. Overview
A third type of exam discovery is available by using a vendor specified extract file as the “Source of Truth” (SOT) for certain dataset elements. In this case, using the SOT file provided by the vendor, Exodus will build its internal database (exam table) by storing information contained in the SOT table, and it will then use this modified table to facilitate and perform the exam migration.
During the migration, Exodus will:
• Locate the specific DICOM files obtained from the SOT table,
• Ingest the DICOM objects, as if they had been imported or sent (C-Moved) to Exodus;
• Apply study and patient demographic updates based upon data provided in the SOT table or based upon standard Exodus filtering mechanisms that may have been configured; and then
• Send or move the ‘corrected’ DICOM object to the Destination Archive.
These new SOT application features are an extension to the standard Exodus Migration Controller software and provide Query/Retrieve SCP access to the DICOM files found in the Source Archive. Exodus also provides query functionality for date and number of files per study as determined by the DirectoryScanner.exe application described below.
2.2. Technical Discussion
The Exodus Migration Controller processes a vendor provided Source of Truth (SOT) file that is used to identify studies, update demographics, and provide physical DICOM dataset locations. The alternative exam discovery process consists of three applications/processes identified below. These applications are run one after the other to prepare for the SOT migration.
2.3. PreprocessSot.exe Application
This application validates the vendor provided SOT file. The provided file is expected to have nine fields per line defined as: patient name, patient ID, date of birth, study date, study time, sex, accession number, study instance UID (SUID), and image path. Each field is validated for specific parameters including existence, length, and format. Some of the fields such as SUID must be unique for all entries. In some cases, field values will be generated if they are NULL. If any of the fields are invalid the validation process exits and the error reported must be resolved before continuing.
2.4. DirectoryScanner.exe Application
This application uses the validated SOT file generated by the PreprocessSot.exe application to scan the vendor’s directories for study instance files. The application creates an additional scan result file

- 65 -
Exodus User Manual ©2005-2018 Laurel Bridge Software, Inc. All Rights Reserved v 4.0.11
that contains the image path, link to the SOT, total number of files found, total DICOM files found, total non-DICOM files found, AVI files found, JPG files found, and BMP files found. By default, the application scans each directory and uses the file extensions to determine the file type. If file extensions are not present or are unreliable, there is an advanced function that will attempt to read a DICOM header from each file processed in an attempt to verify that it is a DICOM (.dcm) file.
2.5. SourceOfTruthQRSCP.exe Application
This QRSCP application provides the C-Move and C-Find functionality (service) that is required by the Exodus Migration Controller by using the generated output from the PreprocessSot.exe and DirectoryScanner.exe applications.
The Exodus application controls the ongoing migration process and this QRSCP application provides the services required by Exodus so that the exams are moved as scheduled.
- end -

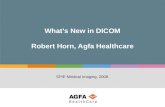

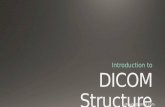

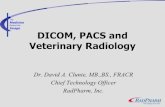
![DICOM Conformance Statement9d48995e-cb8b-4ac4-ae9b... · 2020. 2. 20. · DICOM protocol. 1.5 References [DICOM PS 3 2006] The Digital Imaging and Communications in Medicine (DICOM)](https://static.fdocuments.us/doc/165x107/60e78a442d236e0f92518d06/dicom-conformance-statement-9d48995e-cb8b-4ac4-ae9b-2020-2-20-dicom-protocol.jpg)












