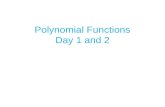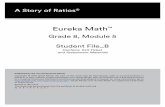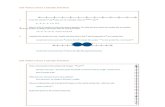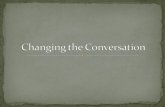Exit Ticket
-
Upload
martha-washington -
Category
Documents
-
view
49 -
download
0
description
Transcript of Exit Ticket
Student Directions
We are going to walk through the steps you will tell your students to follow.● Download app or go to www.exittix.com or
www.exitticket.org● Click on Class Code. Use this class code to
create an account. Give students class code. T - Yours for today’s training is viy234225
Each class will have a different code. Teachers can access this code after setting up their first class.
Student Directions
Student username should be his/her AD ID. 3 letters of last name, 3 letters of firstnameLast two numbersof soc.security #
Click Continue
Student password should be his/her lunch number.Click Continue.
Student Directions
Do not fill in a StudentID number.
Click Continue.
Fill in first and last name.
Click on “Create myAccount!”
Student Directions
The page that opens will list assessmentsthat have beenassigned toyou. Click Start tobegin.
Click then
to exit after finishing the assessment.
Teacher Directions - Setting up Account
Go to www.exittix.com or www.exitticket.org
Click on “Geta FreeTeacherAccount”
Completeall info.Usernamemust beyour email.Click “CreateAccount”.
Type in Daviess County in the “Let’s start with finding your organization” box. A list of schools will pop up. Choose your school by clicking “Link School”.
Teacher Directions - Setting up Account
Teacher Directions - Setting Up Classes
From the homepage, select “+ New Class”
Complete information. No need fora ClassID #.
ClickSave.
Teacher Directions - Setting Up Classes
To find the Class Code, click on “View” or “Edit Class” for your particular class. Each one you make has its own code.
Now, click on “+Add Students”.
Teacher Directions - Setting Up Classes
Now you should see a pop-up window that you can show the students the first time they log into your class.
You are almost ready!! Now we need to create an assessment.
Teacher Directions - Create Assessment
From the homepage, select “+ New Assessment”.
This drop-down box will appear.
You can hover over the ? to find out more info about each of these types. The S means it is scored. The BP button is a resource for ways to use this type of assessment.
Teacher Directions - Create Assessment
● You must give a Title.● Choose from options.● Set Publish Date (To/From)● Choose class and set status to “visible” if you are ready for students to take the assessment.● Next, click on “Questions” to create first question.
Teacher Directions - Create Assessment
● Choose from a variety of question formats.
● Free Response is Short Answer...one or two words works best.
● Item Bank has several questions from the “public”. Always preview them to ensure accuracy.
Teacher Directions - Create Assessment
● Type in a general “Descriptive Title Tag”.● Choose level of difficulty● Decide to randomize answer choices or
not.● Type in your Question in the box
provided.● Now you should scroll down the page to
create answer choices.
Teacher Directions - Create Assessment
● Fill in the answer choices and choose which one is correct by clicking the circle beside the choice.
● You can preview it.● Be sure to Save.● Add next Question.
Teacher Directions - Create Assessment
● For a Free Response, enter question in box.
● You need to type in the answer.
You can have multiple correct answers by separating them with a semicolon. For example, 42;forty-two.Allow for possible mispellings.
Teacher Directions - Results - Method 1
From the Classespage, click on “Reports” underthe chosen class.
This is the typeof report you will obtain.Basically, you seethe averagesfor each assessment foreach student.
Teacher Directions - Results - Method 2
From the Classespage, click on “Assessments”
This report lists each assessment and gives the average for each. Click on the Result of the assessment for which you would like a report.
Get this report by clicking on the question buttons. It also has optional views. The bar graph shows the number of correct/incorrect. You can also export result to Excel.
This page gives you each students score listed in different formats. Click each of these for the different formats.
Teacher Directions - Results - Method 2