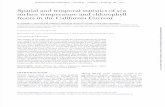Exercises using MODIS 250-m bands - Wimsoft using MODIS 250-m bands by Mati Kahru 1 C Mati Kahru,...
Transcript of Exercises using MODIS 250-m bands - Wimsoft using MODIS 250-m bands by Mati Kahru 1 C Mati Kahru,...

Exercises using MODIS 250-m bands by Mati Kahru 1
C Mati Kahru, 2004-2018 Wimsoft.com 1
Exercises using MODIS 250-m bands
1 Introduction to MODIS
MODIS (Moderate Resolution Imaging Spectroradiometer) is an advanced multi-purpose NASA
sensor. MODIS is a key instrument aboard both Terra (EOS AM) and Aqua (EOS PM) satellites.
Terra's orbit around the Earth is timed so that it passes from north to south across the equator in
the morning (10:30 local time), while Aqua passes south to north over the equator in the
afternoon (13:30 local time). Terra MODIS and Aqua MODIS are viewing the entire Earth's
surface every 1 to 2 days, acquiring data in 36 spectral bands. MODIS bands have resolutions of
250 m (bands 1-2), 500 m (bands 3-7) and 1 km (all the rest). The typical ocean color bands have
~1 km pixel size. Here we will be interested in the higher-resolution, 250-m and 500-m bands that
were not designed for ocean applications. These bands are considered “land” bands because of
their lower sensitivity. However, their sensitivity is sufficient to detect features in coastal ocean
where their higher spatial resolution is beneficial. The primary high-resolution sensors (e.g.
Landsat ETM) have drawbacks like narrow swath, infrequent overpasses and some products are
not free. That makes MODIS 250 and 500 m bands useful for monitoring applications. Some
examples of this are provided at
http://www.wimsoft.com/MODIS_250m_data/MODIS_250m_data.htm.
Table 1. MODIS BANDS and their PRINCIPAL AREAS OF APPLICATION
Primary Use Band Bandwidth
(nm)
Central
Wavelength
(nm)
Pixel
Size (m)
Land/Cloud/Aerosols
Boundaries
1 620 - 670 645.5 250
2 841 - 876 856.5 250
Land/Cloud/Aerosols
Properties
3 459 - 479 465.6 500
4 545 - 565 553.6 500
5 1230 - 1250 1241.6 500
6 1628 - 1652 1629.1 500
7 2105 - 2155 2114.1 500
Ocean Color/
Phytoplankton/
Biogeochemistry
8 405 - 420 411.3 1000
9 438 - 448 442.0 1000
10 483 - 493 486.9 1000
11 526 - 536 529.6 1000
12 546 - 556 546.8 1000
13 662 - 672 665.5 1000
14 673 - 683 676.8 1000
15 743 - 753 746.4 1000
16 862 - 877 866.2 1000

Exercises using MODIS 250-m bands by Mati Kahru 2
C Mati Kahru, 2004-2018 Wimsoft.com 2
Atmospheric
Water Vapor
17 890 - 920 904.0 1000
18 931 - 941 935.5 1000
19 915 - 965 935.2 1000
Surface/Cloud
Temperature
20 3.660 - 3.840 3.785 1000
21 3.930 - 3.989 3.960 1000
22* 3.930 - 3.989 3.960 1000
23 4.020 - 4.080 4.056 1000
Atmospheric
Temperature
24 4.433 - 4.498 4.472 1000
25 4.482 - 4.549 4.545 1000
Cirrus Clouds 26 1.360 - 1.390 1.383 1000
Water Vapor 27 6.535 - 6.895 6.752 1000
28 7.175 - 7.475 7.334 1000
Cloud Properties 29 8.400 - 8.700 8.518 1000
Ozone 30 9.580 - 9.880 9.737 1000
Surface/Cloud
Temperature
31 10.780 -
11.280
11.017 1000
32 11.770 -
12.270
12.032 1000
Cloud Top
Altitude
33 13.185 -
13.485
13.359 1000
34 13.485 -
13.785
13.675 1000
35 13.785 -
14.085
13.907 1000
36 14.085 -
14.385
14.192 1000
*different saturation levels
In this course we will be using the following MODIS products. MODIS Terra and Aqua products
have similar names except Terra product names start with MO and MODIS-Aqua product names
with MY.
Table 2. MODIS PRODUCTS USED IN THIS EXERCISE
Short Name Long Name Channel
Data Ancillary
Lat-
lon
MOD021KM MODIS/TERRA CALIBRATED RADIANCES
5-MIN L1B SWATH 1KM
1-36 @ 1
km
7 @ 5
km 5 km
MOD02HKM MODIS/TERRA CALIBRATED RADIANCES
5-MIN L1B SWATH 500M
1-7 @ 500
m none 1 km
MOD02QKM MODIS/TERRA CALIBRATED RADIANCES
5-MIN L1B SWATH 250M
1-2 @ 250
m none 1 km
MOD03 MODIS/TERRA GEOLOCATION FIELDS 5-
MIN L1A SWATH 1KM none
8 @ 1
km 1 km

Exercises using MODIS 250-m bands by Mati Kahru 3
C Mati Kahru, 2004-2018 Wimsoft.com 3
MODIS L1b data are split into 5-minute granules. In order to produce images that you have full
control over, you need the Level-1B data files. You can order these from NASA’s LAADS Web
at https://ladsweb.nascom.nasa.gov/search/.
You can select either Terra MODIS or Aqua MODIS. You need the following product types
MYD03 (geo-location), MYD021KM (1 km dataset), MYD02HKM (500 m dataset),
MYDO2QKM (250 m dataset). These product type names are for Aqua. For Terra the names are
MOD03, MOD021KM, MOD02HKM, MOD02QKM, respectively
The selection process at that website is being changed all the time and may be confusing initially.
Currently you can access the needed products under 6 – MODIS Collection 6 Level 1,
Atmosphere, Land or Collection 6.1. You may have to select another Collection. After selecting
Collection, select each of the 4 product types (e.g. MYD021KM, MYD02HKM, MYD02QKM
and MYD03).
After that select Temporal Selection and Spatial Selection. If you know the exact timing of the
image (e.g. from Level-2 data) then you can select the whole world as the domain. Then click
Search. You can preview the scenes but if you have already selected the scenes by Level-2
images then you can just click on each image to download it.
If you don’t have access to processed Level-2 images for image selection then you can also
browse through the Level-2 scenes using the Ocean Color L1&L2 browser at
https://oceancolor.gsfc.nasa.gov/cgi/browse.pl?sen=am. Suitable L2 passes can be downloaded
by clicking on the corresponding Level-2 filename. Note the date (year and year-day) and time
(minute and seconds) of the pass and order the specific scene by its date and time. If you want all
good passes for a selected area then I recommend processing all available Level-2 ocean color
data (see another exercise Merging Level-2 Chl-a and SST data and then browsing through these
images to find good Level-1B passes. You may have multiple passes per day but the good passes
are easily recognized as passes by their large file sizes whereas bad passes (not centered on your
selected area) have small file sizes. This applies to Level-2 data subset to your area of interest.
MODIS data are free to download and you can browse through t hem online at sites like
https://lance.modaps.eosdis.nasa.gov/realtime/. However, there are so many of these datasets that
finding the right dataset is a big problem. In my opinion, the best way to find suitable passes is
not to browse through thousands of images online but to download all Level-2 files from NASA
ocean color web for your area and time range, map them to your area map and then pick the
suitable ones. You can use the following WAM command to extract the chlor_a dataset (sds
number 12) and remap to your area map:
wam_remap2 D:\L2\A2017014*.hdf Map.hdf sdsNumber=12 convert=logChl saveHdf=no savePng=yes colorFrom=48 colorTo=200
You can easily eliminate the empty PNG files corresponding to passes that do not cover your area
and find suitable passes. The Julian day can be converted to date with Julian.exe but is no longer
needed as date can be specified buy the year day as well. Currently the best way to find the L1b
files if you know the date and time is by using Filename Search (button along the left edge at
LADSWEB), I recommend creating a text file like this:
MYD021KM.A2013044.1925* MYD02HKM.A2013044.1925* MYD02QKM.A2013044.1925* MYD03.A2013044.1925*

Exercises using MODIS 250-m bands by Mati Kahru 4
C Mati Kahru, 2004-2018 Wimsoft.com 4
For your files, of course, you have to replace the year, year day, time with your values. Then
paste the text into the search window at https://ladsweb.modaps.eosdis.nasa.gov/search/locate,
click Search and download the files by clicking on the Download button.
2 Prerequisites
We assume that you are familiar with the basics of the Windows command line, i.e. how to open
the command window, change directory, issue a command, etc.
Before you can run the following examples, the executable programs used here should be
available to the operating system, i.e. in the path. The Wimsoft folder (e.g. C:\Program Files
(x86)\Wimsoft) is automatically added to the path. If for some reason it is not in your path then
you need to manually add it. You can define an environment variable WIMSOFT to set the
location of your Wimsoft directory and add it to the system environment variable PATH.
3 Creating true-color images
True-color (actually, quasi-true color or RGB) images are a useful way to visualize multi-spectral
data. A summary of the command sequence for generating RGB images is presented here. More
details can be found below in the Examples section below. We assume that you use C:\tmp as
your working directory. It is better to use a more informative directory names (e.g.
C:\Sat\MODISA\L1b\Dongsha\2007_113) but for brevity we assume here that your data files are
in C:\tmp folder. It is a good idea to keep different sets of data in separate folders. You can name
the folders by date or by year and Julian day, e.g. 2007113 (2007, April 24, Julian day = 113).
Copy the data files to your working directory, e.g. to C:\tmp.
Open command window, e.g. with Start-Run type cmd
Change directory to C:\tmp: cd C:\tmp
Test that the WIM/WAM executable programs are accessible; type a name of any
WIM/WAM executable, e.g. wam_rgb_modis. You should see the command syntax. If your
response is: “‘wam_rgb_modis’ is not recognized as an internal or external command,
operable program or batch file” then the path was not set correctly and you need to fix that
now.
The new procedure includes the following steps:
1. makelistcrefl .\
2. crefl_all
3. wam_rgb_modis
Here step 1 creates the 4 control files for doing atmospheric correction. Step 2 performs the
atmospheric correction 3 times for 1km, 500 m and 250 m datasets. Step 3 creates RGB images.
The “old”, manual way created the control files manually - You can skip this if not interested in details!
Edit the respective crefl control file with Notepad (Bloka de notas in Spanish) or another editor; change the location of the source files and the output file to your actual directory (e.g. C:\\tmp). Remember to use double backslashes (\\) in the pathnames.
Perform atmospheric correction for the sets of bands, separately for each resolution (1 km, Half km = 500 m, Quarter km = 250 m). Edit the control file (log_crefl*.txt) with an editor to specify the resolution which you want to run. Specify with “1” to run the resolution and with “0” for the others. Do it

Exercises using MODIS 250-m bands by Mati Kahru 5
C Mati Kahru, 2004-2018 Wimsoft.com 5
separately for each resolution, i.e. ONLY ONE RESOLUTION AT A TIME! Run crefl three times: for 1 km resolution, for 500 m (H) and for 250 m resolution (Q), e.g.
crefl log_crefl_MY_2007_113.txt
Here log_crefl_MY_2007_113.txt is just the name of your control file. It is not really necessary to run crefl with 1 km resolution to get 250 m RGB data but it is useful to get a small RGB image first as an overview.
Create default, full extent 1-km RGB image(s) by typing:
wam_rgb_modis *.1km_cref.hdf
It may take several minutes to finish. After it is done, you can view the 1-km PNG image or load
the 1-km RGB HDF image with WIM. Use the corresponding MOD03 or MYD03 file for geo-
location. This is the basic form of running wam_rgb_modis with all the default options. To see all
the options type the name of the command wam_rgb_modis without arguments. For example, the
default option is to use the full range of 0 to 255 for each of the R, G and B bands. The full range
is good for bright land features. To highlight darker ocean features you can stretch the RGB
ranges and specify different ranges depending on what features you want to highlight. You can
save all the bands and experiment with WIM to find the best color ranges.
Create a new 1-km RGB image(s) by typing:
wam_rgb_modis *.1km_cref.hdf 0 150 0 150 0 150 yes
This specifies the color range from 0 to 150 for the Red, Green and Blue components. It also
specifies (“yes”) to save the 3-band file that you can use to tune the color range in the next step.
After it is finished, load the 3 images from *_3bands.hdf into WIM and find the best color range
for each band with Examine – RGB Image. Use the MOD03 or MYD03 file for geo-location.
Make sure that you load the correct bands for the R (band 1), G (band 4) and B (band 3)
components.
You can now create the full extent 250-m RGB image(s) by typing:
wam_rgb_modis *.250m_cref.hdf 0 150 0 150 0 150
We assume here that you want to use the color range from 0 to 150 for the three components.If
you found another preferred set of range for the Red, Green abd Blue components in the previous
step, please use those instead. The command may take several minutes to finish. After it is done,
load the image into WIM and view it. Use the MOD03 or MYD03 file for geo-location.
When studying a certain feature or area you will probably want to have multiple RGB images
of the same area and in the same projection. You need to create a target projection file and
then all the RGB images can be mapped to the projection in that file. For example,
wam_rgb_modis *.250m_cref.hdf 0 130 0 130 0 130 no target.hdf
will not save the individual bands (no option instead of yes) but will map the RGB image to the
projection in target.hdf. Of course, you need to create your own target projection file. The easiest
way to create the target projection is cut out your area of interest and do Geo-Remap Projection-
Create New Projection-Linear-Auto parameter Setting and save it as target.hdf.

Exercises using MODIS 250-m bands by Mati Kahru 6
C Mati Kahru, 2004-2018 Wimsoft.com 6
4 Sample datasets
To create 250 m true-color images we need 4 files that are almost 500 MB (920 MB in the older,
uncompressed version). You can download your own datasets but it will take long time. Some
datasets are provided are for you for this exercise on a DVD or USB stick.
5 Exercises 5.1 An example of using wam_rgb_modis
If you know what you are doing then you can just run a single batch file rgb_modis_all.bat. That
will create all image that you need. You can examine a sample rgb_modis_all.bat file in your
Wimsoft directory, make a copy to the folder with your data files, make necessary edits and then
run it. However, it is better to first understand what the batch file is doing. In this exercise we
will apply various procedures to create true-color RGB images from MODIS Level-1B (i.e.
calibrated but not atmospherically corrected) products. The MODIS data files listed below cover
southern Europe (Italy, the Mediterranean Sea, the Alps, etc.). If you selected a different dataset,
please substitute the filenames with your respective MODIS filenames. The following products
need to be available:
1 km radiances (MYD021KM*.hdf),
500 m (Half km) radiances (MYD02HKM*.hdf)
250 m (Quarter km) radiances (MYD02QKM*.hdf)
Geo-location product 03 (MYD03*.hdf )
The string “MY” stands for MODIS-Aqua and is replaced with “MO” for the respective MODIS-
Terra products. The following files (or similar files of another area) need to be in your working
folder on the hard disk:
MYD021KM.A2003359.1225.003.2003360215150.hdf
MYD02HKM.A2003359.1225.003.2003360215150.hdf
MYD02QKM.A2003359.1225.003.2003360215150.hdf
MYD03.A2003359.1225.003.2003360210518.hdf
It is possible to create 1-km and HKM (half-km) RGB images with just the single respective file
(e.g. 1KM or HKM file) but for the best-looking, atmospherically corrected true-color images at
250 m resolution you need ALL 4 of the listed files.
You can create RGB images without atmospheric correction but the resulting images are hazy and
bluish. For better looking results we will use atmospherically corrected data.
The 1st task is to perform (relatively simple) atmospheric correction using the MODIS Corrected
Reflectance algorithm developed by Jacques Descloitres. The algorithm is currently implemented
as a command line program crefl.exe. The crefl executable uses a control file to get filenames and
other options. A sample control file looks like this:
C:\\tmp ; data folder MYD021KM.A2003359.1225.003.2003360215150.hdf ; 1 km file MYD02HKM.A2003359.1225.003.2003360215150.hdf ; 500 m file MYD02QKM.A2003359.1225.003.2003360215150.hdf ; 250 m file MYD03.A2003359.1225.003.2003360210518.hdf ; geo-location file 1011000 ; bands 1-7 to process C:\\tmp ; output folder

Exercises using MODIS 250-m bands by Mati Kahru 7
C Mati Kahru, 2004-2018 Wimsoft.com 7
0 ; output at 250 m resolution 0 ; output at 500 m resolution 1 ; output at 1 km resolution Y ; overwrite output file y ; verbose output n ; gzipped files
Here each line specifies either a filename or an option. You need to be able to edit that file with a
text editor, e.g. Notepad. For example, unless you keep the data in C:\tmp you will need to
change the data folder from C:\\tmp to your folder name. The same with the output folder name.
Note that you need to use double backslashes as a separator. When you are creating the control
file for your own image set, please note that the parameters are assumed to be at the fixed line in
the file, e.g. the first line is always the data folder, the second line is the 1 km file, etc. To make a
control file for a new dataset make a copy from an existing control file and replace the filenames.
It is best to do that by listing the filenames and copying and replacing the old filenames with new
filenames. Please note that the filename has to be followed by a space (e.g. before the semicolon
in the example). You can include any explanatory text (as in the sample control file) but the
parameter has to be separated by space from the rest of the line. To run atmospheric correction at
1 km (the line with “; output at 1 km resolution” starts with 1) type the following:
crefl log_crefl_sample.txt
Now edit the log_crefl_sample.txt file and change output from 1 km resolution (change 1 to 0) to
500 (change 0 to 1 at the corresponding line). Run the same command again. Now edit the
log_crefl_sample.txt file and change output from 500 m resolution (change 1 to 0) to 250 (change
0 to 1 at the corresponding line). You must have created 1 km, 500 m and 250 m corrected files
(*1km_cref.hdf, *500m_cref.hdf and *250m_cref.hdf). If you are using more than one data set
you will probably want to name your configuration files according to the set of files, e.g.
log_crefl_MY_2003_359.txt.
Now create a simple RGB image from the atmospherically corrected 1 km data with a command
like that:
wam_rgb_modis MYD021KM.*.hdf
Please note that you don’t have to type the full filename and can use wildcard characters such
as * and ?. All matching files will be used. If you have more than one matching files, then all the
matching files will be processed with a single command. However, be careful with the matching
filenames as you don’t want to match with different kinds of files that happen to be in your data
folder. If the command finished successfully it produced a *.PNG and a
*.RGB_0_255_0_255_0_255.hdf files. The string “0_255_0_255_0_255” in the filename shows
the stretching limits of the R, G, and B components, respectively. You can issue a similar
command for the H resolution. You can view the *.RGB_*.hdf file by opening it with WIM (use
the corresponding MY03* or MOD03* for geo-location).
The next step of creating high-resolution geo-location dataset is NOT RECOMMENDED any
more:
DO NOT USE THAT: zoom_modis_lat_lon MYD03*.hdf
For MODIS Terra you would use MOD03*.hdf. This command will produce corresponding
*.Lat_Lon.hdf files for each matching MOD03 or MYD03 file.

Exercises using MODIS 250-m bands by Mati Kahru 8
C Mati Kahru, 2004-2018 Wimsoft.com 8
Creating RGB images at 250 m resolution is more complex as only the red band is available at
250 m resolution while the green and blue bands are measured at 500 m resolution and need to be
“sharpened” to 250 m.
Now you are ready to create the 250 m true color image with a command like
wam_rgb_modis MYD02QKM.*.250m_cref.hdf
It may take several minutes to finish. After it is done, load the image into WIM and view it. This
is the basic form of running wam_rgb_modis that uses all default options. To see all the options
type the name of the command (wam_rgb_modis) without arguments. For example, the default
option is to use the full range of 0 to 255 for each of the R, G and B bands. You can specify
different ranges depending on what features you want to highlight.
To highlight less bright ocean features you can stretch the RGB ranges uniformly from 0 to 130
and use, for example,
wam_rgb_modis *.250m_cref.hdf 0 130 0 130 0 130
In order to interactively find the best RGB combination, you can save the three individual bands
(yes argument after the three sets of limits), load them to WIM and create RGB interactively with
Examine-RGB Image. After you have found the best combination for your application you can
use these RGB limits in the command (e.g. instead of the 0 130 limits used previously).
When studying a certain feature or area you will probably want to have multiple RGB images of
the same area and in the same projection. You need to create a target projection file and then all
the RGB images can be mapped to the projection in that file. For example,
wam_rgb_modis *.250m_cref.hdf 0 130 0 130 0 130 no target.hdf
will not save the individual bands (no option instead of yes) but will map the RGB image to the
projection in target.hdf. Of course, you need to create your own target projection file.
As you have probably realized by now, MODIS files are big and you need a fast PC with lots of
disk space. Hopefully the command will finish successfully and you can enjoy the amazing
features of our planet Earth!
When you look at the MODIS images, e.g. those you have just created, you can notice some
geometric distortions, e.g. straight broken lines instead of smooth coastlines. This is the so-called
“bow-tie” effect and is caused by the overlap effect of consecutive scans near the edges of the
swath. The distortions are stronger near the edges and invisible near the center of the swath. The
bow-ties can be corrected by remapping the image. Remapping is also needed if you want to
create a consistent series of images of the same area in the same projection. The Level-1 data that
we use here are in the sensor (swath) projection and look different for each pass. To remap the
images and remove the bow-tie effects you need a target projection. The easiest way to create a
target projection is to cut out a rectangular area of interest with File-Cut (the icon on the
toolbar) in WIM and use Geo-Remap Projection, select Create new projection with Auto
parameter setting to create a new Linear projection for the cut area. This creates a new Linear
projection image of the same size as the source image. Please do not try to remap the whole
image to Linear projection in WIM! That may take a very long time!
A small subset of the true-color RGB image created from a sample Aqua pass of December 25,
2003 is shown below. You can see smoke from a fire (upper left corner), haze tracks south from
the city of Genoa (top), highly reflective (due to suspended particles) features in the

Exercises using MODIS 250-m bands by Mati Kahru 9
C Mati Kahru, 2004-2018 Wimsoft.com 9
Mediterranean Sea south of the city of La Spezia (a small bay near the center) and north of the
city of Livorno (in the lower right corner), and snow in the mountains.
In the next example you can see surface manifestations of internal waves in the Gulf of California
(Terra dataset from 2003, day 299). The following image was created with RGB stretch ranges
40-95 for Red, 21-55 for Green and 30-67 for Blue. After creating a suitable RGB image, cut out
a rectangular area with the internal waves and create a bathymetry (depth) image of the area with
Geo-Bathy Image. Stretch the colors with View-LUT Stretch. Using Examine-Contour Lines
create depth isolines between 100 and 1000 m with a step of 100 m. Overlay the depth isolines on
the RGB image showing internal waves. The internal waves are created at certain bottom slopes.
The result should be something like that:

Exercises using MODIS 250-m bands by Mati Kahru 10
C Mati Kahru, 2004-2018 Wimsoft.com 10
5.2 wam_turbidity
This WAM program calculates relative water turbidity from MODIS 250 m bands 1 and 2. Before
that we need to apply the atmospheric correction to MODIS bands 1 and 2. We use the same
program crefl used in the previous exercise but with a modified control file. The basic difference
is that bands 1 and 2 - and nothing else - should be corrected and in the file. The line in the
control file with “bands 1-7 to process” must be “1100000” instead of “1011000” that was used
for creating the true-color RGB images. You can edit the control file yourself but the current
version of makelistcrefl.exe (since 2018) automatically creates that for you under name
log_crefl_250mTurb.txt.
In step 1, perform atmospheric correction by running crefl with the control file, e.g.
crefl log_crefl_250mTurb.txt
You can calculate turbidity for the whole scene or just a target area. The target projection must be
specified it in the command. Note that this overwrites the corrected 250 m file that we created
earlier for for creating RGB images. If you want to create new RGB images, you need to rerun
crefl log_crefl_250m.txt or crefl_all.bat .
Create turbidity image:
wam_turbidity C:\tmp\MYD02QKM*.250m_cref.hdf C:\tmp\paracas_albers_200m.hdf

Exercises using MODIS 250-m bands by Mati Kahru 11
C Mati Kahru, 2004-2018 Wimsoft.com 11
Note that you can use wildcard characters and process multiple files with a single command (all
necessary files have to be in the same folder). In fact, the wam_turbidity program can process
many datasets at once by looking into subdirectories and processing matching files in all the
subdirectories. For example, if you have multiple subdirectories for individual days, e.g.
“2004_104”, “2004_105”, “2004_06”, etc. then if you run wam_turbidity in the top directory then
wam_turbidity will find all subdirectories and find matching files in the top directory as well as in
ALL subdirectories. However, in this exercise we will run wam_turbidity for a single dataset. To
see the command options issue the command without arguments.
The following output files are created: HDF file (*1minus2.*.hdf)
and a PNG file (*1minus2.*.png). You can load the HDF file and
view it in WIM. It is convenient to represent turbidity as a grayscale
image with turbid areas dark (black) and clear areas light (white).
Use Settings ( icon) and set palette to Grayscale. Note using the
Color Definition icon that Start and End are reversed, for
example, Start = 200 and End = 28.
The examples below show the Mekong River delta off Vietnam in
quasi-true color and the turbidity plume gray-scale (Aqua scene on April 23, 2007, day 113).



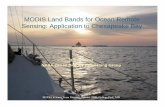

![Machine learning approach to retrieving physical variables ...€¦ · and information from other MODIS bands [33, 29, 31, 10, 20]. Machine learning makes it possible to construct](https://static.fdocuments.us/doc/165x107/6005a6f3980a2e14440f7375/machine-learning-approach-to-retrieving-physical-variables-and-information-from.jpg)