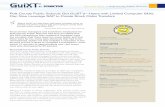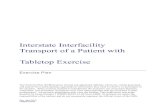Exercise XD01 (1)
-
Upload
sydney2468 -
Category
Documents
-
view
54 -
download
5
Transcript of Exercise XD01 (1)

© 2010 Winshuttle, Inc. All rights reserved. 4/10 www.winshuttle.com
Customer Master Creation - Transaction Code XD01
SummaryThis document describes how Winshuttle TRANSACTION™ can be used for customer master creation in the SAP® Business Suite from data in Microsoft Excel using SAP transaction XD01.
Winshuttle, Inc.Bothell, WA USA+ 1 (800) 711-9798www.winshuttle.com

© 2010 Winshuttle, Inc. All rights reserved. 4/10 www.winshuttle.com 2
Process for using MS Excel with transaction code XD01 - Customer Master Creation
Launch the Winshuttle TRANSACTION™ Application from the desktop shortcut or through the Windows Start Menu.
Click New.
Enter transaction code XD01 in the Transaction Code field.
Click Go.

© 2010 Winshuttle, Inc. All rights reserved. 4/10 www.winshuttle.com 3
Choose the appropriate SAP system using the System button, if necessary. Enter appropriate User Data in the SAP Shuttle Logon window.
Click the OK button.
Choose a Recording Mode.
NOTE: For most transactions, Batch Input Mode will suffice, but for downloading information from SAP transactions, or for Finance or HR transactions in which there are Dynamic Actions executing or user parameter values being used, Non-Batch Input Mode will be necessary. The distinction of Without SAP Controls and With SAP Controls is just a matter of what tools are on the transaction screens.
So, in this procedure, choose Batch Input Mode.
Enter any further properties such as Title, Purpose of creation and Comments into the appropriate fields.
If you would like to lock down the editing of the SHUTTLEfile, select the Lock SHUTTLEfile checkbox. This will password-protect the SHUTTLEfile, preventing anyone from changing it.
Click the Next button.
You will now be launched into the XD01 transaction.
NOTE: The following screens may vary according to the way your SAP system has been configured.
At this point, you are maneuvering through the transaction itself and the process should feel very natural.
That said, to make this process repeatable by TRANSACTION there will be a few modifications to the process compared to how you would manually create a purchase order. These differences will be identified throughout the rest of this document.
Press the [ENTER] key.

© 2010 Winshuttle, Inc. All rights reserved. 4/10 www.winshuttle.com 4
Enter data into the fields that will need to have data uploaded into them. Once all of the data has been entered, click the Display Next Tab Page button.
Depending on your system configuration, enter data in all required fields.Click the green check or press enter to continue.

© 2010 Winshuttle, Inc. All rights reserved. 4/10 www.winshuttle.com 5
Continue to enter data into the appropriate fields and click the Display Next Tab Page button.1
Continue through the tab pages and click the Save button to end the recording

© 2010 Winshuttle, Inc. All rights reserved. 4/10 www.winshuttle.com 6
It is now time to create the mapping for this transaction.
Mapping a SHUTTLEfile is just a matter of connecting SAP fields to a data file. TRANSACTION provides a Mapper to facilitate this process.
Auto Mapping will map the entire SHUTTLEfile to an Excel spreadsheet. Because of the complexity of this transaction, we will choose the Create Mapping option instead.
Click the Create Mapping link on the Map panel.
The screenshot to the right shows the Expert Tab of the Mapper.
In each of the rows of the Mapper, you will see:
Mapper Row Number – this is just a •reference number Enable Flag – only enabled Mapper •rows will be executed by TRANSACTIONScreen / Screen Number – Technical •screen information from the recorded transactionField Description – The label associated •with the SAP technical field name.Mapping Type – Fix Value, Excel to SAP, •SAP to Excel [or, if mapping to Access: Access to SAP, SAP to Access]Value – Values assigned to the SAP •field; either fixed values, or values to or from the assigned data sourceNotes – Free-format notes to provide •useful information to users of the SHUTTLEfile
In the Data Source Preview section, you will see a preview screen of the selected data source.
To change the Data Source, click the Change Source Type link at the top of the Expert Tab. This displays a drop-down box to switch to Microsoft Access. The Preview section will also change to reflect the choice.
In this case, we will use Excel.

© 2010 Winshuttle, Inc. All rights reserved. 4/10 www.winshuttle.com 7
It is now time to begin the mapping process.
The easiest way to remember how to map is this: drag from the source of the data to the destination.
Keeping that in mind, we will be uploading data from Excel to SAP.
Drag Column A up and drop it onto row 1.
Continue across the Excel preview by dragging Column B up and drop it onto row 3, Column C up to row 4, and Column D up to row 5.
Click the Save icons to save the Excel preview and the SHUTTLEfile. Click the Blue Back arrows to exit the Map screen.

© 2010 Winshuttle, Inc. All rights reserved. 4/10 www.winshuttle.com 8
Winshuttle, Inc. provides software products that enable business users to work with SAP directly from Excel, Web forms and other interfaces without any programming. SAP users often struggle to effectively run the complex business processes supported by SAP. Winshuttle solves this problem by offering familiar interfaces to SAP, which improves productivity and saves customers significant time and money. Winshuttle’s suite of solutions work with all SAP modules, enabling both business and IT users to solve any SAP data or business process challenge by securely expanding SAP interactions to both employees and partners. Hundreds of global customers use Winshuttle to make their SAP lives easier. For more information, visit www.winshuttle.com.
Corporate HeadquartersBothell, WA USATel + 1 (800) 711-9798 Fax +1 (425) 527-6666www.winshuttle.com
United KingdomLondon, U.K.Tel +44 (0) 208 704 4170 Fax +44 (0) 208 711 2665www.winshuttle.co.uk
GermanyBremerhaven, Germany Tel +49 (0) 471 1701900 Fax +49 (0) 471 1701902www.winshuttle-software.de
IndiaResearch & DevelopmentChandigarh, IndiaTel +91 (0) 172 465 5941www.winshuttle.in
FranceMaisons-Alfort, France Tel +33 (0) 148 937 171 Fax +33 (0) 143 68 37 68www.winshuttle.fr
If necessary, you can navigate back to the Map by clicking the Update Mapping link on the Map panel.
Click the Excel icon to the right of the Select Data File field to open the mapped Excel spreadsheet.
Notice the Log Result Column was automatically assigned the next available column after the last mapped column.
The data has been entered into the Excel spreadsheet in the proper format and can now be run by TRANSACTION.
Back in the TRANSACTION window, click the Run button.
The run is successful and the messages returned from SAP are entered into the log column.