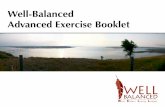Exercise advanced gis_and_hydrology
-
Upload
bugingo-annanie -
Category
Environment
-
view
57 -
download
0
Transcript of Exercise advanced gis_and_hydrology

Exercise 3
Advanced GIS and Hydrology
By Ir. Herve V. HABONIMANA

1. Flow Direction: Based on your clipped DEM– this will compute for every cell the
direction that water would flow through it. The value of the cell is a number
representing a cardinal direction as shown here:
2. Sink: This step uses your Flow Direction grid to identify sinks in your DEM. These are
areas surrounded by higher areas, so that there is no external drainage. Sometimes
sinks are real, but often DEMs have erroneous sinks. Regardless of whether they are
real or not, for the watershed delineation process to work, we need a “depressionless DEM,” i.e., a
DEM with no sinks.
3. Fill: This step will fill the sinks of your DEM. Note that doing this correctly requires
care and an iterative process which we don’t detail in this tutorial. Instead, we will do a basic Fill
command. The result of this step will be a depressionless DEM which will in turn be
the basis of the rest of the process
4. A new Flow Direction based on the Filled (depressionless) DEM.
5. Flow Accumulation based on your new corrected (filled) Flow Direction grid: This step
calculates for each cell in your filled DEM array, the number of cells flowing into it).
Areas of higher values are where water collects and drains. Areas of very high
values are likely perennial streams or rivers, areas with lower values may be
intermittent streams. The Flow Accumulation grid will allow the software to
determine the area draining to any specified point on the DEM (i.e., your stream
gage).
6. Snap Pour Point: Your stream gage point may not fall directly over the correct raster cell
(all GIS data have inherent positional error). Since a stream gage is by definition
next to a stream, we know that the Pour Point representing the gage should be
coincident with the stream. The Snap Pour Point command snaps your stream gage
point to the nearest area of high flow accumulation within a distance you specify.
7. Watershed: This command performs the watershed delineation based on your snapped
stream gage pour point.
The following steps describe part of a typical workflow for (gridded) DEM-based hydrological
modelling using the Hydrology toolset in ArcGIS Spatial Analyst. As part of a typical workflow
for (gridded) DEM-based hydrological modelling in this exercise you will perform the following
steps in sequential order:
- Generating a DEM from Contour lines and points;
- Filling of sinks;
- Flow direction computation;

- Flow accumulation computation;
- Stream network delineation;
- Stream segmentation;
- Catchment del ineat ion.
In a more operational context these steps would form the input for further hydrological
modelling.
Data set
You will use a DEM of the Kigali City.
We will first generate a Digital Elevation Model from contour lines.
- In the working directory you will insert the Kigali_DEM_ITRF and Study area
- It is possible to create contour lines from a digital elevation model; from the
spatial analyst tools, choose surface and select contour. The contour interval will
be 10m as highlighted in the image below.
It is also possible to create a DEM from contour line by going through a number of steps. We
will first change the contour lines into elevation points. Finally, the elevation points will be
interpolated using IDW method to produce a DEM.
- Changing line to points: Data management tools, Feature, Feature vertices to
point
- Spatial Analyst Tools, Interpolation, IDW (you can also try other options)
- Z value: Contour, Pixel size:10
- Compare the DEM you have produced and the DEM provided
- Think of a way to check of areas with differences using “raster calculator”, write
down the results and their significance. Please try other interpolation methods
(Kriging: Keeping it ordinal, try different semi-variogram model and compare the
results with the DEM provided in the data folder)
The second step in digital terrain modelling involves familiarizing yourself with the DEM data
set (what is the range of elevation values? Where are overall high and low elevated area?).
You also want find out - in this exercise by visual inspection - if the DEM contains major data
value problems. Here it helps to derive a contour map and a hill shade map from the DEM.
These you can also use to further familiarize yourself with the general topography of the area
considered.

- To view spatial DEM information: right click on the DEM layer, then click Properties \ Source
- If you wish change the colour display use Layer properties Symbology
- You can use the Raster Calculator in Spatial Analyst to explore the higher and lower elevation
areas in the DEM
- To construct a contour map from the DEM, select Spatial Analyst Surface
Contour
- To construct a hillshade map from the DEM select Spatial Analyst
Surface Hillshade
Questions: What are minimum, maximum elevation values? Where in the DEM are the overall
higher and lower areas? What do you think of the DEM quality based on visual inspection?
Sinks in a DEM can refer to natural sinkholes in a landscape (e.g. karst in limestone) or to
DEM data errors. Hydrological modelling tools in a GIS cannot deal well with sinks. Pixel cells
that are surrounded by pixels with higher elevation values ‘trap’ the water; thus they
interrupt the modelled flow (of water). To eliminate this problem, the Fill Sinks function
modifies the elevation value of these pixels.
- In the Arc toolbox, select Spatial Analyst Tools Hydrology Fill.
- Define a name for the output that you can easily recognize for use in subsequent analysis
steps (e.g. add ‘fill’ to its name)
- Accept other default values, press OK to run the process.
Question:
- What operation could you perform to find out how many pixels have been ‘sink filled’?
Now you will compute a flow direction map using the corrected (i.e. filled) DEM as input. Each
pixel value in the resulting map will indicate the direction of steepest descent from that pixel.
- Spatial Analyst Tools, Hydrology
- Use the function Flow Direction to compute a flow direction map using the filled DEM (!) as
input.
Questions:
- What are the pixel values in your flow direction map? What do they mean?
- What is the range of different flow direction values? Why?
Now you will compute a flow accumulation map using the just created flow direction values as
input. A resulting flow accumulation pixel value represents the number of upstream pixels. In
other words: a pixel value depends on how much area upstream in the watershed
accumulates into this pixel.

- Use the Flow Accumulation function to compute a flow accumulation map.
- Afterwards adjust the Symbology of the flow accumulation map to a multiplicatively increasing
scale (from lighter to darker colour) to illustrate better the increase in accumulated flow value
when descending into the flow network.
Questions:
- What kind of value do you read using the Identify Button if you click on a point in the
network?
- How can you compute the area in m2 draining into that point? What value do you need to use
for that as well?
Using the flow accumulation map as input you can now delineate the stream network in your
DEM area.
In the selection of an appropriate threshold value you typically consider the climatic conditions
(for example in arid regions the threshold value may be larger since water will flow faster over
the land because of low or lacking vegetation density). Overall, a smaller threshold value will
result in a denser stream network and usually in a larger number of delineated (smaller)
catchments.
For your information, the TAUDEM software – another free ArcGIS extension – includes
functionality for more objective methods for selection of stream delineation thresholds.
But we will not use it in this exercise.
The Hydrology toolset does not contain a ready-made function for stream network delineation.
A stream network can be delineated by applying a threshold value to the flow accumulation
map. Hence, using the Raster Calculator in the Map Algebra toolset (see Spatial Analyst) a
Conditional IF-THEN -ELSE expression can be defined as follows:
Stream network map = con ("flow accumulation map" > 15000, 1)
Questions:
- What will be the results if you try a smaller or bigger threshold?
Before proceeding, you need to measure how far your stream gage is from an area of high
accumulation on your Flow Accumulation grid. It is likely that your stream gage is on top of
or near an area shaded white, indicating high flow accumulation.
i. Zoom into your stream gage on ArcMap and click on the Measure Tool:
ii. Measure the distance between your stream gage point and the center
point of the nearest high value flow accumulation cell. In the example
below, the distance is about 40 meters to each of the nearest cells –
round this up a bit to make sure the Snap will work:

iii. Activate the Snap Pour Point tool in ArcToolbox with specifications similar to
what you see below, using the distance you measured plus a little extra as
your Snap Distance. Make sure to call the output raster, SnapPour:
iv. Make sure the result is a single cell directly on top of a high accumulation
area (colored white) and near your stream gage, as you see here:
Calculates the upstream or downstream distance, or weighted distance, along the flow path
for each cell. The value type for the Flow Length output raster is floating point. A primary use
of the Flow Length tool is to calculate the length of the longest flow path within a given basin.
This measure is often used to calculate the time of concentration of a basin. This would be
done using the UPSTREAM option. The tool can also be used to create distance-area diagrams
of hypothetical rainfall and runoff events using the weight raster as an impedance to
movement downslope.
Definition (Hydrologic): The flow length is the distance from any point in the watershed to
the watershed outlet. This distance is measured along the direction of flow, not “as the crow
flies”.

Definition (GIS): In GIS, the flow length of an arbitrary pixel is determined by summing the
incremental distances from center-to-center of each pixel along the flow path from the
selected pixel to the outlet pixel. The flow length assigned to the outlet pixel is zero
The input data is the flow direction that you have created above. The result should
look like the image below
As final step in this exercise you will delineate catchments in the DEM area, using the flow
direction map and the outlet points as input.
Use the Catchment function to construct a raster that delineates the drainage basins
(catchments) in the DEM area. Use the pour point you’ve created to generate a catchment.
Your results should look like this:

From the catchment we have created, you are going to do some terrain analysis in the
following steps:
11.1 Changing raster to polygon
If you think your result is correct, you can convert this catchment raster data set to a GIS
vector polygon (shapefile) so that you can have it permanently for mapping. To do this: in
ArcToolbox choose Conversion Tools – From Raster – Raster to Polygon
11.2 Extracting or clipping a raster dataset
extract only the DEM of the catchment. from the spatial analyst tools, you will select extract,
then extract by mask to keep the elevation data on the study area only.

11.3 Slope
You will calculate the Slope of the catchment in percentage and degrees. From the spatial
analyst tool, you will choose surface, then slope. You will choose either percentage or
degrees.
Question:
Why do we have slope percentage over100%?
11.4 Raster classification
Different types of activities are allowed to be carried out in different slope units here in
Rwanda. You will make five classes: 0-2, 2-5, 5-15, 15-55, and >55. From the spatial analyst

tool, you will choose reclass, the reclassify. The input raster will be the slope produced in
degrees.
The classify field will be value, click on classify option and choose five classes as highlighted
in the image below. You can change manually the break values by entering the slope classes
given above.

11.5 Creating TIN
TIN or triangulated irregular network is a digital data structure used in a geographic
information system (GIS) for the representation of a surface.
11.6 Hillshade
Another way of visualization of elevation is hillshade. The Hillshade tool obtains the
hypothetical illumination of a surface by determining illumination values for each cell in a
raster. It does this by setting a position for a hypothetical light source and calculating the
illumination values of each cell in relation to neighbouring cells. It can greatly enhance the
visualization of a surface for analysis or graphical display, especially when using
transparency. By default, shadow and light are shades of grey associated with integers from
0 to 255 (increasing from black to white).
Use the search option to make the hillshade using the DEM provided

11.7 Cut and fill
Checking volumes of the areas filled with land or water
The results will be in form of net gain, unchanged, and net loss.