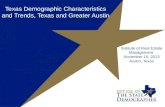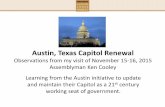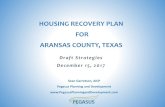Exercise 2 - University of Texas at Austin
Transcript of Exercise 2 - University of Texas at Austin

1
Exercise 2
Prepared by David R. Maidment and David G. Tarboton
Updated to ArcGIS Pro by Paul Ruess, August 2016
Table of Contents
Goals of the Exercise
Computer and Data Requirements
Procedure for the Assignment
1. Getting started
2. Selecting the Watersheds in the San Marcos Basin
3. Creating a San Marcos Basin Boundary
4. Land cover information for the San Marcos Basin
5. Obtaining the San Marcos Flowlines and Catchments
6. Creating a Point Feature Class of Stream Gages
7. Flow Data for the Blanco River
Summary of items to be turned in
Goals of the Exercise This exercise is intended for you to build a base data set of geographic information for a watershed using
the San Marcos Basin in South Texas as an example. The base dataset comprises watershed boundaries
and streams from the National Hydrography Dataset Plus (NHDPlus). In addition, you will create a point
Feature Class of stream gage sites by inputting latitude and longitude values for the gages in an Excel
table that is added to ArcMap and the geodatabase. You will create a resource in Hydroshare of the San
Marcos Basin and use it as a backdrop to download forecasts from the National Water Model.
Computer and Data Requirements To complete this exercise, you'll need to run ArcGIS Pro from a PC. You will download hydrologic
information to do this exercise from HydroShare and other online data sources.
Procedure for the Assignment
Getting Started
We’ll begin by getting the input data for Water Resource Region 12, and creating a new, empty
geodatabase into which you’ll put data for the San Marcos basin, which is a small drainage area within
this region.

2
Open the ArcGIS Online map at: http://arcg.is/1JW0DBm This map is publicly shared so you don’t need
to login to ArcGIS Online to use it. Click on the Texas Gulf region. If there is no response, try another
browser.
Then click on More info
And scroll down to Content
Download the file NFIEGeo_12.gdb.zip (127.1MB). If you have trouble locating this file, you can get it
directly at:
https://www.hydroshare.org/resource/1d78964652034876b1c190647b21a77d/
Unzip this file and navigate down through the folders to a zipped geodatabase file, and unzip that. Move
the geodatabase file to your working directory for this exercise.

3
Open ArcGIS Pro and create a new Project file for this exercise. I have called this Exercise2. It’s a good
idea to just use one word titles for projects because this is the name of the Geodatabase that you create
within the project. In general, ArcGIS likes to have single word titles as the names for things or
otherwise you have to interpret spaces and that can be ambiguous.
Insert a New Map into your view
And you’ll see a big topographic map of the United States show up.
Add the NFIEGeo_12 data to the map by using the Add Data button and navigating to the Feature
Dataset Geographic data.

4
This adds all the feature classes in this feature dataset to your map view.

5
You’ll see that there are five feature classes in this Geographic feature dataset. Turn off the display of all
feature classes except for Subwatershed and recolor the Subwatersheds using the HUC_8 attribute using
Unique Values. Right Click on the Subwatershed feature class and select Symbology
and in the Symbology window that opens on the right hand side click on the Single Symbol bar and
change this to Unique Values
And select HUC_8 as the Field to be used to display these values

6
You’ll be asked a question as to whether you want more than 100 Unique values, and answer Yes to this
question.
Your resulting map should look something like this (the colors may be different on your map). The
different colors represent HUC8 Subbasins and the outlines are HUC12 Subwatersheds. You can change
the default color scheme that you get by clicking on Color scheme in the Symbology window and
selecting a new one.
Use Project/Save to save the current version of your project so you don’t have to recreate this map
display again. The project is saved in a file Exercise2.aprx, in the folder Exercise2.
At the bottom of the Symbology window, click on the Project tab to open the Project window

7
If you open up the Databases section of the display, you’ll see a new Geodatabase already created for you
called Exercise2, consistent with the name of the Project that we created when opening ArcGIS Pro.
Right click on this Exercise2 Geodatabase and create a new Feature Dataset.
Call this new dataset SanMarcos (again, just use one word titles for files) and select the coordinate
system for the Subwatershed class you are working with. This is a geographic coordinate system defined
on the NAD83 datum, or North American Datum of 1983: GCS_North_American_1983.

8
Hit Run at the bottom of the tab to execute this action. Notice that you are in a new Tab now called
Geoprocessing, which indicates that you are creating new information.
If you go back to the Project tab, and expand the Exercise2 geodatabase, you’ll see its got a SanMarcos
feature dataset inside it now, which will hold the data that you create for the San Marcos Basin.

9
Selecting the Watersheds in the San Marcos Basin
Let’s zoom into the San Marcos basin.
We want all the HUC12 subwatersheds that lie within the San Marcos subbasin, which has a HUC8 value
of 12100203; these are the first 8 digits of the HUC12 identifier.
Open the Attribute Table of the Subwatershed feature class by right clicking on the Subwatershed in the
Map view and selecting Attribute Table
A window like this will open up in your map display.
Now let’s select some records in this table that describe the San Marcos Basin. In the Table View,
choose Select by Attributes

10
Now construct the query that will identify these records by selecting Add Clause
And in the resulting display choose HUC_8 is Equal to 12100203 using the choices in the boxes
available.

11
Once your clause is input, hit the Add button so that your expression is specified completely
and then hit Run at the bottom of the Geoprocessing pane to select the San Marcos basin by its HUC_8
identifier. You’ll see that this selects 32 of the HUC-12 Subwatersheds that lie within the San Marcos
basin (one HUC-8 Subbasin). If you hit the Selected button at the bottom of the Table, you’ll see the
selected records, and also their highlighted images in the map.

12
To zoom to this selection, use the Zoom to Selected Features button in the map tab.
And you’ll see a close up view of the San Marcos Subwatersheds.

13
Close the Subwatershed attribute table to get it out of the way. Right Click on the Subwatershed layer
and select Data/Export Features to produce a new Feature Class.
You’ll see a Geoprocessing window open with Input Features as Subwatershed and Output Feature Class
as Subwatershed_CopyFeatures.
We want to place this output feature class in the SanMarcos feature dataset we created, so click on the
button for the Output Feature Class and navigate to where you have stored the results in Exercise2.gdb in
the SanMarcos feature dataset and call the new feature class Subwatershed. Click Save.

14
Click Run at the bottom of the Geoprocessing pane.
Clear the previous HUC_8 selection with the Clear button.

15
In the Project pane, you can navigate to the San Marcos feature dataset and you’ll see there is now a
Subwatershed feature class located there, and that it has been added to the Map view. Turn off the lower
Subwatersheds for all of the HUC2 region, and you’ll see just the Subwatersheds of the San Marcos
basin. Pretty cool! We’ve just taken a large dataset and selected from that a smaller dataset of interest for
our study.
Remove the larger Subwatershed feature class for all of the Region 12 by right clicking on it and selecting
Remove
Note that in ArcGIS there is generally a distinction between Remove and Delete. Remove is a safe action
that detaches a data set from a document. Delete is a less safe action, it actually deletes the object from
disk.

16
Click on the North-Western subwatershed on the map.
This is HUC_12 number 121002030101. The position of this in the USGS drainage hierarchy is: Region
12, Subregion 10, Basin 02, Subbasin 03, Watershed 01, Subwatershed 01, thus making the HUC_8
number 12100203 as we used earlier, and the additional subdivision to the HUC_12 level yielding the 32
Subwatersheds in this Subbasin.
Right click on the Subwatershed feature class, and select Symbology. Select Unique Values and use
HUC_10 as the Value Field.

17
You should get this nicely colored map of the watersheds and subwatersheds of the San Marcos basin.
Notice that the 32 HUC-12 subwatersheds have been grouped into five watersheds within the San Marcos
subbasin (I am here using the Watershed Boundary Dataset nomenclature to refer to the drainage area
hierarchy in its formal sense).
Use Project/Save to update your Exercise2.aprx map project with the new information that you’ve
created.
Where is My Stuff?
Right click on Subwatershed and select Properties and select the Source tab. Notice that this Feature
Class you created is in the SanMarcos Feature Dataset in the Exercise2.gdb Geodatabase in the location
where you created it. It comprises Simple Features (no topology) that are Polygons (have X and Y values)
but have no Z or M values, which deal with elevation and measure, respectively.

18
If you look at your Exercise2 folder on disk that was created when you created the project you will see a
number of files, including Exercise2.gdb, which is the folder that holds this data in File Geodatabase
format.
You do not need to do anything with these files, this is just pointed out to let you know where on disk
your stuff is stored. Note that I had Exercise2 inside a folder Ex2 alongside the NFIEGeo_12.gdb. If you
need to move these files to another computer (e.g. from the PC lab to a thumb drive) or to a different
location on your computer, the integrity of the project will generally be maintained if you move all these
files together retaining the relative folder structure .
Creating a San Marcos Basin Boundary
It is useful to have a single polygon for the outline of the San Marcos Basin. Navigate to the Dissolve
(Data Management) tool in the Analysis tab (You have to expand the single line ribbon that you are
initially presented with to get the display shown below).

19
The Geoprocessing pane will appear with the Dissolve tool selected. You can drag and drop the
Subwatershed feature class from the Table of Contents into the Input Features area of this window.
Click on HUC_8 as your Dissolve_Field. This means that all Subwatersheds with the same HUC_8
number (12100203) will be merged together. Set the output Feature class to be called Basin in your
SanMarcos feature dataset. Hit Run to execute the function.

20
And you’ll see a new Basin feature class pop up on your map display
The Basin should appear shortly. Navigate to the Symbology and select No Color for the shape, Green
for the Outline Color and 2 for the Outline Width.

21
You will now have a very nice looking map of the San Marcos Basin with its constituent subdrainage
areas.
Right click on the Basin feature class and open its Attribute Table. Notice that the Basin feature class has
only one Polygon and it is identified with the HUC_8 = 12100203, which is the 8-digit number all the
HUC_12 subwatersheds had in common.
Use Project/Save to save your ArcGIS Pro project. Close the attribute table for the Basin feature class.

22
Navigate to your SanMarcos feature dataset in the Project pane. Notice how you’ve now got the
Watershed and Basin feature classes that you’ve just created stored inside it.
To be turned in: Make a map of the San Marcos basin with its HUC10 and HUC12 watersheds and
subwatersheds. How many HUC10 and HUC12 units exist in the San Marcos Basin? Note that maps that
you turn in should be clearly labeled so that they may be unambiguously interpreted with a title, scale,
north arrow and appropriate legend information.
Land Cover Information for the San Marcos Basin
Now, we are going to use some of the online data services to find some land cover properties of the San
Marcos basin.
Under the Insert tab select Connections/New ArcGIS Server.
Add the following URL: http://landscape2.arcgis.com/arcgis/

23
Note that if you are already signed in, the User Name and Password sections will be greyed out when you
click on them. If they do not grey out, make sure to fill in both sections with your ArcGIS Online
credentials before pressing OK.
Navigate to USA_NLCD_2006 in the Project pane under the Servers folder. This is the USGS Land
Cover raster map of the United States.
Right Click on this and add it to your current map

24
and you’ll see it shows up with predetermined color scheme that highlights urban areas in red. In the
Table of Contents click off the Subwatershed layer, so that you only have the Basin displayed over the
land cover data. San Antonio is towards the bottom of the map, Austin near the top, and San Marcos lies
within the basin. Notice also the profusion of brown for Agriculture on the right-hand side of the map, to
the east of the Balcones escarpment.

25
Use Project/Save to save the current map display
In the Geoprocessing pane, in the top right hand corner, select Open Another Tool
And search for Extract by Mask from the Spatial Analyst Tools

26
Click on the Extract by Mask tool, and use USA_NLCD_2006 as the Input Raster and Basin as the
mask data; put the result in the Exercise2 geodatabase with the name LandCover. Be careful to store the
Output raster directly inside the Exercise2.gdb, not inside the SanMarcos Feature Dataset, which only
stores vector feature classes.
After a while you’ll see the result appear in the Map using the same symbology as the original service.
Very cool! Turn off the original NLCD service to highlight your new dataset.

27
The contrast between the forest to the west of the Balcones fault zone and agriculture to the east is now
particularly clear, as are the urban areas lying along the IH-35 corridor between Austin and San Antonio.
If you right click on the LandCover raster and open its Properties, and then select Raster Information,
you’ll see it is a raster with 30m x 30m cells (these are derived from 30m Landsat imagery).
Because this is an integer grid, it has a Value Attribute Table (grids with real numbers do not have a
VAT). Open the Attribute Table and you’ll see the land cover classes indicated by Value. The Count
indicates the number of cells having that Value.

28
Right click on LC_Class and select Summarize.
In the Field section select Count with a Statistic Type SUM, then save the result as a table called
Summary in the Exercise2 geodatabase (not in the SanMarcos feature dataset).

29
Click Run.
The computation will proceed and add the Summary table to your Map document. Open it and you’ll see
a Summary of the land cover distribution of the San Marcos basin, as given by the count of the number of
cells having each land cover type.

30
If you use the Project pane to navigate to Databases, you’ll see that you have a new Summary table in
your geodatabase, along with the LandCover raster created earlier:
Use Project/Save to save your project file.
The count of the number of grid cells in this table, can be used with cell size to determine the area in each
land cover class.
To be turned in Make a map of the land cover variation over the San Marcos Basin. Prepare a table that
shows the area (km2) of each of the seven main land cover classes and the % of the total basin area that
each represents.
Obtaining the San Marcos Flowlines and Catchments
Go back to the data from NFIEGeo_12.gdb that you downloaded at the beginning of the exercise and
focus on the Flowlines and Catchment to your Map display, and turn off the LandCover distribution. If
necessary, reload the Flowlines and Catchment from the geodatabase to the map display. Color your
Catchments as “No Color” with a green outline, and your Flowlines as nice blue streams using the same
procedure as before of Right Clicking on the feature class name and selecting Symbology from the
choices then available to you.

31
Now, let’s select the features from our large dataset that lie within our Basin. Click the Selection by
Location button on the Map tab.
Select the features from the Flowline feature class that Have their center in the Basin and you’ll see
these flowlines selected as shown below.

32
Export these selected Flowlines to a feature class called Flowline in the SanMarcos geodatabase, and add
it to your Map display.

33
Remove the original Flowline feature class for Region 12 from your map display.

34
This map looks a little bit like spaghetti, so let’s recolor the Flowlines according to the Mean Annual
Flow (Q0001C attribute). Right click on the Flowline feature class and select Symbology. Use
Graduated Symbols with Field Q0001C and click on Template to change the base color to blue.

35
Click Apply.
Turn off the Catchments and you’ll get a nice display of the distribution of the streams and rivers in the
San Marcos Basin
Repeat the same process with Catchment as you did for Flowline: (1) Use Select by Location to select
those catchments having their center in the San Marcos basin; (2) Export those catchments to the San
Marcos feature dataset as a new feature class; (3) Remove the larger Region 12 catchment set from the
map display and recolor the San Marcos catchments appropriately as a backdrop to your selected flowline
set.

36
Use the Locate button in the Map view to locate the town of Wimberley,
Texas

37
Click on the reach of the Blanco River just downstream of Wimberley:
And you’ll see that this reach has a COMID = 1630223. We’ll use this later to get information from the
National Water Model. If you click on the catchment within which this flowline is located, you’ll see that
it has a FeatureID = 1630223. It is this one to one relationship between the COMID of the Flowline and
the FeatureID of the Catchment that connects the river and stream segments with their surrounding local
drainage areas in the National Water Model.

38
Use Zoom to Layer for the Basin feature class to get back the original extent of our map.
Turn off the Locate panel to eliminate the symbolization of Wimberley.
Explore the map and identify where the Blanco River, San Marcos River and Plum Creek are located in
the basin.
Now let’s create a map and do some summarization of watershed attributes. We’ll need to create a new
Layout with the New Layout button in the Insert tab.
Add your Map Frame to the Layout (make sure you can see the whole basin),

39
add a Text Rectangle,
Add Plum Creek, Blanco River, and San Marcos River Text Rectangles to the Layout (click on the
tool and then draw a box on the map and type in the river name. , then right-click on each Text Rectangle
in the Contents pane and select Add Leader.

40
Move the Text Rectangles around and select Add Leader again to change the location of the pointer until
your map looks something like this:
Save your map document as Ex2_project_flow.aprx to preserve your layout.

41
Open the attribute table for Flowline. Note that there is a field LENGTHKM that was obtained from the
original data. Use this to compute the average length of flowlines. This is easiest done in Excel. Right
click on Flowline and select Data Export Table.
Set the output to Flowline.csv, being careful to locate this outside a geodatabase.
Open this CSV file in Excel and compute the average length of flowlines.
The attribute table for Catchment has a field AreaSqKM from the original data. Use this field to
similarly evaluate the average area of catchments.
Note that the fields Shape_Length and Shape_Area in these tables should not be used for length and area
as they are in geographic coordinates so do not account for the curvature of the earth.
To be turned in: Make a map of the San Marcos basin with its labeled rivers. How many Catchments lie
within this basin? What is their average area (Sq. Km)? How many Flowlines lie within this basin?
What is their average length (Km)?
Creating a Point Feature Class of Stream Gages
Now you are going to build a new Feature Class yourself of stream gage locations in the San Marcos
basin. I have extracted information from the USGS site information at http://waterdata.usgs.gov/tx/nwis/si
SiteID SiteName Latitude Longitude DASqMile MAFlow

42
08171000 Blanco Rv at Wimberley, Tx
29⁰ 59'
39" 98⁰ 05' 19" 355 142
08171300 Blanco Rv nr Kyle, Tx
29⁰ 58'
45" 97⁰ 54' 35" 412 165
08172400 Plum Ck at Lockhart, Tx
29⁰ 55'
22" 97⁰ 40' 44" 112 49
08173000 Plum Ck nr Luling, Tx
29⁰ 41'
58" 97⁰ 36' 12" 309 114
08172000 San Marcos Rv at Luling, Tx
29⁰ 39'
58" 97⁰ 39' 02" 838 408
08170500 San Marcos Rv at San Marcos, Tx
29⁰ 53'
20" 97⁰ 56' 02" 48.9 176
(a) Define a table containing an ID and the long, lat coordinates of the gages
The coordinate data is in geographic degrees, minutes, & seconds. These values need to be converted to
digital degrees, so go ahead and perform that computation for the 8 pairs of longitude and latitude values.
This is something that has to be done carefully because any errors in conversions will result in the stations
lying well away from the San Marcos basin. I suggest that you prepare an Excel table showing the gage
longitude and latitude in degrees, minutes and seconds, convert it to long, lat in decimal degrees:
𝐷𝑒𝑐𝑖𝑚𝑎𝑙 𝐷𝑒𝑔𝑟𝑒𝑒𝑠 (𝐷𝐷) = 𝐷𝑒𝑔𝑟𝑒𝑒𝑠 + 𝑀𝑖𝑛
60 +
𝑆𝑒𝑐𝑜𝑛𝑑𝑠
3600
Remember that West Longitude is negative in decimal degrees. Shown below is a table that I created. Be
sure to format the columns containing the Longitude and Latitude data in decimal degrees
(LongDD and LatDD) so that they explicitly have Number format with 4 decimal places using Excel
format procedures. Format the column SITEID as Text or it will not retain the leading zero in the
SiteID data. Add the additional information about the USGS SiteID, SiteName, and Mean Annual Flow
(MAF). Note the name of the worksheet that you have stored the data in. I have called mine latlong.csv.
Note that this ArcGIS Pro does not support Excel tables, and therefore you must save your table as a .csv
for this step to work. Close Excel before you proceed back to ArcGIS Pro.
(b) Creating and Projecting a Feature Class of the Gages
(1) Open ArcGIS Pro and the Exercise2.aprx file you created earlier in this exercise. Select the add
data button and navigate to your .csv file.

43
Hit Select and your table will be added to ArcGIS Pro. Pretty cool!! It has always been a struggle to add
data from spreadsheets before, and it seems like with ArcGIS Pro they have gotten this right.
Now we are going to convert the tabular data in the spreadsheet to points in the ArcGIS Pro display.
(2) Right click on the new table, latlong.csv, and select Display XY Data
(3) Set the X Field to LongDD, the Y Field to LatDD. Note that by default the GCS_WGS_1984
coordinate system is chosen. This is incorrect for this dataset and must be changed to
GCS_North_American_1983.

44
Hit Run to create the and voila! Your gage points show up on the map right along the San Marcos River
just like they should. Magic! I remember the first time I did this I was really thrilled. This stuff really
works. I can create data points myself! If you don’t see any points, don’t be dismayed. Check back at your
spreadsheet to make sure that the correct X field and Y field have been selected as the ones that have your
data in decimal degrees.
Now let’s store these points in our geodatabase as a real feature class called Gages. Right click on
latlon_Layers (or possibly something else, depending on what your Layer Name was) and Export
Features to convert the points into a Gages feature class in the SanMarcos feature dataset as you did
earlier with Basin and Watershed.

45
Let’s recolor these gages to be nice red dots with 10 point size.

46
Now let’s label the Gages with their Names. Right click on the Gage feature class and click on Label
Features. You’ll see some labels show up in small lettering. Check your previous layout to make sure
that all labels and text boxes show up correctly. If a text box is blocking a gage label, drag the textbox
somewhere else.
To resize the labels, go to the Labeling tab and select 12 point font.
Open the Attribute Table of the Gages, and use the Fields view to turn off the fields that you don’t want
displayed

47
Save the changes to your table view:
Make a Layout like that shown below and save your project as Ex2_projects_gages.aprx.

48
To be turned in: A layout showing a map and table describing the flow gages in the San Marcos Basin
Flow Data for the Blanco River
In this section we will use the HydroShare National Water Model Forecast Viewer to obtain streamflow
forecast data for the San Marcos River. Export the San Marcos Basin feature class as a shapefile to
import into HydroShare to assist with identifying reaches where there are National Water Model
forecasts.
Right click on the Basin feature class and Export Features. For Output Feature Class set the output as
SanMarcos.shp in your Exercise2 folder.

49
Click Run.
Use the Chrome web viewer for the rest of this task. Open HydroShare at http://www.hydroshare.org. If
this is the first time you have been there click Sign up now to create an account. Otherwise click sign in.
Once you have an account and are signed in click on My Resources
Click on Create New
Then select resource type "Geographic Feature (ESRI Shapefiles)". For title enter "San Marcos Basin"

50
Click on Choose Files and browse to select the 8 shapefiles that comprise the San Marcos Basin shapefile
that you just exported from ArcGIS Pro
Click Open. Then click Create Resource.

51
After a short while your San Marcos Basin HydroShare resource will be created.
Click on Apps and,
Authorize apps.hydroshare.org. Note that you are authorizing the app to access data that you have in
HydroShare. This authorization will be used to access the San Marcos Basin resource you just created.
Select the National Water Model Forecast Viewer.
Click on Add Watershed

52
Click on San Marcos Basin and Add
The display should zoom in to the San Marcos Basin in the Map Viewer.

53
Zoom in further until you can see the town of Wimberley on your map and are close enough to see a
stream map appear. If you click on the stream segment you identified earlier in the exercise, you’ll see it
is yellow and labelled 1630223. Make the following selections in the left panel for Blanco River at
Wimberley, with COMID 1630223. Hit Submit. After a while you’ll see a forecast appear in the lower
pane.
Right click on the upper right corner of the chart panel, and you can download the forecast data as an
Excel file

54
This resultant excel file will look something like this:
Pretty cool! You now have a forecast from the National Water Model for the Blanco River!
Pan the map to the south east (bottom right) and click on the most downstream stream segment
in the San Marcos Basin (COMID 1632017)

55
Obtain a streamflow forecast for this location too.
To be turned in: Screen captures of your National Water Model forecasts. Prepare an Excel chart that
shows the two forecasts. Compare the Blanco forecast flows with those measured at the Blanco River at
Wimberley (USGS gage 08171000). Calculate the fraction of flow at the most downstream end that is
from the Blanco river at Wimberley.
Ok, you’re done!
_______________________________________________
Summary of Items to be Turned in:
1. Make a map of the San Marcos basin with its HUC10 and HUC12 watersheds and
subwatersheds. How many HUC10 and HUC12 units exist in the San Marcos Basin? Note that
maps that you turn in should be clearly labeled so that they may be unambiguously interpreted
with a title, scale, north arrow and appropriate legend information.
2. Make a map of the land cover variation over the San Marcos Basin. Prepare a table that shows
the area (km2) of each of the seven main land cover classes and the % of the total basin area that
each represents.
3. Make a map of the San Marcos basin with its labeled rivers. How many Catchments lie within
this basin? What is their average area (Sq. Km)? How many Flowlines lie within this basin?
What is their average length (Km)
4. A layout showing a map and table describing the flow gages in the San Marcos Basin
5. Screen captures of your National Water Model forecasts. Prepare an Excel chart that shows the
two forecasts. Compare the Blanco forecast flows with those measured at the Blanco River at
Wimberley (USGS gage 08171000. Calculate the fraction of flow at the most downstream end
that is from the Blanco river at Wimberley.