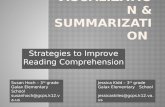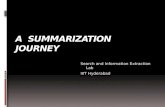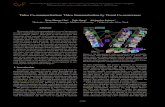Exercise 18: Data Summarization - WV View
Transcript of Exercise 18: Data Summarization - WV View

1
Exercise 18: Data Summarization
We have found that data summarization is one of the most common tasks we perform inside of our GIS software. Data summarization is often required before you can answer a question, perform statistical analysis, create a model, or write up a report. Here, you will explore data summarization using ArcGIS Pro.
Topics covered in this exercise include:
1. How to count the number of points occurring in a polygon 2. How to summarize the length of lines within a polygon 3. How to find the area of each class in a categorical raster grid within
polygons 4. How to calculate summary statistics for a continuous raster grid within
polygons 5. How to calculate summary statistics for a continuous raster grid
relative to line features 6. How to extract raster values at point locations
Step 1. Open a Map Project
First, we need to download and open the Exercise_18.aprx file.
� Download the Exercise_18 lab folder from the class webpage under Education tab on http://www.wvview.org/. All lab material is available under “Labs and Data” tab.
� Click on the “L18 Data” button to download the Exercise_18.zip file. � You will need to extract the compressed files and save it to the
location of your choosing. � Open ArcGIS Pro. This can be done by navigating to All Apps followed
by the ArcGIS Folder. Within the ArcGIS Folder, select ArcGIS Pro. Note that you can also use a Task Bar or Desktop shortcut if they are available on your machine.
� After ArcGIS Pro launches, select “Open another project.”

2
� Navigate to the directory that houses the material for this course. The project files are in the Exercise_18 folder where it was saved on your local machine.
� Select Exercise_18.aprx. Click OK to open the project. � If necessary, navigate to the WV map.
Note: If you’d prefer, you can also just click on the Exercise_18.aprx file within the uncompressed folder directly to launch ArcGIS Pro.
This project contains a single map that contains five data layers.
Discharge_Points: hypothetical pollution discharge points
streams: line features presenting streams
watersheds: polygon watershed boundaries
nlcd_2011: categorical land cover raster grid from the 2011 National Land Cover Database (NLCD) as a 30 x 30 meter grid
elevation: digital elevation model (DEM) for the study area extent in meters as a 30 x 30 meter grid

3
Step 2. Set Environment Settings
� Navigate to the Analysis Tab then select Environments in the Geopocessing Area.
� Change the Current Workspace and the Scratch Workspace (if needed) to the Exercise_18.gdb geodatabase in the Exercise_18 folder in your downloaded copy of the data. This will cause all of the outputs to automatically be saved to this location.
� Click Okay to accept these settings.
Step 3. Count Points in Polygons
You will start by counting the number of discharge points in each watershed. This can be accomplished using the Summarize Within Tool.
Note: In this lab, we will access tools from ArcToolbox. However, there are many ways to access tools in ArcGIS Pro. For example, some of the more common tools are provided in the Tools list in the Analysis Tab.
Once you open the Geoprocessing Pane, you can access favorite tools or search for Tools.
We have decided to demonstrate ArcToolbox here so that you get a sense of where the tools are located in the Toolbox directory. You can also create your own tools and toolboxes, which will be investigated in later labs.

4
� In the Analysis Tab, select Tools from the Geoprocessing Area. This should open the Geoprocessing Pane.
� In the Geoprocessing Pane, navigate to Toolboxes.
Note: We will not provide these directions for accessing other tools. We will just tell you where to find them within ArcToolbox.
� Navigate to Analysis Tools followed by the Statistics subtoolbox. � Open the Summarize Within Tool. � Set the Input Polygons to the watersheds layer. � Set the Input Summary Features to the Discharge_Points layer. � Name the Output Feature Class watershed_cnt_discharge. Note
that this will automatically save to the Execise_18 directory, as specified in the environments.
� You do not need to change any of the other settings. � Click Run to execute the tool. The output should automatically be
added to your map.
Use the attribute table for the output to answer the following questions. Note that a field named “Count of Points” should have been added to the table as the last attribute column. This is the number of discharge points counted in that watershed.

5
Question 1. What is the name of the watershed with the largest number of discharge points (the name is provided in the “HU_12_NAME” field)? (2 Points)
Question 2. Did all the watersheds have at least one mapped discharge point? (2 Points)
Step 4. Sum Length of Lines in Polygons
You will now sum the length of streams in each watershed. This can also be done using the Summarize Within Tool. Note that the streams layer contains an attribute column named “kilometers.” This is the length in kilometers. It is important to make sure geometric fields are correct before using them in calculations, as geometry fields can be incorrect as a result of geoprocessing operations. It has been confirmed that this field is correct.
� Navigate to Analysis Tools followed by the Statistics subtoolbox. � Open the Summarize Within Tool. � Set the Input Polygons to the watersheds layer. � Set the Input Summary Features to the streams layer. � Name the Output Feature Class stream_length. � Under Summary Fields, add the “kilometers” field and set the Statistic
to “Sum.” � You do not need to change any additional settings. � Click Run to execute the tool. The output should automatically be
added to your map.

6
Use the attribute table for the output to answer the following questions. Note that a field named “Sum kilometers” should have been added to the table as the last attribute column. This is the length of streams by watershed.
Question 3. What watershed has the longest length of streams in it (the name is provided in the “HU_12_NAME” field)? (2 Points)
Question 4. What is the average length of streams per watershed in kilometers? (2 Points)
Hint: You can obtain the average by using the Summary Statistics Tool.
Step 5. Calculate Area of Categorical Raster in Polygons
You will now calculate the area of each class in a categorical raster by polygon. This can be accomplished using the Tabulate Area Tool. However, before you start, let’s reclassify the land cover grid into fewer classes using the table below.
Old Value Old Class New Value New Class
11 Open Water 10 Open Water
21 Developed, Open Space 20 Developed
22 Developed, Low Intensity 20 Developed

7
23 Developed, Medium Intensity 20 Developed
24 Developed, High Intensity 20 Developed
31 Barren Land 30 Barren Land
41 Deciduous Forest 40 Forest
42 Coniferous Forest 40 Forest
43 Mixed Forest 40 Forest
52 Shrub/Scrub 70 Other Vegetation
71 Grassland/Herbaceous 70 Other Vegetation
81 Pasture/Hay 70 Other Vegetation
82 Cultivated Crop 70 Other Vegetation
90 Woody Wetland 90 Wetland
95 Emergent Herbaceous Wetland 90 Wetland
� Navigate to Spatial Analyst Tools followed by the Reclass subtoolbox. � Open the Reclassify Tool. � Set the Input Raster to the nlcd_2011 layer. � Make sure the Reclass Field is set to “LAND_COVER.” � Use the values specified above to reclassify the raster grid. � Name the output lc_general. � Click Run to execute the tool. The output should automatically be
added to your map.

8
You are now ready to summarize the categorical land cover raster data relative to the watershed boundaries using the Tabulate Area Tool.
� Navigate to Spatial Analyst Tools followed by the Zonal subtoolbox. � Open the Tabulate Area Tool. � Set the Input Raster or Feature Zone Data to the watersheds layer. � Set the Zone Field to the “HU_12_NAME” field. � Set the Input Raster or Feature Class Data to the lc_general layer. � Make sure the Class Field is set to “VALUE.” � Name the Output Table lc_table. � Make sure the Processing Cell Size is set to 30 (this should happen by
default). � Click Run to execute the tool. The output should automatically be
added to your map.

9
The output table provides the area of each land cover type in square meters. The areas are reported in square meters since the UTM projection uses meters as the length units. Let’s now calculate the percent forest by watershed using table calculations.
� Open the lc_table attribute table. � Add a new field. Name it “per_forest” and set the Data Type to Double. � Save the field. � In the field, calculate the percent forest as follows:
((!VALUE_40!) / (!VALUE_10! + !VALUE_20! + !VALUE_30! + !VALUE_40! +
!VALUE_70! + !VALUE_90!)) * 100 Use your results to answer the following questions. Question 5. Which watershed had the largest land area as forest? (2 Points)
Question 6. What watershed had the largest percentage of its land area as forest? (2 Points)
Question 7. Which watershed had the largest land area as developed? (2 Points)

10
It is possible to join the table to the watershed boundaries using a table join. Note that table joins are temporary. So, if you want to permanently include the new attribute columns, you will need to export the data layer.
� Right-click on the watersheds layer in the Contents Pane. Select Joins and Relates followed by Add Join. This will open the Add Join Tool.
� Make sure the watersheds layer is set as the Layer Name or Table View.
� Make sure the Input Join Field is set to the “HU_12_NAME.” � Set the Join Table to the lc_table layer. � Make sure the Output Join Field is set to “HU_12_NAME.” � Click Run to execute the tool.
If you open the attribute table for the watersheds layer you can see that the new attributes were added. Again, this is a temporary join, so you will have to export the layer to permanently attach these fields. You do not need the join for the remainder of the exercise, so you will now remove it.
� Right-click on the watershed layer in the Contents Pane. Select Joins and Relates followed by Remove All Joins.
� Click Yes on the Remove Joins message.

11
Step 6. Calculate Summary Statistics for a Continuous Raster in Polygons
The Tabulate Area Tool is used to summarize categorical raster data. If you want to summarize continuous raster data as a table, use the Zonal Statistics as Table Tool. Instead of generated areas for each class, this tool calculates summary statistics for the continuous data within each polygon. Here, you will calculate summary statistics for elevation data within each watershed.
� Navigate to Spatial Analyst Tools followed by the Zonal subtoolbox. � Open the Zonal Statistic as Table Tool. � Set the Input Raster or Feature Zone Data to the watersheds layer. � Set the Zone Field to the “HU_12_NAME” field. � Set the Input Value Raster to the elevation layer. � Name the Output Table ele_stats. � Calculate “All” statistics. � Click Run to execute the tool. The output should automatically be
added to your map.
Note that this result could also be joined to the watersheds layers using a table join, as described above. Use the resulting table to answer the following questions.

12
Question 8. Which watershed has the largest mean elevation? (2 Points)
Question 9. Which watershed had the largest range of elevations? (2 Points)
Question 10. Which watershed has the highest recorded maximum elevation? (2 Points)
Note: It is also possible to calculate individual summary statistics as raster grid surfaces. This can be accomplished with the Zonal Statistics Tool. For example, the grid below shows the average elevation for each watershed. Note that all cells in the same watershed are assigned the same value, the mean elevation in that watershed.
Step 7. Calculate Summary Statistics for a Continuous Raster for Lines
You can also calculate summary statistics for a continuous raster grid relative to line features as opposed to polygon features. This can also be accomplished using the Zonal Statistic as Table Tool. You will now calculate summary statistics for the elevation data relative to the mapped streams.
� Navigate to Spatial Analyst Tools followed by the Zonal subtoolbox. � Open the Zonal Statistic as Table Tool. � Set the Input Raster or Feature Zone Data to the streams layer.

13
� Set the Zone Field to the “FINALNAME2” field. This field provides a unique name for each stream.
� Set the Input Value Raster to the elevation layer. � Name the Output Table stream_stats. � Calculate “All” statistics. � Click Run to execute the tool. The output should automatically be
added to your map.
Use the result to answer the following questions. Question 11. Which stream has the highest recorded elevation? (2 Points)
Question 12. What is the mean elevation of Red Creek? (2 Points)
Question 13. Which stream experiences the largest drop in elevation along its course? (2 Points)
Step 8. Extract Raster Values at Points
Lastly, you will extract raster values at points. The Extraction subtoolbox in Spatial Analyst Tools provides two tools to accomplish this task: Extract Values to Points and Extract Multi Values to Points. Here, we will demonstrate the Extract Multi Values to Points Tool. This tool allows you to extract multiple values from different raster grids at once. However, it can also be used for a single grid. We suggest using this tool as opposed to the Extract Values to Points Tool because it allow you to name the resulting attribute field.

14
� Navigate to Spatial Analyst Tools followed by the Extraction subtoolbox.
� Open the Extract Multi Values to Points Tool. � Set the Input Point Features to the Discharge_Points layer. � Add the lc_general and the elevation data layers to the Input Raster
List. Under Output Field Name, name the field associated with the land cover “lc” and the field associated with the elevation “elev.”
� Do not select the “Bilinear interpolation of values at point locations” option.
� Click Run to execute the tool. Note: Unlike the other tools, this tool will add the columns to the original point layer. It will not make a copy of the data. If you don’t want to change the original layer, we would recommend doing this work on a copy of the data.
Open the attribute table for the Discharge_Points layer to answer the following questions. Question 14. What was the maximum recorded elevation for any of the discharge points? (2 Points)
Question 15. What land cover type occurred most often at the points? (2 Points)
Hint: You will have to use the Summary Statistics Tool.
END OF EXERCISE