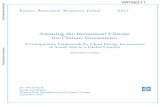Exercise 01 - Assessing the impact of climate change
-
Upload
jillaclark -
Category
Documents
-
view
3.395 -
download
3
Transcript of Exercise 01 - Assessing the impact of climate change

Exercise 1
Exercises for The GIS Guide to Public Domain Data
Assessing the impacts of potential climate change on coasts, ecoregions,
population, and land cover
In this exercise, you will have the opportunity to assess the impacts of potential climate change on coasts, ecological regions (ecoregions), population, and land cover using GIS, spatial analysis, and the geographic perspective. To support this investigation, you will use public domain spatial data from the GeoNetwork of the Food and Agriculture Organization (FAO) of the United Nations.

Context Problem
Climate, by its very nature, is complex and dynamic, affected by and influencing numerous variables such as ecoregions, landforms, ocean currents, population, and land use. Because all of these variables have a spatial component, GIS is an excellent tool with which to analyze these relationships. You will have the opportunity to assess potential impacts of climate change on several key variables using public domain spatial data and ArcGIS for Desktop as your toolkit.
You have been hired by the FAO to assess the potential impact that climate change could have on a few key variables worldwide. Hearing about your extensive GIS skills, the FAO wants you to assess several specific issues.
Which ecoregions are most affected by population?
How does the manner in which ecoregions are
modelled in a GIS affect the results of the analysis?
Which land cover is most affected by population?
Which ecoregions and land cover are most impacted by potential changes in climate as measured by aridity?
Which population, land cover, and ecoregions could be most adversely affected by potential sea level rise due to a warming of the climate?

Resources Skills Required
Downloading and formatting vector and raster spatial data from an online spatial data portal
Understanding spatial data from associated metadata files
Projecting spatial data
Performing tabular and spatial sorting and querying
Performing overlay and proximity analysis
Creating map layouts
Solving a problem based on spatial analysis
TIME This exercise contains ninety-eight questions and will require three to five hours to complete. SOFTWARE ArcGIS 10.0 or later, from Esri.

Work package 1: Accessing and downloading spatial data Steps 1 - 3
Create a folder on your computer or on the network where you will store the data. Make certain that this folder has a logical name so that you will remember the contents. To avoid problems in your GIS-based analysis, do not include spaces in the folder name (for this exercise, use global_climate).
1) Manage your data
Access the FAO GeoNetwork web pages to learn more about the organization responsible for the data that you will be accessing and then answer the questions that follow: http://www.fao.org/about/en/ http://www.fao.org/geonetwork/srv/en/main.home
2) Understand your data
2.1) Which organization runs the FAO? What is the purpose of the FAO? 2.2) What is the GeoNetwork and what is its purpose? 2.3) Scan the list of categories of spatial data on the left side of the GeoNetwork page. Which categories of data do you think may be helpful to assess climate change on land cover, population, coastlines, and ecoregions? 2.4) Select the Links and Partners link on the right side of the page. Who are some of the partners that are key to the success of the FAO GeoNetwork? Why do you think it is important that the FAO works with each of them?

Work package 1: Accessing and downloading spatial data Steps 1 - 3
3) Download and examine data from the
GeoNetwork site
First, you need some coastlines data. Enter coastlines in the What? search box located above the map near the top left of the web page. Leave the Where? search box set to – Any –. Click Search. At the top of the Aggregate Results pane, you will see Coastline of the World (VMAP0) as follows:
Click the Metadata button.
GeoNetwork spatial data portal.
3.1) Who created these data, at what scale were they created, and in what spatial data format are the data stored?

Work package 1: Accessing and downloading spatial data Steps 1 - 3
3) Download and examine data from the
GeoNetwork Site (contd.)
Next, click the Download button and navigate to your global_climate folder. Create a new folder named coast_line underneath your main project folder. Save your downloaded coastline file into this folder. Unzip your saved zip file using 7-zip, Winzip, or other unzipping utility into the coast_line folder. You will have a log file and, because the data were stored as an ArcInfo coverage, 2 folders—a coast folder and an info folder.
You are now ready to download the second data layer that you need. Turn your attention to the ecoregions data. In the Search window, enter “ecoregion.” Your assignment requires you to compare two different types of ecoregion data. First, in the Aggregate Results pane, scroll down to the World Wildlife Fund (WWF) Global Ecoregions Map, press the Metadata button, and answer the following.
3.2) Who created these data, at what scale were they created, and in what spatial data format are the data stored in?
Next, click the Download button and navigate to the global_climate folder. Create a new folder named ecoregions_wwf underneath your main project folder. Save your downloaded WWF ecoregions file into this folder.

Work package 1: Accessing and downloading spatial data Steps 1 - 3
3) Download and examine data from the
GeoNetwork Site (contd.) 3.3) Be patient during the download because, as you will notice, this file is significantly larger than the coastlines file (37 megabytes vs. 10 megabytes). Why is this file larger?
Next, click the Download button and navigate to the global_climate folder. Create a new folder named ecoregions_wwf underneath your main project folder. Save your downloaded WWF ecoregions file into this folder.
Unzip the ecoregions zipped file into your ecoregions_wwf folder. Now, obtain your second ecoregions dataset by returning to the FAO search results page and scrolling down in the Aggregate Results pane until you find “Olson’s World Ecosystem Complexes Map.” It may be on page 2 of the search results. Examine the metadata.
3.4) Name three differences between this ecoregions dataset and the one from the World Wildlife Fund.

Work package 1: Accessing and downloading spatial data Steps 1 - 3
3) Download and examine data from the
GeoNetwork Site (contd.)
Download the Olson’s data into a new folder called ecoregions_olsons underneath your main project folder, global_climate. Save your downloaded Olson’s ecoregions file into this folder. Unzip your saved zip file into the ecoregions_olsons folder. You now have a coastlines dataset and two ecoregions datasets. Next, turn your attention to the land cover data. In the Search window, enter “land cover.” In the Aggregate Results pane, scroll down to Global Land Cover Distribution, by Dominant Land Cover Type (FGGD). Note: As there are several global land cover datasets, be sure to obtain the FGGD land cover, as follows:
3.5) Who created these data, at what scale were they created, and in what spatial data format are the data stored?
Global Land Cover data, GeoNetwork.
Access the metadata and then answer the following.

Work package 1: Accessing and downloading spatial data Steps 1 - 3
3) Download and examine data from the
GeoNetwork Site (contd.)
Next download the data into a new folder called land_cover underneath your main project folder. Unzip your saved zip file into the land_cover folder. You now have coastlines, two ecoregions datasets, and land cover. You still need to obtain a dataset that measures some aspect of climate. For this exercise, use aridity as a measure of the sensitivity of climate to changes. In the Search window, enter “aridity.” In the Aggregate Results pane, scroll down to the Global Map of Aridity–10 Arc Minutes. Note: As there are several aridity datasets, but be sure to obtain the Global Map at 10 Arc Minutes, as follows:
3.6) Who created these data, at what scale were they created, and in what spatial data format are the data stored?
Global Map of Aridity, GeoNetwork.
Access the metadata first.

Work package 1: Accessing and downloading spatial data Steps 1 - 3
3) Download and examine data from the
GeoNetwork Site (contd.)
Next download the data into a new folder called aridity underneath your main project folder. Unzip your saved zip file into the aridity folder. You now have five datasets—coastlines, two ecoregions datasets, land cover, and aridity. You still need a measure of population density. This will give you a more accurate assessment of impacts, rather than cities or population by country, and a future estimate would be even better than a present-day measure. Therefore, in the Search window, enter “population density.” Again in the Aggregate Results pane, scroll down to Global Population Density Estimates, 2015. Note: There are many population density datasets, so be sure to obtain the Global Population Density Estimates, 2015 (FGGD), as follows:
3.7) Who created these data, at what scale were they created, and in what spatial data format are the data stored?
Global Population Density, GeoNetwork.
Access the metadata first.

Work package 1: Accessing and downloading spatial data Steps 1 - 3
3) Download and examine data from the
GeoNetwork Site (contd.)
Download the data into a new folder called population density underneath your main project folder. Unzip your saved zip file into the population_density folder. You should now have six datasets in total—coastlines, two ecoregions datasets, land cover, aridity, and population density. Before you examine these six data layers inside your desktop GIS software, let’s spend a bit of time reflecting on the spatial data portal that you accessed—the FAO GeoNetwork. As with any problem for which you are using GIS, the best first step is always to access the metadata, to become familiar with your data so you will be able to assess their benefits and limitations more effectively. As you navigated the FAO GeoNetwork site, you may have noticed that some data layers contained metadata only, while others contained metadata as well as an interactive map. Other datasets contained metadata, an interactive map, and the ability to download data from the site.
3.8) If a data layer only contains the metadata, can you access the metadata and always obtain the data themselves from the links provided? 3.9) What are the advantages to having a Download button beside the Metadata button versus trying to obtain the data via a Metadata link? 3.10) What can you do with a data layer that is only available as an interactive map? 3.11) Which is more powerful: to examine data in an interactive map or to download the data? Why?
End of work package

Work package 2: Displaying and projecting spatial data Steps 4 - 7
Start ArcMap 10 and open a new empty map document. You will be adding your data into this map document but, as we mentioned before, it is always a good idea to become familiar with additional aspects of your data; the better you understand your data, the better the decisions will be that you will make based on your data. While these metadata components will be discussed in greater detail in the accompanying book, three important issues to be aware of now are data type, the data format, and the projection. You will use ArcCatalog to check these components.
4) Manage your data Access the Catalog tab on the right side of your ArcMap interface. If you do not see a Catalog tab, either select Windows > Catalog or click Catalog Window. Expand each of the folders to reveal the data underneath, as follows:
Datasets for assessing climate change impact.

Work package 2: Displaying and projecting spatial data Steps 4 - 7
4) Manage your data (contd.)
Right-click each map layer that you downloaded.
4.1) Select Properties and fill out the following table as you work your way through each dataset.
Data Set Data Type (Vector
or Raster)
Data Format
(shapefile, ArcInfo
coverage, or Esri Grid)
Projection
Aridity
Coastline
Ecoregions_olsons
Ecoregions_wwf
Land_cover
Population_density
5) Additional data files You also downloaded additional files for some, but not all, of your datasets.
5.1) In the ecoregions_olsons folder, what is the 1007_s.gif file? 5.2) For the land cover data and the population density data, notice that you downloaded layer (lyr) files. What are lyr files? 5.3) If you have lyr files, should you be using them? Give examples of when you would want to use them, when you may not want to use them.

Work package 2: Displaying and projecting spatial data Steps 4 - 7
6) Coordinate systems You should first define the coordinate system for the datasets that do not have any coordinate system attached to them.
6.1) Why is it important when using GIS to work with projected data rather than data that do not have a coordinate system attached? 6.2) Which three layers do not have a coordinate system attached?
Scroll down in the Catalog window to Toolboxes, and expand System Toolboxes as follows:
ArcGIS System Toolboxes.

Work package 2: Displaying and projecting spatial data Steps 4 - 7
6) Coordinate systems (contd.)
Expand the Data Management Tools > Projections and Transformations > Define Projection. Navigate to your folder containing the coastline dataset. When the Spatial Reference Properties dialog box opens, for the XY Coordinate System: go to Select > Geographic Coordinate System > World > WGS 84, as follows:
Click Apply and then OK.
Selecting the projection for the coast line data.

Work package 2: Displaying and projecting spatial data Steps 4 - 7
6) Coordinate systems (contd.)
You should see your dataset in your data frame. Do the same thing with the other two unprojected layers, the Olsons ecoregions and the WWF ecoregions: Project each of these to Geographic, World, WGS 84. Add the first of your remaining three data layers that is already projected: aridity. Use Add Data or simply drag the files from the ArcCatalog window into your ArcMap data frame. After adding the aridity layer, note the gray shading that this layer is symbolized with. As this may not be very intuitive to those who will interpret your data, right-click the layer, go to Properties, Symbology. When the Layer Properties dialog box opens, right-click in the Color Ramp list box, and uncheck Graphic View so that you can read text descriptions of the color ramps. Choose Red to Blue Diverging, Bright, as follows:
Changing the symbology properties for the Aridity data layer.

Work package 2: Displaying and projecting spatial data Steps 4 - 7
6) Coordinate systems (contd.)
Add the second of your remaining three data layers that is already projected. Experiment with the two different kinds of files that you have. First, add the pop_dens2015. Second, add the Map 2.3.lyr file. Build pyramids, if prompted, in order to speed up future drawing of the layer.
6.3) What is the difference in how the pop_dens2015 layer is displayed versus the Map 2.3.lyr file?
As the lyr file already contains the legend built for the population density, you will use it instead of the raw pop_dens2015 grid. However, note that the layer file points to the grid, so you actually are using both of them when you use the layer file. Right click and remove the pop_dens2015 grid. Do the same thing with land cover that you did with population—add the lc_dom raster layer and then the Map5.7.lyr file. Build pyramids if prompted to in order to speed up future drawing of the layer. In this case, the lyr file is grayed out with an exclamation point next to it. The path to the dataset that the lyr file references is broken. This is a common occurrence when working with the many files in a GIS environment. To fix the source, go to Properties > Source > Set Data Source.
6.4) At this point, can you see the advantage of storing your data in a separate folder for each dataset as you did earlier? What is the advantage?

Work package 2: Displaying and projecting spatial data Steps 4 - 7
6) Coordinate systems (contd.)
Make things easy on yourself and practice good data management at each stage of your project: Name each dataset appropriately and store it in a logical folder structure. Navigate to your land cover folder and select the lc_dom raster grid, as follows:
Click Add.
6.5) What is the difference in how the lc_dom grid is displayed in its raw format versus the Map5.7 Global Land Cover distribution layer as a layer file?
Selecting the land cover raster grid.

Work package 2: Displaying and projecting spatial data Steps 4 - 7
6) Coordinate systems (contd.)
Because the lyr (layer) file already has the legend built for the land cover, you will use it instead of the raw lc_dom grid. As with the population density data, the layer file for land cover points to the grid, so you actually are using both of them when you use the layer file. Right click and remove the lc_dom grid. Save your map document with a suitable name; for this exercise, use 1_global_map. Make sure the document is saved in your project folder, global_climate, which is one level higher than all of your data folders.
Now that you have defined the coordinate system for the datasets without any coordinate system attached to them, you will need to project them into a different map projection. Go to View > Data Frame Properties to check the properties of your data frame.
7.1) Check the Coordinate System tab. How did the data frame get set to GCS (Geographic Coordinate System) WGS 1984?
7) Projecting data
Note that your data frame is set to the coordinate system of the first map layer loaded into it.
7.2) What is the coordinate system of your data—geographic or projected?

Work package 2: Displaying and projecting spatial data Steps 4 - 7
7) Projecting data (contd.)
Access ArcGIS Help from the Help menu. Examine the text and globe diagrams on the ArcGIS Help files discussing the Geographic Coordinate System.
7.3) Check the General tab. What are the map and display units?
7.4) Why is the geographic coordinate system not an ideal coordinate system in which to work in a GIS environment? 7.5) Why is decimal degrees a terrible choice to work with in terms of the units of measure, particularly at the global scale in which you will be working? 7.6 ) Would you call geographic a coordinate system? Would you call geographic a map projection? Why or why not?
Because you will be conducting spatial analysis on your data and your output will be given in real units, one of the first things you should do in any GIS project is project your data to a suitable map projection.

Work package 2: Displaying and projecting spatial data Steps 4 - 7
7) Projecting data (contd.)
There are thousands of map projections and coordinate systems, and it is important to select the most suitable projection and coordinate system for your particular needs. An excellent starting point and references for coordinate systems and map projections (besides ArcGIS Help) are the books Lining Up Data and Map Use: Reading, Analysis, and Interpretation, both from Esri Press. Read the text “choosing a map projection” in ArcGIS Help.
7.7) Name at least two considerations when choosing the most suitable map projection.
Under world projections, note the two compromise projections listed. You will be using the Robinson projection for this exercise. In your Systems Toolbox window, go to Projections and Transformations again. This time, go to Feature > Project. Start with the coastline dataset. Note that it is in an old format, the ArcInfo coverage. Name your output dataset as coastline_rob.shp, which will create a newer vector storage format, a shapefile, for your data. It will also serve as a handy indication for you that the data are in the Robinson projection.

Work package 2: Displaying and projecting spatial data Steps 4 - 7
7) Projecting data (contd.)
Save your output in your coastlines folder. For the Output Coordinate System, select Projected Coordinate Systems > World > Robinson, as follows:
Remove your original coastlines data layer (coastl) from your table of contents. Next, project your other two vector datasets (WWF Ecoregions and Olsons Ecoregions) to Robinson, as well. When choosing a projection, you can save a few keystrokes by, clicking Import (Import a coordinate system from an existing geodataset) rather than Select (Select a predefined coordinate system).
Projecting the coastline dataset

Work package 2: Displaying and projecting spatial data Steps 4 - 7
7) Projecting data (contd.)
Choose the coastline_rob.shp file as the import file. You should see Robinson appear in the spatial reference properties box. Select OK and then OK again in the Project window. Save your WWF Ecoregions shapefile as wwf_eco_rob.shp in your WWF Ecoregions folder. Save your Olson Ecoregions shapefile as olson_eco_rob.shp in your Olson Ecoregion folder. Remove your original Olsons ecoregions and your original WWF ecoregions from your table of contents. Next, turn your attention to your three raster layers. In your system toolbox, under Projections and Transformations > Raster > Project Raster. Begin with your population density grid. Store your output in your population density folder and name your output pop_dens_rob without an extension. (Only names up to eleven characters long are supported, hence the brief “pop_dens_rob.” Also, spaces are not supported, hence the use of underscores.)
7.8) Examine the Tool Help for the “output raster dataset.” If you leave off the file extension, and are not storing the output in a geodatabase, what file format will your Robinson data be stored in?
Under Output Coordinate System, Import the Robinson coordinate system from your coastlines Robinson shapefile. Leave the other criteria in the dialog window as defaults.

Work package 2: Displaying and projecting spatial data Steps 4 - 7
7) Projecting data (contd.)
Add your new dataset to your ArcMap session. Note that when the data are added, they are not symbolized correctly. To correct this, go to the Properties for your new pop_dens_rob layer > Symbology > change to Classified. Next, click Import, and select the arrow, and navigate to your Map2.3 Global Population Density layer file, as follows:
Note that the original population density layer file indicated that the values represent persons per square kilometer, as follows:
Importing population density layer symbology.

Work package 2: Displaying and projecting spatial data Steps 4 - 7
7) Projecting data (contd.)
To ensure information does not become lost, in your pop_dens_rob layer, go to Properties, and under the General tab, change the name to pop_dens_rob, 2015, and populate the description to match the text above.
Population density layer properties.

Work package 2: Displaying and projecting spatial data Steps 4 - 7
7) Projecting data (contd.)
Once done, change the <VALUE> in the table of contents under the layer name to indicate “Persons per square kilometer” as follows:
Updating the properties for the new raster layer.
Remove the original population density layer from your ArcMap document. Next, turn your attention to projecting your land cover data. Note that the map layer contains a comma, which will not be supported when you project it. Therefore, before projecting, go to Properties > General, and rename it to Map 5.7: Global land cover distribution, removing the comma and all text to the right of the comma.
7.9) Consider the naming issues that have been mentioned in this exercise regarding datasets such as the population density data. Why is understanding file name formats and rules on file names an important part of working with data in a GIS environment?

Work package 2: Displaying and projecting spatial data Steps 4 - 7
7) Projecting data (contd.)
Next, project your land cover data to Robinson. Import the Robinson projection once again from coastlines.shp and name your output lc_dom_rob, storing it in your land cover folder. In a similar way to the population density, note that lc_dom_rob does not have the correct symbology. Just as you did for the population density, import the symbology from the Map 5.7 Global land cover layer. Once you have done this, remove your original land cover data layer from the table of contents. Finally, project your aridity data to Robinson, storing it as aridity_rob in the aridity folder. When you have projected your aridity data, import the symbology from the original aridity dataset. Once you have added aridity_rob to your data frame, remove the original aridity dataset. Last, go to Data Frame properties and set it to Projected, Robinson. The data frame properties were still set to the first layer you added, which was unprojected when you downloaded it from the FAO site. Resave your map document.
End of work package

Work package 3: Creating a geodatabase Steps 8 - 10
You should now have six projected data layers—three vector and three raster—in your table of contents: coastlines, Olsons ecoregions, WWF ecoregions, aridity, land cover, and population density, as shown below.
Projected data layers for the climate study .

Work package 3: Creating a geodatabase Steps 8 - 10
8) Create geodatabase Create a geodatabase for your project.
8.1) In this exercise, you have been working with shapefiles and two other data types. What are the other data types you have been working with? 8.2) Name three advantages in this exercise to creating and working with a geodatabase for all of the data in your project instead of working with grids, coverages, and shapefiles?
Creating and working with geodatabases is a standard procedure that is typically done at the beginning of a GIS-based project. To do so, access ArcCatalog and right click on your working folder. Select New > File Geodatabase and give it an appropriate name, such as 1_global to signify that you are working with exercise one and analyzing global problems.
9) Load vector data Once your file geodatabase has been created, right-click it and select Import > Feature Class. Select your coastline_rob shapefile and name your output feature class coastline, as follows:

Work package 3: Creating a geodatabase Steps 8 - 10
Repeat this procedure for your other two vector datasets, Olson ecoregions and WWF ecoregions, naming the output olson_ecoregions and wwf_ecoregions, respectively.
9) Load vector data (contd.)
Now that the vector layers have been loaded, use Import > Raster Datasets, and import your three raster layers. Be sure to import the layers that you have projected to the Robinson projection, as follows:
Importing feature classes into a file geodatabase.
10) Load raster data

Work package 3: Creating a geodatabase Steps 8 - 10
When complete, use Add Data to add your three raster layers from the geodatabase to your table of contents. (You might receive a warning about spatial extents.) It is OK to ignore this warning. After you add your data, for each layer go to Properties, Symbology, and Import the Symbology from your old raster grids. For the Population Density layer, you will have to first change the Symbology to Classified and then import the symbology. After you have applied the symbology, remove the old shapefiles and grids, so you are just left with the six layers in your map document, all stored in a geodatabase.
10) Load raster data (contd.)
Importing the projected raster data into a file geodatabase.
End of work package

Work package 4: Analyzing spatial data - Ecoregions Steps 11 - 14
To begin addressing the analytical questions in this exercise, you need to become familiar with the data that you have downloaded and projected by analyzing the spatial patterns and the attributes of those datasets. The first analytical problem asks “What ecoregions are most impacted by population?” so let us begin with the population data.
11) Examine the population data
11.1) What do you notice about the resolution of the population density layer over different parts of the globe? 11.2) What do your observations tell you about the inputs that were gathered to generate this dataset?
Change the color for zero per square mile to white so that it matches the 0-2 color. Pan around the globe with this layer visible.
12) Examine the ecoregions and
population density layers
Symbolize the WWF ecoregions as unique value on the field MHT_NAME (Major Habitat). Toggle on and off the WWF Ecoregions and the population density layers.

Work package 4: Analyzing spatial data - Ecoregions Steps 11 - 14
12.1) From your visual assessment, name three major habitats that you believe are impacted most by high population densities, in what specific regions of the world these habitats are most impacted, and what the ecoregion name is in each region.
12) Examine the ecoregions and
population density layers (contd.)
You downloaded two different ecoregions files so that you could compare and contrast them. Symbolize the Olson ecoregion map as unique value on the field DESCR. Toggle between the WWF ecoregions layer and turn on the Olson ecoregion layer.
12.2) What differences do you notice between the detail of the two different layers and the number of ecoregions?
Conduct research about the two different ecoregions layers. Begin with Connexions: http://cnx.org/content/m12155/latest/, use the FAO and WWF websites, and other resources.
12.3) Describe the different approaches to mapping ecoregions. 12.4) What dataset (WWF or Olson) do you believe would be better to use in your GIS environment to make the decisions that you are facing in this project? Why? 12.5) Why do choices about which data to use in a GIS-based project have such an enormous effect on your conclusions and assessments?

Work package 4: Analyzing spatial data - Ecoregions Steps 11 - 14
12) Examine the ecoregions and
population density layers (contd.)
For this exercise, we will use Olson ecoregions, simply because it is a smaller dataset in terms of file size. One of the other decisions you often need to make in GIS-based analysis is whether to analyze in vector mode or raster mode. While you can use both types of data in a GIS project, some analytical methods, such as overlays and queries, only work for vectors, while others only work for rasters. This is an issue for this exercise, as you need analyse two different types of files together—population density, which is raster, and Olson ecoregions, which is a vector dataset. You could either convert the ecoregions to raster (and use the raster calculator) or convert the population density to vector (and use vector-based overlay operations). For this exercise, let’s convert the ecoregions to raster, select the cells in the population density raster that have a density above 2,500 persons per square kilometer, convert the results to vector, and use the vector select by location function to determine which ecoregions are affected.
12.6) How can the decision whether to work in the vector or raster world affect your final analysis?
13) Process your data
First, convert the Olson ecoregions to raster. Expand your ArcCatalog window, scroll down to Toolboxes, and expand System toolboxes. Find under Conversion Tools > To Raster> Polygon To Raster, as shown below. Alternatively, you could use the Windows > Search function and search for Polygon to Raster.

Work package 4: Analyzing spatial data - Ecoregions Steps 11 - 14
13) Process your data (contd.)
Enter your parameters with olson_ecoregions as your input, DESCR as your Value Field, and your output stored in your geodatabase as olson_eco_ras, as shown next.
System toolboxes polygon to raster conversion tool.

Work package 4: Analyzing spatial data - Ecoregions Steps 11 - 14
13.1) Examine your Olson ecoregions layer stored as a raster file. What differences do you observe with this ecoregion file versus the Olson ecoregions layer stored as a polygon vector layer?
13) Process your data (contd.)
Creating a new raster file from polygon data.

Work package 4: Analyzing spatial data - Ecoregions Steps 11 - 14
13) Process your data (contd.)
Selecting densely settled areas from the population density raster layer.
Next, select the densely settled areas from the population density raster layer. Since it is raster, you cannot use Select By Attribute, which only works on vector data. Instead, you will need to use the Raster Calculator. Search for Raster Calculator and open it. Enter the parameters as shown below, naming your output pop_dens_10000_and_over. You must save your result in your working geodatabase.

Work package 4: Analyzing spatial data - Ecoregions Steps 11 - 14
13) Process your data (contd.)
Converting raster population density data to vector format.
Next, convert these results to vector using the Raster to Polygon tool, as follows, naming your result pop_dens_10000_and_over_vec:
Symbolize your pop_dens_10000_and_over_vec as unique value on the value gridcode.
13.2) What do the values of gridcode as 0 and 1’s mean?

Work package 4: Analyzing spatial data - Ecoregions Steps 11 - 14
13) Process your data (contd.)
Select the areas where gridcode equals 1.
Next, select Olson ecoregions that intersect these densely settled polygons using Select By Location, as shown next, making sure that you use the selected features.
13.3) Describe the spatial pattern of the densely settled polygons on a global scale.
Selecting ecoregions that intersect with densely populated areas.

Work package 4: Analyzing spatial data - Ecoregions Steps 11 - 14
13) Process your data (contd.)
Begin at 13.1 and repeat the process of selecting by location, this time using WWF ecoregions as your target layer.
13.4) How many Olson ecoregions are selected; i.e. meet the criteria as being more susceptible to population pressure? _______ of ________.
13.5) How many WWF ecoregions are selected; i.e. meet the criteria as being more susceptible to population pressure? _______ of ________. 13.6) Which layer do you feel is better at this point in the analysis—Olson ecoregions or WWF ecoregions?
14) Summarize your data Access the attribute table for WWF Ecoregions. Right-click the MHT name and create a summary table from it (summarizing on selected records only) and add the summary table to your table of contents. Access the summary table, and, sort on the count field.
14.1) How many unique MHTs (Major Habitats) are those facing population pressure? 14.2) What is the most frequent major habitat name under population pressure?

Work package 4: Analyzing spatial data - Ecoregions Steps 11 - 14
Create another summary on the field ECOREGION.
14.3) How many unique ecoregions (field ECOREGION) are those facing population pressure? 14.4) What is the most frequent ecoregion under population pressure?
14) Summarize your data (contd.)
End of work package

Work package 5: Analyzing spatial data - Land cover Steps 15 - 16
You have now grappled with questions one and two in your analysis. It is now time to turn your attention to question 3: What land cover is most impacted by population?
15.1) How many rows and columns are in the raster? How many individual cells are in the raster?
15) Convert and analyze land cover data
Examine the properties for your land cover data, which is stored as a raster.
Using procedures you learned and practiced in the previous analysis, convert your land cover data to vector, using the field DESCRIPTION, saving it in your geodatabase as feature class lc_dom_vec. When complete, look at the attribute table.
15.2) How many rows are in the attribute table? 15.3) Consider both tables. Would you say that vector or raster is a more efficient way to store this type of data? Why?
Next, symbolize your data as unique value on DESCRIPTION and turn off the polygon outlines. Now, spatially analyze your land cover data.
15.4) Describe the spatial pattern of land cover around the world. 15.5) Look specifically at an area near where you live. Describe the spatial pattern of land cover.

Work package 5: Analyzing spatial data - Land cover Steps 15 - 16
Use Select By Location to select land cover types that are in high population density areas as follows. Note that the high population density polygons are still selected and should be used. If they are not selected, be certain to select them again before running the Select By Location tool.
15) Convert and analyze land cover data (contd.)
15.6) How many land use polygons are now selected?
Identifying land cover types in the areas of dense population.
In the land cover polygons attribute table, run a Summarize operation, as you did earlier, but this time on the DESCRIPTION field.
16) Summarize land cover data
16.1) How many land use polygons are now selected? End of work package

Work package 6: Analyzing spatial data - Aridity Steps 17 - 18
Now turn your attention to the fourth analysis question: What ecoregions and land cover are most affected by potential changes in climate as measured by aridity?
17) Examine the aridity data
17.1) What is the north-south and east-west distance, in kilometers, across each pixel? 17.2) Calculate the area based on the north-south and east-west distance, in kilometers.
The aridity index dataset is useful to locate areas that suffer from a lack of available water. Lower values on the aridity index may adversely affect agricultural production and livestock health due to the dryness of the climate. Your aridity data are stored as a grid of estimated aridity with a spatial resolution of 10 arc minutes. Zoom in on one pixel and measure it.
Verify the area for each pixel by using an area calculation, as shown next.
Measuring the area of a pixel in the aridity raster dataset.

Work package 6: Analyzing spatial data - Aridity Steps 17 - 18
17) Examine the aridity data (contd.)
17.3) What is the area occupied by each pixel? Indicate the units you are using. 17.4) How does this area and spatial resolution compare to the other datasets you have been analyzing? 17.5) How does spatial resolution affect your final analysis in any GIS-based project?
18) Analyze the aridity data
The aridity dataset represents average yearly precipitation divided by average yearly potential evapo-transpiration, defined by the United Nations Environmental Programme (UNEP). The classification of the aridity index is listed in the next table.
Classification Aridity Index Global Land Area
Hyperarid AI < 0.05 7.5%
Arid 0.05 < AI < 0.20 12.1%
Semi-arid 0.20 < AI < 0.50 17.7%
Dry subhumid 0.50 < AI < 0.65 9.9%
18.1) Study the classification table. How much of global land area does UNEP define as arid?

Work package 6: Analyzing spatial data - Aridity Steps 17 - 18
18) Analyze the aridity data (contd.)
Use the Raster Calculator to query the cells that are arid, naming your output aridity_lt_65, as shown next.
18.2) In your new raster layer, what do the “1” values represent?
Calculating the number of arid cells.
Make the 0 values in your new raster layer (aridity_lt_65) hollow, and choose a color for the 1 values.
18.3) What percentage of all cells in the dataset are classified as arid?

Work package 6: Analyzing spatial data - Aridity Steps 17 - 18
18) Analyze the aridity data (contd.)
Pan around your map. Find an online map of world countries and look at it in conjunction with your aridity_lt_65 layer if you need it to answer the following question.
18.4) Name three countries that are wholly or nearly wholly classified as arid. 18.5) Study the countries you selected. What land cover categories are in these three countries? 18.6) How would you characterize the population density in these arid regions? 18.7) What are three areas that you can identify around the world that are arid as well as have a high population density?
Run a raster calculation on your aridity_lt_65 and high population density areas as indicated below, making sure you use the parenthesis as indicated. This will identify areas around the world in arid regions that also have high population density.

Work package 6: Analyzing spatial data - Aridity Steps 17 - 18
18) Analyze the aridity data (contd.)
Access the attribute table for your arid_dense raster layer. Select the row that contains the “true” values; that is, the row that contains the arid and dense cells. Next, convert that raster layer to polygon format, using the Raster to Polygon tool, as follows:
Calculating global high population density in arid areas.

Work package 6: Analyzing spatial data - Aridity Steps 17 - 18
18) Analyze the aridity data (contd.)
Access the table for your new vector layer. Zoom to each of the polygons in the table, as shown below:
Converting the raster layer to polygon format.
Identifying individual polygons in the combined aridity and population density feature class.

Work package 6: Analyzing spatial data - Aridity Steps 17 - 18
18) Analyze the aridity data (contd.)
Go back to your arid_dense raster layer.
18.8) How many cells were evaluated as arid and densely populated? 18.9) Review the new vector layer again. How many polygons in your vector layer are identified as arid and densely populated? 18.10) Consider the difference. Why does your vector layer have fewer polygons than the number of raster cells that met the criterion? 18.11) Considering all of the data, can you identify at least three cities that are associated with these densely populated areas that are in arid regions?
End of work package

Work package 7: Analyzing spatial data - Sea level and climate Steps 19 - 22
19) Examine coastlines data
Now you are ready to turn your attention to the final problem: What population, land cover, and ecoregions could be most adversely affected by potential sea level rise due to global warming?
19.1) Would you say that the coastlines layer was collected at a fairly high resolution in terms of the globe or at a coarse resolution? Why?
To do this, turn on your coastline layer. You will use the coastline layer to determine potential impacts of sea level rise near coasts. Zoom in on the selected areas to a scale of approximately 1:500,000.
20) Analyze coastal areas related to population
Using Toolboxes > System Toolboxes > Analysis Tools > Buffer, run a buffer operation on the coastlines to determine land that is near coasts.
Selecting the buffer tool in the Analytics toolbox.

Work package 7: Analyzing spatial data - Sea level and climate Steps 19 - 22
Run the buffer on coastline, naming your output coastline_100km, setting the linear unit at 100km, using dissolve type NONE (that is do not dissolve buffer pieces created from buffering individual coastline segments), and storing the output in your geodatabase, as follows:
20) Analyze coastal areas related to population
(contd.)
Using the buffer command on the coastline dataset.
20.1) Observe your resulting coastline buffer. How many buffer pieces (features) are in this dataset? Why? 20.2) Measure the width of your buffers. Are they 100 kilometers in width from side to side, or 100 kilometers from the coastline to the edge of the buffer making for a buffer of 200 km in total width?

Work package 7: Analyzing spatial data - Sea level and climate Steps 19 - 22
Symbolize your coastline buffer without an outline, so it looks similar to the following:
20) Analyze coastal areas related to population
(contd.)
You will now examine the question: What population could be most adversely affected by potential sea level rise due to a warming of the climate? Using the 100 kilometer buffer as a proxy for a potential sea level impact, including coastal flooding and subsequent migration to higher ground within 100 kilometers of the coasts, use Select By Location to select the dense population clusters (represented by the layer pop_dens_10000_and_over_vec).
100-kilometer buffer around the global coastline dataset.

Work package 7: Analyzing spatial data - Sea level and climate Steps 19 - 22
Before running this tool, make sure the rows representing grid_code=1 are selected in your population density layer. If they are not selected, use Select By Attribute and select where grid_code = 1. Then run the tool as follows. Make sure that your selection method is “select from the currently selected features in” since you have already selected those polygons that have a high population density.
20) Analyze coastal areas related to population
(contd.)
Open the attribute table for pop_dens_10000_and_over_vec. Switch to the selected set and click on the first row in the table. Zoom in to the first record. You will need to zoom out to 1:3,000,000 or so to recognize the city.
Selecting population density areas close to the coastline.

Work package 7: Analyzing spatial data - Sea level and climate Steps 19 - 22
We'll use a new tool, a spatial join, to assess which land cover types are near coasts. First, remove any selections currently active in the layer lc_dom_vec. Next, right-click coastline_100km, select Joins and Relates > Join, and perform a spatial join, joining land cover (lc_dom_vec) to the coastline_100km layer. Select the Each polygon will be given the attributes of the polygon it falls completely inside of… option and name your output coastline_100km_lc_dom_vec, as shown next:
20) Analyze coastal areas related to population
(contd.)
20.3) What is the name of this city? 20.4) Zoom to the second, third, and fourth cities in the list. What are their names?
21) Analyze coastal areas related to land cover

Work package 7: Analyzing spatial data - Sea level and climate Steps 19 - 22
Note: Be patient as you are joining many polygons. When complete, look at the map of your new layer. Change the symbology so that you are not showing any outlines.
21) Analyze coastal areas related to land cover
(contd.)
Using a spatial join to identify land cover types near coastlines.

Work package 7: Analyzing spatial data - Sea level and climate Steps 19 - 22
21) Analyze coastal areas related to land cover
(contd.)
21.1) Is your new joined layer any different in appearance from the original coastline buffer layer? 21.2) Examine the attribute table of your new layer and compare it to the attribute table of the original coastline_100km. What changes were made to your table from the spatial join? 21.3) Examine the attribute table of your new layer. Why does your new attribute table not have a land cover type associated with each buffer segment? In other words, why are the land cover types all listed as <Null>? 21.4) Consider the procedure you just completed. What alternate procedure could you run on the data to ensure that a land cover type is associated with each coastal zone? 21.5) Perform a visual analysis of some coastlines around the world. What land cover type appears most frequently near coasts?

Work package 7: Analyzing spatial data - Sea level and climate Steps 19 - 22
22) Analyze coastal areas related to land cover
types 22.1) Name at least three procedures you could use to determine which ecoregions would be potentially impacted by a sea level rise, again using the 100 kilometer buffer around coastlines as a proxy for the potentially impacted area. 22.2) Perform one of these procedures. What ecoregions would be most impacted by a coastal sea level rise? 22.3) The terrain near coastlines is obviously not uniform around the world. What difference would an elevation layer make on your analysis of coastal impacts?
Reflect on the variety of procedures you used in this exercise to make decisions with public domain data.
End of work package

Work package 8: Reflecting on your analysis Steps 23 - 24
23) Create a layout
23.1) Create a layout of a section of the world showing some of your results. Include in the layout a legend, your name, a scale bar, and a text box where you write text indicating the data sources used.
Create a layout from some of the datasets you have been examining.
24) Review exercise
24.1) Write a summary of what you learned about using public domain data to make decisions in this exercise. 24.2) What were some of the challenges in downloading and using public domain data in this exercise? 24.3) Name three things you learned about ecoregions, aridity, land cover, and population density around the world. 24.4) How did GIS and public domain data help you to understand ecoregions, aridity, land cover, and population density? 24.5) What layers would you have liked to use in this analysis but were not included in the exercise?
Assess what you have learned through this exercise.
End of work package

1) What portal did you use to obtain the data for this exercise? 2) What other data did you see on the data portal that may be useful in the future? 3) Why did you have to spend part of the exercise converting your data to the Robinson projection? Why was this important? 4) What difference did having some of the data stored as layer files make to your symbology and your understanding of the data? 5) Why did you load all of your datasets into a file geodatabase? 6) What did you do to the population density raster layer before you could convert it to a vector layer? Why did you have to do this? 7) What difference does the resolution of your data have on your final analysis? 8) You worked with two different methodologies of mapping ecoregions (Olsons and WWF) in this activity. What difference does the methodology of data capture make on your final analysis? 9) List the steps you had to perform on your data before you were ready to analyze them. 10) Name five different analysis techniques that you used on your data in this exercise.
Chapter 1 quiz