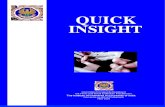Executive Education “ Quick Start ” Introduction to SciHealth Insight © SciHealth 2008Use with...
-
Upload
suzanna-bryan -
Category
Documents
-
view
216 -
download
0
Transcript of Executive Education “ Quick Start ” Introduction to SciHealth Insight © SciHealth 2008Use with...

Executive Education“Quick Start” Introduction to SciHealth Insight
© SciHealth 2008 Use with Permission Only

Executive Reference Guide“Quick Start” Introduction to SciHealth Insight
1.1. Overview of InterfacesOverview of Interfaces 112.2. Tour of TabsTour of Tabs 223.3. Managing “Favorites”Managing “Favorites” 554.4. User Controls & ResultsUser Controls & Results 995.5. Drill-Downs & VariancesDrill-Downs & Variances 11116.6. All Available PathsAll Available Paths 13137.7. All Available PlansAll Available Plans 14148.8. On-Demand ActionsOn-Demand Actions 15159.9. Graphical ComparisonsGraphical Comparisons 191910.10. Automated AlertsAutomated Alerts 232311.11. Printing & 1-Touch EmailsPrinting & 1-Touch Emails 282812.12. Exporting to ExcelExporting to Excel 3030
SciHealth’s Executive Education is a QUICK START guide for senior leaders and other users. The topics are intended to provide an adequate foundation to enable users to begin using and taking advantage of the power available to them via SciHealth Insight. As such, only the main topics are covered. More complex or subtle topics should be covered as these needs arise.
TOPICS COVEREDTOPICS COVERED Page #Page #

Executive Reference Guide“Quick Start” Introduction to SciHealth Insight
1. Overview of Interfaces
a. Login Screen. You will enter SciHealth Insight by entering your user login and password on this Login screen.
Notes:
Enter Login ID and Password to log in
Important messages fromthe System Administrator
b. Typical Interface.
Tabs User controlsExport to Excel
Indicators& Paths Current
performance
Annualize trend
Additionalactions
Out-of-dateflag
One level downexceptions
Informationbulletin
Page 1
One-Touch email
Choose date
Enter log in ID and password
Important information fromthe system administrator
Valuable Resources

Executive Reference Guide“Quick Start” Introduction to SciHealth Insight
2. Tour of Tabs
a. Favorites. Your own personalized collection of vital indicators to review each day over your first cup of coffee.
Notes:
b. All Indicators. A complete listing of all indicators available to you (i.e., that you have authorization to review).
Page 2
Indicators (and Paths) that you selectMeans to removeand sort Favorites
Search for an indicator by name

Executive Reference Guide“Quick Start” Introduction to SciHealth Insight
2. Tour of Tabs (Continued)
c. Scorecard. Indicators included in the overarching scorecard for your organization (usually tied to the strategic plan).
Notes:
d. Paths. The easiest way to “surf” different drill-down paths for the same indicator, or see all indicators sharing a particular drill-down path.
Page 3
Scorecard categories
All indicators ona particular path
All indicators ina particular category
Menu of allavailable paths
Select View here

Executive Reference Guide“Quick Start” Introduction to SciHealth Insight
2. Tour of Tabs (Continued)
e. Plans. Collections of related indicators (typically by project or objective) to facilitate review and build accountability.
Notes:
Page 4
All indicators in the selected Plan
Menu of Plans
f. Custom Tab. This is an example of a Tab which can be changed to suit
organizational needs.

Executive Reference Guide“Quick Start” Introduction to SciHealth Insight
3. Managing “Favorites”
a. Indicators. Your own personalized collection of vital indicators to review each day over your first cup of coffee.
Notes:
b. Remove/Sort Favorites. You can remove unwanted Favorite indicators or sort your list of Favorites at any time.
Remove or change the order of your favorite Indicators
Page 5
Indicators (and Paths)you select
Means to Removeand Sort Favorites
Menu of Favoritesoptions

Executive Reference Guide“Quick Start” Introduction to SciHealth Insight
3. Managing “Favorites” (Continued)
c. Add Favorites. Click on “Add to Favorites” Action (more later) for any indicator and drill-down path to add to your Favorites immediately.
Notes:
d. Saved Graphs. Your personalized collection of indicator graphs and graphical comparisons for any two, three or four indicators (to avoid managing results in “silos”). Graph types include trend, peer, component, variance, spc and others.
Page 6
Indicator(s) and Path(s)displayed on the graph
Means to deleteany graph
Menu of Favoritesoptions
Click on Graphfor enlarged view
Graphical time-series of Indicator data
Click to add thisIndicator/Path (at this level) to your Favorites
Click here to return toTab, or go back onelevel in drill-down

Executive Reference Guide“Quick Start” Introduction to SciHealth Insight
3. Managing “Favorites” (Continued)
e. Correlations. Displays the Correlation Value, Comparison Chart and Scatter Chart between each of the indicators added by user.
Notes:
Page 7
Click to remove or sort Correlations
Select Correlation Filter
f. Add Correlation. Click on the “Add Correlation” Action for any indicator (at a particular level if in a drill down view) to add the indicator to the Correlations list in Favorites.
Click to add thisIndicator/Path toYour Correlations
Select base indicator for Correlation
Scatter-plot
Time-series chart with compared indicators

Executive Reference Guide“Quick Start” Introduction to SciHealth Insight
3. Managing “Favorites” (Continued)
g. My Indicators. Displays all indicators for which you are designated as the Owner or associated (Person Responsible for Indicator Analysis & Reporting and/or Person Responsible for Indicator Data Collection)
Notes:
Page 8
Menu of Favoritesoptions
h. Email Inbox. Your personal library of emails (usually related to results) sent to you via SciHealth Insight from another user (more later).
Click here to add orchange group recipients
Click here to senda Text Only email
Menu of Favoritesoptions
i. Alerts. To review a complete list of all triggered alerts chose the Alerts option from your Favorites pull-down menu (more later).
Select Alerts to see all triggered alerts

Executive Reference Guide“Quick Start” Introduction to SciHealth Insight
4. User Controls & Results
a. Results. You can review current (latest period) and annualized results on most graphical screens (and MTD, YTD, etc. on any tabular views).
Notes:
Page 9
b. Views. You can change the presentation (graphical, tabular) of the results any time via this pull-down menu (options vary by screen).
Menu of Viewoptions
Dashboard View
SPC ChartView
Tabular View
Click on Trend tosee numerical results
Current/latestperiod results
Annualized trend
Target = Goal/BudgetThreshold =“Oh No” Value
Other views available include: Performance Meter Info, Run Chart, Trend Chart and Variance Chart.

Executive Reference Guide“Quick Start” Introduction to SciHealth Insight
4. User Controls & Results (Continued)
Notes:
d. Filters. You can narrow down the list of indicators by “High” (at or above Target this period) or “Low” (at or below Threshold this period) results.
Page 10
c. Categories. You can narrow down the list of indicators by Scorecard category via this pull-down menu (matches Scorecard tab).
Menu of category options
All Indicators in the selected category
Menu of Filter options
All Indicators that adhere to the selected filter

Executive Reference Guide“Quick Start” Introduction to SciHealth Insight
5. Drill-Downs & Variances
a. Drill-Down Paths. You can drill-down on any “blue” indicator by clicking on its label (see the specific drill-down path for each indicator).
Notes:
Page 11
b. Drill-Down Levels. You can change the presentation (graphical, tabular) of the results any time via this pull-down menu (options vary by screen).
Indicator label
Drill-down Path and level of results shown
Level-by-level description of Path
Indicator labels Turn black at the “bottom” of drill path
Change date of resultsvia Period menu
View by node or history for the level you are currently viewing
Change view

Executive Reference Guide“Quick Start” Introduction to SciHealth Insight
5. Drill-Downs & Variances (Continued)
c. Variances. You can “hot link” to any one-level-down problems (below Target) by clicking on Variances and then on the entity of interest.
Notes:
Page 12
Hot link(s) to any underlying “problems”
Number of underlying“problems”

Executive Reference Guide“Quick Start” Introduction to SciHealth Insight
6. All Available Paths
Notes:
Page 13
b. Multi-Path Favorites. You can add the same Indicator but on different paths to your Favorites at any time (just as you add any other Favorites) but don’t forget the “one cup of coffee” rule.
a. Paths. The easiest way to “surf” different drill-down paths for the same indicator, or see all indicators sharing a particular drill-down path.
All Indicators ona particular Path
Menu of allavailable Paths
Two Indicators displaying the same data on different paths (rolled-up differently)

Executive Reference Guide“Quick Start” Introduction to SciHealth Insight
7. All Available Plans
Notes:
Page 14
b. Managing Plans. Call your SciHealth system administrator to add new plans or to add additional indicators to an existing plan.
a. Plans. Collections of related indicators (typically by project or objective) to facilitate review and build accountability.
All Indicators ina particular Plan
Menu of allavailable Plans
Administrator adds Indicators and createsnew Plans

Executive Reference Guide“Quick Start” Introduction to SciHealth Insight
8. On-Demand Actions
Notes:
Page 15
b. View Definition. This Action offers a complete online audit of the definition, sources and responsibilities behind any given indicator.
a. Actions. You can quickly take advantage of additional Actions by clicking on the icon at the right edge on most (but not all) screens showing results.
Click on Actions iconfor available options
Click on an optionto take advantageof its resources
Available Tabs within the View Definition action
Documentation of the Indicator’scalculation or derivation
Click on close to return to the Indicator view

Executive Reference Guide“Quick Start” Introduction to SciHealth Insight
8. On-Demand Actions (Continued)
Notes:
Page 16
c. View Analysis. This Action offers details for a specific data point (and is where you create Graphical Comparisons, as described later).
d. Add to Favorites. This Action automatically adds to your Favorites tab this particular indicator at the current level of the existing drill-down path. See 3. Managing “Favorites” chapter for more details.
Click here to add to Favorites
Chose chart, chart type, time period and other fields with View Analysis
Modify chart scale or fit to curve
Can compare two or more indicators
Can modify chart extras like zoomLegend, 3D, trend lines
May view a list of data pointsused in the graft.

Executive Reference Guide“Quick Start” Introduction to SciHealth Insight
8. On-Demand Actions (Continued)
f. Switch to Path. This Action opens the Paths tab and takes you to the path node to which the action button is related.
Notes:
Page 17
e. Add Correlation. This Action allows you to add the particular indicator (at a particular level if in a drill down view) to the Correlations list in Favorites.
Indicators (and Paths)You Select
Click to Add thisIndicator/Path toyour Correlations
At any level of drill-down,click on this Action to see allother indicators available forthis entity (dept, physician, DRG, etc.)

Executive Reference Guide“Quick Start” Introduction to SciHealth Insight
8. On-Demand Actions (Continued)
h. Alert Criteria. This Action enables you to set criteria to launch an automated performance alert notifying you of new data availability, results that meet some pre-defined value. It can also be used to remind yourself of a deadline to enter/provide new data. See 10. Automated Alerts chapter for more details.
Notes:
Page 18
g. Available Paths. This Action takes you to a screen displaying all paths for the indicator along with data points associated for each path.
Select ActionAlert Criteriato set an alert
Display level of Indicator
Select desired path
Select desired path node

Executive Reference Guide“Quick Start” Introduction to SciHealth Insight
9. Graphical Comparisons
Notes:
Page 19
b. Quick Comparisons. You can graph any two indicators from the View Analysis Action screen by clicking on the Compare tab. Then select the indicators you wish to compare.
Click on the indicators youwant to compare.
Compare Tab
a. First, select the View Analysis action for any Indicator and Path.
Click on the Action button

Executive Reference Guide“Quick Start” Introduction to SciHealth Insight
9. Graphical Comparisons (Continued)
Notes:
Page 20
c. You may save the new comparison graft or default back to the original.
Save Compare
Reset to default

Executive Reference Guide“Quick Start” Introduction to SciHealth Insightd. Additional Comparisons. It is now possible to compare several indicators
to visually see their relationships.
Click on “Make right Comparison” to add a third indicator to your comparison graph. Select the desired indicator from the list
A fourth indicator can be added by clicking on “Clear left comparison and selecting the indicator that you want to add
Notes:
Page 21

Executive Reference Guide“Quick Start” Introduction to SciHealth Insight
e. Scatter chart. You can create a scatter chart showing a trend line and the correlation coefficient for the two indicators.
Click on “Compare another indicator” and select the indicator you wish to compare
Notes:
Select Scatter Chart from Chart Controls
Correlation coefficient for any two indicator comparisons
Page 22

Executive Reference Guide“Quick Start” Introduction to SciHealth Insight
10. Automated Alerts
Notes:
Page 23
b. Set Criterion. To set criteria for an automated alert, begin by selecting the Alert Criteria Action for any indicator and level of drill-down.
a. Types of Alerts. There are three types of automated alerts that you as a user of SciHealth Insight can set for yourself:
1. Pre-defined “triggers” where you are automatically notified if the latest result for an indicator on a particular level of a path hits some pre-defined value (good or bad)
2. Notifications when new data is available for a particular indicator (not well suited for daily indicators)
3. Reminders when you are responsible for entering or providing new data (either manual entry or via Excel/Access) for an indicator
Select ActionAlert Criteriato set an alert
For any indicator and at anylevel on any drill-down path…

Executive Reference Guide“Quick Start” Introduction to SciHealth Insight
10. Automated Alerts (Continued)
Notes:
Page 24
d. …Then chose the (“Send me an alert when”) Value Is from the pull-down list of options. Note the final options are used for the last two types of alerts explained above…
c. Setting Criterion. Click on New Criteria if this is the first automated alert for this indicator/path, or if you want to add another alert (in addition to those previously set)…
Click on the New Criteria link
Click on the “Value Is” pull-downmenu and select an option

Executive Reference Guide“Quick Start” Introduction to SciHealth Insight
10. Automated Alerts (Continued)
Notes:
Page 25
f. …You can now see this new Alert (and any others previously created for this indicator/path). Click on Close to exit the Alert Criteria Action.
e. …Next, select the basis for the criteria, such as the Target or Threshold. Note that if you selected Between in the prior step d then you will have two selections to make here, and if you select Value in this step another box will appear into which you enter the specific value. Add any Note to be included in the alert email sent to you, and check the box if you want that email to be sent High Priority. Click on the Save link at the top right when you are done...
Click on Closeto exit
Click on the next pull-down menu to complete setting the criterion
Add any Note that you want included in the alert email
Check if desired
Click on Savewhen done

Executive Reference Guide“Quick Start” Introduction to SciHealth Insight
10. Automated Alerts (Continued)
Notes:
Page 26
h. Deleting Alerts. To permanently delete an alert click on the Delete link associated with that alert in the Indicator Criteria List (shown in prior step f).
g. Suspending Alerts. To temporarily suspend an alert that you have created click on the Suspend check box at the bottom of the Create Alert Criteria screen (shown in the prior step e).
Click on Deleteto remove an alert
Check to suspendan alert

Executive Reference Guide“Quick Start” Introduction to SciHealth Insight
10. Automated Alerts (Continued)
Notes:
Page 27
i. Reviewing Alerts. To review a complete list of all triggered (not just created, but triggered) alerts chose the Alerts option from your Favorites pull-down menu.
Select Alerts to see all triggered alerts

Executive Reference Guide“Quick Start” Introduction to SciHealth Insight
11. Printing & 1-Touch Emails
Notes:
Page 28
b. …And you’ll see a Print Preview that you can send to the printer by clicking on Print (or click on Close to return without printing).
a. Printing. You can print virtually any screen by clicking on the Print link at (usually located) at the top-right of the page…
Click on the Print Buttonto send to a printer
Click on the Print link along thetop to print any screen
Click on the Close buttonto return without printing

Executive Reference Guide“Quick Start” Introduction to SciHealth Insight
11. Printing & 1-Touch Emails (Continued)
Notes:
Page 29
c. Email. You can e-mail any screen by clicking on the e-mail icon.
Click on the email icon at thetop to send any screen (WYSIWYG) to another user(s)
d. ... You can choose the recipient(s) and enter a message.
Click Edit Recipient to get a list of system users.
Add Subject and any message
Screenshot of previous view

Executive Reference Guide“Quick Start” Introduction to SciHealth Insight
12. Exporting to Excel
Notes:
Page 30
b. You can manage the view data, print using Excel and save the file as a spreadsheet. Data is exported the same as Insight display for tabular views, exports from other Insight views reflect a combination of Insight display, path information and components of the Performance Meter.
a. Export to Excel. Click the Excel icon from most Insight screens to automatically open an Excel spreadsheet in a new browser window with the Insight View populated in the spreadsheet.
Click on the Excel icon to export