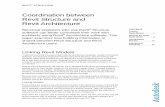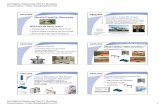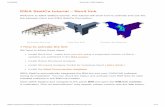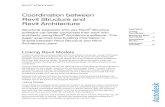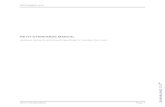Excitech Revit Toolkit · Page 2 of 28 Overview of the Coordinate Schedule tool The Excitech...
Transcript of Excitech Revit Toolkit · Page 2 of 28 Overview of the Coordinate Schedule tool The Excitech...

Documentation

Page 1 of 28
Contents
Overview of the Coordinate Schedule tool ........................................................................................ 2
Overview of Renumber Elements Tool ................................................................................................ 3
System Requirements ............................................................................................................................ 4
Installation Guide................................................................................................................................... 5
Accessing the application ................................................................................................................... 8
Authorising the application .................................................................................................................. 8
Using the Coordinate Schedule tool ................................................................................................. 10
Creating Parameters ....................................................................................................................... 11
Coordinate User Options ................................................................................................................ 14
Running the Coordinate Schedule Tool ....................................................................................... 16
Using Element Positioning ................................................................................................................... 17
Creating Schedules with Shared Parameters .................................................................................. 20
Defining a coordinate origin of custom families .............................................................................. 22
Sample File ........................................................................................................................................... 22
Renumber Elements Tool .................................................................................................................... 23
Starting the utility ............................................................................................................................. 23
The Main Dialogue .......................................................................................................................... 23
Selecting Elements .......................................................................................................................... 25
Renumbering the Elements ............................................................................................................ 25
Filter ................................................................................................................................................... 26
Tags ................................................................................................................................................... 26
Swap Element Numbers .................................................................................................................. 27

Page 2 of 28
Overview of the Coordinate Schedule tool
The Excitech Coordinate Scheduling application is a powerful tool for Revit Architecture,
Structure and MEP that will enable users to automatically acquire precise X, Y and Z
coordinates from certain Revit objects. The coordinates are added to the objects element
properties which will allow schedules to be generated and tags to be placed.
At present the Revit API does not allow access to the standard schedules within Revit. As
such, the coordinates will have to be updated manually when the model changes. For
example, if you move an object, add new objects or delete objects you will need to re-run
the coordinate schedule tool. To maintain the accuracy of the schedule we have built-in a
number of features that will always maintain an accurate set of schedules. The image below
shows various user options for configuration of user prompting to update coordinates.
A sample file is included within the installation which can be found in
C:\Program Files\Excitech\Excitech Revit Toolkit 2017\samples\

Page 3 of 28
Overview of Renumber Elements Tool
The Renumber Elements utility allows the rapid renumbering of multiple elements (e.g Rooms,
Windows, Doors, etc.), of the same category, in a view.
The elements can be selected individually or automatically based on their position and
further filtered by their properties.
The utility then applies prefix, suffix and other rules, defined by the user, to renumber the
elements.

Page 4 of 28
System Requirements
The Coordinate schedule tool requires one or more of the following Revit products installed
and running on the appropriate hardware and operating system.
• Autodesk Revit Architecture 2017
• Autodesk Revit Structure 2017
• Autodesk Revit MEP 2017
• Autodesk Revit 2017
The Excitech Toolkit will require 7.46 Mb of free disk space.

Page 5 of 28
Installation Guide
The application is a plug-in which will be run inside an Autodesk Revit application.
NOTE : The installer does not check whether the Revit Toolkit is installed on previous versions of
Revit, this allows the user to install the toolkit for Revit 2014,2015,2016 and 2017 at the same
time.
Uninstalling the application can be done via Add/Remove Programs (XP), Programs and
Features (Windows 7) Add/Remove Programs (Windows 8)
or via the Remove tool if you re-run the old version installer.
To install, make sure that you exit any programs that you have running, including Revit.
Unzip the file and within the Setups folder. Locate the sub folder named Release with
Renumbering.
To install both the Coordinate Schedule tool and the Renumber Elements tool run the
setup.exe file located in the Release with Renumbering folder.

Page 6 of 28
Double-Clicking on the setup.exe file will start the installation wizard.
The following dialog box will appear.
Always accept the default install location and choose either Everyone or Just Me.
The default install location is:
C:\Progam Files\Excitech\Excitech Revit Toolkit 2017
NOTE: If the default install location is changed you will need to manually change the location
in the
ExcitechToolkit.addin file in C:\ProgramData\Revit\Addins\2017
Click Next to begin the installation.

Page 7 of 28
The installation will commence
Click the close button to finalise the installation.

Page 8 of 28
Accessing the application
Open the Revit application and the Excitech Revit Toolkit plug-in will be located under the
Add-Ins tab.
Authorising the application
Before using the toolkit registration of the application will need completing. Click the About
icon on the Excitech Tools Ribbon as shown below.
You will then see the Excitech Toolkit Dialog box with the Registration tab current. Fill in all the
fields and then select Submit Online Registration or Submit Offline Registration.
If you choose to register online then this will automatically generate an Activation code
which will be sent to you via email. If no internet connection is available or you choose to
register offline then you will see the following dialog box. You will then need to copy the text

Page 9 of 28
string shown within the text field and email this to [email protected]. Your activation
code will then be emailed to you.
Once you have received your activation code, click on Activation and paste your activation
code as shown below and then click ‘Activate Toolkit’.
If the Activation fails with the following error, email [email protected]
For more information on the Excitech Toolkit and links to support, documentation and help
topics, click on the about tab as shown below.

Page 10 of 28
Using the Coordinate Schedule tool
The application has been designed to publish the survey and project X, Y and Z coordinates
to selected object categories and store these within the objects instance properties. In the
below example you can see that a pile has been selected and the Instance Properties are
Storing
Excitech_Survey_X, Excitech_Survey_Y,Excitech_Survey_Z, Excitech_Project _X,
Excitech_Project _Y, Excitech_Project _Z coordinates.
Typically, you will want to assign a unique reference to each object to facilitate scheduling. In
the below example you can see that each pile has a unique reference number
The above operation can be achieved automatically by using the Element Positioning tool
that is found on the Revit Structure extensions tab of the Add-Ins ribbon.
If you have not installed the Revit Structure extensions you can find the download and
supplementary information by using the following link:
http://subscription.autodesk.com/sp/servlet/public/index?siteID=11564774&id=11607975
It is worth noting that you will need your subscription user name and password before the
download can take place. You can find additional information on Element Positioning on
Page 18 of this document.

Page 11 of 28
Creating Parameters
Go to the Add-Ins tab on the Ribbon.
The first stage is to create the Excitech Project and Survey shared parameters which will allow
the coordinates to be added to the objects Instance Properties. On the Excitech Tools panel,
click Create Parameters as shown below.
You are then prompted to select one or more object categories to write the shared
parameters into. In the below example you can see Structural Columns and Structural
Foundations have been selected. It is worth planning ahead and making sure that you select
any categories that you may need as adding these at a later date will remove the
coordinates already added to a schedule. Once you press the OK button the Excitech
Project and Survey coordinates will be written into the instance properties of all the
categories selected.

Page 12 of 28
The following table shows the default library of categories and whether the schedule is able
to obtain the XYZ coordinates.

Page 13 of 28
Table 1.1
Please note that custom content could be generated on categories that function and then
transferred to another category that wouldn’t normally obtain the coordinates though still
retain the functionality to obtain coordinates. With this in mind we have left the complete
category list in the toolkit.
Please note the following:
In order to obtain the correct cut-off level of a Pile It is recommended that you use the
recommended Excitech families which can be downloaded from the Excitech website or
create custom pile families following the Excitech method of family creation.

Page 14 of 28
Coordinate User Options
The Coordinate Schedule User Options dialog box has two main functions. The left hand side
of the dialog box will show the Categories previously selected within the create parameters
dialog box. When one or more categories are selected, Revit will proceed to write the
coordinates to each objects instance parameters.
The right hand side of the dialog box is used to prompt the user when executing certain
commands within Revit.

Page 15 of 28
As stated earlier, as the schedule table will not update automatically you will need to ensure
that the coordinates are always updated after design changes. In order to assist the user in
this there are a number of options available to provide a prompt before performing any of
the tasks below:
• Viewing Schedule Tables
• Printing
• Saving Documents
• Saving As
• Opening a document
• Exporting a file
• Closing Documents
• Synchronising with the Central File
If one or more of the above options have been selected you will see the following warning
below.
Additionally you have the option of being presented with a Yes/No dialog as an added level
of security. This is available for the following functions:
• Printing
• Saving Documents
• Saving As
• Exporting Files
• Closing Documents
• Synchronising with a the Central File
Below is an example of the Yes/No dialog box

Page 16 of 28
Running the Coordinate Schedule Tool
The coordinates can be created or updated at any time by selecting the Coordinate
Scheduling tool. Once the tool has run, a small information dialog will be displayed showing if
any objects have failed to update.
An example of where objects fail to update is shown below. You will generally see failed
objects if the category is not supported by the coordinate scheduling application. See table
1.1 on pages 12 and 13.
In the example below, Structural framing was chosen and all 68 members have failed to
update.
By default, the precision of the coordinate output is controlled by Project Units.

Page 17 of 28
Using Element Positioning
The Element positioning tool is used to automatically add a unique reference to a variety of
Revit Objects. The Element positioning tool is found on the Extensions panel on the Add-Ins
tab.
Once the element Positioning tool is running, you can select one or more categories to add
references to. In the example below, Structural Columns and Structural Foundations – Spread
have been selected.
The next stage is to select how the Element Positioning will apply the numbering. You are able
to configure the numbering sequence of the XY axis and also the Z axis.

Page 18 of 28
On the naming tab you are able to configure how the Element Positioning tool will name and
number the selected elements. You can define the syntax for each position name created
during the structure element positioning. Define a formula using variables:
• %S - inserts a number of identical sets of objects with identical types and features
%E - inserts an element number (each element is assigned a successive
number).
• %L - inserts the number of the lowest level (numbers are assigned in ascending
order)
In the example below the Structural Foundations have a Formula P-%E. This will produce a list
as follows. P-1,P-2,P-3....

Page 19 of 28
The final tab will allow you to tag the various options. As you can see in the example below,
you are able to set the leader length, what views to tag etc.
Below is an example of the element properties of a column.

Page 20 of 28
Creating Schedules with Shared Parameters
The Coordinate scheduling tool will automatically create three shared parameters that hold
the X,Y and Z coordinates. These are created as Excitech_Project_X,
Excitech_Project_Y,Excitech_Project_Z, Excitech_Survey _X, Excitech_Survey_Y and
Excitech_Survey_Z and will need to be added to a standard schedule and possibly renamed.
The schedule below is showing the Easting and Northing which have been created from the
shared parameters.
The following example will create a piling schedule based on structural foundations. Begin by
clicking the View tab and then choosing schedules – Schedules/Quantities.
In the dialog box shown below, select Structural Foundations as the category and then
rename the schedule to ‘Piling Schedule’ and then click OK.

Page 21 of 28
Next you add the various required fields to the schedule. Add Type, Mark, Project and Survey
points or both and as shown below.
On the Formatting tab you are then able to rename the Fields to the appropriate names as
shown Below. Click OK.

Page 22 of 28
Defining a coordinate origin of custom families
When developing custom content for Revit it is useful to know that the Excitech Coordinate
Scheduling application will return the coordinates of the two reference planes that define the
Origin as shown in the example below.
Sample File
Included with the toolkit is a sample file of a piling layout.

Page 23 of 28
Renumber Elements Tool
Starting the utility
The utility is available only on plan views (floor plans, ceiling plans, etc.) and can be started by
clicking the Renumber Elements button on the Excitech Tools panel located in the ribbon’s
Add-Ins tab.
The Main Dialogue
On the left, a list is displayed containing all the categories of elements in the current view that
can be renamed - these include categories that have a Number, Mark or Name attribute.
In the centre are the commands to select the elements, the list of elements that will be
renumbered and options to allow the automatic creation of tags.

Page 24 of 28
Next, to the right, are the controls to regulate the creation of the element’s numbers.
At the far right of the dialogue is the filter which can be used to further limit the number of
elements that will be renumbered after a selection is made.

Page 25 of 28
Selecting Elements
After selecting on the Visible Categories list, elements can be selected from the drawing
using three different methods:
• Clicking the Pick Objects button will hide the dialogue temporarily and allow the user
to select elements in the desired order. Only elements of the selected category are
allowed to be selected and only once. The selection is finished when there are no
elements left to select or the user presses the escape key.
• The Select Horiz. Button will select all elements of the selected category ordering them
by their position - first left to right and then top to bottom.
• The Select Vert. button will select all elements of the selected category ordering them
by their position - first top to bottom and then left to right.
The list shows the current number of the element, the new number that will be applied, the
element’s name/family name and the room it belongs to (if applicable).
Renumbering the Elements
Elements’ numbers start at the value specified on the Start No box and are grouped by room.
Clicking the Run button will renumber the elements on the list using the specified Prefix, Suffix
and Zero Padding values.
The utility uses the elements’ room number as a prefix, if one is not specified.
Clicking the Renumber button shows a menu with all the previously saved formulae and options
to create new ones and edit and delete existing ones. Formulae are a way of saving the prefix,
suffix and zero padding values so that they can be used later without the need to re-enter the
values manually.

Page 26 of 28
Clicking on one of the saved formulae from the Renumber menu will apply it to the elements
on the list.
Since the elements’ numbers are created according to the order on the list, the Up and Down
buttons allow the user to reorganise them.
Filter
The filter grid on the right allows the user to filter the elements in the list by their attributes
(these vary according to the category). Only the filtered elements are renumbered.
Clicking the Clear button removes all filters.
Tags
If there are available tags loaded in the project for the selected category then the controls in
the Tags group will be available.
Checking the Create Tags option will tag all the elements in the list using the tag selected in
the drop down list. The With Leader option controls whether the tags are created with, or
without, leaders.
The user can click the Load Tag button to load a new tag into the project without the need to
close the utility.

Page 27 of 28
Swap Element Numbers
Because two elements of the same category cannot have the same number, a check is
made during execution to avoid leaving errors on the project.
Checking the Auto Swap Element Numbers option will automatically swap any duplicate
elements’ numbers to avoid conflicts.
If the option is not checked, and a conflict is detected, the following dialogue is displayed.
The dialogue displays information about which elements are creating the conflict and offer
options to resolve it:
• Swap this time - this will swap just the specified elements. Further conflicts will display
this dialogue again.
• Always swap - this will swap all elements that need to be swapped automatically.
• Don’t swap - this will not swap the specified elements’ numbers and will leave the
conflict on the project.
Execution
Click the OK button to execute the renumbering.
This will renumber the elements performing the duplicate numbers check and create the
tags, if specified. An action is recorded in Revit so that the operation can be undone using
Revit’s Undo command.
Click Cancel to leave without performing any change to the project.