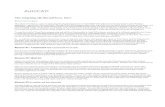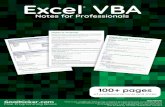Excel Vba Basic Tutorial 1
-
Upload
rupeshkanu -
Category
Technology
-
view
3.210 -
download
5
description
Transcript of Excel Vba Basic Tutorial 1

Department of Mechanical and Manufacturing EngineeringSchulich School of Engineering
University of Calgary
Computing Tools for Engineering Design (ENME 337 H(3-2))
Instructor:Dr. Alejandro Ramirez-Serrano
Office: ME420 , Phone: 220-3632E-mail: [email protected]
Laboratory No. 2
“Visual Basic and Spreadsheet Programming Basics”
Instructions:
This lab consists of three tutorials. During the lab you should work on all three tutorials one by one. Start with the first tutorial and work until you complete all three tutorials. If you cannot complete the all tutorials tasks by the end of the lab session you are responsible for completing the tasks at your own spare time. There is no lab report to be submitted, however, the material covered in the lab sessions will be included in the Excel midterm exam. Thus, students are responsible for completing the lab.
Excel VBA Basic Tutorial 1This page contains the 1st lesson on the Excel VBA Basic Tutorial series. It covers topics in creating and managing array and understanding the VBA decision and loop structures. Beginners in VBA programming are encouraged to go through the prior lessons in this series if they had not already done so. This document contains information about the following topics.
Creating Your First Macro Recording Your First Macro
Recording a Marco See the Recorded Syntax Run the Recorded Marco
Modules and Procedures
Modules and Procedures and Their Scope Calling Sub Procedures and Function Procedures Passing Arguments by Value or by Reference
Microsoft Support site or the Excel VBA Help section on your computer contains comprehensive examples on most the issues covered on this page. For more information, please refer to them.
1

Creating Your First Macro
In this sub section, we will show you how to create your first macro (VBA program). We will use the world classic "Hello World!" example. To create the example, please follow the following steps:
1. Open Visual Basic Editor by go to Tools...Macro...Visual Basic Editor or just simply press the [Alt] and [F11] keys at the same time.
2. In the Insert menu on top of the Visual Basic Editor, select Module to open the Module window (code window).
3. In the Module window, type the following:
Sub showMessage() MsgBox "Hello World!"End Sub
2

4. Click the Run button, , press [F5], or go to Run..Run Sub/UserForm to run the program
5. The message box pops up with the "Hello World!" greeting.
This is your first VBA program.
Task_1: Using the above example as a benchmark create a VBA program that displays two separate message boxes. One box should display the sentence “1st Box” while the second box will display the sentence “I did it”. Report your results with a figure showing the boxes that you created and also show the VBA code that you created in your program. (To see the recorded code you can follow the process described on Page 5 of this handout)
3

Recording Your First Macro
Recording a Macro
Microsoft Excel has a build-in macro recorder that translates your actions into VBA macro commands. After you recorded the macro, you will be able to see the layout and syntax. Before you record or write a macro, plan the steps and commands you want the macro to perform. Every actions that you take during the recording of the macro will be recorded - including the correction that you made.
In this example, we will record a macro that sets the cell background color to light yellow. To record the macro, follow the steps below:
1. Select Record New Macro... under Tools...Macro
2. In the Record Macro dailog box, type "SetBackgroundColor" in the Macro Name textbox to set the macro name. Leave all other option by default then click the Ok button. This will start the macro recording.
3. In the Background Color Panel, select the Ligth Yellow color box. This action will set the background of the current cell (A1) in light yellow color.
4

4. To stop the macro recording, click the Stop button (the navy blue rectangle) on the Macro Recorder toolbar.
Now you have recorded a macro that set cell background to light yellow.
Task_2: Create a Macro called “MyAverage” s=using the Macro Recording style. The macro will obtain the average of 10 numbers located above the selected cell. The macro will also generate a scatter plot using the 10 numbers used before to calculate the corresponding average. For this macro you will use the relative reference style as described during lecture. You also have to be able to run the macro using the Short Key sequence “Ctrl+p”. For this task you only have to show/report the recorded code that was generated for the macro.
See the Recorded Syntax
The recorded macro is ready for use. Before we run the marco, let's look into the syntax.
1. To load the Visual Basic Editor, press [Alt] and [F11] at the same time. (Remember from our prior lesson?) The Visual Basic Editor comes up.
5

2. Expand the Modules folder in the Project Explorer by clicking on the plus (+) sign.
3. Double click the Module1 folder to see the sub routine (marco).
6

As the figure shows, the name of the sub routine is "SetBackgroundColor". The color index for the light yellow is 36. The background pattern is soild.
Run the Recorded Macro
In our prior example, we created the "Hello World!" marco. We ran the macro within the Visual Basic Editor. This time we will run the recorded macro in the worksheet.
1. On any worksheet, select from D3 to E6.
2. Run the recorded macro by select Tools...Macro...Macros... or press [Alt] and [F8] at the same time.
7

3. The Macro dailog box displayed. Since there is only one macro in the module, by default the only macro, SetBackgroundColor is selected. Click the Run botton to run the macro.
4. Cells D3 to E6 now have light yellow background color.
8

Task_3: Starting from any given cell (e.g., A30) input 10 new numbers in a column format (e.g., using cells A:30:A40) and run the macro that you created in Task_2. After running the macro you should have two scatter plots in your worksheet (i.e., one for the first set of data (Task_2) and another fort he 2nd set of data).What happens when the selected cell (e.g., H15) has no data on top of it (e.g., no data on cells H5:H14). For this run your macro (i.e., using Ctrl+p) to see what happens and report you findings (show your worksheet).
Modules and Procedures
Modules and Procedures and Their Scope
A module is a container for procedures as shown in our prior examples. A procedure is a unit of code enclosed either between the Sub and End Sub statement or between the Function and End Function statements.
The following sub procedure (or sub routine) print the current date and time on cell C1:
Sub ShowTime() Range("C1") = Now()End Sub
The following function sum up two numbers:
Function sumNo(x, y) sumNo = x + yEnd Function
Procedures in Visual Basic can have either private or public scope. A procedure with private scope is only accessible to the other procedures in the same module; a procedure with public scope is accessible to all procedures in in every module in the workbook in which the procedure is declared, and in all workbooks that contain a reference to that workbook. By default, procedures has public scope.
Here are examples of defining the scope for procedure.
Public Sub ShowTime() Range("C1") = Now()End Sub
Private Sub ShowTime() Range("C1") = Now()End Sub
Calling Sub Procedures and Function Procedures
There are two ways to call a sub procedure. The following example shows how a sub procedure can be called by other sub procedures.
Sub z(a) MsgBox aEnd Sub
Sub x() Call z("ABC")End Sub
Sub y() z "ABC"End Sub
9

Sub z procedure takes an argument (a) and display the argument value ("ABC" in this example) in a message box. Running either Sub x or Sub y will yield the same result because both sub-programs (i.e., subx() and suby(), send the same arguments to subz().
The following example calls a function procedure from a sub procedure.
Sub ShowSum() msgbox sumNo(3,5)End Sub
Function sumNo(x, y) sumNo = x + yEnd Function
The ShowSum sub procedure calls the sumNo function and returns an "8" in a message box.
If there are procedures with duplicate names in different modules, you must need to include a module qualifier before the procedure name when calling the procedure.
For example:
Module1.ShowSum
Passing Argument by Reference or by Value
If you pass an argument by reference when calling a procedure, the procedure access to the actual variable in memory. As a result, the variable's value can be changed by the procedure. Passing by reference is the default in VBA. If you do not explicitly specify to pass an argurment by value, VBA will pass it by reference. The following two statements yield the same outcome.
Sub AddNo(ByRef x as integer)Sub AddNo(x as integer)
Here is an example to show the by reference behavior. The sub procedure, TestPassing 1 calls AddNo1 by reference and display "60" (50 + 10) on the message box.
Sub TestPassing1() Dim y As Integer y = 50 AddNo1 y MsgBox yEnd Sub
Sub AddNo1(ByRef x As Integer) x = x + 10End Sub
The following example shows the by value behavior. The sub procedure, TestPassing 2 calls AddNo2 by value and display "50" on the message box.
Sub TestPassing2() Dim y As Integer y = 50 AddNo2 y MsgBox y
10

End Sub
Sub AddNo2(ByVal x As Integer) x = x + 10End Sub
Task_4: Using .the macro that you created in Task_2 modify the macro to display a massage box with the massage “Plot Completed” after the plot has been created by running the macro. Fir this you will have a new line of code at the end of the macro’s code (and before the End Sub command). Show the Massage box that is displayed within your report (assignment) and show the code for the modified macro.
End of Tutorial No. 1
11

Department of Mechanical and Manufacturing EngineeringSchulich School of Engineering
University of Calgary
Computing Tools for Engineering Design (ENME 337 H(3-2))
Instructor:Dr. Alejandro Ramirez-Serrano
Office: ME420 , Phone: 220-3632E-mail: [email protected]
“Visual Basic and Spreadsheet Programming Basics”
Excel VBA Basic Tutorial 2
This page contains the 2nd lesson on the Excel VBA Basic Tutorial series. It covers topics in the most used Excel objects and collections. Beginners in VBA programming are encouraged to review the 1st lessons in this course series if they had not already done so. This document contains information about the following topics.
Objects and CollectionsWorkbook and Worksheet ObjectRange Object and Cells PropertyMethods and Property Assigning Object Variables and Using Named Argument
Microsoft Support site or the Excel VBA Help section on your computer contains comprehensive examples on most the issues covered on this page. For more information, please refer to them.
Objects and Collections
Objects are the fundamental building blocks of Visual Basic. An object is a special type of variable that contains both data and codes. A collection is a group of objects of the same class. The most used Excel objects in VBA programming are Workbook, Worksheet, Sheet, and Range.
Workbooks is a collection of all Workbook objects. Worksheets is a collection of Worksheet objects.The Workbook object represents a workbook, the Worksheet object represents a worksheet, the Sheet object represents a worksheet or chartsheet, and the Range object represents a range of cells.
The following figure shows all the objects mentioned. The workbook (Excel file) is currently Book3.xls. The current worksheet is Sheet1 as the Sheet Tab indicated. Two ranges are selected, range B2 and B7:B11.
12

Workbook and Worksheet ObjectA workbook is the same as an Excel file. The Workbook collection contains all the workbooks that are currently opened. Inside of a workbook there is at least one worksheet. In VBA, a worksheet can be referenced as followed:
Worksheets("Sheet1")
Worksheets("Sheet1") is the worksheet named "Sheet1."Another way to refer to a worksheet is to use number index like the following:
Worksheets(1)
The above refers to the first worksheet in the collection.
* Note that Worksheets(1) is not necessary the same sheet as Worksheets("Sheet1").
Sheets is a collection of worksheets and chart sheets (if present). A sheet can be indexed just like a worksheet (similar to refereeing to elements in a matrix). Sheets(1) is the first sheet in the workbook.
To refer sheets (or other objects) with the same name, you have to qualify the object. For example:
Workbooks("Book1").Worksheets("Sheet1")Workbooks("Book2").Worksheets("Sheet1")
If the object is not qualified, the active or the current object (for example workbook or worksheet) is used.
The sheet tab on the buttom the spreadsheet (worksheet) shows which sheet is active. As the figure below shows, the active sheet is "Sheet1" (shown in bold font and white background).
13

You can change the color of the sheet tabs by right click the tab, choose Tab Color, then select the color for the tab.
Task_5: Open a workbook and name it “Task_5”. Then change the color of the three default sheets (i.e., Sheet1, Sheet2 and Sheet3) to green, red and blue, respectively. Subsequently, add a 4th worksheet to the workbook names “Task_5”. For this use the same procedure that you used to change the color of the sheets tabs, but now insert a new worksheet. Name the new worksheet (i.e., Sheet4) as “new”. Now your workbook must have 4 worksheets (Sheet1, Sheet2, Sheet3 and new). Finally, rename Sheet1 as “First”, rename Sheet2 as “Test”, rename Sheet3 as “Yahooooo”. In your report show the workbook with all its sheets and renamed sheets.!
The sub routine below shows the name of each sheet in the current opened workbook. You can use For Each...Next loop to loop through the Worksheets collection. (To learn more about loops read Tutorial No 3 within this lab handout).
Sub ShowWorkSheets() Dim mySheet As Worksheet For Each mySheet In Worksheets MsgBox mySheet.Name Next mySheet
End Sub
Task_6: Create a VBA program in Excel using the above code and run it! (This program can be created as a macro) Observe what happens……. And report or show the results obtained after running the program.
Range Object and Cells Property
Range represents a cell, a row, a column, a selection of cells containing one or more contiguous blocks of cells, or a 3-D range. We will show you some examples on how Range object can be used.
The following example places text "AB" in range A1:B5, on Sheet2.
Worksheets("Sheet2").Range("A1:B5") = "AB"
14

Note that, Worksheets.Range("A1", "B5") = "AB" will yield the same result as the above example, where the term “A1” represents the 1st element forming the range and the term “B5” represents the last term within the range.
The following VBA code places the text "AAA" on cells A1, A3, and A5 on Sheet2.
Worksheets("Sheet2").Range("A1, A3, A5") = "AAA"
Task_7: Using the workbook that you created in Task_5 write a VBA program similar to the above example where you write the sentence “I did it!” instead of the letters” AAA”. The sentence “I did it!” should appear in the range C2:E7 within Sheet3 or the sheet “Yahooooo” (since you renamed Sheet3 as Yahoooo in Task_5). Call your VBA sub-routine “test”. Show the code that you created and the results within Sheet3. Note: Your code will be in a subroutine called “test” as illustrated as follow:
Sub test()Your code goes here!
End Sub
Range object has a Cells property. This property is used in every VBA projects on this website (very important). The Cells property takes one or two indexes as its parameters.
For example,
Cells(index) or Cells(row, column)
where row is the row index and column is the column index.
The following three statements are interchangable:
ActiveSheet.Range.Cells(1,1)Range.Cells(1,1) Cells(1,1)
The following returns the same outcome:
Range("A1") = 123 and Cells(1,1) = 123
The following puts "XYZ" on Cells(1,12) or Range("L1") assume cell A1 is the current cell:
15

Cells(12) = "XYZ"
The following code puts "XYZ" on cell C3:
Range("B1:F5").cells(12) = "XYZ"
Why ???? (see Task_8)
* The small gray number on each of the cells is just for reference purpose only. They are used to show how the cells are indexed within the range.
Task_8: Explain why the command Range(“B1:F5”).cell(12)=XYZ places “XYZ” in cell C3? Change the range and see what happens. For example, use Range(“A1:G15”).cell(12)=”XYZ”. Which cell gets the “XYZ” ?
Here is a sub routine that prints the corresponding row and column index from A1 to E5.
Sub CellsExample() For i = 1 To 5 For j = 1 To 5 Cells(i, j) = "Row " & i & " Col " & j Next j Next iEnd Sub
** For information about “For” loops read Tutorial No 3 within this lab handout.
Range object has an Offset property that can be very handy when one wants to move the active cell around. The following examples demostrate how the Offset property can be implemented (assume the current cell before the move is E5):
ActiveCell.Offset(1,0) = 1 This command places a "1" one row under E5 (on E6)
16

ActiveCell.Offset(0,1) = 1 This command places a "1" one column to the right of E5 (on F5)
ActiveCell.Offset(0,-3) = 1 This command places a "1" three columns to the left of E5 (on B5)
Task_9: Open a new Excel file and write a VBA program that writes the world “Yes” on top, on the bottom and to the left and right side of the active cell! For this you can use the previous program located in the previous page as a base program that needs to be modified. For this you might need to use your knowledge about IF statements (described in Tutorial 3 within this lab handout).After you complete your program select cell D3 as your active cell and run your program. Now select A12 as you active cell and run your program. Explain what happens when you select cell A12 as your active cell. “Try your best”!Using the macro created in lecture to convert ºF to ºC you can start your program with the following commands:
Sub write()ActiveCell. Select() ‘This part selects your current cell as the active cellYour code goes here! To display your message here you will use the offset to define what you want
End Sub
Methods and PropertiesEach object contains its own methods and properties.
A Property represents a built-in or user-defined characteristic of the object. A method is an action that you perform with an object. Below are examples of a method and a property for the Workbook Object:
17

Workbooks.Close Close method close the active workbook
Workbooks.CountCount property returns the number of workbooks that are currently opened
Some objects have default properties. For example, Range's default property is Value. The following yields the same outcome.
Range("A1") = 1 and Range("A1").Value = 1
Here are examples on how to set and to get a Range property value:The following sets the value of range A1 or Cells(1,1) as "2005". It actually prints "2005" on A1.
Range("A1").Value = 2005
The following gets the value from range A1 or Cells(1,1).
X = Range("A1").Value
Method can be used with or without argument(s). The following two examples demostrate this behavior.
Methods That Take No Arguments:
Worksheets("Sheet").Column("A:B").AutoFit
Methods That Take Arguments:
Worksheets("Sheet1").Range("A1:A10").Sort _Worksheets("Sheet1").Range("A1")
Worksheets("Sheet1").Range("A1") is the Key (or column) to sort by.
Assigning Object Variables and Using Named ArgumentSometime a method takes more than one argument. For example, the Open method for the Workbook object, takes 12 arguments. To open a workbook with password protection, you would need to write the following code:
Workbooks.Open "Book1.xls", , , ,"pswd"
Since this method takes so many arguments, it is easy to misplace the password argument. To overcome this potential problem, one can use named arguments like the following example:
Workbook.Open fileName:="Book1.xls", password:="pswd"
You can also assign an object to an object variable using the Set Statement.
For example:
Dim myRange as RangeSet myRange = Range("A1:A10")
End of Tutorial No. 2
18

Department of Mechanical and Manufacturing EngineeringSchulich School of Engineering
University of Calgary
Computing Tools for Engineering Design (ENME 337 H(3-2))
Instructor:Dr. Alejandro Ramirez-Serrano
Office: ME420 , Phone: 220-3632E-mail: [email protected]
“Visual Basic and Spreadsheet Programming Basics”
Excel VBA Basic Tutorial 3
This page contains the 3rd lesson on the Excel VBA Basic Tutorial series. It covers topics in creating and managing arrays and understanding the VBA decision and loop structures. Beginners in VBA programming are encouraged to go through the prior lessons in this series if they had not already done so. This document contains information about the following topics.
IMPORTANT NOTE: This tutorial contains 4 tasks (Task_10, Task_11, Task_12 and Task_13). Al these tasks are optional and you can work on these tasks on your spare time. That is, these tasks are not required to be included in your lab report as part of Assignment No 2. However, the topics included in this tutorial will be included in the Excel’s mid term exam to be held on Friday September 30, 2005 during lecture time.
Creating and Managing Array s
Declare an Array With Dim StatementResize an Array With Redim StatementManage Dynamic ArrayCreate Multi-Dimensional ArrayFind The Size of an Array
Decision Structures - IF and Select Case
IF ... Then IF ... Then ... Else IF ... Then ... ElseIf Select Case
Loop Structures
For ... Next For ... Next Loop With Step Do While ... Loop Do Until ... Loop Do ... Loop While Do ... Loop Until
Microsoft Support site or the Excel VBA Help section on your computer contains comprehensive examples on most the issues covered on this page. For more information, please refer to them.
Creating and Managing Array
19

Declaring an Array With Dim StatementAn array is a set of sequentially indexed elements having the same intrinsic data type. Each element of an array has a unique identifying index number. Changes made to one element of an array don't affect the other elements.
Before assigning values to an array, the array needs to be created. You can declare the array by using the Dim statement.
For example, to declare a one-dimensional array with 5 elements, type the following:
Dim Arr(4)
The element’s index of the array starts from 0 unless Option Base 1 is specified in the public area (area outside of the sub procedure). If Option Base 1 is specified, the index will start from 1.
The following example assigns values to the array and displays all values in a message box :
Option Base 1 Sub assignArray( ) Dim Arr(5)
Arr(1) = “Jan” Arr(2) = “Feb” Arr(3) = “Mar” Arr(4) = “Apr” Arr(5) = “May”
Msgbox Arr(1) & "-" & Arr(2) & "-" & Arr(3) & "-" & Arr(4) & "-" & Arr(5) End Sub
* The number inside the array, i.e. Arr(1), is the index. One (1) is the index of the first element in the array.
Task_10 (optional): Based on the above program write a subroutine (program) to create a one-dimensional array named “operations”. The “operations” array should contain 4 elements where each element in the array will hold the number resulting from the basic operations: +. -, *, and / performed over the numbers within cells A1 and B1. When you run your program the result from the operations must be displayed in cells A5, B5, C5 and D5 as illustrated in the figure below.
20

Resize an Array With Redim StatementThe ReDim statement is used to size or resize a dynamic array that has already been formally declared.
For example, if you have already declared an array with an element value of 5 and decided to change the number of the element to 6, you can do the following to resize the array:
Redim Arr(6)
We incorporate it into our last example:
Option Base 1 Sub assignArray( ) 'Dim Arr(5) Redim Arr(6)
Arr(1) = “Jan” Arr(2) = “Feb” Arr(3) = “Mar” Arr(4) = “Apr” Arr(5) = “May” Arr(6) = “Jun”
Msgbox Arr(1) & "-" & Arr(2) & "-" & Arr(3) & "-" & Arr(4) & "-" & Arr(5) End Sub
Note that the Dim Arr(5) statement is commoned out, because leaving this original statement in the sub will cause a compilation error.
21

Manage Dynamic ArrayA word of caution in using the Redim Statement to resize an array - resize the array can erase the elements in it. In the following example, all the values assigned prior to resize the array are erased. Only the value assigned to the array after resize remains.
Option Base 1 Sub assignArray( ) Redim Arr(5)
Arr(1) = “Jan” Arr(2) = “Feb” Arr(3) = “Mar” Arr(4) = “Apr” Arr(5) = “May”
Redim Arr(6)
Arr(6) = “Jun”
Msgbox Arr(1) & "-" & Arr(2) & "-" & Arr(3) & "-" & Arr(4) & "-" & Arr(5) & "-" & Arr(6) End Sub
By replacing the Redim Arr(6) with Redim Preserve Arr(6), all values will remain. For example:
Option Base 1 Sub assignArray( ) Redim Arr(5)
Arr(1) = “Jan” Arr(2) = “Feb” Arr(3) = “Mar” Arr(4) = “Apr” Arr(5) = “May”
Redim Preserve Arr(6)
Arr(6) = “Jun”
Msgbox Arr(1) & "-" & Arr(2) & "-" & Arr(3) & "-" & Arr(4) & "-" & Arr(5) & "-" & Arr(6) End Sub
22

Task_11 (optional): Open Excel and create a VB program using the above code and run it! Now modify the created program to display the content of the message window of the above code in cells A1 to A6. That is, when running the modified code each month should be displayed in cells A i where i = 1, 2, 3, 4, 5, 6. For example: “Jan” should appear in cell A1, “Feb” should appear in Cell A2, etc.
Create Multi-Dimensional ArrayAn array can also store multiple dimensional data. To simplify our tutorial, example on a two-dimensional array is used. Assume you have data of a local store's yearly sale in the following table and you want to store the data in a two-dimensional array:
Year 2003 Year 2004 CD Sale 1,000 1,500 DVD Sale 1,200 2,000
First we create the array as follow:
Dim Arr(2,2)
Then we assign the values into the array. We treat the first dimension as the year and the second dimension as the product sale:
arr(1,1) = 1000 arr(1,2) = 1200 arr(2,1) = 1500 arr(2,2) = 2000
We now display the values of the array with a message box:
Msgbox "Sale of CD in 2003 is " & arr(1,1) & vbCrLf & "Sale of CD in 2004 is " _ & arr(2,1) & vbCrLf & "Sale of DVD in 2003 is " & arr(1,2) & vbCrLf _ & "Sale of DVD in 2004 is " & arr(2,2)
The complete precedure is as followed:
Option Base 1 Sub multDimArray( ) Dim Arr(2,2)
arr(1,1) = 1000 arr(1,2) = 1200 arr(2,1) = 1500 arr(2,2) = 2000
Msgbox "Sale of CD in 2003 is " & arr(1,1) & vbCrLf & "Sale of CD in 2004 is " _ & arr(2,1) & vbCrLf & "Sale of DVD in 2003 is " & arr(1,2) & vbCrLf _ & "Sale of DVD in 2004 is " & arr(2,2) End Sub
23

Task_12 (optional): a) Open Excel and create and run the above program. Observe the result. b) Modify the program by erasing some of the “vbCRLf” commands and run the program. c) Repeat part “b” of this task modifying the program in different ways (i.e., erasing or adding the command vbCrLf). Explain what does the command “vbCrLf” stands for and its use. d) Repeat tasks “b” and “c” of this exercise for the command”_” (i.e., underscore) at the end of the first and second lines. Explain what does the underscore stands for.
Find The Size of an ArrayThe largest available subscript for the indicated dimension of an array can be obtained by using the Ubound function. In our one-dimensional array example, Ubound(arr) is 5. In our two-dimensional array example above, there are two upper bound figures - both are 2. UBound returns the following values for an array with these dimensions*:
Dim A(1 To 100, 0 To 3, -3 To 4)
Statement Return Value UBound(A, 1) 100 UBound(A, 2) 3 UBound(A, 3) 4
* Example taken from Excel VBA Help section.
The UBound function is used with the LBound function to determine the size of an array. Use the LBound function to find the lower limit of an array dimension.
Statement Return Value LBound(A, 1) 1 LBound(A, 2) 0 LBound(A, 3) -3
To get the size of an array, use the following formula:
UBound(Arr) - LBound(Arr) + 1
For example:
Ubound(A,1) - LBound(A,1) + 1 = 100 - 1 + 1 = 100
Ubound(A,2) - LBound(A,2) + 1 = 3 - 0 + 1 = 4
Ubound(A,3) - LBound(A,3) + 1
24

= 4 - (-3) + 1 = 8
For more information on arrays you can check the following web site:http://support.microsoft.com/default.aspx?scid=%2Fsupport%2Fexcel%2Fcontent%2Fvba101%2Fvbc5-3.asp&FR=0
Decision Structures - IF and Select Case
IF ... Then StatementThe IF ... Then is a single condition and run a single statement or a block of statement.
Example, the following statement set variable Status to "Adult" if the statement is true:
If Age >= 18 Then Status = "Adult"
You can also use multiple-line block in the If statement as followed:
If Ago >= 18 Then Status = "Adult" Vote = "Yes" End If
Note that in the multiple-line block case, End If statement is needed, where the single-line case does not.
IF ... Then ... ElseThe If ... Then ... Else statement is used to define two blocks of conditions - true and false.
Example: If Age >=22 Then Drink = "Yes" Else Drink = "No" End If
Again, note that End If statement is needed in this case as well since there is more than one block of statements.
IF ... Then ... ElseIfThe IF ... Then ... ElseIf is used to test additional conditions without using new If ... Then statements.
For Example:
If Age >= 18 and Age < 22 Then Msgbox "You can vote" ElseIf Age >=22 and Age < 62 Then Msgbox "You can drink and vote" ElseIf Age >=62 Then Msgbox "You are eligible to apply for Social Security Benefit" Else Msgbox "You cannot drink or vote" End If
25

Note that the last condition under Else is, implicitly, Age < 18.
Select Case
Select Case statement is an alternative to the ElseIf statement. This method is more efficient and readable in coding the If ... Then ... ElseIf statement.
Example:
Select Case Grade Case Is >= 90 LetterGrade = "A" Case Is >= 80 LetterGrade = "B" Case Is >= 70 LetterGrade = "C" Case Is >= 60 LetterGrade = "D" Case Else LetterGrade = "Sorry" End Select
Loop Structures
For ... Next Use For ... Next loop if the number of loops is already defined and known. A For ... Next loop uses a counter variable that increases or decreases in value during each iteration of the loop. This loop structure is being used the most for our examples on this Lab session.
Here is an example of the For ... Next loop:
For i = 1 to 10 Cells(i, 1) = i Next i
In this example, i is the counter variable from 1 to 10. The looping process will send value to the first column of the active sheet and print i (which is 1 to 10) to row 1 to 10 of that column.
Note that the counter variable, by default, increases by an increment of 1.
26

For ... Next Loop With StepYou can use the Step Keyword to sepcify a different increment for the counter variable.
For example:
For i = 1 to 10 Step 2 Cells(i, 1) = i Next i
This looping process will print values with an increment of 2 on row 1, 3, 5, 7 and 9 on column one.
You can also have decrement in the loop by assign a negative value afte the Step keyword.
For example:
For i = 10 to 1 Step -2 Cells(i, 1) = i Next i
This looping process will print values with an increment of -2 starts from 10 on row 10, 8, 6, 4 and 2 on column one.
Do While ... LoopYou can use the Do While ... Loop to test a condition at the start of the loop. It will run the loop as long as the condition is ture and stops when the condition becomes false. For Example:
i = 1 Do While i =< 10 Cells(i, 1) = i i = i + 1 Loop
27

This looping process yields the same result as in the For ... Next structures example.
One thing to be caution is that sometimes the loop might be a infinite loop. And it happens when the condition never beomes false. In such case, you can stop the loop by press [ESC] or [CTRL] + [BREAK].
Do Until ... Loop You can test the condition at the beginning of the loop and then run the loop until the test condition becomes true.
Example:
i = 1 Do Until i = 11 Cells(i, 1) = i i = i + 1 Loop
This looping process yields the same result as in the For ... Next structures example.
Do ... Loop While When you want to make sure that the loop will run at least once, you can put the test at the end of loop. The loop will stop when the condition becomes false.
For Example: i = 1 Do Cells(i, 1) = i i = i + 1 Loop While i < 11 This looping process yields the same result as in the For ... Next structures example.
Task_13 (optional): Compare the Do … Loop While loop structure with the Do …. While Loop. For this run similar programs using these two loop structures (e.g., use the above code and the code used in the Do …. While loop section). What are the differences between these two loop structures? Modify your programs and see the results from where you will be able to determine the answers to the above question.
Do ... Loop UntilThis loop structure, like the Do ... Loop While, makes sure that the loop will run at least once, you can put the test at the end of loop. The loop will stop when the condition becomes true. (compare this loop structure to the Do ... Until Loop.)
For Example: i = 1 Do Cells(i, 1) = i i = i + 1 Loop Until i = 11 This looping process yields the same result as in the For ... Next structures example.
End of Tutorial No. 3
28