Excel Tutorial - Sort and Filter Lists
-
Upload
jorge-rodriguez-herrera -
Category
Documents
-
view
74 -
download
1
Transcript of Excel Tutorial - Sort and Filter Lists
-
Microsoft Office para Mac 2011: Ordenar y filtrar listas 1
Ordenar y filtrar listas Excel es un excelente experto en nmeros, pero tambin es ideal para crear y
administrar listas. En una lista puede ordenar de todo, desde direcciones de
correo electrnico hasta objetos de inventario, pero para que estas sean
realmente tiles, debe encontrar rpidamente la informacin que busca. Siga
el tutorial para aprender cmo se hace.
Antes de empezar: ........................................................................................................................................................................1
1. Preparar la hoja de clculo ....................................................................................................................................................2
2. Ordenar la informacin de una lista...................................................................................................................................4
3. Ordenar por varias columnas a la vez ...............................................................................................................................6
4. Filtrar una lista ..........................................................................................................................................................................8
5. Filtrar segn criterios personalizados ............................................................................................................................ 11
6. Restablecer filt ros.................................................................................................................................................................. 14
Tarjeta de referencia rpida .................................................................................................................................................... 17
Antes de empezar:
Qu aprender
Despus de completar este tutorial, podr:
Organizar una hoja de clculo para que se administre como una lista.
Organizar rpidamente una lista alfabtica o numricamente.
Filtrar una lista para que muestre elementos especficos.
Ordenar y filtrar una lista con varios criterios.
Restablecer y quitar filtros aplicados a una lista.
Requisitos
Excel para Mac 2011
Tcnicas bsicas de Excel (que incluyen cmo abrir un libro y seleccionar celdas, columnas y filas).
Sugerencia Si est comenzando a utilizar Excel, primero siga el tutorial Tutorial: fundamentos de
Excel.
Archivo de prct icas
Las lecciones del tutorial estn diseadas para verlas en orden. Descargue el archivo de prcticas y
utilcelo mientras siga el tutorial.
SortFilterLists.xlsx (92 K)
Tiempo est imado para finalizar: 20 minutos
-
Microsoft Office para Mac 2011: Ordenar y filtrar listas 2
1. Preparar la hoja de clculo
En Excel, una lista puede contener una o muchas columnas de datos. Para administrar una lista, primero
debe asegurarse de que los datos de la hoja de clculo estn organizados adecuadamente. Por ejemplo,
estos se deben organizar en columnas rotuladas y no deben contener columnas o filas en blanco.
Vamos a organizar la hoja de clculo de este tutorial de forma que se administre fcilmente como una
lista.
Abra el archivo de prcticas, que est ubicado al comienzo de este tutorial.
Mantenga pulsado CONTROL y haga clic en el encabezado de la fila 7 (o haga clic con el botn
secundario en el encabezado) y, a continuacin, haga clic en Eliminar.
Mantenga pulsado CONTROL y haga clic en el encabezado de la columna B (o haga clic con el botn
secundario en el encabezado) y, a continuacin, haga clic en Eliminar.
-
Microsoft Office para Mac 2011: Ordenar y filtrar listas 3
Haga clic en la celda C1, escriba Fecha para la etiqueta y, a continuacin, presione RETORNO.
Observe que ahora todas las columnas estn etiquetadas y que la lista ya no contiene ninguna
columna o fila en blanco.
Sugerencias
Para mantener las columnas visibles mientras se desplaza por una lista larga, puede inmovilizar la fila que los contiene. Por ejemplo, en la hoja de prctica, haga clic en cualquier lugar de la fila 2
(como la celda A2) y, a continuacin, haga clic en Vent ana > Inmovilizar paneles. Para movilizar
la fila, haga clic en Vent ana > Movilizar paneles.
Antes de seguir
Compruebe que puede hacer lo siguiente:
Prepare una hoja de clculo de forma que se administre como una lista. Para ello, agregue etiquetas de encabezados y elimine las columnas y filas en blanco.
-
Microsoft Office para Mac 2011: Ordenar y filtrar listas 4
2. Ordenar la informacin de una lista
Una forma de organizar los datos de una hoja es ordenarlos alfabtica o numricamente. Por ejemplo,
puede ver todas las transacciones organizadas por fecha.
Vamos a ordenar la lista para que muestre las transacciones por fecha (la primera ser la ms reciente).
Haga clic en cualquier celda de la columna C que contenga datos (por ejemplo, C2).
En la pestaa Datos, en Tipo y filt ro , haga clic en la flecha situada junto a Ordenar y, a continuacin,
haga clic en Descendente.
-
Microsoft Office para Mac 2011: Ordenar y filtrar listas 5
Observe que la lista se ha organizado por fecha y que las primeras transacciones que aparecen son
las ms recientes. Todos los datos asociados de las otras columnas se organizan para coincidir con el
orden de la columna ordenada.
Not a Cuando los datos contienen etiquetas de encabezado (por ejemplo, Ubicacin, Fecha,
Elemento), las etiquetas no se incluyen al ordenar.
Sugerencias
Para ver la lista con su orden inicial, asegrese de que una columna conserve el orden original y, a continuacin, ordene en funcin de esa columna (por ejemplo, una columna de nmeros de
transacciones, como la columna Transacciones, del archivo de prcticas del tutorial).
Puede ordenar columnas pero no filas.
No puede ordenar una columna que contenga celdas combinadas. Para anular la combinacin, seleccione las celdas que contengan los datos combinados. En la pestaa Inicio , en Alineacin,
haga clic en la flecha situada junto a Combinar y, a continuacin, haga clic en Separar celdas.
Al ordenar una columna de celdas que contenga datos de texto y no datos numricos, estos se organizan alfabticamente.
-
Microsoft Office para Mac 2011: Ordenar y filtrar listas 6
Antes de seguir
Compruebe que puede hacer lo siguiente:
Ordene una lista que contenga datos numricos o de texto.
3. Ordenar por varias columnas a la vez
En la ltima leccin, los datos se ordenaron por fecha, mostrando las transacciones de la ms reciente a la
ms antigua. Y si desea ordenar la lista en funcin de criterios adicionales? Por ejemplo, puede desear ver
las transacciones ordenadas por fecha y, a continuacin, para cada fecha, las transacciones enumeradas
por precio desde el superior al inferior.
Vamos a ordenar la lista en funcin de los criterios adicionales.
Haga clic en la flecha situada junto a Ordenar y, a continuacin, haga clic en Orden personalizado.
Observe que el cuadro de dilogo Ordenar ya incluye un criterio de ordenacin (por ejemplo, Ordenar
por fecha) basado en la ordenacin realizada en la leccin previa.
-
Microsoft Office para Mac 2011: Ordenar y filtrar listas 7
Para agregar otro criterio de ordenacin, haga clic en el botn +.
Haga clic en el rea en blanco a la derecha de A continuacin por y, luego, haga clic en Precio al por
mayor.
En el men emergente Ordenar, haga clic en De mayor a menor y, a continuacin, haga clic en
Aceptar.
Sugerencia Para cambiar el orden de los criterios de ordenacin, haga clic en Ordenar por o A
continuacin por y, luego, arrastre los criterios en el orden en que desee.
-
Microsoft Office para Mac 2011: Ordenar y filtrar listas 8
Observe que la lista est ordenada por fecha, de la ms reciente a la ms antigua, y que en cada
fecha, en funcin del precio al por mayor, el orden va de mayor a menor.
Antes de seguir
Compruebe que puede hacer lo siguiente:
Ordene una lista en funcin de varios criterios.
4. Filtrar una lista
Si desea ver los datos de una lista de forma diferente, los puede filtrar. Mientras que la ordenacin
organiza todos los elementos alfabtica o numricamente, el filtrado solo muestra aquellos elementos que
cumplan con determinados criterios. Por ejemplo, puede ver aquellas transacciones que se realizaron en
una fecha determinada.
Vamos a filtrar la lista para que muestre las transacciones que se realizaron el 5 de mayo.
Haga clic en cualquier celda de la lista que contenga datos (por ejemplo, A2).
En la pestaa Datos, en Tipo y filt ro , haga clic en Filt ro .
-
Microsoft Office para Mac 2011: Ordenar y filtrar listas 9
Observe que aparece una flecha de filtro en la celda de cada etiqueta de columna.
Haga clic en la flecha de filtro de la etiqueta de columna Fecha.
-
Microsoft Office para Mac 2011: Ordenar y filtrar listas 10
En el panel Filtro, desactive la casilla Seleccionar todo.
Haga clic en la flecha situada junto a Mayo , active la casilla 05 y, a continuacin, haga clic en X para
cerrar el panel Filtro.
-
Microsoft Office para Mac 2011: Ordenar y filtrar listas 11
Observe que la lista se filtr de tal forma que muestra solo las transacciones que se realizaron el 5 de
mayo y que los nmeros de fila de las filas que coinciden con los criterios de filtro aparecen en azul.
Sugerencias
Un icono de filtro aparece en las columnas que se han filtrado.
Para mover el panel Filtro a otra ubicacin en la hoja, arrastre la barra de herramientas del panel.
Antes de seguir
Compruebe que puede hacer lo siguiente:
Filtre una lista segn varios criterios.
5. Filtrar segn criterios personalizados
Puede filtrar una lista con ms de una columna a la vez y segn los criterios personalizados. Por ejemplo,
de los elementos que aparecen en una fecha determinada, puede ver solo las transacciones de una
ubicacin en concreto dentro de una gama de precios especfica.
Vamos a filtrar la lista para que muestre las transacciones del 5 de mayo de Oregn y Washington con un
total de ventas de entre 500 y 1000 .
-
Microsoft Office para Mac 2011: Ordenar y filtrar listas 12
Haga clic en la flecha de filtro de la etiqueta de columna Ubicacin.
Desactive la casilla California y, a continuacin, haga clic en X para cerrar el panel Filtro.
Haga clic en la flecha de filtro de la etiqueta de la columna Importe total de ventas.
-
Microsoft Office para Mac 2011: Ordenar y filtrar listas 13
En el men emergente Elija uno , haga clic en Ent re.
En los cuadros, escriba 500 y 1000 como se muestra a continuacin y, luego, haga clic en X para
cerrar el panel Filtro.
-
Microsoft Office para Mac 2011: Ordenar y filtrar listas 14
Observe que ahora la lista solo muestra las transacciones del 5 de mayo de Washington y Oregn con
un total de ventas entre de 500 y 1000 .
Antes de seguir
Compruebe que puede hacer lo siguiente:
Filtre una lista segn los criterios personalizados.
6. Restablecer filtros
Tras filtrar una lista para ver la informacin que desee, puede restablecer los filtros para que muestren las
filas ocultas. Puede restablecer los filtros de uno en uno o todos a la vez.
Vamos a restablecer un filtro solo para una columna y, a continuacin, para la lista co mpleta.
Haga clic en la flecha de filtro de la etiqueta de columna Importe total de ventas.
-
Microsoft Office para Mac 2011: Ordenar y filtrar listas 15
En el panel Filtro, haga clic en Borrar filt ro y, a continuacin, haga clic en X para cerrar el panel.
Observe que la columna Import e total de ventas ya no est filtrada y que el icono de filtro ya no
aparece en la etiqueta de columna.
Para restablecer los filtros para la lista completa, haga clic en Dat os > Borrar filt ros.
Not a Si la opcin Borrar filt ros no est disponible, se deben restablecer todos los filtros.
-
Microsoft Office para Mac 2011: Ordenar y filtrar listas 16
Observe que los iconos de filtro ya no aparecen en las etiquetas de columna y que los nmeros de fila
ya no aparecen en azul, lo que indica que no hay ningn filtro aplicado a la lista.
Sugerencias
Para desactivar los filtros para la lista completa, en la pestaa Dat os, en Tipo y filt ro , haga clic en Filt rar.
Antes de seguir
Compruebe que puede hacer lo siguiente:
Restablezca un filtro aplicado a una columna y los filtros aplicados a la lista completa.
-
Microsoft Office para Mac 2011: Ordenar y filtrar listas 17
Tarjeta de referencia rpida
Para Haga lo siguiente
Eliminar una columna o fila en
blanco
Mantenga pulsado CONTROL y haga clic en el encabezado de columna o
fila (por ejemplo, A o 1) y, a continuacin, haga clic en Eliminar. O bien,
haga clic con el botn secundario en el encabezado de columna o fila y,
a continuacin, haga clic en Eliminar.
Mantener las etiquetas de
columna visibles durante el
desplazamiento
Haga clic en cualquier lugar de la fila situada debajo de la que desea
que est visible. A continuacin, haga clic en Vent ana > Inmovilizar
paneles. Para movilizar la fila, haga clic en Ventana > Movilizar
paneles.
Ordenar una columna Haga clic en cualquier celda de datos. En la pestaa Datos, en Tipo y
filt ro , haga clic en la flecha situada junto a Ordenar y, a continuacin,
seleccione una opcin.
Volver a poner una lista en el
orden en que los datos se
escribieron originalmente
Asegrese de que la lista incluya una columna (por ejemplo
"Transaccin") que organice los datos en el orden en que se escribieron.
A continuacin, ordene en funcin de esa columna.
Ordenar con varias columnas a
la vez
En la pestaa Datos, en Tipo y filt ro , haga clic en la flecha situada
junto a Ordenar y, luego, haga clic en Orden personalizado . A
continuacin, agregue los criterios de ordenacin.
Activar el filtrado En la pestaa Datos, en Tipo y filt ro , haga clic en Filt rar.
Mostrar el panel Filtro Haga clic en la flecha de filtro de la etiqueta de columna para la
columna que desee filtrar.
Borrar un filtro de una columna Haga clic en la flecha de filtro de la etiqueta de columna y, a
continuacin, haga clic en Borrar filt ro .
Borrar todos los filtros de una
lista
Haga clic en Dat os > Borrar filt ros.
Ms sugerencias
La ordenacin organiza todos los elementos de una lista alfabtica o numricamente. El filtrado muestra solo aquellos elementos de una lista que cumplan con determinados criterios.
Antes de ordenar o filtrar una lista, debe vaciar las columnas y filas y agregar un nombre descriptivo para todas las etiquetas de columna (por ejemplo, Ubicacin, Fecha, Elemento).
Un icono de filtro de la etiqueta de columna indica que la columna se ha filtrado . Asimismo, los encabezados de fila (por ejemplo, 1, 2, 3) aparecen en azul para indicar las filas que cumplen con
los criterios de filtro seleccionados.
Puede ordenar columnas pero no filas.
Las opciones adicionales de filtro y ordenacin estn disponibles en el men Dat os (por ejemplo, Dat os > Borrar filt ros).







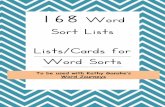

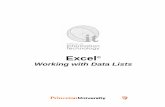


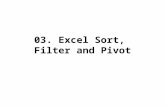
![Lists Weiss sec. 6.5 (sort of) ch. 17 (sort of). Arrays Random access a[38] gets 39 th element But fixed size, specified at construction e.g. pickLineFromFile(](https://static.fdocuments.us/doc/165x107/56649d5d5503460f94a3c079/lists-weiss-sec-65-sort-of-ch-17-sort-of-arrays-random-access-a38.jpg)





