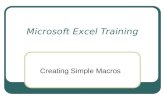Excel Training Presentation
description
Transcript of Excel Training Presentation
Enter formulas
Course contents
• Overview: Goodbye, calculator
• Lesson 1: Get started
• Lesson 2: Use cell references
• Lesson 3: Simplify formulas by using functions
Each lesson includes a list of suggested tasks and a set of test questions.
Enter formulas
Overview: Goodbye, calculator
Excel is great for working with numbers and math. In this course you’ll learn how add, divide, multiply, and subtract by typing formulas into Excel worksheets.
You’ll also learn how to use simple formulas that automatically update their results when values change.
After picking up the techniques in this course, you’ll be able to put your calculator away for good.
Enter formulas
Course goals
• Do math by typing simple formulas to add, divide, multiply, and subtract.
• Use cell references in formulas, so that Excel can automatically update results when values change or when you copy formulas.
• Use functions (prewritten formulas) to add up values, calculate averages, and find the smallest or largest value in a range of values.
Enter formulas
Get started
Imagine that Excel is open and you’re looking at the “Entertainment” section of a household expense budget.
Cell C6 in the worksheet is empty; the amount spent for CDs in February hasn’t been entered yet.
In this lesson, you’ll learn how to use Excel to do basic math by typing simple formulas into cells. You’ll also learn how to total all the values in a column with a formula that updates its result if values change later.
Enter formulas
Begin with an equal sign
The two CDs purchased in February cost $12.99 and $16.99.
The total of these two values is the CD expense for the month.
You can add these values in Excel by typing a simple formula into cell C6.
Enter formulas
Begin with an equal sign
The picture illustrates what to do.
1 Type a formula in cell C6. Excel formulas always begin with an equal sign. To add 12.99 and 16.99, type:
=12.99+16.99
The plus sign (+) is the math operator that tells Excel to add the values.
Enter formulas
Begin with an equal sign
The picture illustrates what to do.
2
3
Press ENTER to display the formula result.
If you wonder later how you got this result, you can click in cell C6 any time and view the formula in the formula bar near the top of the worksheet.
Enter formulas
Use other math operators
To do more than add, use other math operators as you type formulas into worksheet cells.
Excel uses familiar signs to build formulas.
As the table shows, use a minus sign (-) to subtract, an asterisk (*) to multiply, and a forward slash (/) to divide.
Remember to always start each formula with an equal sign.
Math operators
Add (+) =10+5
Subtract (-) =10-5
Multiply (*) =10*5
Divide (/) =10/5
Enter formulas
Total all the values in a column
To add up the total of expenses for January, you don’t have to type all those values again.
Instead, you can use a prewritten formula called a function.
1
2
On the Home tab, click the Sum button in the Editing group.
To get the January total, click in cell B7 and then:
A color marquee surrounds the cells in the formula, and the formula appears in cell B7.
Enter formulas
Total all the values in a column
To add up the total of expenses for January, you don’t have to type all those values again.
Instead, you can use a prewritten formula called a function.
3 Press ENTER to display the result in cell B7: 95.94.
To get the January total, click in cell B7 and then:
Click in cell B7 to display the formula =SUM(B3:B6) in the formula bar.
4
Enter formulas
Total all the values in a column
B3:B6 is the information, called the argument, that tells the SUM function what to add.
By using a cell reference (B3:B6) instead of the values in those cells, Excel can automatically update results if values change later on.
The colon (:) in B3:B6 indicates a cell range in column B, rows 3 through 6. The parentheses are required to separate the argument from the function.
Enter formulas
Copy a formula instead of creating a new one
Sometimes it’s easier to copy formulas than to create new ones.
In this section, you’ll see how to copy the formula you used to get the January total and use it to add up February’s expenses.
Enter formulas
Copy a formula instead of creating a new one
First, select cell B7.
Next, as the picture shows:
Then position the mouse pointer over the lower-right corner of the cell until the black cross (+) appears.
Drag the fill handle from cell B7 to cell C7, and release the fill handle. The February total 126.93 appears in cell C7.
The formula =SUM(C3:C6) will also become visible in the formula bar near the top of the worksheet.
1
Enter formulas
Copy a formula instead of creating a new one
First, select cell B7.
Next, as the picture shows:
Then position the mouse pointer over the lower-right corner of the cell until the black cross (+) appears.
The Auto Fill Options button appears to give you some formatting options. In this case, you don’t need formatting options, so no action is required. The button disappears when you next make an entry in the cell.
2
Enter formulas
Suggestions for practice
1. Create a formula for addition.
2. Create other formulas.
3. Add up a column of numbers.
4. Add up a row of numbers.
Online practice (requires Excel 2007)
Enter formulas
Test 1, question 1
What do you type into an empty cell to start a formula? (Pick one answer.)
1. *
2. (
3. =
Enter formulas
Test 1, question 1: Answer
=
An equal sign (=) tells Excel that a calculation follows it.
Enter formulas
Test 1, question 2
What is a function? (Pick one answer.)
1. A prewritten formula.
2. A math operator.
Enter formulas
Test 1, question 2: Answer
A prewritten formula.
Functions are prewritten formulas, such as SUM, that save time.
Enter formulas
Test 1, question 3
A formula result is in cell C6. You wonder how you got the result. To see the formula, what do you do? (Pick one answer.)
1. Click in cell C6, and then press CTRL+SHIFT.
2. Click in cell C6, and then press F5.
3. Click in cell C6.
Enter formulas
Test 1, question 3: Answer
Click in cell C6.
It’s that simple. The formula is visible in the formula bar near the top of the worksheet whenever you click in cell C6. Or you can double-click cell C6 to see the formula in cell C6. Then press ENTER to see the formula result again in the cell.
Enter formulas
Use cell references
Cell references identify individual cells or cell ranges in columns and rows.
Cell references tell Excel where to look for values to use in a formula.
Excel uses a reference style called A1, which refers to columns with letters and to rows with numbers. The numbers and letters are called row and column headings.
This lesson shows how Excel can automatically update the results of formulas that use cell references, and how cell references work when you copy formulas.
Cell references Refer to values inA10 the cell in column A and row 10
A10,A20 cell A10 and cell A20
A10:A20 the range of cells in column A and rows 10 through 20
B15:E15 the range of cells in row 15 and columns B through E
A10:E20 the range of cells in columns A through E and rows 10 through 20
Enter formulas
Update formula results
Suppose the 11.97 value in cell C4 was incorrect. A 3.99 video rental was left out.
Excel can automatically update totals to include changed values.
To add 3.99 to 11.97, you would click in cell C4, type the following formula into the cell, and then press ENTER:
=11.97+3.99
Enter formulas
Update formula results
As the picture shows, when the value in cell C4 changes, Excel automatically updates the February total in cell C7 from 126.93 to 130.92.
Excel can do this because the original formula =SUM(C3:C6) in cell C7 contains cell references.
If you had entered 11.97 and other specific values into a formula in cell C7, Excel would not be able to update the total. You’d have to change 11.97 to 15.96 not only in cell C4, but in the formula in cell C7 as well.
Enter formulas
Other ways to enter cell references
You can type cell references directly into cells, or you can enter cell references by clicking cells, which avoids typing errors.
In the first lesson you saw how to use the SUM function to add all the values in a column.
You could also use the SUM function to add just a few values in a column, by selecting the cell references to include.
Enter formulas
Other ways to enter cell references
Imagine that you want to know the combined cost for video rentals and CDs in February.
1
2
In cell C9, type the equal sign, type SUM, and type an opening parenthesis.
Click cell C4. The cell reference for cell C4 appears in cell C9. Type a comma after it in cell C9.
The example shows you how to enter a formula into cell C9 by clicking cells.
Enter formulas
Other ways to enter cell references
Imagine that you want to know the combined cost for video rentals and CDs in February.
Click cell C6. That cell reference appears in cell C9 following the comma. Type a closing parenthesis after it.
The example shows you how to enter a formula into cell C9 by clicking cells.
Press ENTER to display the formula result, 45.94.
3
4
A color marquee surrounds each cell as it is selected and disappears when you press ENTER to display the result.
Enter formulas
Other ways to enter cell references
Here’s a little more information about how this formula works.
The arguments C4 and C6 tell the SUM function what values to calculate with. The parentheses are required to separate the arguments from the function.
The comma, which is also required, separates the arguments.
Enter formulas
Reference types
Now that you’ve learned about using cell references, it’s time to talk about the different types.
The picture shows two types, relative and absolute.
1 Relative references automatically change as they’re copied down a column or across a row.
When the formula =C4*$D$9 is copied from row to row in the picture, the relative cell references change from C4 to C5 to C6.
Enter formulas
Reference types
Now that you’ve learned about using cell references, it’s time to talk about the different types.
The picture shows two types, relative and absolute.
Absolute references are fixed. They don’t change if you copy a formula from one cell to another. Absolute references have dollar signs ($) like this: $D$9.
2
As the picture shows, when the formula =C4*$D$9 is copied from row to row, the absolute cell reference remains as $D$9.
Enter formulas
Reference types
There’s one more type of cell reference.
For example, $A1 is an absolute reference to column A and a relative reference to row 1.
As a mixed reference is copied from one cell to another, the absolute reference stays the same but the relative reference changes.
The mixed reference has either an absolute column and a relative row, or an absolute row and a relative column.
Enter formulas
Using an absolute cell reference
You use absolute cell references to refer to cells that you don’t want to change as the formula is copied.
References are relative by default, so you would have to type dollar signs, as shown by callout 2 in the picture, to change the reference type to absolute.
Enter formulas
Using an absolute cell reference
Say you receive some entertainment coupons offering a 7 percent discount for video rentals, movies, and CDs. How much could you save in a month by using the discounts?
You could use a formula to multiply those February expenses by 7 percent.
So start by typing the discount rate .07 in the empty cell D9, and then type the formula in cell D4.
Enter formulas
Using an absolute cell reference
Say you receive some entertainment coupons offering a 7 percent discount for video rentals, movies, and CDs. How much could you save in a month by using the discounts?
1
2
Then in cell D4, type =C4*. Remember that this relative cell reference will change from row to row.
Enter a dollar sign ($) and D to make an absolute reference to column D, and $9 to make an absolute reference to row 9. Your formula will multiply the value in cell C4 by the value in cell D9.
Enter formulas
Using an absolute cell reference
Say you receive some entertainment coupons offering a 7 percent discount for video rentals, movies, and CDs. How much could you save in a month by using the discounts?
Cell D9 contains the value for the 7 percent discount.3
You can copy the formula from cell D4 to D5 by using the fill handle. As the formula is copied, the relative cell reference changes from C4 to C5, while the absolute reference to the discount in D9 does not change; it remains as $D$9 in each row it is copied to.
Enter formulas
Suggestions for practice
1. Type cell references in a formula.
2. Select cell references for a formula.
3. Use an absolute reference in a formula.
4. Add up several results.
5. Change values and totals.
Online practice (requires Excel 2007)
Enter formulas
Test 2, question 1
How does an absolute cell reference work? (Pick one answer.)
1. The cell reference automatically changes when the formula is copied down a column or across a row.
2. The cell reference is fixed.
3. The cell reference uses the A1 reference style.
Enter formulas
Test 2, question 1: Answer
The cell reference is fixed.
Absolute cell references don’t change if you copy a formula from one cell to another.
Enter formulas
Test 2, question 2
Which of these is an absolute reference? (Pick one answer.)
1. B4:B12
2. $A$1
Enter formulas
Test 2, question 2: Answer
$A$1
The dollar signs indicate an absolute reference to column A, row 1, which does not change when it’s copied.
Enter formulas
Test 2, question 3
If you copy the formula =C4*$D$9 from cell C4 to cell C5, what will the formula be in cell C5? (Pick one answer.)
1. =C5*$D$9
2. =C4*$D$9
3. =C5*$E$10
Enter formulas
Test 2, question 3: Answer
=C5*$D$9
As the formula is copied, the relative cell reference, C4, changes to C5. The absolute cell reference, $D$9, does not change; it remains the same in each row it is copied to.
Enter formulas
Simplify formulas by using functions
Function names express long formulas quickly.
As prewritten formulas, functions simplify the process of entering calculations.
Using functions, you can easily and quickly create formulas that might be difficult to build for yourself.
SUM is just one of the many Excel functions. In this lesson you’ll see how to speed up tasks with a few other easy ones.
Function Calculates
AVERAGE an average
MAX the largest number
MIN the smallest number
Enter formulas
Find an average
You can use the AVERAGE function to find the mean average cost of all entertainment for January and February.
Excel will enter the formula for you.
Click in cell D7, and then:
1
2
On the Home tab, in the Editing group, click the arrow on the Sum button, and then click Average in the list.
Press ENTER to display the result in cell D7.
Enter formulas
Find the largest or smallest value
The MAX function finds the largest number in a range, and the MIN function finds the smallest number in a range.
The picture illustrates the use of MAX.
1
2
Start by clicking in cell F7. Then:
On the Home tab, in the Editing group, click the arrow on the Sum button, and then click Max in the list.
Press ENTER to display the result in cell F7. The largest value in the series is 131.95.
Enter formulas
Find the largest or smallest value
The MAX function finds the largest number in a range, and the MIN function finds the smallest number in a range.
The picture illustrates the use of MAX.
To find the smallest value in the range, you would click Min in the list and press ENTER.
The smallest value in the series is 131.75.
Enter formulas
Print formulas
You can print formulas and put them up on your bulletin board to remind you how to create them.
But first, you need to display the formulas on the worksheet.
Here’s how:
1. Click the Formulas tab.
2. In the Formula Auditing group, click Show Formulas .
Enter formulas
Print formulas
You can print formulas and put them up on your bulletin board to remind you how to create them.
But first, you need to display the formulas on the worksheet.
Here’s how:
3. Click the Microsoft Office Button in the upper-left corner of the Excel window, and click Print.
Tip: You can also press CTRL+` to display and hide formulas.
Enter formulas
What’s that funny thing in my worksheet?
Sometimes Excel can’t calculate a formula because the formula contains an error.
If that happens, you’ll see an error value in a cell instead of a result.
• #### The column isn’t wide enough to display the contents of the cell. To fix the problem, you can increase column width, shrink the contents to fit the column, or apply a different number format.
Here are three common error values:
Enter formulas
What’s that funny thing in my worksheet?
Sometimes Excel can’t calculate a formula because the formula contains an error.
If that happens, you’ll see an error value in a cell instead of a result.
• #REF! A cell reference isn’t valid. Cells may have been deleted or pasted over.
Here are three common error values:
• #NAME? You may have misspelled a function name or used a name that Excel doesn’t recognize.
Enter formulas
Find more functions
Excel offers many other useful functions, such as date and time functions and functions you can use to manipulate text.
1. Click the Sum button in the Editing group on the Home tab.
2. Click More Functions in the list.
3. In the Insert Function dialog box that opens, you can search for a function.
To see all the other functions:
Enter formulas
Find more functions
Excel offers many other useful functions, such as date and time functions and functions you can use to manipulate text.
In addition to searching for a function in this dialog box, you can select a category and then scroll through the list of functions in the category.
And you can click Help on this function at the bottom of the dialog box to find out more about any function.
Enter formulas
Suggestions for practice
1. Find an average.
2. Find the largest number.
3. Find the smallest number.
4. Display and hide formulas.
5. Create and fix error values.
6. Create and fix the error value #NAME?.
Online practice (requires Excel 2007)
Enter formulas
Test 3, question 1
How would you print formulas? (Pick one answer.)
1. Click the Microsoft Office Button, and then click Print.
2. Click Normal on the View tab at the top of the screen, click the Microsoft Office Button, and then click Print.
3. In the Formula Auditing group on the Formulas tab, click Show Formulas; then click the Microsoft Office Button, and click Print.
Enter formulas
Test 3, question 1: Answer
In the Formula Auditing group on the Formulas tab, click Show Formulas; then click the Microsoft Office Button, and click Print.
Clicking Show Formulas displays the formulas on your worksheet before you print.
Enter formulas
Test 3, question 2
What does #### mean? (Pick one answer.)
1. The column is not wide enough to display the content of the cell.
2. The cell reference is not valid.
3. You have misspelled a function name or used a name that Excel doesn’t recognize.
Enter formulas
Test 3, question 2: Answer
The column is not wide enough to display the content of the cell.
You can increase the column width to display the content.
Enter formulas
Test 3, question 3
What is the keyboard shortcut to display formulas on the worksheet? (Pick one answer.)
1. CTRL+`
2. CTRL+:
3. CTRL+;
Enter formulas
Test 3, question 3: Answer
CTRL+`
The ` is next to the 1 key on most keyboards. The keyboard shortcut displays and hides formulas.