Excel Tip: A Printing Time Saver
-
Upload
iir-executive-development -
Category
Education
-
view
211 -
download
2
description
Transcript of Excel Tip: A Printing Time Saver

E-TIPS
Finance, Valuation, Risk & Modelling
your one-partner solution for building skills and knowledge
Change Your Life with Excel A Printing Time Saver
elcome to Change Your Life with Excel.
This month continues the theme of helping to
save you as much time as possible so you can take
longer lunch breaks and even get out of work in time to
watch the Tour De France highlights.
In this edition we have a look at a very simple way to
print multiple ranges within a workbook in one step
(rather than having to select each separate worksheet or
print area). This leads on to Custom Views which can be
particularly useful if you have meddlesome colleagues
who insist on changing your beautiful spreadsheets.
As always, the features covered here are based on Excel
2003 however most can still be found in other versions.
Time Saving Tip
Printing Multiple Ranges in One Go
If you have a workbook with various reports or data in
different worksheets which all need printing out on a
regular basis then this is the time saver just for you.
Normally we might be tempted to go to each separate
worksheet and print out the defined print area. This can
be very time consuming when there are more than just a
few worksheets.
The following techniques allow us to print out all of the
required ranges in one go (nearly!) and even allow us to
print multiple ranges from within the same worksheet.
Firstly we need to spend time setting up all the various
print areas, however this is a one-off exercise. As a
reminder:
• Highlight the area to print
• Select File | Print Area | Set Print Area
• Select File | Page Setup to set portrait, landscape,
number of pages etc
To set up multiple ranges within the same worksheet:
• Highlight the first print area
• Hold the CTRL key and select the 2nd print area
• Repeat for further print areas
• Once all “non-contiguous” areas have been
highlighted select File | Print Area | Set Print Area
Note that each separate non-contiguous area within the
same worksheet will print on a separate page.
Non-contiguous print areas when viewed in Page Break Preview
mode (View | Page Break Preview)
Once all print areas have been defined and the page
settings have been made it is a good idea to save the
workbook.
Now, to print out all the defined print areas at once we
firstly select all the worksheets with the defined print
areas. This is easier to do if all the printable worksheets
are adjacent to each other, in which case:
• Select the first worksheet with a printable area
• Hold the SHIFT key and select the last worksheet
with a printable area
If all the printable worksheets are not adjacent to each
other:
• Select each printable worksheet while holding the
CTRL key
Once the worksheets are selected:
• Select File | Print
• Ensure Active sheets is selected
W
By Leigh Drake Director Arc Business Processes www.arcbusiness.com.au

E-TIPS
Finance, Valuation, Risk & Modelling
your one-partner solution for building skills and knowledge
Select Active sheets in the Print dialog box
• Click OK
All defined print areas within the selected worksheets will
be printed at once.
Secret
Custom Views
Okay, so this tool isn’t exactly a secret but it probably
isn’t used as often as it should be and it leads neatly on
from the previous feature.
Excel’s Custom View tool allows us to define a particular
view for a worksheet which can be quickly switched on
and off, for example we may want to hide certain rows
and columns of data for printing only. Elements which
can be changed using Custom View include:
• Hidden rows and columns
• Print settings
• Print range selection
• Filter settings
• Frozen panes
(Unfortunately cell formatting cannot be changed using
Custom View).
Examples where this tool is particularly useful might be:
• Non-contiguous data needs printing on the same
page (a shortcoming of the previous tip)
• The worksheet is viewed by different users who
only want to see certain data
• Different print areas or print settings are required
for different users (e.g. different headers and
footers)
Consider the non-contiguous ranges selected in the
previous tip which can only be printed on separate
pages. To have these print on the same page using
Custom View:
• Highlight rows 17 to 24 which separate the 2
ranges
• Select Format | Row | Hide
• Set the print area as a single area from A1 to H36
• Select View | Custom Views and choose Add from
the dialog box
• Choose a descriptive name for the view setting
The Add View dialog box
• Click OK
• Unhide the rows
Now whenever we need to print or view the table of data
with the hidden rows:
• Select View | Custom Views
• Select the named view from the list
• Click Show
Many different Custom Views can be set up within the
same worksheet which can easily be selected and
de-selected.
Until next time, happy Excelling.















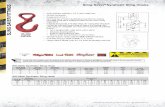


![A Step-By-Step Guide to Building an Excel Graph [Quick Tip]](https://static.fdocuments.us/doc/165x107/577cd96c1a28ab9e78a37563/a-step-by-step-guide-to-building-an-excel-graph-quick-tip.jpg)
