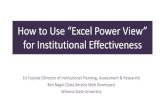Analyze & Visualize SQL Server Data w/ PowerPivot, PowerView & Excel
EXCEL POWERPIVOT UICK START
49
EXCEL POWERPIVOT – QUICK START Back to Basic
Transcript of EXCEL POWERPIVOT UICK START
Excel – Basic3. Getting Started
4. Walkthrough Together
1. INTRODUCTION TO
in every organization dealing with lots of data. Be it
schools, marketing agencies, financial institutions
dealing with day to day market changes, sales,
inventory – everyone needs data.
This data need to be analyzed and presented to make
vital information. There are lots of tools in the market
that deal with providing this information. Some of
them include QlikView, Monarch, etc.
1. INTRODUCTION TO POWERPIVOT
Microsoft has come up with a software, “PowerPivot”
to deal with this on a simpler basis and to bring
Business Intelligence to the masses.
PowerPivot is a powerful data mashup and data
exploration tool based on xVelocity in-memory
technologies providing unmatched analytical
performance to process billions of rows at the speed of
thought. This tip would explain various features of
PowerPivot and ways to utilize them.
1. INTRODUCTION TO POWERPIVOT
Excel.
longer separate add-ins that need to be downloaded
and installed.
Excel 2013 is functionally very similar to the
PowerPivot add-in for Excel 2010.
2. INSTALLING POWERPIVOT FOR
PowerPivot can be downloaded in Microsoft site at
http://www.microsoft.com/en-
Once the installation is complete, you should be able to
see PowerPivot in your Microsoft Excel 2010 Ribbon as
shown below:
another Excel file as data source. Let us consider the
sales data across different time frames from various
regions.
in the ribbon.
Once the screen got generated, our next step is to
select the data source. The data source can be from
SQL Server, SQL Server Reports (.rdl) files, from any
data sources from Azure, from any Data feeds – Open
Data sources and it can also be from any text files or
Excel files.
seeing a popup window just like the one shown below.
Select “Excel File” from “Text Files” section, and then
click “Next”.
3. GETTING STARTED
Select the tabs / sheets from which you would need to
import data. You can actually import data from
multiple sheets and define relationships among them.
3. GETTING STARTED
Now, you can start creating your charts as you would
normally do with your Pivot Tables and Pivot Charts.
3. GETTING STARTED
Now, let us see how to import data from Data Feeds
using some online open data sources.
From the data source, select “From Data Feeds”.
3. GETTING STARTED
https://api.datamarket.azure.com/mapmechanics/GB_
Car_Park_Locations/v1/
imports all the data to its in memory.
3. GETTING STARTED
Once data is imported, you can customize your charts.
Below report is filtered based on postal code to see how
many parking slots are currently available along with
the summary of total parking lots existing.
4. WALKTHROUGH TOGETHER
4. WALKTHROUGH TOGETHER
Four Important Steps
measure.
Step 3: Prepare Excel charts to show the
measures
and add slicers
4. WALKTHROUGH TOGETHER
interconnected database tables and two Excel
worksheets.
You want to compare actual sales data with the sales
budget and with marketing expenses.
Actual sales data is in the company’s database.
The sales budget and marketing expense data are in Excel
spreadsheets.
(AdventureWorks)
code
territory
Product table contains the Product Name and Product Sub
Category Code
Product Category Code
4. WALKTHROUGH TOGETHER
As in most analyses data you need is not all in the
database. In this example the sales budget and
marketing expense data are in an Excel spreadsheet.
No problem, the PowerPivot database can combine
data from multiple sources. Since each row of the
Excel data contains the same Territory ID and Product
ID codes that are in the database, PowerPivot can
combine the data.
4. WALKTHROUGH TOGETHER
PowerPivot Window, connect to the sales database and
select the sales order header and detail tables, the
sales territory table and the product, product sub
category and product category tables
4. WALKTHROUGH TOGETHER
database.
tables has been imported to the PowerPivot database
in the Excel workbook.
workbook size remains manageable.
copy of the data.
Now you connect to the Excel data.
First step is to copy the sales budget into the blank
workbook. Make the copied list into a table and create
a liked table in PowerPivot.
4. WALKTHROUGH TOGETHER
4. WALKTHROUGH TOGETHER
4. WALKTHROUGH TOGETHER
Expenses into Excel and then add to PowerPivot.
4. WALKTHROUGH TOGETHER
One last thing to do in the database is to make a “Date
Table”. This is always a good idea for two reasons:
You will want to use a different date measure in your
report. In this example you want to report by month
and the data is by month, day and year. PowerPivot
will sort February before January, it will be helpful for
the date table to format as yyyy – mm (2011 -12).
You need to filter the actual sales data, budget data
and marketing expense data on sales date. Having all
three types of data linked to a common date table will
speed this process.
4. WALKTHROUGH TOGETHER
You build the date table in Excel and link to
PowerPivot.
from the database:
4. WALKTHROUGH TOGETHER
You need to add the relationships in yellow below so
that you can filter across the data month and year.
4. WALKTHROUGH TOGETHER
marketing expenses to the sales territory and product
tables.
window.
The PowerPivot pivot table can combine data for all 9
data tables.
You choose to sum line total and budget sales by
category.
4. WALKTHROUGH TOGETHER
4. WALKTHROUGH TOGETHER
You copy the Pivot Chart and paste to a new blank
worksheet (Dashboard). Then you add slicers.
4. WALKTHROUGH TOGETHER
4. WALKTHROUGH TOGETHER
4. WALKTHROUGH TOGETHER
THANK YOU
4. Walkthrough Together
1. INTRODUCTION TO
in every organization dealing with lots of data. Be it
schools, marketing agencies, financial institutions
dealing with day to day market changes, sales,
inventory – everyone needs data.
This data need to be analyzed and presented to make
vital information. There are lots of tools in the market
that deal with providing this information. Some of
them include QlikView, Monarch, etc.
1. INTRODUCTION TO POWERPIVOT
Microsoft has come up with a software, “PowerPivot”
to deal with this on a simpler basis and to bring
Business Intelligence to the masses.
PowerPivot is a powerful data mashup and data
exploration tool based on xVelocity in-memory
technologies providing unmatched analytical
performance to process billions of rows at the speed of
thought. This tip would explain various features of
PowerPivot and ways to utilize them.
1. INTRODUCTION TO POWERPIVOT
Excel.
longer separate add-ins that need to be downloaded
and installed.
Excel 2013 is functionally very similar to the
PowerPivot add-in for Excel 2010.
2. INSTALLING POWERPIVOT FOR
PowerPivot can be downloaded in Microsoft site at
http://www.microsoft.com/en-
Once the installation is complete, you should be able to
see PowerPivot in your Microsoft Excel 2010 Ribbon as
shown below:
another Excel file as data source. Let us consider the
sales data across different time frames from various
regions.
in the ribbon.
Once the screen got generated, our next step is to
select the data source. The data source can be from
SQL Server, SQL Server Reports (.rdl) files, from any
data sources from Azure, from any Data feeds – Open
Data sources and it can also be from any text files or
Excel files.
seeing a popup window just like the one shown below.
Select “Excel File” from “Text Files” section, and then
click “Next”.
3. GETTING STARTED
Select the tabs / sheets from which you would need to
import data. You can actually import data from
multiple sheets and define relationships among them.
3. GETTING STARTED
Now, you can start creating your charts as you would
normally do with your Pivot Tables and Pivot Charts.
3. GETTING STARTED
Now, let us see how to import data from Data Feeds
using some online open data sources.
From the data source, select “From Data Feeds”.
3. GETTING STARTED
https://api.datamarket.azure.com/mapmechanics/GB_
Car_Park_Locations/v1/
imports all the data to its in memory.
3. GETTING STARTED
Once data is imported, you can customize your charts.
Below report is filtered based on postal code to see how
many parking slots are currently available along with
the summary of total parking lots existing.
4. WALKTHROUGH TOGETHER
4. WALKTHROUGH TOGETHER
Four Important Steps
measure.
Step 3: Prepare Excel charts to show the
measures
and add slicers
4. WALKTHROUGH TOGETHER
interconnected database tables and two Excel
worksheets.
You want to compare actual sales data with the sales
budget and with marketing expenses.
Actual sales data is in the company’s database.
The sales budget and marketing expense data are in Excel
spreadsheets.
(AdventureWorks)
code
territory
Product table contains the Product Name and Product Sub
Category Code
Product Category Code
4. WALKTHROUGH TOGETHER
As in most analyses data you need is not all in the
database. In this example the sales budget and
marketing expense data are in an Excel spreadsheet.
No problem, the PowerPivot database can combine
data from multiple sources. Since each row of the
Excel data contains the same Territory ID and Product
ID codes that are in the database, PowerPivot can
combine the data.
4. WALKTHROUGH TOGETHER
PowerPivot Window, connect to the sales database and
select the sales order header and detail tables, the
sales territory table and the product, product sub
category and product category tables
4. WALKTHROUGH TOGETHER
database.
tables has been imported to the PowerPivot database
in the Excel workbook.
workbook size remains manageable.
copy of the data.
Now you connect to the Excel data.
First step is to copy the sales budget into the blank
workbook. Make the copied list into a table and create
a liked table in PowerPivot.
4. WALKTHROUGH TOGETHER
4. WALKTHROUGH TOGETHER
4. WALKTHROUGH TOGETHER
Expenses into Excel and then add to PowerPivot.
4. WALKTHROUGH TOGETHER
One last thing to do in the database is to make a “Date
Table”. This is always a good idea for two reasons:
You will want to use a different date measure in your
report. In this example you want to report by month
and the data is by month, day and year. PowerPivot
will sort February before January, it will be helpful for
the date table to format as yyyy – mm (2011 -12).
You need to filter the actual sales data, budget data
and marketing expense data on sales date. Having all
three types of data linked to a common date table will
speed this process.
4. WALKTHROUGH TOGETHER
You build the date table in Excel and link to
PowerPivot.
from the database:
4. WALKTHROUGH TOGETHER
You need to add the relationships in yellow below so
that you can filter across the data month and year.
4. WALKTHROUGH TOGETHER
marketing expenses to the sales territory and product
tables.
window.
The PowerPivot pivot table can combine data for all 9
data tables.
You choose to sum line total and budget sales by
category.
4. WALKTHROUGH TOGETHER
4. WALKTHROUGH TOGETHER
You copy the Pivot Chart and paste to a new blank
worksheet (Dashboard). Then you add slicers.
4. WALKTHROUGH TOGETHER
4. WALKTHROUGH TOGETHER
4. WALKTHROUGH TOGETHER
THANK YOU