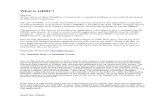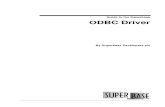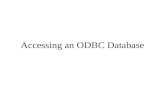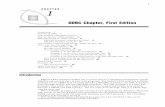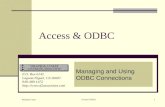Excel, ODBC, & Viewpointcdnedge.viewpointcs.com/lms/SkillBuilders/ExcelODBC/PDF/...Excel, ODBC, &...
Transcript of Excel, ODBC, & Viewpointcdnedge.viewpointcs.com/lms/SkillBuilders/ExcelODBC/PDF/...Excel, ODBC, &...
VIEWPOINT LEARNING SERVICES
Excel, ODBC, & Viewpoint How to Use an ODBC Connection in Excel to Pull
Data from Viewpoint V6
1
Table of Contents
Overview ....................................................................................................................................................... 1
Prerequisites ................................................................................................................................................. 1
Viewpoint View Columns Report .................................................................................................................. 2
Create the Connection .................................................................................................................................. 3
Create the Query........................................................................................................................................... 4
Add a Prompt to the Query ........................................................................................................................... 6
Overview
Microsoft Excel has a built-in tool you can use to pull data from Viewpoint through an Open Database
Connectivity (ODBC) connection. The data you pull into Excel can be saved in a workbork to be accessed
and refreshed as needed. Once the data is pulled into Excel, you can manipulate it as you would any
other Excel data. This is particularly useful when you want to see or manipulate data in a way that is not
available in a standard Viewpoint report.
Prerequisites
• You must have Microsoft Excel and Viewpoint V6 installed.
• You must have a SQL login (all Viewpoint users have a SQL login).
• You must have Viewpoint data security access to the information you want to see.
• You must know which Viewpoint tables contain the data you want. The Viewpoint View Columns
report is an excellent reference guide if you are not familiar with Viewpoint’s table structure.
2
Viewpoint View Columns Report
You can access the Viewpoint View Columns report in one of two ways:
• Find it in the Reports module’s Reports folder
• Find it in the Viewpoint Administration module’s Reports folder.
This report is very long (nearly 1000 pages), so you may want to print/save it as a PDF rather than print it
to paper.
1. The Index Name lets you know the table name to use in your query.
Note: The Index Name is also the View name in the Viewpoint F3 Field Properties form.
2. The Columns in Index shows you what “columns” are key fields in the table.
3. The Column tells you what fields are available on that table. The columns typically correspond
to the fields you see on Viewpoint forms.
So for example, if you’re looking for Job Cost information, find the Job Cost tables or views on this report
and determine which ones have the information you want. If you are planning to pull data from
multiple tables, make sure they have at least one common column in the Columns in Index area.
Otherwise, you may not end up with the results you want.
3
Create the Connection
Get started using the following steps:
1. Open MS Excel.
2. Go to the Data tab.
3. Click From Other Sources.
4. Select From Microsoft Query.
5. In the Choose Data Source window, select your Viewpoint database and click OK.
6. In the SQL Server Login window, enter your Login ID and Password and click OK.
NOTE: Your Login ID and Password should be the same as your Viewpoint Login ID and
Password. However, SQL is more case-sensitive than Viewpoint so if you have trouble logging in,
check with your system administrator to verify how you are set up in SQL.
4
Create the Query
After connection is made, use the Query Wizard to choose the tables and columns (fields) to add to your
report. To recreate our example:
1. Find the bJCCM table (JC Contract Master) on the left and click the + sign.
2. To select a column (field) for your query, click on the column to highlight it.
3. Click the > button to add the column to the “Columns in your query:” box. Add the following
columns.
a. JCCo
b. Contract
4. Click Next until you get to the end of the Query Wizard.
5. Select View data or edit query in Microsoft Query.
6. Click Finish.
The MS Query window will open. The bJCCM table with its columns displays at the top in the upper
portion. The grid displays the JCCo and Contract.
5
In our example we want to add fields from another Job Cost table.
7. Add the JC Contract Item table
a. Click the Add Table button .
b. Select JCCI, click Add, Close
8. Next, link the JCCM and JCCI tables by the columns in the index (fields) that they have in
common. Both of these tables have the JC Co and JC Contract fields. In MS Excel 2010, the link
will be created automatically but it is a good idea to double check the links.
a. One at a time, select JC Co and JC Contract in the JCCM box. Drag them to the
corresponding fields in the JCCI box to create the links.
Note: Without these links, the query may return crazy results.
9. Find the Item in the JCCI box and double-click on it to add it to the grid.
10. Double click the Description, Contract Amt, and Orig Contract Amt to add them the grid as well.
11. Go to File, select Return Data to MS Excel.
12. Select a cell, A1 in our example. Click OK.
Data from the Viewpoint database populates the worksheet. You can now manipulate the data as you
would any worksheet, using formulas and filters, graphs etc.
6
Add a Prompt to the Query
To add criteria to a query so that the user is prompted for a JC Company when the data is refreshed:
1. Go to the Data tab and select Connections.
2. Select Properties for the query.
3. Go to the Definition tab.
4. Click Edit query.
5. Click the Next button until you reach the end of the Query Wizard.
6. Select View data or edit query in Microsoft Query.
7. Click Finish.
8. In the Microsoft Query window, go to the View menu and select Criteria.
9. Select b.JCCI.JCCo from the Criteria Field drop-down list. Alternately, you can drag the JCCo from
the bJCCI table onto the Criteria Field box.
10. In the Value field, enter the prompt text. In our example, enter [Choose a JC Company]. You must
include the brackets around the text to avoid syntax errors.
11. Save the query.
12. Go to File and select Return data to MS Excel.
7
13. Click OK in the Connection Properties window and then Close in the Workbook Connections
window.
14. Login to the database if prompted.
15. On the Data tab, click Refresh All to see the prompt you created. Enter a value and the data will
now be filtered to the company you chose.
Note: You must refresh the data in order to have the most current Viewpoint data.