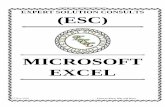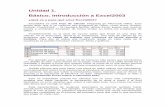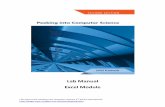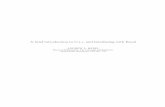Excel Manual a
-
Upload
juan-saban -
Category
Documents
-
view
216 -
download
0
Transcript of Excel Manual a
-
8/3/2019 Excel Manual a
1/107
TABLA DE CONTENIDOS
OPERACIONES BSICAS CON EXCEL..............................................................................................3
REA DE TRABAJO .....................................................................................................................................3BARRA DE FRMULAS................................................................................................................................3DESPLAZARSE POR CELDAS Y HOJAS .........................................................................................................4INSERTAR Y ELIMINAR HOJAS DE UN LIBRO ...............................................................................................4INTRODUCCIN DE DATOS .........................................................................................................................4INTRODUCCIN DE FRMULAS...................................................................................................................5DAR NOMBRE A UNA CELDA O RANGO DE CELDAS .....................................................................................6
DISEO Y FORMATO DE CELDAS .............................................................. ....................................... 7
FORMATO DE TEXTO.TAMAO Y ASPECTO DE LOS DATOS.........................................................................7ALINEACIN DE CELDAS ...........................................................................................................................8FORMATO DE NMEROS, FECHAS Y HORAS ................................................................................................9PERSONALIZAR EL FORMATO .....................................................................................................................9
APLICAR AUTOFORMATO A UNA SERIE DE CELDAS...................................................................................10APLICACIN DE BORDES Y SOMBREADO ..................................................................................................11COPIAR FORMATO ...................................................................................................................................12ANCHO DE COLUMNAS Y ALTO DE FILAS .................................................................................................12COMBINAR Y CENTRAR CELDAS ..............................................................................................................12BORRAR FORMATOS, CONTENIDO O TODO................................................................................................12OCULTAR\MOSTRAR FILAS Y COLUMNAS .................................................................................................13ESTILOS Y PLANTILLAS ............................................................................................................................13
TRABAJAR CON FRMULAS Y FUNCIONES ........................................................ ........................15
REFERENCIAS ..........................................................................................................................................15SIGNIFICADO DE LOS VALORES DE ERROR ................................................................................................15EXAMINAR O BUSCAR RANGOS ................................................................................................................15
VINCULACIN DE DATOS .........................................................................................................................16VER FRMULAS .......................................................................................................................................16FUNCIONES ..............................................................................................................................................16AUTOSUMA..............................................................................................................................................18AUTOCALCULAR .....................................................................................................................................18
IMPRESIN DE HOJAS Y LIBROS DE TRABAJO..........................................................................19
VISTA PRELIMINAR ..................................................................................................................................19FICHA PGINA .........................................................................................................................................19FICHA MRGENES ....................................................................................................................................20FICHA ENCABEZADO Y PIE DE PGINA .....................................................................................................21FICHA HOJA .............................................................................................................................................22IMPRIMIR UN TRABAJO ............................................................................................................................23
GRFICOS EN EXCEL..........................................................................................................................25
TIPOS DE GRFICOS .................................................................................................................................25ELEMENTOS DE UN GRFICO ...................................................................................................................26CREAR UN GRFICO .................................................................................................................................26BARRA DE HERRAMIENTAS GRFICO .......................................................................................................29CAMBIO DEL RANGO DE DATOS REPRESENTADO ......................................................................................29MODIFICAR EL EJE DE VALORES Y DE CATEGORAS .................................................................................29MODIFICAR LA SERIE DE DATOS...............................................................................................................30OTRAS MODIFICACIONES.........................................................................................................................30MAPAS.....................................................................................................................................................30FORMATOS DE MAPAS .............................................................................................................................31
LISTAS O BASES DE DATOS...............................................................................................................33CREAR UNA LISTA....................................................................................................................................33
-
8/3/2019 Excel Manual a
2/107
ORDENAR REGISTROS ..............................................................................................................................34AADIR Y BUSCAR DATOS .......................................................................................................................34AUTOFILTRADO DE DATOS .......................................................................................................................35FILTRO AVANZADO ..................................................................................................................................35SUBTOTALES ...........................................................................................................................................37VALIDACIN DE DATOS ...........................................................................................................................37
TABLAS DINMICAS............................................................................................................................39
PARTES DE UNA TABLA DINMICA ...........................................................................................................39CREAR UNA TABLA DINMICA .................................................................................................................39MODIFICAR UNA TABLA DINMICA ..........................................................................................................41
MACROS..................................................................................................................................................43
GRABAR MACRO Y EJECUTAR ..................................................................................................................43ASIGNAR UNA MACRO A UN BOTN .........................................................................................................44
COMPARTIR INFORMACIN............................................................................................................45
OPCIONES DE PEGADO ESPECIAL ..............................................................................................................45IMPORTAR ARCHIVOS DE TEXTO ..............................................................................................................46
ESTADSTICAS EN EXCEL .............................................................. ................................................... 49
FRECUENCIA.......................................................................................................................................49PRCTICA ..................................................................... ............................................................... ........50DEPENDENCIALINEAL.....................................................................................................................68
ESTADSTICOS RELACIONADOS.....................................................................................................69
DISTRIBUCINNORMAL..................................................................................................................81INFERENCIAESTADSTICA..............................................................................................................88ANLISISDEDATOSCONMACROSAUTOMTICAS....................................................... ..........93
BARRAS DE HERRAMIENTAS DE EXCEL......................................................................................96
BARRADEHERRAMIENTAESTNDAR. ................................................................ .......................96
BARRADEHERRAMIENTASFORMATO........................................................................................98BARRADEBOTONESDEDIBUJO..................................................................................................100BARRADEBOTONESDEDILOGO..............................................................................................103BARRADEBOTONESDEGRUPODETRABAJO..........................................................................104BARRADEBOTONESPARAVISUALBASIC................................................................................105BARRADEBOTONESDEAUDITORA..........................................................................................107
-
8/3/2019 Excel Manual a
3/107
Operaciones bsicas con Excel
3
OPERACIONES BSICAS CON EXCEL
REA DE TRABAJO
Veamos algunos de los conceptos bsicos de Excel:
Un libro de Excel equivale a un documento de Word o archivo.
Una hoja es una porcin del libro, formada por filas y columnas. Se sabe en que hojaestamos trabajando si miramos su etiqueta.
Una columna es una seleccin vertical de celdas, en cada hoja hay 256 columnasnombradas con las letras de la A a la IV.
Una fila es una seleccin horizontal de celdas, desde la fila 1 a la 65536.
Una celda es la interseccin entre una fila y una columna. La celda activa es aquella que serepresenta con un contorno y es donde se encuentra el cursor.
BARRA DE FRMULAS
La Barra de Frmulas muestra el valor constante o frmula de la celda activa. El cuadro denombres nos muestra la celda activa.
Celda activa
Eti ueta de la ho a
Ttulo decolumna
Ttulode fila
Cuadro de nombres Modificar frmulas Visualizador
-
8/3/2019 Excel Manual a
4/107
Operaciones bsicas con Excel
4
Para introducir valores nos situamos en la celda, tecleamos y pulsamos INTRO. Sepresentar el valor o el resultado de la frmula en la celda donde se introdujo.
Para editar una celda, presionamos F2 con el cursor en la celda, hacemos un clic en el
cuadro de frmula o un doble clic sobre la propia celda.El cuadro de nombres, al editar una frmula, es sustituido por un men de funciones.
DESPLAZARSE POR CELDAS Y HOJAS
Para movernos por las diferentes hojas de trabajo de un mismo libro, pincharemos sobre su
etiqueta. La etiqueta resaltada ser la hoja activa con la que se est trabajando.
Podemos ir de una celda a otra de varias maneras:
Pulsar sobre la celda donde quieras dirigirte.
En el cuadro Nombre escribimos la direccin de la celda.
Desplazndonos con el teclado.
INSERTAR Y ELIMINAR HOJAS DE UN LIBRO
Un nuevo libro contiene por defecto 3 hojas. Para cambiarlo accedemos al menHerramientas, Opciones y en la ficha General encontramos la opcin Nmero de hojas ennuevo libro.
Para eliminar una hoja del libro activo, abrimos el men contextual de la etiqueta de lahoja y seleccionamos eliminar.
Podemos tambin utilizar el men contextual para aadir una nueva hoja, esta se insertara la izquierda de la hoja activa. Si la hoja no la hemos insertado en el lugar adecuadopodemos moverla de lugar si pinchamos sobre la etiqueta y arrastramos.
Las hojas de Excel tienen como nombre HojaN pero podemos cambiarlo haciendo dobleclic sobre la etiqueta o desde el men contextual.
INTRODUCCIN DE DATOS
En Excel se distingue tres tipos de datos:
Ttulos (texto y caracteres).
Valores (Constantes numricas).
Frmula o funciones.
Una vez introducido un dato en una celda debemos pulsar INTRO o TAB para hacerloefectivo.
Botn defunciones
CancelarIntroducir
Modificar frmula
-
8/3/2019 Excel Manual a
5/107
Operaciones bsicas con Excel
5
Todos los datos son considerados en Excel como datos con formato General (que no tienenformato especfico).
Para Excel, las fechas y horas se consideran nmeros. El modo de presentacin depende
del formato de nmero aplicado a la celda. Cuando escribas una fecha o un ahora queExcel reconoce el formato de celda cambiar de General a un formato de Fecha y Hora. Sepuede introducir la fecha de hoy en una celda presionando CTRL + ; y la hora actual conCTRL + :
Para introducir los mismos datos en varias celdas: selecciono las celdas escribo el dato ypresiono CTRL+INTRO.
Si los primeros caracteres que escribes en una celda coinciden con una entrada ya existenteen la misma columna, Excel rellenar automticamente los dems. A esta operacin se la
conoce como Autocompletar.INTRODUCCIN DE FRMULAS
Una frmula siempre se introducir comenzando por el signo de igual (=). Una frmulapuede incluir operadores, referencias a celdas, valores, funciones y nombres.
Los operadores especifican la tarea que se desea realizar con los elementos de la frmula.Veamos algunos:
Aritmticos: +, -, /, *, %, ^.
De comparacin: =, >, =,
-
8/3/2019 Excel Manual a
6/107
Operaciones bsicas con Excel
6
DAR NOMBRE A UNA CELDA O RANGO DE CELDAS
Podemos dar nombre a un grupo de celdas que utilecemos con mucha frecuencia.
1. Seleccionamos la celda, el rango de celdas o las celdas no adyaventes a los que vamos
a dar nombre.
2. Pinchamos en el cuadro nombre de la barra de frmulas, escribimos el nombre ypulsamos INTRO.
Ahora cuando nos refiramos a esas celdas, por ejemplo en una frmula no tenemos queescribir su rango, si no que es suficiente con el nombre.
-
8/3/2019 Excel Manual a
7/107
Diseo y formato de celdas
7
DISEO Y FORMATO DE CELDAS
FORMATO DE TEXTO. TAMAO Y ASPECTO DE LOS DATOS
Para modificar el contenido de una celda, no es necesario seleccionarlo. Unicamente nossituaremos en la celda y le daremos el formato apropiado. Si deseamos modificar elcontenido de todo un rango entonces si es necesario seleccionarlas previamente. Para darformato a un carcter o grupo de caracteres de una celda debemos editar la celda yseleccionar los caracteres.
Lo ms sencillo para dar formato a una celda es utilizar la barra de herramienta formato.
Aunque estas opciones de formato pueden ser suficientes podemos conseguir mayorescaractersticas:
1. Selecciona las celdas o el texto de la celda cuyo formato desea modificar.
2. En el men Formato seleccionamos Celdas y nos situamos en la ficha Fuente.
-
8/3/2019 Excel Manual a
8/107
Diseo y formato de celdas
8
ALINEACIN DE CELDAS
La forma ms rpida de determinar la alineacin del texto en las celdas Consiste en usar
los botones de la barra de herramientas formato . Pero podemos tambin
determinar la alineacin vertical del texto y la orientacin del mismo dentro de la celda,para ello utilizaremos del cuadro de dilogo Formato de celdas, la ficha Alineacin.
En la alineacin horizontal adems de los tipos normales podemos encontrar:
Rellenar: Repite los caracteres de la celda.
Justificar: Divide el contenido de la celda en varias lneas dentro de la celda y ajusta elespacio entre palabras para que todas las lneas tengan el mismo ancho que la celda.
Centrar en la seleccin: Centra el contenido de la celda situada en el extremo izquierdode una seleccin en el rango seleccionado. Todas las dems celdas en el rangoseleccionado debern estar vacas. Las celdas no se combinan.
Tambin podemos alinear verticalmente texto en una celda: Superior, Centrada, Inferior yJustificada. La alineacin justificada sita las lneas de una celda desde la parte superiorhasta la inferior.
Para determinar la orientacin del texto dentro de una celda utilizamos el control delapartado Orientacin o podemos especificar el ngulo.
Si no pueden verse algunos datos de la celda, puede reducirse el tamao de la fuenteactivando la casilla de verificacin Reducir hasta ajustar.
-
8/3/2019 Excel Manual a
9/107
Diseo y formato de celdas
9
Si queremos que el texto se distribuya automticamente entre los lmites de la celdaactivamos la casilla de verificacin Ajustar texto, el texto ocupar ms de una lnea.
Para insertar un salto de lnea dentro de una celda pulsamos ALT+INTRO.
FORMATO DE NMEROS, FECHAS Y HORASPara dar formato rpido podemos utilizar la barra de herramientas formato.
Para acceder a un conjunto mayor de opciones elegimos Celdas del men Formato yactivamos la ficha Nmero. En primer lugar elegimos de la lista Categora el formato quequeremos utilizar y despus establecemos las opciones ms apropiadas (decimales,
separador de miles,)
PERSONALIZAR EL FORMATO
Puede crearse un formato de nmero personalizado especificando los cdigos de formatoque describen el modo en que se desea presentar un nmero, una fecha, una hora o untexto.
Estilo monetario
Estilo porcentual Estilo millares
Aumentar y disminuirdecimales
#.###,00 ; [Rojo] (#.###,00) ; 0,00 ; Recibos en bruto de @
Formato de nmeros
positivos
Formato de nmeros
negativos
Formato
de ceros
Formato de texto
-
8/3/2019 Excel Manual a
10/107
Diseo y formato de celdas
10
Pueden especificarse como mximo cuatro secciones de cdigo de formato. Las secciones,separadas mediante signos de punto y coma, definen los formatos de los nmerospositivos, los nmeros negativos, los ceros y el texto por este orden. Si nicamente seespecifican dos secciones, la primera se utilizar para los nmeros positivos y los cerosmientras que la segunda se utilizar para los nmeros negativos. Si se especifica unaseccin, todos los nmeros utilizarn ese formato. Si se omite una seccin, incluya el signode punto y coma de esa seccin.
Veamos algunos de los cdigos que podemos utilizar:
# Presenta nicamente los dgitos significativos; no presenta los ceros sin valor.
0 (cero) muestra los ceros sin valor si un nmero tiene menos dgitos que ceros en elformato.
Para definir el color de una seccin de formato escribimos el nombre del color entrecorchetes, debe ser el primer elemento de la seccin.
Para presentar das, meses y aos usamos d, m, a.
Para presentar horas, minutos y segundos utilizamos h, m, s.
En la seccin de texto escribimos entre comillas () el texto que debe aparecer en lacelda si a este texto le debe acompaar el que contiene la celda debemos aadirle @
APLICAR AUTOFORMATO A UNA SERIE DE CELDAS
La caracterstica Autoformato determina de forma rpida el formato de las celdas de unahoja. Para utilizar Autoformato seguimos los pasos siguientes:
1. Seleccionamos el rango de celdas al que le vamos a dar formato.
2. Elegimos del men Formato la opcin Autoformato.
-
8/3/2019 Excel Manual a
11/107
Diseo y formato de celdas
11
3. En la lista formato de tabla seleccionamos el diseo predefinido.
4. Si pulsamos el botn Opciones se expande el cuadro de dilogo mostrando lascaractersticas especficas de que consta cada uno de los formatos predeterminados que
se pueden omitir al aplicarlos.
APLICACIN DE BORDES Y SOMBREADO
Para aplicar bordes a una celda o grupos de celdas podemos utilizar el botn de la barra deFormato o selecciona la Ficha Bordes del cuadro de dilogo Formato de celdas. Yseguimos los pasos siguientes:
1. Seleccionamos el estilo de lnea que va a tener el borde.
2. De la lista color seleccionamos el color de la lnea.
3. Por ltimo pulsamos el botn que corresponde a la posicin del borde, tambinpodemos pinchar sobre la muestra.
Para aplicar sombreado podemos usar el botn si los colores son slidos. Siqueremos sombrear celdas con tramas tendremos que acceder al cuadro de dilogoFormato de celdas y selleccionar la ficha Trama.
-
8/3/2019 Excel Manual a
12/107
Diseo y formato de celdas
12
COPIAR FORMATO
Para copiar el formato de una celda a otra, seleccionamos la celda con formato pulsamos el
botn el puntero cambiar y seleccionaremos las celdas a las que vamos a dar
formato. Si vamos a copiar el formato en varias ubicaciones hacemos doble clic sobre elbotn.
Para desactivar esta caracterstica pulsamos de nuevo sobre el botn.
ANCHO DE COLUMNAS Y ALTO DE FILAS
Para cambiar el ancho de una columna arrastramos el borde situado a la derecha del ttulode la columna hasta que tenga el ancho deseado. Si queremos que el ancho de la columnase ajuste al contenido de las celdas hacemos doble clic
Para cambiar la anchura de un grupo de columnas, las seleccionamos y arrastramos elborde de cualquier ttulo de columna.
Para cambiar la altura de las filas hacemos las mismas operaciones que con las columnaspero arrastrando el borde inferior del ttulo de la fila.
COMBINAR Y CENTRAR CELDAS
Se puede combinar varias celdas para generar un bloque que ser tratado como una celdaindividual. Esto puede ser interesante para crear ttulos que abarquen varias columnas, porejemplo.
1. Seleccionamos las celdas a combinar
2. Pulsamos sobre el botn .
Para dividir una celda combinada activamos la ficha Alineacin del cuadro de dilogoFormato de celdas y desactivamos la casilla de verificacin Combinar celdas.
BORRAR FORMATOS, CONTENIDO O TODO
En el men Edicin encontramos la opcin Borrar que tiene varias opciones:
Todo: Borra el formato de la celda y su contenido.
Formatos: Solo borrar el formato aplicado (bordes, tamao de letra, etc.).
Contenido: Unicamente borrar el contenido de la celda. Comentarios: Si se aade algn comentario en una nota, slo se eliminar ste.
-
8/3/2019 Excel Manual a
13/107
Diseo y formato de celdas
13
OCULTAR\MOSTRAR FILAS Y COLUMNAS
Podemos hacer que una fila o columna no se visualicen para ello podemos seguir dosmtodos:
Seleccionar la fila o columna, en el men Formato seleccionar Fila\Columna ypinchamos sobre la opcin ocultar.
Arrastramos de la fila o la columna el borde del ttulo hasta que tenga alto\ancho 0.
Para mostrarlas hacemos el proceso a la inversa:
Seleccionamos las filas o columnas entre la oculta y en el men Formato Fila\Columnapresionamos en Mostrar
Arrastramos el borde del ttulo hasta que aparezca la fila o columna.
ESTILOS Y PLANTILLASEn Excel como en Word podemos crear estilos y plantillas. Desde el men Formato,elegimos la opcin Estilo y aparece el siguiente cuadro de dilogo.
Podemos crear un estilo escribiendo el nombre en el cuadro Nombre del estilo, si pulsamosel botn Modificar se abrir el cuadro de dilogo Formato de celdas desde dondeaadiremos las especificaciones a nuestro estilo y pulsaremos en Agregar. Usaremos elbotn Combinar cuando queramos copiar estilos de un libro abierto en nuestro libro. Paraaplicar un estilo seleccionamos el rango de celdas entramos en el cuadro de dilogo estilo ypulsamos aceptar
Excel dispone de una serie de plantillas (facturas, pedidos, etc.) que podremos utilizar unay otra vez como autnticos formularios. Y nosotros tambin podemos crear documentos yguardarlos como plantillas de Excel.
-
8/3/2019 Excel Manual a
14/107
-
8/3/2019 Excel Manual a
15/107
Trabajar con frmulas y funciones
15
TRABAJAR CON FRMULAS Y FUNCIONES
REFERENCIAS
Cuando una celda se copia, la referencia a la que hace lugar la primera, se modifica,adaptndose al rango de las celdas donde se han copiado. Esto se conoce como referenciarelativa. Cuando queremos que una celda quede siempre fija y que no vaya variando amedida que se copia deberemos crear una referencia absoluta. El smbolo que caracterizauna referencia absoluta es $.
La referencia absoluta se puede hacer sobre la columna, $B1, sobre la fila H$2 y sobre lafila y columna $H$9.
Para referenciar Hojas de un libro de trabajo escribimos HojaN! Y para referenciar el libro
[nombre_libro].
SIGNIFICADO DE LOS VALORES DE ERROR
Al introducir una frmula en una celda y presionar INTRO, Excel introducir el resultado alos valores incluidos en los que se hace referencia. Pero puede ocurrir que el resultado nosea el esperado. Los valores de error que Excel inserta son:
##### El resultado es demasiado largo, deberemos ensanchar la columna.
#DIV/0? Cuando una frmula intenta dividir por cero.
#NOMBRE? Cuando se usa un nombre que no reconoce.
#VALOR! Excel no puede calcular los valores introducidos
#REF! Se da cuando una referencia de celda no es valida.
#NUM! Cuando hay problema con algn nmero.
EXAMINAR O BUSCAR RANGOS
Mientras modificas una frmula, todas las celdas y rangos a las que hace referencia sepresentan en color, aplicndose un borde del mismo color a celdas y rangos.
Mediante la barra de herramientas Auditora pueden examinarse las relaciones entre celdasy frmulas de la hoja de clculo e identificarse errores. Cuando se utiliza esta barra, lasflechas de rastreo sealan las celdas que proporcionan datos para las frmulas y las celdasque contienen frmulas. Para ello, alrededor de los rangos de celdas que proporciona datospara frmulas se dibuja un recuadro.
Rastrear y quitarprecedentes
Rastreardependientes
Quitarflechas
Rastrear errores
Nuevocomentario
Rodear datos no vlidos
Borrar crculos devalidacin
-
8/3/2019 Excel Manual a
16/107
Trabajar con frmulas y funciones
16
VINCULACIN DE DATOS
Cuando necesitamos utilizar datos de una hoja o libro diferente podemos utilizar lasfunciones de copiar y pegar datos. Pero qu pasa si modificamos los datos de la hoja?,
pues que tendremos que volver a copiar y pegar. Esto se resuelve si vinculamos los datos.En primer lugar abrimos los dos libros y organizamos las ventanas de manera quetengamos los dos libros visibles.
Nos situamos en el libro que queremos vincular y en la celda que queremos enlazarescribimos =. A continuacin nos situamos en la celda a la que queremos dirigir el enlace ypulsamos INTRO.
Tambin podemos pegar vnculos si copiamos el rango a vincular y pegamos con PegadoEspecial, Pegar Vnculos.
VER FRMULASConsiste en visualizar en las celdas, en lugar de los resultados numricos, las frmulasintroducidas o copiadas. Abrimos el men Herramientas, elegimos Opciones, y en la fichaVer activamos Frmula.
FUNCIONES
Una funcin es una frmula especial que realiza automticamente Excel para efectuaroperaciones sencillas, complejas o muy extensas. Excel nos facilita la creacin y
modificacin de frmulas con el Asistente .
El aspecto de una funcin es la siguiente:
Siendo el nombre, aqul por el que se conoce la funcin y los argumentos constantes,
variables, rangos, frmulas y otras funciones (funciones anidadas).
-
8/3/2019 Excel Manual a
17/107
Trabajar con frmulas y funciones
17
Para utilizar el asistente de frmulas nos situamos en la celda donde va a aparecer el
resultado, y pulsamos el botn nos aparecer el cuadro de dilogo Pegar funcin.
El panel de la izquierda indica los diferentes tipos o categoras de funciones que existen yel de la derecha indica las funciones de la categora seleccionada.. Si se seleccionan Todas,aparecern por orden alfabtico, todas las funciones de Excel.
Una vez que tengamos seleccionada la funcin y aceptamos debemos seleccionar el rangode atos sobre el que vamos a aplicar la funcin.
-
8/3/2019 Excel Manual a
18/107
Trabajar con frmulas y funciones
18
AUTOSUMA
Cuando se selecciona un rango de celdas y se pulsa el botn , Excel introduceautomticamente una frmula para calcular la suma del rango en una celda en blanco a
continuacin de dicho rango.
AUTOCALCULAR
Para presentar el valor de un rango de celdas, podemos utilizar Autocalcular. Una vezseleccionadas las celdas, Excel presentar la suma del rango en la barra de estado. Lacaracterstica autocalcular puede ejecutar diferentes tipos de clculos. Podemosseleccionarlos, abriendo el men contextual de la barra de estado.
Podemos usar la combinacin de teclas ALT+= para insertar la suma de un rango deceldas.
-
8/3/2019 Excel Manual a
19/107
Impresin de hojas y libros de trabajo
19
IMPRESIN DE HOJAS Y LIBROS DE TRABAJO
La tarea de impresin tiene una parte que es comn a la mayora de las aplicaciones Office,
como son la especificacin de la impresora, nmero de copias, etc. Pero hay otras que sonespecficas del tipo de documento y de la aplicacin con la que se gestiona ese documento.Esta ltimas son las que vamos a estudiar.
VISTA PRELIMINAR
La opcin de Vista Preliminar permite visualizar el documento tal y como se obtendr enpapel. Se pueden ver el encabezado y pie de pgina, cambiar el ancho de los mrgenes y delas columnas as como el alto de la fila arrastrando los controladores de tamao.
En la parte superior de la pantalla se encuentra la barra Vista Preliminar. Con el botnConfigurar podemos preparar la pgina previamente a la impresin. Tambin podemosacceder a Configurar pgina desde el men Archivo.
FICHA PGINA
-
8/3/2019 Excel Manual a
20/107
Impresin de hojas y libros de trabajo
20
Desde esta ficha podemos indicar :
El tipo de orientacin apaisada o vertical.
Ajustar la impresin al tamao de la hoja.
Ajustar el contenido de la hoja a un nmero determinado de pgina.
El tamao del papel.
La calidad de impresin.
Numero de pgina por la que debe empezar.
El botn Opciones nos presentar las propiedades de la impresora especificada.
FICHA MRGENES
Permite modificar los mrgenes, aumentando o disminuyendo el espacio entre el borde dela hoja y el comienzo y final del trabajo. Tambin se pueden modificar los mrgenes parael encabezado y pie de pgina, estos deben ser menores, si no se pisaran los datos con elencabezado o pie.
Esta ficha tambin nos permite centrar horizontal y verticalmente el contenido en lapgina.
-
8/3/2019 Excel Manual a
21/107
Impresin de hojas y libros de trabajo
21
FICHA ENCABEZADO Y PIE DE PGINA
Desde esta ficha creamos o seleccionamos un pie o encabezado de pgina.
De manera predeterminada no tenemos Ninguno, Excel nos ofrece una lista con
encabezados y pies ya construido. Si queremos crear un encabezado o pie distintoseleccionamos el botn Personalizar encabezado\pie.
Nos encontramos con una barra de herramientas y tres paneles para situar el encabezado ala izquierda, en el centro o a la derecha de la pgina.
En un encabezado o pie podemos aadir informacin del nmero de pginas, nmero totalde pgina, fecha actual, hora actual, el nombre del libro y el nombre de la hoja. Estainformacin se actualiza automticamente.
Tambin podemos aadir texto con el aspecto que nos permite el cuadro de dilogo Fuente.
Fuente
Nmero de pgina
Nmero total de inas
Fecha actual
Hora actual
Libro actual
Hoja actual
-
8/3/2019 Excel Manual a
22/107
Impresin de hojas y libros de trabajo
22
FICHA HOJA
Si no queremos imprimir una hoja entera podemos indicar el rango de celdas en rea deimpresin.
La opcin imprimir ttulos la usamos cuando una tabla nos ocupa ms de una pgina yqueremos que todas ellas tengan impresa la columna o fila de ttulos.
La opcin Imprimir nos permite:
Imprimir las lneas de divisin entre las celdas.
Imprimir en calidad borrador para aumentar la velocidad de impresin.
Blanco y negro: si tenemos una impresora color y queremos imprimir en blanco ynegro.
Ttulos de filas y columnas imprime la hoja con los nmeros de fila y las letras delas columnas.
Con Orden de las pginas podemos controlar el orden en que se enumerarn e imprimirnlos datos si no se ajustan a una pgina.
-
8/3/2019 Excel Manual a
23/107
Impresin de hojas y libros de trabajo
23
IMPRIMIR UN TRABAJO
Cuando ya tenemos establecidas las opciones de preparacin de pgina ser el momento deimprimir.
Cuando un trabajo no cabe en una pgina, la hoja de Excel muestra una lnea discontinuadividiendo la hoja.
Podemos establecer un rea de impresin, lo que delimitar una zona concreta para que seimprima en la hoja. Seleccionamos el rango de celdas que queremos imprimir y en el menArchivo selecciono rea de impresin, Establecer rea de impresin.
La impresin la podemos hacer de varias maneras:
Pulsando el botn de la barra de herramientas.
En el men Archivo , opcin Imprimir.
Cuando estamos en el cuadro de dilogo Configurar pgina en todas las fichasencontramos el botn Imprimir.
Desde Presentacin preliminar
-
8/3/2019 Excel Manual a
24/107
-
8/3/2019 Excel Manual a
25/107
Grficos en Excel
25
GRFICOS EN EXCEL
Excel permite crear grficos a partir de los datos contenidos en un libro. Los grficos
permiten visualizar la informacin de la hoja para poder comparar datos y deducirconclusiones.
TIPOS DE GRFICOS
COLUMNAS: Muestra los cambios que han sufrido los datos en el transcurso de unperiodo de tiempo.
BARRAS: Ilustran las comparaciones entre elementos individuales.
LNEAS: Muestran las tendencias de los datos a intervalos.
CIRCULAR: Muestran el tamao proporcional de los elementos que conforman untodo.
XY DISPERSIN: Muestran las relaciones entre valores numricos de varias seriesde datos.
REAS: Destacan la magnitud de los datos en el transcurso del tiempo.
ANILLOS: Al igual que un grfico circular muestra la relacin de las partes con untodo, aunque puede contener ms de una serie de datos.
RADIALES: Compara los valores de series de datos. Cada categora tiene su propioeje de valores. Las lneas conectan todos los valores de las mismas series.
SUPERFICIE: Son tiles para conocer las combinaciones ptimas entre dosconjuntos de datos.
BURBUJAS: Es un grfico de dispersin pero con tres variables.
COTIZACIONES: Se utiliza para ilustrar la cotizacin de acciones.
CNICOS, CILNDRICOS Y PIRAMIDALES: Unicamente mejoran la
presentacin de grficos de columnas y barras.
-
8/3/2019 Excel Manual a
26/107
Grficos en Excel
26
ELEMENTOS DE UN GRFICO
CREAR UN GRFICO
Seleccionamos el rango de datos que vamos a representar y pulsamos el asistente de
grficos o en el men Insertar seleccionamos grfico. Seleccionamos el tipo degrfico, para cada categora de grfico se nos ofrece un subtipo.
Resumen de gastos
5.500
2.000
9.246
2.000
4.139
1.488
9.735
1.500
0
2.000
4.000
6.000
8.000
10.000
12.000
Personal Alquiler Viajes Suministros
Este ao
Pasado ao
Eje de valores
rea del rfico
Lneas de divisin
Eje de categoras
Leyenda
Rtulos de datos
Ttulo del grfico
rea de trazado
Marca de graduacin
Series de datos
-
8/3/2019 Excel Manual a
27/107
Grficos en Excel
27
En la ficha Tipos personalizados podemos encontrar grficos combinacin de dos tipos degrficos, por ejemplo, lneas y columnas, y grficos con diseos ms vistosos.
-
8/3/2019 Excel Manual a
28/107
Grficos en Excel
28
En el 2 paso del asistente si no he especificado el rango de datos o est mal podemos
seleccionarlo en la ficha Rango de datos pulsando el icono , que contrae el cuadro dedilogo para poder seleccionar de la hoja el rango de datos y seleccionamos si los datos
queremos representarlos en filas o columnas. En la ficha Serie seleccionamos el rangodonde se encuentran los datos y nombres de las series de datos y el rango de los rtulos delos ejes de categora.
En el 3er paso del asistente aadimos y damos formato a Ttulos, Ejes, Lneas de divisin,Leyenda, Rtulos y Tabla de valores.
-
8/3/2019 Excel Manual a
29/107
Grficos en Excel
29
En el ltimo paso del asistente elegimos la ubicacin del grfico.
BARRA DE HERRAMIENTAS GRFICO
CAMBIO DEL RANGO DE DATOS REPRESENTADO
Para cambiar el rango de celdas utilizado para crear el grfico sigo los pasos siguientes:
1. Selecciono el grfico a cambiar.
2. Selecciono Datos de origen del men datos
3. En el Rango de datos selecciono de la hoja el nuevo rango.
Podemos agregar datos a un grfico nicamente arrastrando los nuevos datos sobre l
MODIFICAR EL EJE DE VALORES Y DE CATEGORAS
Para modificarlo lo seleccionamos y abrimos el cuadro de dilogo Formato en l podemosmodificar:
Tramas: Estilo del eje, marcas de graduacin y rtulos de marca de graduacin.
Fuente: Tipo de letras, tamao, etc. de los valores del eje.
Nmero: Formato de los valores.
Alineacin: Alineacin de los valores con respecto al eje.
Escala del eje de valores: Valor mximo, mnimo y de la unidad a representar, escalalogartmica, cruce del eje de categoras, valores en orden inverso.
Por columnas
Lista deelementos Formato del elemento
Tipo de grfico
Le enda
Tabla de datos
Por filas Texto en n ulo
-
8/3/2019 Excel Manual a
30/107
Grficos en Excel
30
Escala del eje de categoras: Cruce del eje de valores con el de categoras, nmero decategoras entre marcas de graduacin y entre rtulos.
MODIFICAR LA SERIE DE DATOS.
Tramas: Podemos cambiar el color, invertirlo si es negativo y poner bordes.
Eje: Podemos cambiar la serie de datos a un eje secundario.
Barras de error
Rtulos de datos
Orden de la serie: Podemos cambiar el orden de la serie.
Opciones: Podemos superponer las columnas y cambiar el ancho.
OTRAS MODIFICACIONES.A todos los elementos de un grfico se les puede cambiar el aspecto, para elloseleccionamos el elemento y pinchamos en formato.
Para agregar nuevos elementos al grfico, lo seleccionamos y en el men grficoseleccionamos opciones de grfico.
Para cambiar el tipo de grfico lo seleccionamos y abrimos la lista tipo de grficos de labarra de tareas.
Segn el tipo de grfico 3D que se tenga, pueden cambiarse algunos aspectos de la
presentacin en tres dimensiones desde el men Grfico, Vista en 3D.
MAPAS
Excel permite crear un mapa con datos seleccionados de una hoja de clculo. El rango deceldas debe incluir datos geogrficos como nombre de pases, provincias, cdigos postales.
Para crear un mapa debemos seleccionar el rango de datos y pulsamos en el punterocambiar y seleccionaremos la zona donde aparecer el mapa y seleccionaremos el tipo demapa.
Ya estamos en la aplicacin Microsoft Map.
-
8/3/2019 Excel Manual a
31/107
Grficos en Excel
31
FORMATOS DE MAPAS
Podemos crear rtulos en el mapa, para ello pinchamos en y nos aparece el siguientecuadro de dilogo.
Si seleccionamos nombres de elementos del mapa cuando pasemos por las comunidadesaparecer un rtulo con sus nombres y pincharemos. Si seleccionamos valores entonces encada comunidad pondremos los valores.
Para darle formato al mapa abrimos el cuadro de dilogo Control de Microsoft Map.
Tenemos 6 formatos de mapas. Al recuadro formato arrastramos uno de los 6 botones y al
recuadro Columna arrastramos el ttulo de la columna.
-
8/3/2019 Excel Manual a
32/107
Grficos en Excel
32
-
8/3/2019 Excel Manual a
33/107
Listas o bases de datos
33
LISTAS O BASES DE DATOS
Una base de datos, tabla o lista como se conoce habitualmente en Excel, no es ni ms ni
menos que una hoja de clculo, pero con la diferencia de que lleva siempre una filasuperior con una lista de ttulos o cabeceras.
Los datos que contendr sern estructurados y organizados, los datos completos de una filase denominarn Registro y cada dato contenido en una columna ser un campo. La primerafila siempre debe contener los Ttulos de los campos.
CREAR UNA LISTA
Para crear correctamente una lista debemos tener en cuenta:
Tamao y ubicacin de la lista: Evita que haya ms de una lista en una hoja de clculo.
Deja en blanco, como mnimo, una columna o una fila entre la lista y los dems datosde la hoja. Excel podr detectar con mayor facilidad y seleccionar la lista cuando sehaga una clasificacin o filtrado.
No debemos dejar filas ni columnas en blanco.
Rtulos de datos:
Crear rtulos de columna en la primera fila de la lista. Excel utiliza los rtulos paragenerar informes, as como para buscar y organizar los datos.
En los rtulos de columna utiliza una fuente, un formato o un estilo de letrasmaysculas que sea diferente del formato que se asigne a los datos de la lista.
Para separar los rtulos de los datos utilizamos bordes, nunca lneas en blanco niguiones.
Contenidos de filas y columnas:
Disea la lista de forma que las filas tengan elementos similares en la misma columna.
No insertes espacios adicionales al comienzo de una celda ya que afectarn a lasclasificaciones y bsquedas.
-
8/3/2019 Excel Manual a
34/107
Listas o bases de datos
34
ORDENAR REGISTROS
Consiste en ordenar, por el criterio que le indiquemos, los registros de la lista.
Podemos hacer una ordenacin rpida utilizando los botones . Para hacer unaordenacin teniendo como criterio varios campos debemos usar el men de Datos.
Cuando ordene, siempre el primer criterio ser el que Excel elegir primer, despus, elsegundo criterio y, por ltimo, el tercero. Los criterios pueden establecerse eligiendocualquiera de los campos de la lista, y el orden puede ser ascendente o descendente.
AADIR Y BUSCAR DATOS
En una lista los registros se van aadiendo constantemente y ser necesario actualizarlos.Esto podemos hacerlo en la propia hoja o utilizar la opcin Formulario.
Colocamos el cursor en una celda de la lista, abrimos el men Datos y elegimosFormulario y pulsamos en el botn Nuevo para aadir un nuevo registro a la lista.
-
8/3/2019 Excel Manual a
35/107
Listas o bases de datos
35
Para pasar de un campo a otro presionamos TAB y para ir al anterior MAY+TAB.
Los registros que aadamos aparecern al final de la lista y no ordenados.
Mediante el Formulario podemos hacer bsquedas de registros. Si presionamos sobre el
botn Criterios aparecer un formulario vaco. Nos situaremos en el campo que debecumplir el criterio de bsqueda y lo escribimos. Con los botones Buscar anterior y Buscarsiguiente iremos localizando los registros que cumplen la condicin, cuando Excel noencuentre ms nos avisar.
AUTOFILTRADO DE DATOS
Consiste en efectuar la bsqueda de registros, de manera que podamos extraer aquellosdatos que cumplan una determinada condicin.
Abrimos en el men Datos y en Filtro seleccionamos Autofiltro.
Observa que junto a cada ttulo o cabecera se ha aadido una flecha. Si haces clic sobreella, se abrir un men desplegable con las diferentes opciones de campo.
Cuando se realiza un filtrado de datos, se extraen, reduciendo la base, pero los datosanteriores no se pierden, basta con poner el criterio Todas.
Un filtrado se puede reducir ms, seleccionando una nueva orden de filtrado dentro de laprimera.
Para quitar el autofiltro desactivamos la opcin del men Datos, Filtro.
FILTRO AVANZADO
Consiste en extraer aquellos datos, fuera de la base, que renan una o varias condiciones.Este filtrado se lleva a cabo en celdas contiguas de la hoja de trabajo.
Para realizar un trabajo de filtro avanzado hemos de efectuar los siguientes pasos:
1. Copiar el rango de cabecera o ttulo por debajo de la propia lista o base.
2. En las celdas de la siguiente fila a la copiada de ttulos se le irn indicando lascondiciones de bsqueda o criterios.
3. Se copiar de nuevo el rango de cabecera o ttulos por debajo de la anterior copiada yser bajo esta cabecera donde aparecern los datos filtrados.
-
8/3/2019 Excel Manual a
36/107
Listas o bases de datos
36
Nuestra hoja tendr el siguiente aspecto:
Cuando hayamos efectuado los 3 pasos abrimos el men Datos y seleccionamos Filtroavanzado de la opcin Filtro, apareciendo el siguiente cuadro de dilogo:
En l especificamos, el rango de la lista, el rango de criterios y el rango de la cabecera dela lista filtrada si se va a copiar a otro lugar. La casilla de verificacin Slo registros nicosla activamos si no queremos que aparezcan registros duplicados en la lista.
-
8/3/2019 Excel Manual a
37/107
Listas o bases de datos
37
SUBTOTALES
Consiste en aadir, bajo los datos una operacin de clculo, como puede ser la suma,promedios, contar datos, etc.
En el men Datos seleccionamos Subtotales.
El resultado se muestra en forma de esquema. Para que la opcin Para cada cambio seaefectiva, antes de insertar los subtotales debemos ordenar la lista por esa columna.
Para desactivar los subtotales volvemos al cuadro de dilogo subtotales y presionamos elbotn Quitar todos.
VALIDACIN DE DATOS
Podemos restringir la entrada de datos en las celdas, dar un mensaje de entrada y unmensaje de error, esto lo encontramos en el men Datos opcin Validacin.
-
8/3/2019 Excel Manual a
38/107
Listas o bases de datos
38
En la Ficha Configuracin establecemos el criterio de validacin. Cuando se establece elcriterio sobre varias celdas y modificamos la configuracin de una de ellas y activamos lacasilla Aplicar estos cambios ..., se modificarn todas las celdas.
En las fichas Mensaje de entrada y Mensaje de error escribiremos los mensajes que
aparecern al activar la celda e introducir un dato que no es correcto respectivamente.
-
8/3/2019 Excel Manual a
39/107
Tablas dinmicas
39
TABLAS DINMICAS
Una tabla dinmica es una autntica base de datos, al igual que una lista, pero en este caso,
resume de manera interactiva una comprobacin cruzada. Se pueden girar sus filas ycolumnas para ver diferentes resmenes de datos originales, o filtrar los datos mostrandodiferentes pginas.
Una tabla dinmica se podr crear partiendo de los datos de una lista de Excel o de unabase de datos externa. La tabla dinmica resume los datos utilizando la funcin resumenque especifique, como Suma, Contar o Promedio.
PARTES DE UNA TABLA DINMICA
CREAR UNA TABLA DINMICA
Para crear una tabla dinmica usamos del men Datos el Asistente para tablas dinmicas.En el primer paso le diremos donde estn los datos a analizar, puedo utilizar una lista dedatos, datos externos, datos de varias hojas y datos de otra tabla dinmica.
A continuacin le diremos donde se encuentran nuestros datos, si estamos situado en lalista l automticamente toma el rango.
Si vamos a crear la tabla dinmica de otro libro de trabajo debemos abrirlo antes deempezar a crearla.
Cuando llegamos al tercer paso es cuando debemos decidir los datos que vamos a aadir en
la tabla, aunque se pueden modificar.
-
8/3/2019 Excel Manual a
40/107
Tablas dinmicas
40
Hay un botn por cada ttulo o campo de la base, esos botones se arrastran a:
Pgina: Si queremos que el elemento se presente de manera individual, por pginas.
Fila: Muestra los datos como cabecera de las filas.
Columnas: muestra los datos como cabecera de columna.
rea de datos: Siempre sern las columnas o campos que tengan datos numricos, ya quecon ellos se realizan los clculos, por defecto la suma.
Para variar en el rea de datos la Suma, hacemos doble clic sobre el botn yseleccionamos una de las funciones.
-
8/3/2019 Excel Manual a
41/107
Tablas dinmicas
41
MODIFICAR UNA TABLA DINMICA
Podemos modificar la orientacin de un campo, la funcin de subtotales sobre el campo, eincluso el formato del campo. Haciendo doble clic sobre el botn del campo a modificarnos aparecer el siguiente cuadro de dilogo.
Para mover un campo de lugar o de orientacin basta con arrastra el botn.
Para insertar un nuevo campo en la tabla dinmica reiniciamos el asistente desde la barra
de herramientas Tablas Dinmicas .
Cuando modificamos el dato de una lista y este forma parte de una tabla dinmica la
actualizaremos presionando sobre el botn .
-
8/3/2019 Excel Manual a
42/107
-
8/3/2019 Excel Manual a
43/107
Macros
43
MACROS
Una macro consiste en una serie de instrucciones y acciones que se almacenan bajo un
nombre y que puede ejecutarse en cualquier momento.
Antes de grabar o escribir una macro, es muy importante planificar y tener muy claros lospasos y rdenes de que va a constar. Los errores que se cometan durante la grabacin y suscorrecciones, quedarn registradas y se repetirn cada vez que se ejecute la macro.
GRABAR MACRO Y EJECUTAR
Seguimos los siguientes pasos:
1. Sealamos la opcin Macro en el men Herramientas y pulsamos Grabar nueva macro.
Aparecer el cuadro de dilogo
2. En el cuadro Nombre escribimos el nombre que va a identificar la macro. El primercarcter debe ser una letra, no se permiten espacios en blanco. Podemos utilizar unacombinacin de teclas para ejecutar la macro.
3. En el cuadro Guardar macro seleccionamos la ubicacin de la macro. Si queremos quela macro est disponible siempre que se utilice Excel la almacenamos en el libromacros personales, dentro de la carpeta Iniciar.
4. Pulsamos Aceptar y comienza la grabacin. Para conseguir que una macro seleccione
celda relativas, debemos pulsar en el botn
5. Para dar por terminada la macro pulsamos en el botn Detener grabacin en labarra de herramientas macro.
Para ejecutar una macro podemos utilizar la combinacin de las teclas abreviada o en elmen Herramientas Macro seleccionamos la macro creada.
-
8/3/2019 Excel Manual a
44/107
Macros
44
ASIGNAR UNA MACRO A UN BOTN
Es posible asignar un botn de una barra de herramientas a una macro de forma que bastepulsar en l para activar la macro.
1. Abrimos el men contextual de la barra de herramientas en la que vamos a colocar elbotn de la macro i seleccionamos personalizar.
2. En la ficha Comandos seleccionamos la categora Macro, en la ventana Comandos nosaparecer un icono que arrastraremos hasta la barra de herramientas t cerramos elcuadro de dilogo.
3. Hacemos clic sobre el botn de la macro y le asignaremos la macro de la lista.
-
8/3/2019 Excel Manual a
45/107
Compartir informacin
45
COMPARTIR INFORMACIN
Para compartir informacin entre Excel y otras aplicaciones podemos elegir entre:
Trasladar, Copiar y Pegar insertando la informacin que no necesita actualizacin.Vincular informacin para incluirla y actualizarla automticamente.
OPCIONES DE PEGADO ESPECIAL
Vamos a ver como pegaramos una hoja Excel en un documento de Word.Seleccionando en el men Edicin pegado especial encontramos:
Hoja de clculo de Microsoft Excel objeto nos permite modificar la informacinusando la aplicacin original, es decir, con Excel.
Formato RTF pega las celdas en Word como una tabla que puede cambiarse detamao y a la que puede darse formato.
Texto sin formato pega las celdas como texto separado por tabulaciones.
Imagen, y mapa de bits pega las celdas como una imagen.
A todas estas opciones hemos de aadir dos:
Pegar si deseas solo incrustar el objeto.
Pegar con vnculo si deseamos vincular el contenido a la aplicacin destino. En estecaso si se modifica el fichero de la aplicacin origen, cuando abras el documentodestino se actualizar su contenido.
-
8/3/2019 Excel Manual a
46/107
Compartir informacin
46
IMPORTAR ARCHIVOS DE TEXTO
Para tratar en Excel datos que provienen de un archivo de texto utilizamos un asistente.
Abrimos el fichero desde Abrir del men Archivo, como Excel identifica que es unarchivo de texto ejecuta el Asistente:
Seleccionamos si los datos estn separados por un carcter o tabulacin o tener unancho fijo.
-
8/3/2019 Excel Manual a
47/107
Compartir informacin
47
Si estn separados por un carcter le diremos cual es y si tienen un ancho fijo tendremosque marcar el ancho de cada columna.
Por ltimo especificamos el formato que debe tener los datos columna a columna, o sialguna columna no la queremos importar.
Nuestros datos aparecern perfectamente organizados en la hoja de clculo.
-
8/3/2019 Excel Manual a
48/107
-
8/3/2019 Excel Manual a
49/107
Estadsticas con Excel
49
ESTADSTICAS EN EXCEL
Los datos estadsticos nacen a travs de la observacin o como resultado de mediciones
que necesitan ser tratadas para su posterior elaboracin e interpretacin. Bsicamente,las series de observaciones o datos pueden ser:
Atributos No tienen grados de intensidad (por ejemplo, solteros, casados...).
Variables Si los tienen (1500, 1600, 1700...).
FRECUENCIA
Denominamos Frecuencia Absoluta al nmero de observaciones o casos querepresentan a una categora (bien sean atributos o variables).
Frecuencia relativa es la proporcin entre el nmero de casos de esa categora y el total
de observaciones.
Porcentaje es la frecuencia relativa multiplicada por 100.
TABULACIN DE ATRIBUTOS
Categoras F.Absolutas F.Relativas PorcentajesCat 1 n1 f1=n1/n p1=f1 x 100
Cat 2 n2 f2=n2/n p2=f2 x 100
.. .. .. ..
Cat k nk fk=nk/n pk=fk x 100
n 1 100
-
8/3/2019 Excel Manual a
50/107
Estadsticas con Excel
50
TABULACIN DE VALORES
Valores F.Absolutas F.Relativas Porcentajes
x1 n1 f1=n1/n p1=f1 x 100x2 n2 f2=n2/n p2=f2 x 100
.. .. .. ..
xk nk fk=nk/n pk=fk x 100
n 1 100
TABULACIN CON INTERVALOS
Intervalo F.Absolutas F.Relativas PorcentajesLo-L1 n1 f1=n1/n p1=f1 x 100
L1-L2 n2 f2=n2/n p2=f2 x 100
.. .. .. ..
Lk-1 - Lk nk fk=nk/n pk=fk x 100
n 1 100
- Cada uno de los valores puede estar en uno y slo en un intervalo.
- El nmero de los intervalos debe de ser los suficientes para no dejar de ser relevantes,pero sin que el exceso no justifique el haberlos tabulado por intervalos.
PRCTICA
Este ejemplo lo vamos a emplear para el clculo de las siguientes estadsticas:
-
8/3/2019 Excel Manual a
51/107
Estadsticas con Excel
51
EXPLICACIN DE VARIABLES
Y(LME cash Aluminium)
Cotizacin Oficial diaria del Aluminio al contado, expresado en $/Tm, del Mercado deMetales de Londres (London Metal Exchange).
X1 (STOCKS)
Nivel diario de las existencias de Aluminio cotizable en el LME, expresado en Millonesde Tm.
X2 (LME Var Cu)
Variacin en el da de la cotizacin del Cobre respecto al da anterior en el LME , metal
con mayor volumen del mercado y cuyas variaciones influyen en la del resto de metales
-
8/3/2019 Excel Manual a
52/107
Estadsticas con Excel
52
de la bolsa, especialmente en el aluminio, ya que no slo son bienes sustituiblesfsicamente sino como valores de inversin.
X3 (VOLUMEN)
Nmero de operaciones realizadas en el mercado de LME aluminium de operaciones a 3meses (operaciones a Futuros sobre el Aluminio).
X4 (R.Wolf Op)
Opinin rpida de uno de los principales Brokers del LME (Rudolf Wolf) sobre la
posible tendencia del mercado en los prximos das al de la cotizacin, aconsejando setomen bsicamente el consejo expresado.
TABULACIONES Y FRECUENCIAS
Vamos a realizar en primer lugar la tabulacin de datos en forma de atributo, y vamos autilizar para ello la variable X4.
Excel dispone de la funcin Frecuencia, pero en caso de variables atributos no nos sirve
ya que nicamente es valido para valores numricos.
En este caso vamos a proceder de la siguiente forma:.
1. Sealamos los valores de la tabulacin
Vamos a contar los atributos que coinciden con COMPRAR, mediante elasistente de frmulas matemticas con la funcin CONTAR.SI, y escribimos en elasistente de la siguiente forma :
-
8/3/2019 Excel Manual a
53/107
Estadsticas con Excel
53
Ilustracin 1 : " Asistente para funciones Contar.si "
2. Posteriormente arrastramos la formula desde b38:b42;
FRECUENCIAS Y TABULACIONES DE VARIABLES EN INTERVALOS
Utilizamos en este caso la Variable Y.
Definimos los Intervalos :
-
8/3/2019 Excel Manual a
54/107
Estadsticas con Excel
54
Aqu si utilizaremos la funcin FRECUENCIA. Para ello es necesario expresar elintervalo tal y como aparece en la columna anexa a los intervalos especificados.
Recordar que hay que especificar en el rango de salida una celda ms que intervalostenemos.
Ilustracin 2 : "Asistente de funciones Frecuencia "
Una vez obtenida la frecuencia de la distribucin absoluta, podemos trabajar con losdatos a semejanza de cualquier distribucin.
-
8/3/2019 Excel Manual a
55/107
Estadsticas con Excel
55
MEDICIN DE FENMENOS ESTADSTICOS
La complejidad y extensin de los datos estadsticos y las distribuciones de frecuencia
hacen que sean necesario condensar o resumir estos datos en unos ndicesrepresentativos para realizar los estudios, comparaciones, y obtencin de conclusiones.
Se emplean bsicamente dos tipos:
de TENDENCIA CENTRAL y de DISPERSIN
Moda Recorrido
Mediana Desviacin EstndarMedia Aritmtica VarianzaMedia Geomtrica Coeficiente de variacinMedia Armnica CurtosisPercentiles Coeficiente de asimetraCuartiles
Las de tendencia Central nos dan una idea resumen de la distribucin o los datos,mientras que las segundas nos miden las diferencias entre dichos datos y nos dan lavaloracin de las de tendencia central.
MODA
Es el Valor ms repetido en la distribucin o serie de datos, es decir, aquel que tienemayor frecuencia.
Su principal defecto es que no es representativo para series con intervalos muy amplios.
Para calcular la moda de las variables se pueden realizar directamente mediante lo quedenominaremos sintaxis o a travs del asistente de funciones estadsticas.
Sintaxis: Clculo moda de Y
Escribimos en la celda =MODA(B3:B24) resultado 1634
-
8/3/2019 Excel Manual a
56/107
Estadsticas con Excel
56
En el caso de que no hubiese ningn valor repetido o de que fueran atributos, aparecera#N/A. Si aparecen dos igual de frecuentes, aparece el que primero est en la lista.
Moda Y1 634
X1 623X2 12X3 45000X4 #N/A
Asistente: Pinchamos el botn y seleccionamos funciones estadsticas y dentrode ellas la MODA.
Seleccionamos el botn
-
8/3/2019 Excel Manual a
57/107
Estadsticas con Excel
57
En nmero 1 podemos escribir o bien el primer nmero o celda, o el rango completo devalores de la variable Y. Posteriormente pinchamos en Terminar.
Ilustracin 3 : " Cuadros del Asistente para funcionesModa "
En cualquier momento que pinchemos el botn obtenemos la ayudainteractiva sobre esa funcin estadstica, en la que nos indica la sintaxis, breveexplicacin sobre la funcin, as como ejemplos y temas relacionados.
Ilustracin 4 : " Ventana de Ayuda"
MEDIANA
Valor Central de la serie, una vez ordenados de menor a mayor.
-
8/3/2019 Excel Manual a
58/107
Estadsticas con Excel
58
En series con total de valores impares, la mediana es el valor central.
En series pares, es la media aritmtica de los dos trminos centrales.
La principal ventaja es que no tiene en cuenta valores anormales, ya que elimina los
extremos pero no debe de utilizarse cuando existen variaciones muy discontinuas.
Sintaxis: Clculo Mediana de Y, (que coincide con el Percentil 50, y Cuartil 2)
Escribimos en la celda =Mediana(B3:B24) y el resultado 1563,5
MEDIA ARITMTICA
Se calcula mediante la suma de sus valores divididos entre el nmero de valores.
La gran ventaja, y a su vez desventaja, es que est calculada con todos y cada unos delos valores de esta serie, por lo que puede ser influida, y por ello desvirtuada, porvalores excesivamente extraos.
La Media Aritmtica se caracteriza porque la suma de las desviaciones del valorrespecto a la media de una serie es igual a cero y porque la suma de los cuadrados de lasdesviaciones respecto a la media es siempre un valor mnimo, comparado con las de lasdesviaciones respecto a cualquier otro valor distinto de la media.
En el caso de agrupaciones con frecuencias absolutas la media aritmtica se calculara:
Media =(x1*n1 + ..... xk*nk)/n
y en el caso de intervalos de confianza utilizaremos las marcas de clase para sustituir losvalores de X. En este caso con lmites poco explcitos o de gran amplitud(principalmente en principios y final) su clculo es ms inexacto. Las marcas de clase secalculan mediante la semisuma de los lmites del intervalo.
-
8/3/2019 Excel Manual a
59/107
Estadsticas con Excel
59
En el caso de que los valores estn expresados en una tabla mediante ponderaciones, lamedia aritmtica es la suma de los valores multiplicado por sus ponderaciones ydividido por la suma de las ponderaciones.
Procedemos de igual forma que en la moda.
Sintaxis: Clculo media aritmtica de Y
Escribimos en la celda =promedio(B3:B24) y el resultado 1570,31818
Y X1 X2 X31.570,32 639,64 4,45 42.327,27
Las celdas que estn vacas o contengan textos no son consideradas.
Asistente: Procederemos de igual forma que la anterior, excepto en la eleccin del
nombre de la funcin.
MEDIA GEOMTRICA
Se calcula multiplicando todas las observaciones entre s y calculando la raz n-simadel resultado.
Este resultado ser siempre menor que la media aritmtica.
Sintaxis: Clculo media geomtrica de Y
Escribimos en la celda =Media.geom(B3:B24)
y el resultado 1569,99012
Y X1 X2 X31.569,99 639,25 #NUM! 40.207,43
En el caso de X2, nos sale un mensaje de error al ser algn valor 0
menor que 0
-
8/3/2019 Excel Manual a
60/107
Estadsticas con Excel
60
MEDIA ARMNICA
Es la inversa de la media aritmtica de los valores recprocos.
La media armnica es siempre inferior a la media geomtrica que a su vez es siempreinferior a la media aritmtica.
Sintaxis: Clculo media Armnica de Y
Escribimos en la celda = Media.armo(B3:B24)y el resultado 1569,66469
Y X1 X2 X31.569,66 638,85 #NUM 38.142,56
En el caso de X2, nos sale un mensaje de error al ser algn valor 0 o menorque 0
PERCENTILES
Entendemos por Percentiles aquel dato de la serie de valores ordenada, que deja pordebajo un determinado porcentaje de datos.
As el Percentil 50 ser en una serie de datos aquel que deja por debajo al 50% de losvalores de la serie. En este caso, la mediana coincide con el Percentil 50.
Sintaxis: Calculo El percentil 30 de Y
Escribimos en la celda =Percentil(B3:B24:0,3) y el resultado 1547,6
Percentil Y X1 X2 X3
0 1.526,00 594,00 -17,00 23.000,0010 1.534,30 608,30 -6,90 25.250,0020 1.540,80 620,60 -4,60 28.500,0030 1.547,60 624,80 0,90 32.790,0040 1.556,60 641,20 4,40 36.800,0050 1.563,50 646,00 5,50 43.000,0060 1.576,60 649,20 8,80 45.000,0070 1.582,90 655,90 11,40 49.200,0080 1.594,00 659,00 12,00 54.800,0090 1.624,00 660,90 13,90 61.850,00
100 1.634,00 675,00 18,00 67.000,00
-
8/3/2019 Excel Manual a
61/107
Estadsticas con Excel
61
Asistente: Nos situamos en la pantalla de paso 2 de 2
En el recuadro de Matriz escribimos como siempre el rango y en el de valorK el percentil que deseamos.
Ilustracin 5 : "Asistente para frmulas Percentil"
Nota: Si la matriz contiene ms de 8191 registros, se presenta un mensaje de error.En el caso de que algn percentil se encuentre entre dos observaciones, Exceldetermina su valor a travs de interpolacin.
CUARTILES
Cuartil 1 Corresponde al Percentil 25
Cuartil 2 Corresponde al Percentil 50=Mediana.
Cuartil 3 Corresponde al Percentil 75
Cuartil 4 Corresponde al Percentil 100
Sintaxis: Calculo Cuartil 3 Y que coincide con el Percentil 75
Escribimos en la celda =Cuartil(B3:B24;3) y el resultado 1588,75
-
8/3/2019 Excel Manual a
62/107
Estadsticas con Excel
62
Cuartil Y X1 X2 X3
0 1.526,00 594,00 -17,00 23.000,00 Valor ms bajo.1 1.544,75 623,00 -2,25 31.050,002 1.563,50 646,00 5,50 43.000,00 Mediana.
3 1.588,75 658,75 12,00 53.250,004 1.634,00 675,00 18,00 67.000,00 Valor ms alto
Asistente: Nos situamos en la pantalla de paso 2 de 2.
En el recuadro de Matriz escribimos como siempre el rango y en el de valorK el CUARTIL deseado.
Nota: Si la matriz contiene ms de 8191 registros, se presenta un mensaje de error.
RECORRIDO
Es la diferencia entre el mayor y menor de los valores de los datos.
Dentro del recorrido nos es interesante el conocido comorecorrido intercuatlico, quecorresponde a la diferencia entre el tercer y primer Cuartil.
En este caso no nos viene determinada por una funcin predeterminada en excel, peronosotros vamos a calcularla, utilizando dos funciones ya predeterminadas.
Calculamos el Mximo de Y =Max(b3:b24) 1634
Calculamos el Mnimo de Y =Min (b3:b24) 1526Calculamos el Recorrido de Y =Max(b3:b24)-Min(b3:b24) 108
RecorridoY X1 X2 X3108,00 81,00 35,00 44.000,00
Al igual que hemos calculado el mayor y el menor, podemos buscar cual es el k-simomayoro k-simo menorde una distribucin.
Sintaxis: k-simo mayor 7 de Y, para calcular el sptimo mayor valor de Yk-simo menor 7 de Y, para calcular el sptimo menor valor de Y
-
8/3/2019 Excel Manual a
63/107
Estadsticas con Excel
63
Escribimos en la celda =K.esimo.mayor(B3:B24;7) y el resultado 1585Escribimos en la celda =K.esimo.menor(B3:B24;7) y el resultado 1547
Y X1 X2 X3k-esimo My 7 1.585,00 658,00 12,00 51.000,00
K-esimo Mn7 1.547,00 623,00 0,00 32.700,00
Con K=1, nos devuelve el mayor valor.
Con K=0 , nos aparece un mensaje de error.
Con K>n , nos aparece un mensaje de error.
Por ejemplo, en este caso hemos introducido K=35, superior a n=21
Ilustracin 6 : "Asistente para funciones K-simo.mayor"
El resultado que nos aparecer es : #NUM!
VARIANZA
Definimos la Varianza como el cociente entre la suma de los cuadrados de las
desviaciones (diferencia entre el valor y la media) y el total de valores.
Antes de proseguir debemos de tener en cuenta que en Excel podemos realizar elestudio tanto de un conjunto de datos o poblacin total, o de una muestra de datos deesa poblacin. En este ultimo caso, Excel nos realiza por si misma la muestra.
-
8/3/2019 Excel Manual a
64/107
Estadsticas con Excel
64
En el caso de la varianza, Excel dispone de dos funciones :
VARP Que calcula la varianza del total de los datos (dividido por n)
VAR Que calcula la varianza de una muestra de los datos (dividido por n-1). Enrealidad es la cuasi-varianza.
Sintaxis : En ambos casos la sintaxis es la misma, pero como podemos observar,aunque sea la misma matriz o rango, no nos devuelve el mismo dato.
Clculo Varianza total poblacin de YEscribimos en la celda =Varp(B3:B24) y el resultado 1.038,58
Clculo Varianza de una muestra de Y
Escribimos en la celda =Var(B3:B24) y el resultado 1.088,04
Y X1 X2 X3Varianza 1.038,58 492,32 85,70 177676529
Var.Muestra 1.088,04 515,77 89,78 186137316
DESVIACIN TPICA
Es el valor positivo de la raz cuadrada de la Varianza.
Sintaxis : Tambin en ambos casos la sintaxis es la misma.
Clculo Desviacin Tpica para total poblacin de Y
Escribimos en la celda =Desvestp(B3:B24) y el resultado 32,23
Clculo Desviacin Tpica para una muestra de Y
Escribimos en la celda =Desvest(B3:B24) y el resultado 32,99
Y X1 X2 X3
-
8/3/2019 Excel Manual a
65/107
Estadsticas con Excel
65
Desv. Tpica 32,23 22,19 9,26 13.329,54D.TMuestra 32,99 22,71 9,48 13.643,22
Como hemos dicho, la desviacin tpica es el valor positivo de la raz cuadrada de la
varianza, y vamos aprovechar esta funcin para explicar cmo es posible utilizar elbotn del asistente.
Nos situamos en Funciones Matemticas, en la Raz Cuadrada.
Ilustracin 7 : "Asistente para funcionesRaz "
y pinchamos en que nos llevar de nuevo al asistente de funciones dondeseleccionamos la varianza total, y realizamos el proceso normal para el calculo de unavarianza.
Ilustracin 8 : "Asistente para funciones Varianza poblacional"
y al terminar con el asistente de varianza, nos volvemos automticamente al asistente deraz, donde nos calcular la raz de la Varianza.
-
8/3/2019 Excel Manual a
66/107
Estadsticas con Excel
66
cuyo resultado es 32,22, como lo obtenido directamente.
Obsrvese que en el cuadro anterior a este ltimo, podemos ver la palabra Anidado, esdecir, que estamos enlazando funciones mediante el asistente.
Estos pasos realizados mediante el asistente, es posible realizarlo tambin directamenteen la celda.
COEFICIENTE DE VARIACIN
Cociente entre la desviacin tpica y la media de las observaciones , multiplicado por100.
Es de gran utilidad para comparaciones de series y puede decirse que la desviacintpica representa el % obtenido de esa media.
Si comparamos las desviaciones tpicas obtenidas anteriormente, en un principiopodramos deducir que en la serie Yexiste una mayor dispersin de datos que en la serie
X1 o X2, ya que su varianza es mayor. Pero esto no es correcto, ya que dicha varianzaest influida por el mayor o menor valor de los datos.
Para solucionar este problema y homogeneizar series para comprobar su dispersin ymejor valor de datos como la media aritmtica o la mediana, vamos a calcular eldenominadocoeficiente de variacin.
-
8/3/2019 Excel Manual a
67/107
Estadsticas con Excel
67
Sintaxis : Clculo Coeficiente de Variacin de Y
Escribimos en la celda =(DESVESTP(B3:B24)/PROMEDIO(B3:B24))*100
y el resultado ser 2,05
Y X1 X2 X3C. Variacin 2,05 3,47 207,82 31,49
Con lo que podemos observar, que es el valor de la Yel que est menos dispersos losdatos respecto a su media.
COEFICIENTE DE ASIMETRA
Calcula el sesgo de una distribucin comparndola con la distribucin normal con la mismamedia y dispersin.
Si el Coef. Asimetra < 0 la distribucin seextiende a valores mayores que la media.
Si el Coef. Asimetra >0 la distribucin se extiende a valores menores quela media.
Sintaxis : Clculo Coeficiente de Asimetra deY
Escribimos en la celda =Coeficiente.Asimetria(B3:B24)
y el resultado ser 0,65
Y X1 X2 X3C.Asimetra 0,65 -0,63 -0,66 0,29
CURTOSIS
Calcula el apuntamiento o achatamiento de una distribucin, comparada con ladistribucin normal de misma media y dispersin.
Si la Curtosis >0 la distribucin es puntiaguda.
Si es
-
8/3/2019 Excel Manual a
68/107
Estadsticas con Excel
68
Sintaxis: Clculo Coeficiente de Curtosis deY
Escribimos en la celda =Curtosis(B3:B24)
y el resultado ser -0,47
Y X1 X2 X3Curtosis -0,47 -0,46 -0,26 -1,04
Nota:; Si se definen menos de cuatro observaciones por serie, nos dar error
DEPENDENCIA LINEAL
Vamos a ver la posible relacin existente entre la variable Yy el resto de Variables X.Llamamos Variable Dependiente a la Y, ya que su valor va a depender de los posibles
valores que pueden tomar la variables independientes.
La relacin de los valores de Y respecto a los valores que tome la X, la calculamosmediante el mtodo de mnimos cuadrados, para calcular la recta que mejor seaproxima a esa relacin. Este es el conocido como Mtodo de Regresin Lineal.
Sean 2 variables Y (variable dependiente) e X (variable independiente), la recta de
regresin lineal es :
Y = mX + b
El valor m (conocido como pendiente) es un coeficiente que indica la relacin con la X,y el valor b es una constante que indica la independencia de Yrespecto aX, y que en elcaso de que cuando X=0, Y=b
m=Cov(xy)/Var(x)
Cov(xy)=Covarianza de XY = Media Aritmtica(XY)-Media A(X)*Media A(Y)
b=Media A(X)-Media A(Y)*m
-
8/3/2019 Excel Manual a
69/107
Estadsticas con Excel
69
ESTADSTICOS RELACIONADOS
COVARIANZA
Obtiene el promedio del producto de desviaciones de puntos de datos partiendo de lasmedias respectivas. La covarianza es una medida de la relacin entre dos rangos dedatos y est vinculada a la unidad de medida correspondiente aXe Y.
Sintaxis: Clculo de Covarianza deX1 e Y
Escribimos en la celda Covar(b3:b24;c3:c24) y el resultado -556,38
Y/X1 Y/X2 Y/X3Covar -556,38 178,54 113.664,05
COEFICIENTE DE CORRELACIN
Mide el grado de relacin existente entre las variables, y se calcula mediante:
Corr(XY)=Cov(XY)/(Desv(x)*Desv(y))
Este toma valores entre 1 y -1,
Si Corr(XY)= 1 Relacin Directa y Absoluta (Aumento de X=>Aumento Y).0 No existe Correlacin (X e Y son incorreladas).-1 Relacin Indirecta y Absoluta (Aumento de X=>Dism. Y).
Sintaxis: Clculo de Coef. de Correlacin de X1 e Y
Escribimos en la celda =Coef.de.Correl(b3:b24;c3:c24)
y el resultado -0,78
Esto nos indica que existe una relacin inversa entre los valores del LME ylos stocks de aluminio, es decir, cuando los stocks aumentan, la cotizacindisminuye y viceversa.
Asistente: Nos situamos en Asistente de funciones, estadsticas, y coef.de.correl, yen el paso 2 de 2.
-
8/3/2019 Excel Manual a
70/107
Estadsticas con Excel
70
Ilustracin 9 : "Asistente para funciones Coeficiente de correlacin "
en matriz 1 situamos el rango de valores de Y, y en matriz2 el de la X1
Y/X1 Y/X2 Y/X3Coef. Corr -0,78 0,60 0,26
La cotizacin del aluminio en el LME est altamente correlado negativamente con losstocks de Aluminio, medianamente correlado de forma positiva con la variacin del daanterior del Cobre en el LME y tambin de forma positiva con los volmenes denegociacin.
COEFICIENTE DE DETERMINACIN
Muestra la bondad de la recta de regresin para estudiar la relacin de dependenciaentre las variables. Su valor flucta entre 0 y 1. En 1 nos indicara que la recta esperfecta para determinar esa relacin y en 0 que no nos es til la recta de regresin paradeterminarla.
En el caso de que fuera 1, nos indicara que no existiran diferencias entre valoresestimados y valores reales.
Sintaxis: =COEFICIENTE.R2(matriz_ymatriz_x)
ESTIMACIN LINEAL para 2 variables
Calculamos ahora la recta de regresin lineal entre dos variables, YyX1 mediante :
Y=m*X1 + b
-
8/3/2019 Excel Manual a
71/107
Estadsticas con Excel
71
Sintaxis: ESTIMACION.LINEAL(Matrix_Y;Matriz_X;constante;estadstica)
Matriz_y Valores de la Variable Independiente (Obligatorio).
Matriz_x; Valores de la Variable dependiente.
Constante Determina si b debe de calcularse (se omite o pone Verdadero), lo quedebe ser lo habitual, salvo que se sepa con certeza que cuando X=0, Yes distinto de cero. En este ltimo caso, debe de ponerse 0 o FALSO.
Estadstica Determina si se calcula estadsticos adicionales de la recta de regresin.
La funcin devuelve una MATRIZ, por lo que debe de seleccionarse el rango de salida :
Seleccionar el rango de salida, Entrar en el asistente de funciones y confirmarcon Ctrl + Shift+ Return
-
8/3/2019 Excel Manual a
72/107
Estadsticas con Excel
72
Ilustracin 10 : " Asistente para funciones Estimacin lineal"
las salidas de los indicadores se nos muestran de la siguiente forma
m bse(m) se(b)R2 se(y)F dfss(reg) ss(res)
m Pendiente de la recta de regresin.Puede ser calculada separadamente mediante la funcin PENDIENTE
Sintaxis =Pendiente(matriz_y;matriz_x)
b Punto de interseccin con eje Y. Puede calcularse independientementecon la funcin INTERSECCION.eje
Sintaxis =Interseccion.eje(matriz_y;matrix_x)
se(m) Valor del error tpico de la pendiente.
se(b) Valor del error tpico de la interseccin.
R2 Coeficiente de Determinacin de la recta de regresin.Puede calcularse separadamente mediante la funcin COEFICIENTE.R2
Sintaxis =Coeficiente.R2(matriz_y;matriz_x)
se(y) Error tpico de la estimacin Puede calcularse independientementecon la funcin ERROR.TIPICO.XY
Sintaxis =Error.Tipico.XY(Matriz_y;Matriz_x)
-
8/3/2019 Excel Manual a
73/107
Estadsticas con Excel
73
F Estadstico F o valor F observado.Puede calcularse independientemente con la funcin DISTR.F
Sintaxis =Distr.F(X;grados_libertad1;grados_libertad_2)
df Grados de libertad para la prueba F.
se(reg) Suma de los cuadrados de la regresin.
se(resid) Suma de los cuadrados de los residuos.
La lnea de regresin, que ajusta los datos de la Y a los de la X, puede expresarse como:
Y=-1,1301 X1 + 2293,18
Es decir, si el valor de los Stocks de Aluminio fueran = 0, la cotizacin del aluminio enel LME sera de 2.293,18 $/Tm (segn nuestra recta de regresin).
Adems, por cada aumento unitario de los Stocks (Millones de Tm de Aluminio), lacotizacin bajara 1,130 $/Tm y viceversa
Error Tpico de pendiente => se(m) = 0,20
Error Tpico de b => se(b) = 130,56
El coeficiente de Determinacin obtenido (R2 = 0,605), lo que nos indica una bondad
de la recta satisfactoria para predecir los valores de Y
Error tpico de la estimacin => se(y) = 21,23
Estadstico F => F = 30,687
Grados de libertad para Prueba F=> df = 20
Suma de cuadrados regresin => se(reg)=13.833,207
Suma de cuadrados de residuos => se(res) =9.015,56
-
8/3/2019 Excel Manual a
74/107
Estadsticas con Excel
74
TENDENCIA
Una vez calculados los valores m y b de la recta y analizado los dos estadsticosanteriores, podemos realizar el pronstico de valores que alcanzar Yen funcin de losnuevos valores deX.
$y =mX+b
Mediante esta funcin podemos calcular, tanto los valores que obtendra la Y paradistintos valores deX1, como las diferencias entre los valores reales de X1 y los valoresestimados para cada X1.
Para ello utilizamos el asistente de estadsticas, tendencia
Ilustracin 11 : "Asistente para funciones Tendencia"
con lo que hemos calculado los valores estimados, para los datos reales que tenemos.
-
8/3/2019 Excel Manual a
75/107
Estadsticas con Excel
75
Mediante el asistente de grficas podemos representar las diferencias entre los valoresreales y los obtenidos por regresin lineal. (Para ello ordenamos los datos de la tablaanterior de menor a mayor).
Para ver la relacin entre la regresin obtenida y las observaciones, utilizamos lasiguiente grfica .
La recta de regresin corta al eje de ordenada para (0,b). Su pendiente es m.
Sintaxis : =INTERSECCION.EJE(b3:b24c3:c24)
-
8/3/2019 Excel Manual a
76/107
Estadsticas con Excel
76
As mismo, vamos a calcular valores de tendencia para datos no reales.
simplemente, escribiendo en la matriz de Nuevas_X, las deseadas.
Tambin se puede realizar, calculando mediante la funcin PRONOSTICO para un valordeterminado de X1
Sintaxis: =Pronstico(xmatriz_ymatriz_x)
REGRESIN LINEAL MLTIPLE
Al igual que hemos realizado la regresin lineal mnimo cuadrtica para establecer ladependencia entre YeX, tambin podemos realizarlas para observar dicha dependenciade Y respecto a varias variables (X1..Xn).
-
8/3/2019 Excel Manual a
77/107
Estadsticas con Excel
77
En este caso la regresin ser del tipo :
Y=m1X1+..+mnXn+b
De la misma manera calcularemos el coeficiente de determinacin y los coeficientes decorrelacin parciales entre variables.
En Excel es posible calcular otros estadsticos que pueden ser muy tiles, tales comoEL Valor F Observado, los grados de libertad, la suma de regresin de cuadrados, lasuma residual de los cuadrados, error tpico de la estimacin...
Veamos ahora el caso de que la variable dependiente est relacionada con ms de unavariable independiente.
Para n variables dependientes, la recta de regresin ser :
Y=x1*m1 + ...+xn*mn + b
Para 3 variables independientes:
Y=X1*m1+X2*m2+X3*m3+b
y los resultados se muestran en la siguiente matriz de datos :
En nuestro caso vamos a seleccionar la regresin mediante el asistente de frmulas :
-
8/3/2019 Excel Manual a
78/107
Estadsticas con Excel
78
y los resultados sern :
La recta de regresin ser:
Y = 2.185,67 - 0,962X1 + 1,065X2 - 0,0001X3
b= Valor de YparaX1,X2,X3 =0 = 2.185,67
m1= Influencia de X1 en Y. Por cada aumento de 1 unidad de X1, Ydisminuye en0,9627
m2 = Influencia deX2 en Y. Por cada aumento unitario deX2, Yaumenta en 0,962
Es decir, la subida en la cotizacin del cobre "ayuda" a la subida del aluminio yviceversa. La explicacin de esta aparente contrariedad estriba en que el auge del cobreredunda en auges en el mercado del aluminio, es decir "le contagia", pese a ser bienessustitutivos.
m3=Influencia deX3 en Y. Por cada aumento de una unidad de volumen contratado, elaluminio baja en 0,0001. Si tenemos en cuenta que las variaciones suponen variaciones
de al menos 1000 contratos, podemos expresarlo mejor diciendo que por cada aumentode 1000 contratos negociados en el mercado a 3 meses, la cotizacin al contado
-
8/3/2019 Excel Manual a
79/107
Estadsticas con Excel
79
disminuye en 0,101. Es decir casi inapreciable, como podiamos suponer al ver el valorde la correlacin entre Y/X3, que era el ms bajo de los tres.
R2= 0,68
ESTIMACIN EXPONENCIAL
En ocasiones la dependencia entre variables no se ajusta a una recta o al ajustarla nossale un coeficiente de determinacin que indica que no es til, y podemos realizar laestimacin mediante una curva exponencial.
En Excel podemos realizar la tendencia de datos mediante la funcin crecimiento queajusta los datos de X, Y a lo largo de la curva.
Hasta ahora, hemos realizado la estimacin mediante regresin lineal, pero todos losprocesos obtenidos en la lineal (univariante y multivariante), se pueden realizar de igualforma con una regresin exponencial mediante una estimacin logartmica.
La curva obtenida ser de la forma:
y=(b*(m1x1)..(mnxn)) o matricialmente y=b*mx
En este caso si al especificar la constante en el asistente ponemos Falso, el valor que no
calcula se asume igual a 1.
Ya que Excel calcula la formula para los clculos:
Ln(Y)=Ln(b)+ x1 * Ln(m1) + .. + Xn * Ln(mn)
los estadsticos que nos resultan sern :
-
8/3/2019 Excel Manual a
80/107
Estadsticas con Excel
80
se(m) Errores tpicos de Ln(m)
se(b) Error tpico de Ln(b)
En el asistente seleccionaremos la funcin ESTIMACION.LOGARITMICA.La tendencia de los datos la realizamos mediante la funcin CRECIMIENTO.
-
8/3/2019 Excel Manual a
81/107
Estadsticas con Excel
81
DISTRIBUCIN NORMAL
Ilustracin 12 : " Cuadro de ayuda de laDistribucin normal "
Cul es la posibilidad de que una da el LME asuma un valor menor o igual que $/Tm?.
Supongamos el caso de que siguiese dist. normal y segn datos de Abril.
Sintaxis: DISTR.NORM(xmediadesv_estacum)
Si acum=Verdadero =>Prob de que un valor menor o igual que x.(Funcin de distribucin).
Si acum=falso =>Funcin de densidad.
Media= 1.570,32Desv.Tpica= 32,23
-
8/3/2019 Excel Manual a
82/107
Estadsticas con Excel
82
Utilizamos el asistente:
Ilustracin 13 : " Asistente para funcionesDistribucin normal "
El resto de los datos los obtenemos arrastrando la frmula y la densidad, arrastrando ysustituyendo verdadero por FALSO.
Representacin grfica:
0
0,2
0,4
0,6
0,8
1
1
500
1
525
1
550
1
575
1
600
1
625
1
650
F. Distrib.
F. Densidad
-
8/3/2019 Excel Manual a
83/107
Estadsticas con Excel
83
DISTRIBUCIN NORMAL INVERSA
Nos calcular el valor de la variable aleatoria, para una probabilidad dada siguiendo unadistr. normal acumulativa. Cul es el valor de LME con una probabilidad del 10%?.
Sintaxis : DISTR.NORM.INV(probmediadesv_estandar)
El formato para el clculo es :
DISTR.NORM.INV(b100PROMEDIO(D$3:D$24)DESVESTP(D$3:D$24))
NORMALIZACIN
Nos calcula el valor normalizado de una distribucin
La ecuacin de normalizacin es: Z=(x-media)/desv. tipica
Sintaxis: NORMALIZACION(xmediadesv_estandar)
Primero vamos a proceder a ordenar de menor a mayor los datos del LME
-
8/3/2019 Excel Manual a
84/107
Estadsticas con Excel
84
Utilizando el asistente y arrastrando frmulas:
Ilustracin 14 : "Asistente para frmulas Normalizacin "
hemos calculado la f. de distribucin y de den