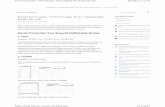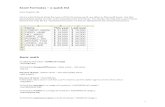Excel formulas-a-quick-list
-
Upload
narendra-chaurasia -
Category
Documents
-
view
410 -
download
0
Transcript of Excel formulas-a-quick-list

1
Excel Formulas – a quick list Jaimi Dowdell, IRE Here’s a brief cheat sheet for some of the formulas you’ll use often in Microsoft Excel. Use this spreadsheet below to refer to for examples and remember: If in doubt, the help file is your friend. (Search the help file by “worksheet function” to find an alphabetical list of Excel functions.)
Basic math To add up the total: =SUM(cell range) =SUM(B2:B9) To find the change/difference: =New value – old value =B2-‐C2 Percent change: =(New value – old value)/Old value =(B2-‐C2)/C2 Percent of total: =Part/Whole If the total value was in cell B11 you’ll need to use the dollar sign to anchor that value: =B2/$B$11 To find the average in a range of numbers: =AVERAGE(cell range ) =AVERAGE(B2:B9) To find the median in a range of numbers: MEDIAN(cell range ) =MEDIAN(B2:B9) To find the maximum value in a list of values: =MAX(cell range )

2
=MAX(B2:B9) To find the minimum value in a list of values: =MIN(cell range ) =MIN(B2:B9)
Simple formatting tricks To change a cell from all upper or lower case to proper case, where the first letter of each word is capitalized:= Proper(cell ) =PROPER(A2) To change a cell so all of the letters appear in upper case: =Upper(cell ) =UPPER(A2) To change to all lower case: =Lower(cell) =LOWER(A2)
Conditional statements You can use conditional statements to test your data and return information depending on whether that test has a true or false answer. This is great for data cleaning and also for adding categories to your data: =IF(logical test, “result if the test answer is true for this cell”, “result if the answer is false for this cell”) If you wanted to add labels to the example data above to flag whether the salary was high or low, you could do something like this: =IF(B2<25000, “Too small”, “A-‐OK”) The value in column B is checked. If it is less than $25,000 the phrase “Too small” will be your formula result. If the value in column B is higher than $25,000 it fails the test and the “A-‐OK” phrase would be the formula result. To compare two columns of data to see if they contain the same information: =Exact(cell1, cell2) Simply list the two cells you are comparing. If they are exactly the same, the result will be “TRUE” and if they are different, the result will be “FALSE.” =EXACT(b2, c2) The above formula would compare the salaries for a person to see if they were the same.
Pulling things apart String functions – to split apart a name (or any other text): The LEFT function will start from the left and return the number of characters you specify: =LEFT(cellwithtext, number of characters you want returned) =LEFT(A2, 6) Often last names aren’t the same length so you can’t use a simple number. Rather, you need to look for a pattern within the data and use that to help you slice and dice. First and last names are often

3
separated with a comma. You can use the SEARCH function to find the position of any character, such as a comma, within a cell. Please note, the formula will return a number. This number specifies the location of the character you are searching within the comma. =SEARCH(“text you want to find”, where you want to find it) =SERCH(“,”, A2) The MID function allows you to start from somewhere other than the far left or the far right of the field. It allows you to extract information from the middle: =MID(cellwithtext, start position, number of characters you want returned) =MID(a2, 9, 4) The RIGHT function acts just like the left function except it allows you to begin from the opposite side of the field. You will most likely use this function less than the others. =RIGHT(cellwithtext, number of characters you want returned) =RIGHT(a2, 4) Sometimes you’re going to want to use more than one string function together to get the job done. We call this nesting functions. For example, to efficiently separate the last name from the example spreadsheet above you need to use the position of the comma to help extract the proper information. You will combine the SEARCH with the LEFT function. The -‐1 will make it so that the comma is not included in the result: =LEFT(A2, SEARCH(“,”, A2)-‐1) To separate the first name from the example spreadsheet above you’ll use SEARCH in conjunction with MID. The +2 ensures that only the name is returned and not the comma and space that precedes the name. =MID(A2, SEARCH(“,”, A2)+2, 20)
Putting things together String things together by using the CONCATENATE function: =concatenate(text, text, text) For example, look at the spreadsheet below
. If you wanted to put all of the pieces of each address into one line, you could concatenate like this: =concatenate(a2, “ “, b2, “, “, c2, “ “, d2)

4
Each piece needs to be separated with a comma. Also, notice that any time you want a space or any additional character added to your string and it isn’t already in a cell, you simply write it in your formula contained with quotes.
If you don’t like using the concatenate function, you can also string information together using ampersands like this: =a2&” “&b2&”, “&c2&” “&d2
Dealing with dates
To break apart pieces of a date: =YEAR(Datefield) returns the year =YEAR(A2)

5
=MONTH(Datefield) returns the month =MONTH(A2)
=DAY(Datefield) returns the day =DAY(A2)
To return the day of the week for a specific date (1 = Sunday, 2=Monday, 3=Tuesday, etc.): =WEEKDAY(Datefield) =WEEKDAY(A2)
To convert a date stored as text into true date format (necessary to sort on dates properly): Let’s say the date looked something like 20100529. This date is actually 5/29/2010, but right now we would say that it was text in YYYYMMDD format. The first step to making it a true date is splitting the different pieces of the date apart so you can put it back together properly. Because the date isn’t stored as a proper date, you won’t be able to make the YEAR(), MONTH() and DAY() functions work on the cells like you did in the examples above. You’ll have to use string functions in situations like this. (See below)
To extract the year: =left(a2, 4)

6
To extract the month: =mid(a2, 5, 2) To extract the day: =right(a2, 2)
To put the date back together, use the date() function in Excel. All you need to do is fill in the proper pieces of the following formula with cell references: =date(year, month, day) Since you’ve already pulled that information apart you can easily refer to the cells that contain the year, month and the day like this: =date(b2, c2, d2) See the results below: