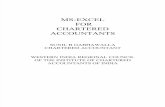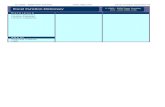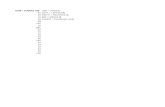Excel Formula Details
-
Upload
sachin-hundekar -
Category
Documents
-
view
795 -
download
5
Transcript of Excel Formula Details

1
Microsoft Excel 2007: Performing Calculations with Formulas
Excel performs calculations using formulas and functions. A formula is a series of commands
instructing Excel to perform calculations based on designated values, cell references, and
commands. A function is a pre-written formula. A common example of a function is Average, a
pre-written formula which finds the sum of a set of numbers, counts how many numbers are in
the set, and then divides to find the average. To save time and work, functions can be embedded
within formulas.
This document focuses on formulas and provides some formulas that will make working with
your workbook and worksheets faster.
Writing Formulas for Your Workbook
Calculating Your Workbook
Writing Formulas for Your Workbook
Formulas can be used not only for small mathematical operations within cells and worksheets but
also to link to other worksheets and other workbook files.
Basic Formula Requirements
When writing a formula, there are three elements which must be included for it to work properly:
An equals sign [=] at the beginning of the formula
Operand(s) (e.g., values or cell references that will be used to create the result of the
formula)
Operant(s) (e.g., commands to add, subtract, or perform other actions upon the operands)
Formulas may be extremely simple or extremely complex, and some even contain functions
within them. A very basic formula could appear like this:
=A1 + A2
In this example, the cell references A1 and A2 are the operands, the [+] is the operant, and the
selected cell would contain the sum of the values in cells A1 and A2.
Creating a Formula for a Single Worksheet
Formulas can be basic or complex, depending on your needs.
HINT: If you are creating a complex but fairly common formula (such as finding an average), it
may be helpful for you to insert a function instead of creating the entire formula from scratch.
All formulas must be created following these steps:
1. Select the cell where the results should be displayed

2
2. To begin the function, press [=]
3. Click the first cell to be included
OR Type the cell reference to the first cell to be included
NOTE: Be sure to stay aware of whether you will need to use a relative or absolute cell
reference.
4. Type the first operator
EXAMPLE: Press [+].
5. Click the next cell to be included
OR Type the cell reference to the next cell to be included
6. Repeat steps 4–5 as necessary to complete the formula
7. When finished, press [Enter]
HINT: Be sure to press [Enter] before clicking away from the cell. If you don't, each cell
that you click will be added to your formula.
Writing Formulas for Multiple Worksheets
While multiple worksheets can make your workbook more effective, writing formulas that
include information across multiple worksheets is more complicated. The advantage is that you
can link between cells on one or more worksheets within the same workbook.
Using Special Characters
Five symbols can be used when creating a formula that links two separate worksheets. Each of
these symbols must be placed directly into the formula to complete its respective function.
Character Name Use within Formula
! Exclamation
point
Place between the worksheet name and cell
reference
' Apostrophe Place around the filename and sheet name or
when a sheet name contains a space
EXAMPLE: 'Budget 2007'!C4:C8
[ ] Brackets Place around a filename
: Colon Signifies a range (B3:C2 means B3 through
C2)
+ Plus sign Signifies a range (B3+C2 means B3 and C2)
NOTE: The following examples assume that the worksheets Budget and Salary are located
within the workbook 07Budget.xls.

3
Creating a Link to a Single Worksheet in the Same Workbook
Excel allows you to create links to other worksheets, which enables you to include values from
other worksheets in your formulas. These instructions focus on linking to a separate worksheet
within the same workbook.
1. Select the cell where you want the formula to appear
2. To create the formula, use this format:
=function_name(worksheet_name!cell_reference) EXAMPLES:
(with no spaces in sheet name) =SUM(Budget!C4:C8)
(with space in sheet name) =SUM('Budget 2007'!C4:C8)
3. To accept the formula, press [Enter]
Creating a Link to More than One Worksheet in the Same Workbook
Excel allows you to create links to more than one worksheet at a time. This method allows you to
make calculations based on a selected range of worksheets.
1. Select the cell where you want the formula to appear
2. To create the formula, use this format: =function_name(worksheet
range!cell_reference) EXAMPLES:
(with no spaces in sheet name) =SUM(Budget:Salary!D2:D10)
(with space in sheet name) =SUM('July 2006:June 2007'!C4:C8)
NOTE: Be sure to include a plus sign (+) or colon (:) between the worksheet range.
3. To accept the formula, press [Enter]
Writing Formulas for Other Workbook Files
Formulas can also reference cells and worksheets from other workbooks.
1. Select the cell where you want the formula to appear
2. To create the formula, use this format:
=function_name(‘[workbook_name]worksheet_name’!cell_reference) EXAMPLE: =SUM(‘[07Budget.xls]Salary’!D2:D10)
NOTES: There is no difference in the formula if your sheet name contains a space.
If the two files you are working with are in different directories, you must include the file
path in your formula. Use the following format:
=function_name('[file_path\workbook_name]worksheet_name'!cell_reference)
EXAMPLE: =SUM('[E:\Accounting\07Budget.xls]Salary'!D2:D10)
3. To accept the formula, press [Enter]

4
Using Range Names in Formulas
Using range names for some cells can be especially helpful if you cannot remember the cell
location. Range names should not be assigned to every group of cells. Special groups, like
assumptions and key totals, are good groups with which to use range names.
When using a range name in your formulas, the name will replace the traditional cell reference.
For example, if the desired value is stored in cell C24, which is named INC, either reference can
be used in a formula, as shown in the examples below.
EXAMPLE:
Cell Reference Range Name Reference
=C24*5000 =INC*5000
Calculating Your Workbook
By default, Excel recalculates all formulas every time you enter new information, in case the
formulas are affected by the new information. When working with large workbooks and several
calculations, you may find data entry slowing down (especially on older computers). To speed up
data entry, you can change the calculation mode so that the workbook is recalculated only when
you specify (and optionally, when you save your file).
WARNING: Excel has an option for automatically calculating before you save your work, but
not before you print. If you set up manual calculation, you will need to make sure that you
recalculate before you print, and especially before others view your document.
Changing to Manual Calculation
To speed up data entry time, you can choose the Manual Calculation option. To choose this
option, follow these steps:
1. From the Ribbon, select the Formulas command tab
2. In the Calculations group, click OPTIONS » select Manual

5
Calculating Your Workbook Manually
You may choose to use the Manual Calculation feature in two ways: with the keyboard or from
the Ribbon.
Keyboard Option:
1. Press [F9] OR Press [Ctrl] + [=] Your data is updated.
Ribbon Option:
1. From the Ribbon, select the Formulas command tab
2. In the Calculations group, click CALCULATE NOW
Your data is updated.
Calculating Subtotals
Once you have sorted a data range into groups, Excel's Subtotal command can create a subtotal
for each group, automatically inserting a new row and displaying the total for each line.
Adding Subtotals
Adjusting Views with Subtotals
Removing Subtotals
Re-sorting the Data