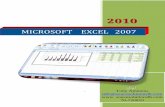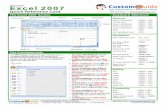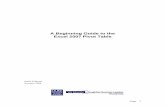Excel Filters 2007
-
Upload
martin-misina -
Category
Documents
-
view
216 -
download
0
Transcript of Excel Filters 2007
-
7/27/2019 Excel Filters 2007
1/7
Microsoft Excel 2007
Filters (Level 3)
Contents
Introduction ..............................................................................................................1Simple Filters .............................................................................................................1
Filtering Text .............................................................................................1Filtering Numbers ...................................................................................3Multiple Filters .........................................................................................3Filtering Dates ..........................................................................................4
Filtering by Colour and Icons ..............................................................................4Advanced Filtering ..................................................................................................4
Using Multiple Sheets ............................................................................6Exercises ......................................................................................................................6
IntroductionMicrosoft Excel provides a very simple mechanism for selecting data subsets. Filters can be setup to choose specific values or a range of values. Several filters can be used, each acting furtheron the current data subset. An advanced filter is provided for more complicated selections.
Simple FiltersThe simplest way to understand how filters work is to try them out on an example file:
1. Load up Excel and Open the file calledphoenix.xlsin the D:\training folder2. Make sure the active cell is within the set of data (eg click on cellA1)3. On the Home tab click on the [Sort & Filter] button on the right and choose Filter
Filter arrows are now attached to the column headings in row 1. Filtering textual data and numeric data isusually slightly different and is dealt with in turn below.
Filtering Text1. Click on thefilter arrowattached to cell F12. Turn off(Select All) then turn on Blue-Green press for [OK]
You now only have the rows whose colour is Blue-Green. Note the row numbering down the left hand side ofthe screen has turned blue, while the filter arrow in cell F1 now has a filter symbol added. These changes
IT Services
http://www.reading.ac.uk/web/files/its/phoenix.xlshttp://www.reading.ac.uk/web/files/its/phoenix.xlshttp://www.reading.ac.uk/web/files/its/phoenix.xlshttp://www.reading.ac.uk/web/files/its/phoenix.xls -
7/27/2019 Excel Filters 2007
2/7
2
indicate that a filter is in operation on this column. Note also that the number of filtered records displayed isshown in the bottom left corner of the Excel window - here it says 21 of 50 records found.
To redisplay all the data:
3. Click on thefilter arrowattached to cell F1 and turn on (Select All) press for [OK]You can, similarly, set a filter for more than one value:
4. Click on thefilter arrowattached to cell G1 and turn off(Select All)5. Next, turn on BN and BRV- press for [OK]
Here you have data rows where collector matches eitherBN orBRV. Sometimes, however, you may require toset other matching criteria (apart from 'equals'):
6. Click on thefilter arrowattached to cell G1 and choose Text Filters7. From the list that appears choose Does Not Equal - the Custom AutoFilterdialog box appears:
8. Into the upper box on the right type*R*(the * is a wildcard, as explained on screen)9. Press or click on [OK]
Only collectors without an R as an initial are displayed (29 records). You might have thought that the R
needed to be surrounded by other characters, such that collector RFA would have been shown. To see what'sgone wrong:
10.Repeat step 6 and note that Excel has changed the criteria to Does Not Contain11.Repeat steps 7 to 9 but this time set a match of?*R*?
The ? stands for a single character, indicating that Excel shouldn't apply the criteria to the first (or, in this case,last) character in the text. You now have 41 records, including collector RFA.
Here's another example:
12.Click on thefilter arrowattached to cell G1 and choose Text Filters then Custom Filter...13.Click on the list arrowattached to the upper box on the left and choose is greater than14.
Click on the list arrowattached to the upper box on the right and choose BRV
15.Make sure the And option button is set on16.Click on the list arrowattached to the lower box on the left and choose is less than17.Click on the list arrowattached to the lower box on the right and choose RFA18.Press or click on [OK]
Note thatgreater than and less than work with words (alphabetically). Only the records for collectors CDS andFLC are displayed (BRV and RFA, used in the criteria, are notincluded). You could also have used the ordinaryfilter mechanism to show these (and the previous) results but this first method isnt satisfactory when youhave lots (eg 50+) of different values.
Note also the options begins with (and does not begin with) and ends with (and does not end with) which workexclusively with text. Incidentally, you cannot reference a cell or calculate a value in the boxes on the right.
-
7/27/2019 Excel Filters 2007
3/7
3
19.Click on thefilter arrowattached to cell G1 and turn on (Select All) press for [OK]
Filtering NumbersWhen you click on a filter arrow for a numeric set of data, you are given a long list of different values. Often,each number is unique (whereas colourcan be only one of two values and collectorone of five). If you select
one value from the list you get just the one row. In these circumstances, you have to customise your filter:1. Click on thefilter arrowattached to cell D1 and choose Number Filters then Greater Than...2. In the upper box on the right type8 then press for [OK]
The 23 records displayed have a diameter value greater than 8. You can find data less than a particular valueusing Less Than, or data between two values using Between (this wasnt in the list of text filers) . To find dataoutside a range the Oroption must be used:
3. Click on thefilter arrowattached to cell D1 and choose Number Filters then Between...Note how the filter is automatically set up with is greater than or equal to and is less than or equal to.
4. In the upper box on the right type85. Click in the lower box on the right and type10 - press or click on [OK]
Only 20 records should now appear - those between 8 and 10. To see the other 30 values:
6. Click on thefilter arrowattached to cell D1 and choose Number Filters then Custom Filter...7. Click on the list arrowattached to the upper box on the left and choose is less than8. Turn on the Oroption9. Click on the list arrowattached to the lower box on the left and choose is greater than10.Press or click on [OK]
Another filtering option for numbers is above/below average and Top 10 (the largest 10 values). Optionshere also let you choose more or less than 10 values, the bottom 10 values, or a percentage (eg top 10%):
11.Click on thefilter arrowattached to cell D1 and choose Number Filters then Above Average12.Repeat step 12 but choose Top 10 - a dialog box appears:
13.Choose Bottom then set the number of values required to 20 press for [OK]
Tip: Whenever a filter is running, if you use the [Sum] button to total a column, you get the Subtotalfunction instead. As the filter criteria change, so does the total. Make sure the function includes all the rows.
Multiple FiltersIn the examples to date, a filter has been applied to a single column of data but several filters on differentcolumns can be set. With the data still filtered for the 20 bottom values:
1. Click on thefilter arrowattached to cell G1, turn off(Select All) and turn on BRV press 2. Click on thefilter arrowin cell F1, turn off(Select All) and turn on Red-Brown press
You now have three filters in operation. Each of these can be turned off individually by using the filter arrowsattached to the heading cells and choosing (Select All). To turn off all filtering in a single step:
-
7/27/2019 Excel Filters 2007
4/7
4
3. Click on the [Sort & Filter] button then select ClearNote: The Sort & Filterbuttons are also available on the Data tab on the Ribbon(as youll see later).
Filtering DatesYouve already seen how the filtering criteria change when dealing with text and numbers. An even wider set of criteria is provided for dates. The current example file doesnt have any dates to filter, so create some:
1. In cell B1 replace the current column heading with Date press 2. In cell B2, press to insert todays date hold down and press to stay in B23. If the date turns into a number, click on the [Number Format] button and choose Long Date4. Now double clickon the cell handle to copy the dates down the column5. Click on thefilter arrowattached to cell B1 and choose Date Filters6. Try out an appropriate filter eg Next Weekor Next Month7. Repeat steps 5 and 6 but choose All Dates in the Period and select a month8. End by removing the filter - click on the [Sort & Filter] button and select Clear
Filtering by Colour and IconsA new feature in Excel 2007 allows you to apply a filter based on the background colour of the cells:
1. Move to any Blue-Green cell then click on the list arrow attached to the [Fill Color] button and choosea suitable colour
2. Double clickon the [Format Painter] button in the Clipboard group on the left of the Home tab3. Click on some of the other Blue-Green cells then click on [Format Painter] again to turn it off4.
Repeat steps 1 to 3 colouring some of the Red-Brown cells a suitable colour
5. Click on thefilter arrowin cell F1and choose Filter by Colorthen select a colour6. End by redisplaying the data - click on thefilter arrowin cell F1, turn on (Select All) and press
You can also filter on conditional format icons:
7. Select first column by clicking on the letterA at the top of the column8. Next, click on the [Conditional Formatting] button, choose Icon Sets then 5 Quarters (bottom left)9. Click on thefilter arrowin cellA1and choose Filter by Colorthen select an icon10.Remove the icons by clicking on [Conditional Formatting] then choose Clear Rules followed by Clear
Rules from Entire Sheet
Finally, turn off the filter arrows:11.Click on the [Sort & Filter] button then select Filter
Advanced FilteringAdvanced filters allow you to construct more complicated filters. They work by creating two special cellranges - one defines the data area and the other the filter criteria. The filter criteria can be created anywhereon the spreadsheet, but the convention is to place them above the data area (to match the filters on thecolumn headings). The first step, therefore, is to create space above the existing data:
1.
Drag through row numbers 1 to 5 down the far left-hand side of the worksheet2. Right clickon the selection and choose Insert - 5 blank rows should appear
-
7/27/2019 Excel Filters 2007
5/7
5
Next set up the filter area, in which the column headings are repeated in the top row with criteria typed intothe rows below.
3. Right clickon the 6 of row 6 and choose Copy4. Click in cellA1 then press to [Paste] in the headings5. Click in cell F2, typeBlue-Greenand press
You now have a very simple filter set up - one matching the first simple filter example. To run it:6. Move to the Data tab and, in the Sort & Filtergroup, click on [Advanced] - a dialog box appears:
7. Set up the List Range: as A6:G56 (as above) and the Criteria Range: asA1:G28. Press or click on [OK] to carry out the filter
Having seen how advanced filtering works, here's a more complicated example. Each row in the criteria rangecan be set up to give a particular criterion (similar to the Oroption you met earlier), while within each row,more than one test can be applied (equivalent toAnd).
9. Click in cell D2, type>8and press 10.Click on the [Advanced] button again then press for [OK] to run the filter11.Move to cell D3 and type 7.5- press 18.Click on the [Advanced] button then amend the Criteria Range: toA1:H3 - press for [OK]
The result gives you rows where the diameter value is between 7.5 and 8 and the colour red-brown plus rowswith the diameter more than 8 and the colour blue-green (as before).
Warning: It's very easy when using advanced filters to forget to redefine the criteria area.
19.Drag through cells D3 to H3 and press to clear the red-brown criteria20.Click on the [Advanced] button then press for [OK] to carry out the filter
You will find you have ALL the data records displayed. This is because the filter is still set up to use row 3,
which is now empty - ie include any records!
-
7/27/2019 Excel Filters 2007
6/7
6
Using Multiple SheetsWith an advanced filter you can set up criteria on a different worksheet from the data, and can show theresults on the separate sheet if you want:
1. Drag though row numbers 1 and 2 then right clickand Copy them2. Click on the [Insert Worksheet] tab (to the right ofPHOENIX) then press to Paste in the rows3. Click on the PHOENIXtab to view the data4. Drag through row numbers 1 to 5 then right clickon the selection and choose Delete5. Click on the Sheet1 tab (you must start the filter from the sheet where you want the results to appear)6. Click on any cell to release the current selection then click on the [Advanced] button7. UnderAction turn on the Copy to another location option8. Click in the List range: then click on the PHOENIXtab and type in A1:G51 (ie PHOENIX!A1:G51)9. Set the Criteria range: to A1:G210.Set Copy to: toA5then press for [OK]
You will find the filter is carried out on Sheet1, with the original data still intact on PHOENIX.11.Youve completed this training, so [Close] the file theres [No] need to save the changes
ExercisesThis exercise uses the fileadvanced.xlswhich is available on IT Services PCs in the D:\training folder.
Once the file is loaded, move to the students tab.
1. Filter the data to find out how many students have Foot as their tutor.2. How many of tutor Smith's students live in Private accommodation?3. How many students live in a Hall of Residence (ie not Private accommodation)?4. How many students are called Claire or Clare?5. Filter the data to show only the students who have one or more middle initials.6. Filter the students to show just those whose surname begins with S.7. How many students came in 2005 (as shown in their userid by 05)?8. How many overseas students are female?9. Filter the students to show the 12 oldest.
Hint: you will need to convert the dates to numbers first (and then back again after filtering)
10.Using an advanced filter, filter the data to show both male students living in Bridges Hall andunmarried female students living in Wessex Hall.
11.List the overseas students who are taking option 2, 4, 6 or 8.12.Filter the students to show all those with a birthday in April. (if you don't know how dates are stored
and used in formulae, work through the notes onMicrosoft Excel 2007: Dates and Times).
Hint: you will need to create a new column of data using the Month function.
Try to amend this to show all those students with a birthday coming up later this month.Hint 1: you will need to create another new column using the Day function.Hint 2: a criteria such as
-
7/27/2019 Excel Filters 2007
7/7
7
Trademark owned by Microsoft Corporation. Screen shot(s) reprinted by permission from Microsoft Corporation.Copyright 2008: The University of ReadingLast Revised: August 2010