規制政策・規制の経済学 第1講 Introduction · 規制政策規制の経済学. 4. この講義の目標 (1)ミクロ経済学の道具を使います。最低限のミクロ経
Excel による経済・経営分野の情報処理Ⅰ - Wakayama...
Transcript of Excel による経済・経営分野の情報処理Ⅰ - Wakayama...

1
Excel による経済・経営分野の情報処理Ⅰ
表計算の基礎(改訂版)
2007 年 10 月 1 日 牧野真也 2011 年 4 月 1 日 改訂 2014 年 5 月 9 日 修正
2020 年 10 月 1 日 修正
1.はじめに─表計算とは
表計算(表計算ソフト)は,表形式のデータを対象にした計算を簡単にでき
るようにしたソフトウェアです。こういってしまうと用途が限定された単純な
ソフトウェアであるかのような印象を持つかもしれません。しかし,このよう
な表を使った計算は,さまざまな企業活動や研究活動など非常に幅広い分野で
大変役に立ちます 1。また,身のまわりのさまざまなデータも表形式で整理して
扱うことができます。表形式は人間にとってわかりやすく多用されている形式
ということもできるでしょう。 とくに最近の表計算では,簡単な計算だけでなく,さまざまな高度な機能が
使いやすい形であらかじめ準備されています。データをグラフ化することも簡
単にできますし,大量のデータをデータベースとして管理することもできます。
また,複数の表を関連づけることによってもっと複雑なデータを扱うこともで
きます。使い慣れてくると,「表計算さえあればほかのソフトはいらないのでは
ないか」と思えるようにもなってきます。 表計算ソフトにはさまざまなものがあり,歴史的には,VisiCalc, Lotus123
などそれなりに普及したソフトウェアもあります。しかし,Windows パソコン
の普及に伴ってここ 20 年ほどは,Microsoft Excel に一本化され標準化された
感があります 2。 ここでは,Excel を使って入門的な実習を行ないます。時間の制限があります
から,いくつかのトピックに限定して行ないます。したがって,ここでの説明
は部分的なので,市販の解説書などもあわせて参考にすると,より理解が進む
かと思います。
1 会計データや統計データ,実験データなどを思い浮かべてください。 2 Excel は,もともとは Macintosh で動く表計算ソフトでしたが,Windows の普及に伴っ
て広く使われるようになりました。

2 和歌山大学経済学部,Working Paper Series,No.07-05(2007 年 10 月)
和歌山大学経済学部 牧野真也
2.表計算ソフト Excel 超入門
(1) Excel の概要
まず,表計算ソフト Excel の概要を簡単に説明します。
Excel で扱う表形式のデータは,ワークシートと呼ばれる場所に作られます。
ワークシートは2次元に碁盤状に配置された多くのマス目で構成されています。
それぞれのマス目をセルといいます。セルはワークシートの最小構成要素で,
ここにデータや数式(計算式)が格納されます。 それぞれのセルは,列番号と行番号で特定されます。たとえば,D列 9行のセ
ルは D9 で指定されます 3。この「D9」のことをセル番地といい,セルを参照す
る場合は,基本的にこの表現が使われます。
また,関連する複数のワークシートが集まって1つのブックを構成します 4。
1つのブックが Windows の1つのファイルに対応します。
3 数学の行列と指定の順序が逆であることに注意しましょう。 4 ワークシートのほかにグラフシートなどが含まれることがあります。ワークシートやグラ
フシートなどを総称してシートと呼ぶことがあります。また,複数のワークシートにまた
がる操作の場合は,セル番地がワークシート名で修飾されることもあります。

Excel による経済・経営分野の情報処理Ⅰ─表計算の基礎─ 3
和歌山大学経済学部 牧野真也
(2) Excel の操作
データの入力やセルの操作などは,Windows を利用した経験があれば,直感
的にできると思われるので,簡単に説明します。
・データの入力 データを入力したいセルをクリックして 5(そのセルは周囲が黒い太線で囲わ
れ操作の対象であることを示します。これをアクティブセルといいます),数値
や文字をタイプし,Enter キーを押します 6。修正する場合も同様です。
・セルの操作 セルに対して,Windows や他のアプリケーションソフトの通常のオブジェク
トのように,コピーや切り取り(カット),クリア(削除),貼り付け(ペース
ト)などの操作ができます。マウスドラッグや「Shift(または Ctrl)+左クリ
ック」によって複数のセルを同時に選択することもできます。セルに対するさ
まざまな操作がリボンにたくさん準備されています。主要な操作についてはリ
ボンによる操作ではなく「Ctrl+C」のようなショートカットを覚える方が便利
であると思います。マウスを右クリックしてセルに対する操作を選ぶこともで
きます。
例題1 以下は,2000 年に創業した会社の店舗別・年度別の売上高のデータで
す。
店舗別の売上高の推移(単位 100 万円)
2000 年 2001 年 2002 年 2003 年 2004 年 2005 年 2006 年
A 店 210 142 165 185 227 197 148
B 店 113 84 90 92 108 114 119
C 店 89 78 89 126 189 190 172
上記のデータをワークシートに入力してみましょう。
(3) 数式(計算式)の入力
Excel に計算をさせるためには,その結果を表示させたいセルに数式を入れる
必要があります。数式は「=」から始まる式であり,そこでは四則演算をはじめ
5 アクティブセルはカーソル移動キーなどで選択することもできます。 6 カーソル移動キーや Tab キーを押してもかまいません。

4 和歌山大学経済学部,Working Paper Series,No.07-05(2007 年 10 月)
和歌山大学経済学部 牧野真也
とする演算子 7や,Excel があらかじめ準備しているひとまとまりの処理である
関数を使うことができます。そして,式の中で他のセルの番地を指定すること
(セル参照といいます)によって,その値を計算に利用することができます。 以下の例の 1行目では,セル C1にセル A1と B1を足した結果を表示させよう
としています(改行などで入力を終えれば,セル C1 には 30 と表示されます)。
また 2行目では,セル C2で,セル範囲に含まれる数値をすべて合計することが
できる関数「SUM」を使って,セル A2とセル B3で囲まれる矩形範囲の合計を計
算しています。セル範囲は「A2:B3」のように,「起点:終点」で指定します 8(セ
ル C2には 180と表示されます)。
なお,数式中のセル参照は該当セルをクリックすることによって,またセル
範囲はドラッグすることによって指定することもできます。
A B C D
1 10 20 =A1+B1
2 30 40 =SUM(A2:B3)
3 50 60
4 70 80
5 90 100
6 110 120
数式は直接キーボードから入力することもできますし,数式バーの関数の挿
入ボタン( )をクリックして関数を入力することもできます。Excel の関数は,
数学の関数とほぼ同様と理解してかまいません。関数名(引数,…)という形式
をとり,計算の結果,ある値となります。Excel2007 には 350 を超える関数が
準備されています。 なお,表計算では合計は頻繁に行なわれるので,合計の関数 SUM を簡単に入
力するためのオート SUM ボタン( )が[ホーム]タブに準備されています 9。
合計を表示するセルを指定してオート SUM ボタンを押すと,対象となるセル範
囲を Excel が推定してくれます。推定されたセル範囲が間違っている場合は,
マウスでドラッグすることにより変更します。
7 +(和算),-(減算),*(乗算),/(除算),^(べき乗)など 8 「A1:B2」のように指定すると,起点と終点で定められる矩形の部分,つまり A1,A2,B1,B2
が対象となります。 9 SUM ボタンを使って,合計だけでなく平均や最大,最小などその他の集約関数も容易に利
用できます。

Excel による経済・経営分野の情報処理Ⅰ─表計算の基礎─ 5
和歌山大学経済学部 牧野真也
(4) セル参照のコピーと相対参照
セル参照を含む数式のセルをコピーすると,通常はコピー先の位置に応じて
自動的にセル参照が変更されます。たとえば,以下のセル C1に「=A1+B1」と入
れ C2~C6にコピーした場合 10,以下のように正しく(というより望むとおりに?)
計算されます。
A B C D
1 10 20 30
2 30 40 70
3 50 60 110
4 70 80 150
5 90 100 190
6 110 120 230
セル C1~C6の中身(数式)を見てみると,以下のようになっています。
A B C D
1 10 20 =A1+B1
2 30 40 =A2+B2
3 50 60 =A3+B3
4 70 80 =A4+B4
5 90 100 =A5+B5
6 110 120 =A6+B6
コピーした結果がこのようになるのは,数式が参照するセルは,通常その数...
式が入力されているセルの位置を基点とし...................
た.相対的な位置関係で.........
参照され....
る.こ
とになっているからです。(この場合,数式が参照するセルは,2つ左のセルと
1つ左のセルということになります。)このような参照を相対参照といいます。
したがって,セル参照を含む数式をコピーする場合は,コピー先がコピー元
からずれた分,参照するセル番地もずれることになります。これは,上記の例
10 1つ1つコピーしてもかまいませんが,C2~C6 をまとめて指定して一度にコピーする
こともできます。また,アクティブセルの右下の小さな■をドラッグすることによってコピ
ーすることもできます(この操作をオートフィルといいます)。この操作は簡便なのでしば
しば使われます。

6 和歌山大学経済学部,Working Paper Series,No.07-05(2007 年 10 月)
和歌山大学経済学部 牧野真也
のように行方向だけでなく列方向についても同様です。
表形式のデータでは,同じ属性のデータが規則的にたくさん並んでいること
が一般的ですから,このような相対参照は通常きわめて便利に機能します。
例題2 例題1で入力したワークシートを使って,以下の作業をしてみましょ
う。
(1) 年度ごとの全店舗の売上高の合計を適切な場所に付け加えましょう。
(2) 店舗別の売上高の累計を表に付け加えましょう。
(3) 創業以来の総売上高を表に付け加えましょう。
(4) 店舗の売上高の推移をグラフ化してみましょう。
グラフ化については,後述の「補足:グラフの作成」も参照のこと。

Excel による経済・経営分野の情報処理Ⅰ─表計算の基礎─ 7
和歌山大学経済学部 牧野真也
3.絶対参照・複合参照
(1) 絶対参照
前節で見たように,相対参照では,そのセルを含んだ数式をコピーすると,
その位置関係によって参照するセルが変更されます。これは,通常は非常に便
利です。なぜなら,Excel で扱うような表形式のデータは,一般に同じ属性をも
ったデータが多数並んでいることが多いからです(下の例では「商品名」「定価」
「売価」という属性をもつデータがいくつか並んでいますね)。
しかし,相対参照が不便な場合もあります。以下では,商品の割引率をいろ
いろと変更して売価がいくらになるかを見ようとしています。そのため割引率
はセルにデータとして入力されています。
A B C D E
1 商品名 定価 売価 割引率(割)
2 チョコレート 200 140 3
3 キャラメル 100
4 ガム 80
5 アイスクリーム 100
6 スナック 150
この場合,セル C2 を「=B2*(1-E2/10)」とすれば,E2 で指定した割引率(こ
の例では3割引)で売値が計算されます。しかし,このセル C2 を C3~C6 にコ
ピーしてもうまくいきません。なぜなら,コピー先によって数式の B2の部分が
B3,B4とずれるのと同じく,E2の部分も E3,E4とずれてしまうからです。
このような場合は,絶対参照を使うと便利です。絶対参照では参照するセル
は位置関係ではなく絶対的なセル番地で参照させます。したがって,絶対参照
を使うとコピーしてもセル番地は変更されなくなります。絶対参照は行や列の....
前に..
「$」をつけて指定します。たとえば A1 は「$A$1」のようにすれば,行・
列ともに絶対参照となります 11。
ここでは,数式の E2の部分(割引率)を絶対参照するわけですから,セル C2
には「=B2*(1-$E$2/10)」とすれば,コピーしてもうまくいきます。試してみて
ください。
11 $をタイプせずに,セル参照を指定して F4 キーを押しても絶対参照に変換できます。

8 和歌山大学経済学部,Working Paper Series,No.07-05(2007 年 10 月)
和歌山大学経済学部 牧野真也
例題3 以下の表は年度別の売り上げのデータです。2000 年度の売上額を 100
としたときの各年度の売り上げ指数を計算するために,セル B3にはどのよう
な式を入れればよいでしょうか。ただし,セル B3 の式は,セル C3~J3 にコ
ピーします。
A B C D E F G H I J
1 年度 2000 2001 2002 2003 2004 2005 2006 2007 2008
2 売上 782 850 1,026 1,286 1,456 1,312 1,193 1,267 1,485
3 指数
(初級システムアドミニストレータ,平成 11年秋期午前の問題に基づいて作成)
セル B3の内容は「=B2/$B$2*100」となります(後述の複合参照で見るように
「=B2/$B2*100」でもかまいません)。こうすれば,このセルを C3,D3…とコピ
ーしても,数式は「= C2/$B$2*100」,「= D2/$B$2*100」と分子の B2の部分のみ
変化するだけなので,1990 年の売上($B$2)で割って 100 倍した値,つまり,
「1990年度の売上額を 100としたときの売り上げ指数」が計算されます。
なお,数値の表示形式(小数点以下の桁数など)は,[ホーム]タブ-[セル]
グループ-[書式]ボタンの「セルの書式設定」ダイアログボックスの「表示
形式」タブで「分類」を「数値」にして設定します(セルを右クリックして選
ぶ方が簡単かもしれません)。また,[ホーム]タブ-[数値]グループの「小
数点表示上げ(下げ)」ボタン( )を使う方が簡便かもしれません。
一般に,ある基準を 100 として指数化すると,変化の割合がよくわかるよう
になったり,違うスケールのデータを比較できるようになったりします。たと
えば,消費者物価指数(CPI)は,この方法を使っています。
(2) 複合参照
絶対参照は,行と列のそれぞれに指定することができます。行と列の相対参
照と絶対参照を組み合わせると,作業を著しく効率化できる場合があります。
1つのセル参照に相対参照と絶対参照が混在する参照を複合参照と呼びます。
たとえば,前項の割引率の例では,行方向にのみ絶対参照であり列方向は絶
対でも相対でもかまわないので「=B2*(1-E$2/10)」と複合参照にしても同じよ
うにうまくいきます。

Excel による経済・経営分野の情報処理Ⅰ─表計算の基礎─ 9
和歌山大学経済学部 牧野真也
では,複合参照を使うことにより非常にうまくいく例をあげます。
小学校のときに暗記した,かけ算の九九表を作ってみましょう。複合参照を
うまく利用すれば,以下の表の1×1の答えが入るセル(以下の表中のセル B2)
に数式を入力し,残りはそれを該当部分にコピーするだけで作ることができま
す。
セル B2に「=A2*B1」と入れるのではうまくいきません。正しくは「=$A2*B$1」
になります。こうすれば,$A2のセル参照は右方向にはずれませんが下方向には
ずれます。したがって,この数式この部分はどこへコピーしようが必ずその行
の A 列目を参照することになります。同様に B$1 のセル参照は必ずその列の 1
行目を参照することになります。その結果,セル B2を残りのセル全てにコピー
すれば九九表がいっぺんに完成することになります。
A B C D E F G H I J
1 × 1 2 3 4 5 6 7 8 9
2 1 =$A2*B$1
3 2
4 3
5 4
6 5
7 6
8 7
9 8
10 9

10 和歌山大学経済学部,Working Paper Series,No.07-05(2007 年 10 月)
和歌山大学経済学部 牧野真也
4.関数
前に少しみたように,Excel には関数という,あらかじめ準備されているひと
まとまりの処理が非常にたくさんあります。関数は,関数名(引数,…)という形
式で記述され,具体的な値を引数として与えることにより関数名で示される特
定の計算を行ないます(これを「関数を呼び出す」といいます)。これは,高校
までの数学における関数とほぼ同じです。(たとえば,f (x)を f (10)で計算する。
sinπを計算するなど。) たとえば,すでにみた関数 SUM(…)は,不定個の引数をとり,その引数の数値
や,引数が参照するセルやセル範囲などの値の合計を計算し,その結果の値に
変化します(値を返すといいます)。たとえば,式「=SUM(1,A1)+3」は,セル A1
の値が 5であれば,9となります。 関数は,なんらかの値を返すので,関数の引数の中で関数を呼び出してその
値を利用することができます(これも数学の関数と同じと考えてかまいません)。
たとえば常用対数(底が 10 の対数)を計算する Excel 関数 LOG を使った式
「=LOG(SUM(A1:D5))」は,セル範囲 A1:D5の合計が 1000であれば 3を返します。
このような関数の入れ子は,必要であれば何重にもすることができます。
さらに Excel には,論理的な判定に基づいて計算する式を変える関数 IFも準
備されています。この関数を使うと,条件によって違った処理を行なうことが
できます。また,マクロや VBA(Excel の操作を自動化するプログラミング言
語)などを使うともっと複雑な処理も定義できますし,自分で独自の Excel 関
数(ワークシート関数)を作ることもできます。 ここでは,関数 IFについて詳しくみていきましょう。以下の例は,テストの
得点によって成績(A,B,C,D)や合否の判定をするものです。
A B C D E F G
1 得点 成績 合否
2 85 A 合
3 58 D 否
4 77 B 合
5 66 C =IF(A5>=60,"合","否")
6 69 C 合
7 32 D 否
8 25 D 否
9 88 =IF(A9>=80,"A",IF(A9>=70,"B",IF(A9>=60,"C","D")))
10 98

Excel による経済・経営分野の情報処理Ⅰ─表計算の基礎─ 11
和歌山大学経済学部 牧野真也
関数 IF は,IF(論理式, 真の場合, 偽の場合)12という形式の関数で,論理式
が真の場合と偽の場合で計算される式を変えることができます。論理式の部分
には,通常,(=,>,>=,<,<=)といった比較演算子がよく使われます 13。
セル C5の式は,「セル A5の値が 60以上ならば”合”であり,そうでなければ”
否”である」ということを示しています。ダブルクォーテーション(”)は文字
列を示す部分の最初と最後に付けます。
また,セル B9は IF関数を入れ子にした少し複雑な例であり,セル A9の値が
80以上ならば"A"であり,そうでない場合つまり「A9が 80未満の場合」は入れ
子にされた別の IF 関数「IF(A9>=70,"B",IF(A9>=60,"C","D"))」が実行されま
す。これは,セル A9 が 70 以上ならば"B"であり,そうでない場合(A9 が 70 未
満の場合)は別の IF関数「IF(A9>=60,"C","D")」つまり,セル A9が 60以上な
らば"C",60未満ならば"D"ということになります。
まとめると,A9が 80以上ならば"A",80未満で 70以上ならば"B",70未満で
60以上ならば"C",60未満ならば"D"ということになります。フローチャートで
書けば以下の図のようになります。
12 第 2 引数と第 3 引数はオプションです。 13 論理関数(AND,OR など)や,他の論理値(真偽)を返す関数を使うこともできます。
X >= 80
“A” X >= 70
“B” X >= 60
“C” “D”
=IF(X>=80,"A",IF(X>=70,"B",IF(X>=60,"C","D")))
X:対象セル(の値)
Y
N
Y
Y
N
N

12 和歌山大学経済学部,Working Paper Series,No.07-05(2007 年 10 月)
和歌山大学経済学部 牧野真也
練習問題
以上,表計算に関する基本的な部分を見てきました。最後に復習のための練
習問題をいくつかあげておきます。わからない概念・用語などはインターネッ
トなどで調べましょう。最後にヒントも示しています。
問題1 本文の例題1,2のデータを使い,各年度の売上高を,2000 年度を 100とした場合の比率で表わしなさい(指数化しなさい)。各店舗の売上高につい
て,さらに全店舗合計の売上高について指数化しなさい。さらに,指数化し
た売上高の推移をグラフ化しなさい。
問題2 以下のような「返済表」を作りなさい。借入額や,借入年数,年利な
どは自由に変更できるようにしなさい。金利は一年複利で計算しなさい。借
り入れ年数は 10 年まで,年利は 20%まで作りなさい。
問題3 数学の教科書の巻末に載っているような,
(1)「常用対数表」を作りなさい。

Excel による経済・経営分野の情報処理Ⅰ─表計算の基礎─ 13
和歌山大学経済学部 牧野真也
(2)「三角関数表」を作りなさい。
問題4 「フィボナッチ数列の隣りあう項の比は黄金比に収束する」ことが知
られています。 Excel でその収束の様子を見なさい。この場合,数列の項数
n とそのフィボナッチ数の定量的な関係をみるので,グラフ化する場合は,折
れ線グラフよりも散布図(直線)などを使う方が自然でしょう。
問題5 体格指数 BMI(Body Mass Index)を計算してみましょう。BMI とは
以下の式で求められる指数で,この値が 22 のときもっとも健康であることが
疫学的にわかっています。
BMI=体重(kg)÷身長(m)2
BMI が 18.5 以上 25 未満の場合は,「普通」とされます。25 以上になると
「肥満」と判定され,さまざまな生活習慣病のリスクが高まります。なお,
BMI が 18.5 未満の場合は「低体重」(やせすぎ)と判定されます。
0.8
1.0
1.2
1.4
1.6
1.8
2.0
2.2
0 10 20 30 40
fibo(n+1):fibo(n)の収束

14 和歌山大学経済学部,Working Paper Series,No.07-05(2007 年 10 月)
和歌山大学経済学部 牧野真也
(1) BMI を計算し,「普通」・「肥満」・「低体重」を判定するワークシートを作り
なさい。 (2) さらに,肥満は1度(軽い)~4度(重い)に分かれています。インター
ネットで BMI について検索し肥満の度合い(肥満度)の判定基準を得て,よ
り詳細な判定ができるワークシートを作りなさい。 (3) 身長・体重にさまざまな値を入れて,BMI による判定を試してみましょう。
また,インターネットから得られた情報を参考に,アドバイスを表示するな
どの工夫をしてみましょう。たとえば,肥満度によりリスクが高まる(注意
すべき)生活習慣病は異なります。また,「あと何キロやせれば…」のような
表示もできるでしょう。
問題6 株価データを提供しているサイト,たとえば「Yahoo!ファイナンス」
などからデータを入手し,以下の作業をしなさい。
(1) あなたの関心のある企業の過去3ヶ月の株価(デイリー)を入手しなさい。
また,その企業と関係のある企業(たとえば同じ業種など)の株価も同様に
入手しなさい。
(2) (1)の株価(終値)をグラフ化し比較しなさい。また,適切に指数化し比較
しやすくなるようにグラフ化しなさい。
体重(kg) 身長(cm) BMI 判定 備考
115 178 36.30 肥満 肥満3度
80
85
90
95
100
105
110
115
7/6 7/13 7/20 7/27 8/3 8/10 8/17 8/24 8/31 9/7 9/14 9/21 9/28 10/5
株価の推移(指数:2006年7月6日=100)
ソニー(指)
松下電産(指)

Excel による経済・経営分野の情報処理Ⅰ─表計算の基礎─ 15
和歌山大学経済学部 牧野真也
問題7 「総務省・統計局統計センター」(http://www.stat.go.jp/)が提供し
ている「国勢調査結果の時系列データ」を使って,簡単な処理を行なってみ
たいと思います。
(1) 国勢調査の時系列データをもとに,1955 年以降(高度成長期以降)の人口
の推移を見てみようと思います。和歌山県のデータと全国のデータを比較す
ることにします。和歌山県と全国について 1955 年以降の人口のデータだけを
抜き出したワークシートを作ってみましょう。必要なデータを新たなワーク
シートにコピーしたり,不必要なデータを削除したりして作ります。列や行
の削除は,対象の列や行を選択して,マウスの右クリックで[削除]を選択
するのが最も簡単でしょう。
(2) 和歌山県の人口や全国の人口の推移をグラフ化してみましょう。1955 年の
人口を 100 として指数化しグラフ化してみましょう。和歌山県と全国の人口
の推移を比較してみましょう。同じグラフに重ね合わせると比較しやすくな
ります。 (3) さらに,近畿地方の他の都道府県と比較してください。
80
100
120
140
160
180
200
1955 1960 1965 1970 1975 1980 1985 1990 1995 2000 2005
人口の推移(指数:1955=100)
全国
三重県
滋賀県
京都府
大阪府
兵庫県
奈良県
和歌山県

16 和歌山大学経済学部,Working Paper Series,No.07-05(2007 年 10 月)
和歌山大学経済学部 牧野真也
問題8 同じく国勢調査結果の時系列データを用いて,日本の DID(人口集中
地区)人口と DID 以外の人口,および DID 人口比(総人口に占める DID 人
口の割合)の推移を以下のようにグラフ化しましょう。グラフ化はデータを
入手できる範囲で行ないましょう。また,必要な系列や軸が示されていれば
以下と厳密に同じでなくてもかまいません。
問題9 1 桁の 8 進数のかけ算の表をつくってみましょう。8 進数は 10 進数と
異なり,8 で桁上がりする整数です。
1,2,3,4,5,6,7,10,11,12,…のように増えてい
きます。したがって,1~7 同士のかけ算の
表をつくれば 10 進数の九九表のように活
用できます(七七表とでも呼ぶべきもので
しょう)。 10 進数から 8 進数への変換は関数
DEC2OCT(数値)を使いましょう。たとえば,
DEC2OCT(9)は 11を返します。 問題 10 今日のデジタルコンピュータでは2つの値の列でデータ(やプログラ
ム)を表現しています。それらのうち,数値(特に整数)は,一定の長さの
2値の列で表現されます(この表現方法は固定小数点と呼ばれます)。いま,
長さ8の2値の列で整数を表わします。2値は通常 0 と 1 で示されるので,
これは 0 または 1 が8桁並んでいることとなり,8桁の2進数と見なすこと
0%
10%
20%
30%
40%
50%
60%
70%
80%
90%
100%
0
20,000,000
40,000,000
60,000,000
80,000,000
100,000,000
120,000,000
140,000,000
1960 1965 1970 1975 1980 1985 1990 1995 2000 2005 2010
DID以外の人口
DID人口
DID人口比
× 1 2 3 4 5 6 7
1 1 2 3 4 5 6 7
2 2 4 6 10 12 14 16
3 3 6 11 14 17 22 25
4 4 10 14 20 24 30 34
5 5 12 17 24 31 36 43
6 6 14 22 30 36 44 52
7 7 16 25 34 43 52 61

Excel による経済・経営分野の情報処理Ⅰ─表計算の基礎─ 17
和歌山大学経済学部 牧野真也
ができます。たとえば,00000101 は 10 進数の 5 とみなすことができます。 (1) 8桁の2進数を下の位から 0 桁目(20の位),1 桁目(21の位),…,7 桁目
(27の位)としたときに,指定した 10 進数を2進数にした場合の n 桁目を求
める以下のような表をつくりましょう。10 進数から2進数への変換は,関数
DEC2BIN(数値,桁数),2進数から 10 進数への変換は,関数 BIN2DEC(数値,桁
数)を使いましょう。
10 進数と桁を入力すると,その桁の値を示す。
(2) 10 進数を入力すると,2進数に変換し,その装置の様子をランプのように
示す,以下のような表をつくってみましょう。
値が1の桁のランプがオンになる。
問題 11 関数 RANDBETWEEN(最小値,最大値)は,呼び出されるごとに「最小値」
以上,「最大値」以下の整数の乱数を返します。この関数では,それぞれの整
数は同程度の確率で出現します。たとえば,RANDBETWEEN(1,6)は 1,2,3,4,5,6
のいずれかを同程度で返すので,さいころのかわりになります。これを利用
して,さいころ2つを投げたときに が出現する確率を,1,000 回の試行
によって求めなさい。また,この値が理論値(計算上の確率)と近いことを
確認しましょう。
問題 12 3つのさいころを投げた結果によって以下の得点となるゲームがあり
ます。
(1) 3つとも同じ目である場合,一律 10点(例 1,1,1→10点)
(2) 3つのうち2つが同じ目の場合,残りの1つの目が得点(例 2,2,5→5 点,
3,1,3→1点)
(3) (1)(2)以外の場合,0点
このゲーム1回の得点の期待値(平均値)を 1,000 回以上の試行で求めな
さい。また,理論上(計算上)の期待値を求め比較しなさい(理論値を上記
の値の近くに計算して示しなさい)。
問題 13 商品の売上や個人の収入,都市の人口などを大きい順(ランキング順)
に並べた値は,べき則にしたがった分布(べき分布)になることが知られて
10進数 桁 値 2進数(確認用)222 6 1 11011110
10進数 2進数7 6 5 4 3 2 1 0
222 11011110 ● ● ● ● ● ●
装置の様子

18 和歌山大学経済学部,Working Paper Series,No.07-05(2007 年 10 月)
和歌山大学経済学部 牧野真也
y = 1E+07x-0.883
R² = 0.9608
0
2,000,000
4,000,000
6,000,000
8,000,000
10,000,000
12,000,000
14,000,000
0 100 200 300 400 500 600 700 800
人口
順位
日本の都市人口ランキング
います。たとえば,都市の人口(y)と順位(x)は, γ−= xay で近似される曲
線となります(a,γは定数)。
インターネットから日本の都市の人口のデータを検索して入手し Excel で
グラフを書いてみましょう。さらに,グラフのデータ系列に「累乗」の近似
曲線を追加してみましょう(グラフの系列を右クリックすれば,メニューに
「近似曲線の追加」があ
ります)。なお,この関
数 は両辺対数をとると
axy logloglog +−= γ
(底は省略)となるので,
log x, log yの関係は直線
(線形)で近似できます。
このことも同様に確か
めてみましょう。
問題 14 Excel の乱数をつくり出す関数 RANDを用いて,円周率πの近似値をモ
ンテカルロ法(乱数をたくさん発生させて,近似的に値を求める方法)によ
り求めてみましょう。
関数 RAND()は,呼び出すごとに 0 以上 1 未満の実数の一様乱数(その間の
数値がまんべんなく同じくらい出現する乱数)を発生させます。したがって,
2つの乱数を発生させそれぞれを x, y 座標の値とした点を xy 平面にプロット
すると,0 ≤ x, y < 1 の正方形の範囲内に一様に出現することになります。つま
り,この操作を十分な回数繰り返
せば,その点は正方形内に均等に
分布します。そのとき,原点から
の距離が1未満(1以下と結果は
ほぼ同じ)にプロットされている
点の割合が,半径1の円の面積の
1/4になるので,その値から円周
率を求めることができます(右図
は 15,000 点をプロットしていま
す)。プロットする点の数は各自
適切に考えましょう。グラフは書
かなくてもいいです。

Excel による経済・経営分野の情報処理Ⅰ─表計算の基礎─ 19
和歌山大学経済学部 牧野真也
ヒント
問題2 借入額 a 円を年利(1年複利)i で n 年借り入れた場合の返済額 r は,
niar )1( += となります。
問題6 Web サイトの表形式のデータは,ブラウザから表形式のままコピー&ペース
トできます。 問題7 国勢調査結果の時系列データは,「統計局ホームページ」
(http://www.stat.go.jp/)でみてください。「国勢調査 時系列」で検索しても見つけ
られます。 問題8 複合グラフを作成するには,データ系列を右クリックし,「データ系列の書式
設定」を選び,「系列のオプション」の「第 2 軸」を選びます。 データ系列を選び
にくい場合は(値が小さい場合など),「レイアウト」タブの「現在の選択範囲」グ
ループ上のプルダウンメニュー(グラフの要素の一覧)の中から選択し,その直下
の「選択対象の書式設定」をクリックします。 問題 10 ある整数 x を2進数と見たときの n桁目( n = 0, 1, 2… )の値は,剰余を
求める関数 MOD と商を求める関数 QUOTIENT を用いて,= QUOTIENT(MOD(x ,2^(n+1)),
2^n)で求められます。この式の意味を理解してください。QUOTIENT の代わりに少数
部分を切り捨てる関数 TRUNC を用いても同様にできます。文字列操作関数 MID など
を使ってもできますが,リターン値が文字列になることに注意しましょう。 問題 11 COUNTIF(範囲, 検索条件)は,範囲における検索条件を満たすセルの個数を返
します。検索条件は値(数値や文字列など)や式で指定します。以下に例を示しま
す。
=COUNTIF(A1:B5,7)
セル範囲 A1:B5 で値が 7であるセルの個数
=COUNTIF(A1:B5,">=7")
セル範囲 A1:B5 で値が 7以上であるセルの個数
問題 12 3つの値 x,y,z が等しいかどうかを判定する論理式は,論理関数 AND を用い
て,たとえば AND(x=y,y=z)のように書けます。=は真偽値を返す 2 項演算なので,式
x=y=z は全く違う意味(x=y の真偽が z の真偽と同じであるか?という意味)になり

20 和歌山大学経済学部,Working Paper Series,No.07-05(2007 年 10 月)
和歌山大学経済学部 牧野真也
ます。





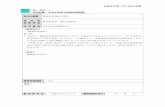










![UNIX Linux②基礎編 20200907 · この場合、一つ目のコマンドが処理された後、二つ目のコマンドが処理されます。 [例3] $ sleep␣5␣;␣echo␣"5秒経過しました。"](https://static.fdocuments.us/doc/165x107/60451886eec32b5f1d66730d/unix-linuxacc-20200907-cfffoecoeoeoecfffoecoe.jpg)


