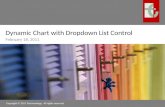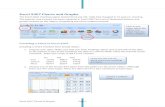Excel Charts Best Practices
Transcript of Excel Charts Best Practices
-
7/28/2019 Excel Charts Best Practices
1/20
1
Excel Chart Best Practices
Robert Balik, Western Michigan University
Abstract
Virtually everyone in personal financial planning, student, teacher or practitioner, uses
charts. The charts convey information about financial data that is not readily apparent in a table
or as text. The most frequently used software program to create these charts is Microsoft Excel.
For anyone who does not already know how to use Excel to create a chart, it is easy to learn the
chart making procedures. This is what most Excel books emphasize. Most of these books do
not discuss when to use a chart, the type of chart to create, and the appropriate chart features.
This paper presents, justifies and illustrates the Best Practices for Excel charts.
Note
As currently written, the paper emphasizes the chart best practices with some justification
and a few illustrations. The completed paper will contain the justification for each best practice
and more illustrations. Both Excel 2003 and Excel 2007 for Microsoft Windows are discussed.
Replies to a web questionnaire posted in early 2009, indicate that only 25 percent of the
respondents use Excel 2007 (http://www.exceluser.com/explore/surveys/version/results.htm).
Some Excel 2003 and Excel 2007 procedures that are not mentioned in most Excel books are
briefly discussed. The completed paper will use additional screen captures to help describe these
procedures.
Introduction
According to Karen A. Schriver (1997, page xxiii), an expert in document design, Poor
documents are so commonplace that deciphering bad writing and bad visual design have
-
7/28/2019 Excel Charts Best Practices
2/20
2
become part of the coping skills needed to navigate in the so-called information age.
Additionally, Stephen Few (2004, page 4) indicates that the reason for this sad state of affairs
is simple very few of us have ever been trained to design tables and graphs effectively.
A common form of visual design used in finance is a chart or graph. Microsoft Excels
chart feature can be used to create most of these charts. Most personal financial planning
students, their teachers, and practitioners know how to use Excel to create basic charts, but
most do not know how to decide when to create a chart, how to decide what kind of chart to
create, and how to decide what features the chart should have.
Most Excel books emphasize the steps to create different types of charts. One example of
this type of book isExcel 2007 Bibleby John Walkenbach (2007). This book contains 45
chapters, three are devoted to charts (Chapters 19, 20, and 21), and there is virtually no
discussion of chart design. Likewise for Walkenbachs book, Excel 2003 Bible. It has 40
chapters, two are devoted to charts (Chapters 16 and 17), and it also has virtually no discussion
of chart design.
A book about Excel and finance isPrinciples of Finance with Excel by Simon Benninga
(2006). It has one chapter devoted to charts. The only design issue mentioned, but not justified,
is the suggestion to eliminate chart gridlines.
To illustrate better Excel chart design consider the following example from the book Excel
Chartsby Walkenbach (2003, pages 351 and 352). Table 1 contains four annual revenue
observations Walkenbach used to create Figures 1 and 2.
Year Revenue1999 $2,125,3002000 $1,545,5002001 $2,253,4002002 $2,751,200
Table 1: Annual Revenue Data
-
7/28/2019 Excel Charts Best Practices
3/20
3
Figure 1 shows the chart Walkenbach creates using the default procedures in Excel
2003.This chart has all of the default features except the legend. It is deleted because there is
only one Y-axis variable.
Using suggested guidelines, Walkenbach creates the revised column chart in Figure 2.
It is obvious that there are significant differences between the chart in Figure1 and and the
chart in Figure 2. What guidelines did Walkenbach use to create the desired chart? Notice,
other than the gray columns the revised chart has much less ink (background color and
values on the axes).
Figure 2: Revised column chart.
1999 2000 2001 2002$0
$1
$2
$3
1999 2000 2001 2002
Net Income:(million s $)
Figure 1: Default Excel 2003 Chart
$0$500,000
$1,000,000
$1,500,000
$2,000,000
$2,500,000
$3,000,000
1999 2000 2001 2002
Net Income: 1999 - 2002
-
7/28/2019 Excel Charts Best Practices
4/20
4
Purpose
The primary purpose is to provide, explain, and illustrate chart guidelines (best practices).
We provide guidelines that explain:
How to decide when a chart is needed. How to determine the type of chart to create. The appropriate chart features.There is also a discussion of specific Excel 2003 and Excel 2007 procedures or commands
to use to create the charts discussed. The specific Excel chart procedures or commands
mentioned are those that reduce the time needed to create a chart.
Chart Guidelines
The primary sources for the chart guidelines discussed here are Aitken (2006), Few (2004),
Jelen (2007), Tufte (2001), and Walkenbach (2003 and 2007). The chart guidelines are in
outline format.
Charts in business should:
Communicate important information effectively. Not entertain. Not indulge in self expression. Not make numbers interesting through flash and dazzle that you would other wise deem
boring.
Use a chart when:
The message is contained in the shape of the values. The document is used to reveal relationships among multiple values.Use a table instead of a chart when:
-
7/28/2019 Excel Charts Best Practices
5/20
5
The purpose is to look up individual values. The purpose is to compare specific values. Precise values are required. The quantitative information to communicate involves more than one unit of measure.General design guidelines:
Reduce the non-data ink. Examples of non-data ink are chart gridlines or chart borders.Reduce means to eliminate or make less visible (for instance, light gray rather than
black).
Enhance the data ink. An example of data ink is the chart line or chart columns.General chart guidelines:
Avoid 3D charts. They require non-data ink and in most cases are difficult to read. Avoid pie charts. It is usually difficult to interpret angles. Generally include the value zero in your quantitative scale, and alert your readers when
you do not include zero.
Include no more than eight data sets in a single graph. Include the source of the data.Graphs with points (such as an Excel XY scatter chart):
When points are obscured by lines (usually gridlines), make the points more prominentor mute the chart gridlines.
When points cannot be distinguishedo Enlarge the points.o Select objects that are more visually distinct.o Remove fill color.
-
7/28/2019 Excel Charts Best Practices
6/20
6
o If possible, enlarge the size of the graph.Bar charts:
Use horizontal bars when the graph displays a ranking relationship in descending order. Use horizontal bars when the categorical subdivisions that label the bars do not fit side
by side.
Do not overlap bars. Set the width of white space separating bars that are labeled along the axis equal to the
width of the bars, plus or minus 50 percent.
Filling bars:o Avoid fill patterns.o Use fill colors that are clearly distinct.
Use borders on the bars:o When the fill colors are not distinct.o To highlight one or more bars.
Tick marks:
Mute relative to data objects. Place outside the data range. Use with quantitative scales on the X-axis. Do not use with categorical scales on the X-axis. Avoid using them to mark values at odd intervals. Have one tick mark for each value. Use tick marks and values/categories judiciously. That is, there should not be too many
or too few tick marks/values (this is illustrated below).
-
7/28/2019 Excel Charts Best Practices
7/20
7
Chart grid lines:
Use to enhance specific values. Use to enhance comparison of values. Should be thin and light color (muted).Chart Legend:
Use only when more than one Y-axis series. Remove legend border. Place legend inside plot area. Consider deleting Excels legend and using text boxes for text placement.Value or Y-axis:
Scale values (do not have numerous zeros, express in millions rather than have1,000,000 and so forth on the chart).
Use even increments between values. Use values that are rounded. For instance, 10,000 increments, starting at zero, not 8,000
increments.
Chart Titles and Notes: Place as close as possible to the data values.The default Excel 2007 chart incorporates some of these guidelines. Examples are:
The plot area background is white. It is gray when using Excel 2003. The chart and plot area border colors are muted. They are no longer black. The column borders (for a column chart) no longer have a black border. The border
color is the same color as the rest of the column.
Chart Examples
The next step is to illustrate some of these guidelines.
-
7/28/2019 Excel Charts Best Practices
8/20
8
Figure 3 shows a pie chart to visually present market share data. Because the angles in the
pie chart are difficult to interpret, the market share data is difficult to interpret. When looking at
the Excel pie chart, Figure 3, can you easily compare the market share of one company with
another?
Figure 4 shows a more effective way to display this information. It is an Excel bar chart
(horizontal column chart). Notice the orientation and alignment of the words and numbers.
Also, notice how easy it is to determine the ranking of any company.
Figure 4, Pie chart data used for bar chart.
52.44%
13.46%
13.03%
8.85%
5.37%
4.95%
1.90%
0.00% 10.00% 20.00% 30.00% 40.00% 50.00% 60.00%
Company A
Company B
Company C
Company D
Company E
Company F
All others
Market Share
Figure 3: Pie chart.
CompanyA, 52.44%
Company
B, 13.46%
CompanyC, 13.03%
CompanyD, 8.85%
CompanyE, 5.37%
CompanyF, 4.95%
Allothers , 1.90%
Market Share
-
7/28/2019 Excel Charts Best Practices
9/20
9
Figure 5 is an Excel column chart with sales orders on the Y-axis and salesperson on the
category or X-axis.Ideally, the names on the X-axis or Category axis should be horizontal.
They can be made horizontal by decreasing there font size or increasing the horizontal chart
size. Doing either is not consistent with chart best practices.
A better approach is to create a horizontal bar chart. Figure 6 is an illustration. Notice, this
horizontal bar chart is much easier to interpret.
Figure 5: Column chart with Category values (names) on X-axis at an angle.
Sales Representatives, number o f ord ers
0
50
100
150
200
250
300
Patri
ciaN
anuk
M
arily
n Pe
trocelli
Jean
PaulG
irard
Jordan
Richa
rds
Sylv
ioMastri
anto
nio
Gilli
anMarsh
Marsh
aM
eguire
John
Kirb
y
Figure 6: Bar chart (Horizontal column chart) with text and numbers horizontal.
Sales Representatives, number of orders
0 50 100 150 200 250 300
John Kirby
Marsha Meguire
Gillian Marsh
Sylvio Mastriantonio
Jordan Richards
Jean Paul Girard
Marilyn Petrocelli
Patr icia Nanuk
-
7/28/2019 Excel Charts Best Practices
10/20
10
Figure 7 shows a line chart that illustrates what happens to a $10,000 investment in the
Standard and Poor 500 index and Medtronic (MDT) stock with and without dividends from the
end of 1989-2006.
The legend is placed in Excels default position, to the right of the plot area. This is the
default position for both Excel 2003 and Excel 2007. Chart best practices would suggest that it
should be in the plot area. In this case, the most likely position would be in the upper left corner
of the plot area. Why? Because this area is empty and the legend is closer to the chart data.
Another alternative is to delete Excels legend and create legends. Figure 8 shows the
legend moved to the charts plot area.
Figure 7: Value of $10,000 investment (legend in Excel default position).
$0
$100
$200
$300
$400
12/89 12/91 12/93 12/95 12/97 12/99 12/01 12/03 12/05
Year
Value of $10,000 Invested in Medt ron ic (MDT) & S&P 500Index(in thousands)
MDTwi/dividends
MDTwo/dividends
-
7/28/2019 Excel Charts Best Practices
11/20
11
Figure 9 illustrates the three types of tick marks, outside the axis, inside the axis and across
the axis.
Few (2004, page 201) prefers placing tick marks on the outside. This leaves the Excel plot
area free of all but the values. This provides a clear backdrop to view the values/data.
Figure 10 is a chart that illustrates the number of y or value axis tick marks and
labels/values.
Figure 8: Value of $10,000 investment (with legend moved to plot area).
Figure 9: Three types of Y axis tick marks.
Outside
0
10
20
30
40
50
60
70
80
90
Inside
0
10
20
30
40
50
60
70
80
90
Across
0
10
20
30
40
50
60
70
80
90
-
7/28/2019 Excel Charts Best Practices
12/20
12
There is no correct number. It is a balance between too many, which would clutter the
chart, and too few, which makes it difficult to interpret the chart. The frequency of values and
tick marks on the Y-axis applies also to the X-axis when it has values.
Figure 11 is a 3-dimensional column chart. Does this chart need a third dimension?
Does the third dimension enhance the chart? Is it consistent with chart best practices? No
Figure 10: Three illustrations of frequency of Y axis tick marks and values.
Too Few
0
50
100
Too Many
0
10
20
30
40
50
60
7080
90
100
Just Righ t
0
20
40
60
80
100
Figure 11: Two variables on a 3-dimension column chart.
0
200
400
600
Americas Europe Asia
Sales, thousands
-
7/28/2019 Excel Charts Best Practices
13/20
13
Figure 12 shows the same data on a two-dimensional column chart. This chart is much
easier to interpret.
How
When Excel 2003 is used to create a chart, there are some procedures that are important
but are not stressed (or even mentioned) in most Excel books. We discuss two important
procedures and five related tips.
Procedure 1: To create a chart using Excel 2003 use the Chart Wizard. The Chart Wizard
has four steps. The most important step (or dialog box) is Step 2 of 4, Chart Source Data. This
dialog box has two tabs. The most important is the Series tab (see Figure 13).
Figure 12: Two variables on a 2-dimension column chart.
Sales, thousands
0
200
400
600
Americas Europe Asia
-
7/28/2019 Excel Charts Best Practices
14/20
14
This tab is not the default display. It shows what ranges or series (sets of data) are being
used and on which axis (Series section displays Y-axis values). If a data series is assigned
incorrectly, the chart is incorrect. In this example two data series are selected but Excel places
both in the Series section (that is, both series are being used as Y-axis values), and no series is
in the Category or X-axis text box. If no X-axis series is selected Excel assigns integer values
starting with one.
Procedure 2: Once an Excel 2003 chart is created there are three ways to edit it:
Select the chart and use the menu choice chart. Move the mouse pointer over the desired area of the chart, right click, and choose from
the pop up menu.
Use the chart toolbar.Using the mouse pointer is usually the quickest way.
Figure 13: Chart Source Data, Series Tab.
-
7/28/2019 Excel Charts Best Practices
15/20
15
Once the basic chart is created it must be edited to be consistent with the above mentioned
guidelines. Here are five chart editing tips.
Tip 1: You create a chart and the values or dates on the category or X-axis are not
horizontal, they are vertical or appear at an angle (see Figure 14).
If the chart is made significantly wider, the X-axis dates become horizontal. Sometimes
this is not an option. Figure 14 is on a chart sheet that fills the screen. To make the values or
dates on the category axis horizontal do the following:
1. Move the mouse pointer over the horizontal axis until Category Axis appears.2. Right click. A pop up menu appears.3. Choose Format Axis. The Format Axis dialog box appears.4. Go to the alignment tab and the Orientation section.5. In the orientation section there is a text arrow implies that the text is horizontal. Move
the red rectangle away from the horizontal and then move it back to horizontal.
Figure 14: Line chart with Category X axis values/dates with vertical orientation.
0
50
100
150
200
250
300
350
400
12/89
12/90
12/91
12/92
12/93
12/94
12/95
12/96
12/97
12/98
12/99
12/00
12/01
12/02
12/03
12/04
12/05
12/06
Thousands
MDT with dividends
MDT without dividends
S&P 500
-
7/28/2019 Excel Charts Best Practices
16/20
16
6. To return to the chart choose OK.Tip 2: You create a chart and the legend shows Series1, Series2 and so forth (instead of the
more descriptive text legend shown in Figure 14) and you want something more descriptive. To
change the text in the legend:
1. Right click next to, but not over, the legend.2. From the pop up menu select Source Data.3. On the Source Data dialog box go to the series tab (see Figure 13).4. Select a series in the Series section and then enter an appropriate name in the Name
box.
5. When done, select OK.Tip 3: You have just completed the fourth step of the chart wizard and placed an embedded
chart on a worksheet. One procedure to format all of the text and numbers on the chart at once
is to:
1. Right click in the chart area. From the pop up menu choose Format Chart Area. TheFormat Chart Area dialog box appears.
2. Select the Font tab.3. On the font tab choose the Font, Font style, and Font size.4. Also de-select Auto scale.5. To exit select OK.Note, this procedure does all of the numbers and text on the chart. Best Practices would
suggest that the chart title should have a larger font size (relative to other text and numbers).
This is quickly done by selecting the chart title and then using the formatting toolbar to increase
its font size.
-
7/28/2019 Excel Charts Best Practices
17/20
17
What is Auto scale and why deselect Auto scale? When Auto scale is selected the font size
is selected by Excel and changes whenever the chart size is changed/resized. When Auto scale
is de-selected the chart size does not change when the chart size is changed. Note, in Excel
2007 the size of the font does not change when the chart size is changed.
Tip 4: You have just completed a chart and placed it on a chart sheet (rather than
embedded on a worksheet). The chart does not cover the screen. There is a significant gray area
on the right and left side of the chart. To get the chart to fill the screen choose, from the menu,
View and Size with Window. Note, Excel 2007 does not have this feature.
Tip 5: You create a time series chart with time on the horizontal axis (also called category
axis or X-axis) and two variables, GDP and interest rates, on the vertical axis (also called value
axis or Y -axis). This chart needs two Y-axes, one for the GDP values and one for the interest
rates. The steps to add a second axis are:
1. Right click on line (in the plot area) that forms the series for which you want to create asecond Y-axis.
2. From the pop up menu choose Format Data Series.3. When the Format Data Series dialog box appears go to the Axis tab.4. On the Axis tab select Secondary Axis.5. To exit the dialog box select OK.
Chart created using Excel 2007
Figure 15 is an un-edited (default) XY scatter chart created using Excel 2003.
-
7/28/2019 Excel Charts Best Practices
18/20
18
A trend line with the best fit regression line and r-squared has been added.
The gray background in the plot area and the black borders easily identifies this as a
chart created using Excel 2003.
Figure 16 shows the same un-edited (default) chart created using Excel 2007.
The significant differences are:
1.There is no gray background in the plot area.2.The horizontal chart gridlines, X-axis, and Y-axis are light gray, not black.3.The legend does not have a border.These changes are all consistent with the suggested best practices for chart design.
Figure 16: Excel 2007 default XY scatter chart.
-15.000
-10.000
-5.000
0.000
5.000
10.000
15.000
20.000
-4.000 -2.000 0.000 2.000 4.000
Figure 15: Excel 2003 default XY scatter chart.
Estimating Beta, 24 monthly rates of return
y =1.5401x - 2.9576
R2
=0.1997
-15.000
-10.000
-5.000
0.000
5.000
10.000
15.000
20.000
-4.000 -2.000 0.000 2.000 4.000
S&P 500
Dell Series1
Linear (Series1)
-
7/28/2019 Excel Charts Best Practices
19/20
19
Summary
For anyone in personal financial planning knowing how to use Excel to create charts is not
enough. It is important that they also know some of the best practices to use to design charts.
-
7/28/2019 Excel Charts Best Practices
20/20
20
References
Aitken, Peter, Excel PivotTables and Charts, Wiley Publishing Inc., Indianapolis, Indiana,2006.
Benninga, Simon,Principles of Finance with Excel, Oxford University Press, New York, 2006.
Few, Stephen, Show Me the Numbers: Designing Tables and Graphs to Enlighten, AnalyticsPress, Oakland, California, 2004.
Jelen, Bill,Charts and Graphs for Microsoft Office Excel 2007, Que Publishing, Indianapolis,Indiana, 2007.
Schriver, Karen A., Dynamics in Document Design, John Wiley and Sons Inc., New York,1997.
Tufte, Edward,The Visual Display of Quantitative Information, Second Edition, GraphicsPress, Cheshire, Connecticut, 2001.
Walkenbach, John, Excel 2007 Bible, Wiley Publishing Inc., Indianapolis, Indiana, 2007.
Walkenbach, John, Excel 2003 Bible, Wiley Publishing Inc., Indianapolis, Indiana, 2003.
Walkenbach, John, Excel 2007 Charts, Wiley Publishing Inc., Indianapolis, Indiana, 2007.
Walkenbach, John, Excel Charts, Wiley Publishing Inc., Indianapolis, Indiana, 2003.