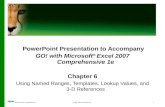Excel - Cengage Learning · Lesson 1 Create a Worksheet Excel EX-6 Just as you used the Go To...
Transcript of Excel - Cengage Learning · Lesson 1 Create a Worksheet Excel EX-6 Just as you used the Go To...

22m o d u l e
Excel
Lesson 1 Create a Worksheet
Lesson 2 Create and ReviseFormulas
Lesson 3 Edit and FormatWorksheets
Lesson 4 Print Worksheets
Lesson 5 Modify Workbooks
Lesson 6 Create and ModifyCharts
Lesson 7 Learn AdvancedFeatures
Lesson 8 Collaborate withWorkgroups
Project Integrate Excel and Word Skills

Lesson 1 Create a Worksheet Excel EX-2
Create a Worksheet
lesson 1
Excel is a powerful software application that provides its usersthe tools they need to manage, present, and analyze numeric
information. In this module, you will learn to create a wide variety of worksheets,entering text, values, formulas, and functions. You will learn to format worksheets usingmany Excel formats as well as the Word formats you already know. You will also learn toinsert and delete worksheets and use 3-D references to combine data on more than oneworksheet. Learning to filter worksheets and using styles will also make your work easierand more productive; creating charts from worksheets will help you analyze and explainyour data effectively. Finally, you will learn to save worksheets as Web pages and createhyperlinks to other files or URLs.
Excel shares many of the features that are common to all of the applications of Office XP.You are already familiar with the Title bar, most of the options on the Menu bar, theStandard toolbar, the Formatting toolbar, the Task Pane that displays at the right, and theDrawing toolbar that displays at the bottom of the screen. This experience will make itvery easy for you to use these same features in Excel.
objectives• Create a worksheet• Move within a worksheet• Format a worksheet using AutoFormat• Delete a cell• Clear cell content• Merge and center cells• Fit column width• Go to a specified cell• Rename sheet tab• Preview and print a worksheet• Check spelling
Worksheet PartsStart Excel by clicking the Start button, selecting Programs, and then clicking MicrosoftExcel. When you start Excel, a worksheet will be displayed on the screen. The worksheetis where you enter your information. Refer to Figure 1.1 as you learn about a worksheet.
overview

Lesson 1 Create a Worksheet Excel EX-3
Figure 1.1Excel Window
Excel includes many of the basic features that you have already learned while using Word. The menu bar, common to all Windows software, provides access to all commands.The Standard toolbar and the Formatting toolbar contain command buttons that are alsocommon to Word and others that are specific to the spreadsheet application. Spreadsheets(or worksheets) include other specific components:
Column: Vertical list of information. Columns are labeled alphabetically from left to right;up to 256 columns are contained on one worksheet (A-IV).
Row: Information arranged horizontally. Rows are numbered from top to bottom; 65,536rows are available on one worksheet (1-65,536).
Cell: An intersection of a column and row. Each cell has its own address consisting ofthe column letter and the row number such as A1 or AB36. A1 refers to column A, row 1;AB36 refers to column AB, row 36. The Name box displays the address of the activecell, which is the cell that is ready for information to be entered. The active cell issurrounded by a dark border.
Cell pointer: Cross-shaped pointer that appears when the mouse is over a cell. Similarto the arrow in Word, the cell pointer does not indicate the active cell. Remember thatthe cell that is highlighted with the dark border is the active cell. To select a specific cell,click inside it.
Figure 1.2Dark border indictatesactive cell
Menu barStandard toolbar
Name boxFormatting toolbar
Row heading
Tab scroll buttons Sheet tab Scroll bars
Cell pointerEnter button
Formula bar
Task pane
Column headings

Lesson 1 Create a Worksheet Excel EX-4
Moving Within a WorksheetIf a worksheet is large, you will not be able to view all of it on the screen at one time. Tomove within a worksheet, use the scroll bar, keystrokes, or the GoTo command. Practiceall three methods, to find what works best for you.
With the mouse, you can scroll through a worksheet using the vertical and horizontalscroll bars. To scroll, click the scroll box and drag it. You can also click the up and downarrows on the scroll bar or click the area above or below the scroll box. The active celldoes not move to the area displayed when the scroll bars are used. To activate a cell, youmust click it. Refer to the table on the next page as you learn to move in a worksheet.
D r i l l 1 RENAME SHEET TAB
1. Open the worksheet budget from the data files. Resave it as EX1-drill1.
2. Rename Sheet1 as 2001 and Sheet2 as 2000.
3. Resave the file, but keep it open for use in Drills 2-5.
Renaming Sheet TabsSheet tabs: At the bottom of the worksheet are tabs for the other workbook sheetsinserted in a particular Excel workbook. The workbook contains one or more worksheets.Sheets can be related to each other. For example, sales for each month can be captured inseparate sheets, and all monthly sheets can be related to one summary sheet. Each sheethas 256 columns and 65,536 rows. To make a sheet active, click its sheet tab. The activesheet is displayed in bold. Additional sheets can be added.
Sheets can be renamed to make the sheet tabs more meaningful. To rename a sheet, double-click the sheet tab; then key a name.
help keywordsRename a sheet
help keywordsScroll through a worksheet
Figure 1.4Enter a new name.
Figure 1.3 Double-click the Sheet tab.
Figure 1.5Scroll bars
Using the Mouse
Click the scroll bar to move up ordown by one screen.
Drag the scroll box or click the scroll barto move left or right
Drag the scroll box to moveup or down.
Click to move by one column or row.

Lesson 1 Create a Worksheet Excel EX-5
Keystrokes also help you move quickly in a worksheet. Refer to the table below as youlearn this method. When keystrokes are used, the active cell moves.
help keywordsKeyboard keystrokesMove and scroll within
worksheets
D r i l l 2 SCROLL WITHIN A WORKSHEET
1. Using the file EX1-drill1, click the down arrow on the vertical scroll bar to move down one row.
2. Click the area below the vertical scroll box to move down one window.
3. Click the right arrow on the horizontal scroll bar to move right one column.
4. Scroll left one column.
5. Drag the vertical scroll box up any distance.
6. Click the area to the right of the horizontal scroll box to scroll right one window.
D r i l l 3 USE KEYSTROKES
1. Using the file EX1-drill1, click C10 to make it the active cell.
2. Press HOME to move to the beginning of the row.
3. Press CTRL + END to move to the last cell with data.
4. Press CTRL + HOME to move to the beginning of the worksheet.
To scroll: Action:
Up or down a row Click up or down arrows in the vertical scroll bar.
Up or down one window Click area above or below the scroll box.
Left or right by one column Click the left or right arrows on the horizontal scroll bar.
Left or right by one window Click the scroll bar area to the left or right of the scroll box on thehorizontal scroll bar.
Any distance Drag the scroll box on the vertical scroll bar or the horizontal scrollbar. In a large worksheet, hold down the SHIFT key while dragging.
To Move: Press:
Up, down, left, or right one cell , , ,Up or down one window PgUp or PgDn
To beginning of a row HOME
To beginning of the sheet CTRL + HOME
To last cell containing data CTLR + END
To active cell that is not displayed CTRL + BACKSPACE
Using Keystrokes

Lesson 1 Create a Worksheet Excel EX-6
Just as you used the Go To command in Word to move to a specific part of a document,the Go To command in Excel takes you to a specific cell location. Go To is located on theEdit menu. Go To can also be accessed by keying the command CTRL + G. In the Go Todialog box, enter the cell reference, such as G8. You may also key the cell reference in theName box and press ENTER.
Entering InformationInformation is entered in a spreadsheet as either text (words), values (numbers), or formulas.
Text: Any combination of numbers, spaces, and nonnumeric characters. For example,Sales Staff, 1991 Woodlake Drive, 206-555-0122, or 239TXY are all examples of text.Text automatically aligns at the left.
Number: A constant value that can include numeric characters as well as +, -, ( ), /, S, %,., E, e. If the cell is not large enough to display a number, #### will display. The datawill display on the screen when you increase the column width. A very large number willbe displayed in scientific notation (4.57E+17). Numbers automatically align at the right.Press ENTER after keying the data, and the cell directly below becomes the active cell.
Formulas: Sets of instructions for calculating values in cells. For example, the formula=C2+C4 would add the numbers in those two cells. You will learn about enteringformulas in the next lesson.
Figure 1.6Click Edit, Go.
Figure 1.7Click the Name box. Key desired cell.
D r i l l 4 USE GO TO COMMAND
1. Using EX1-drill1, click Edit, Go To. Key E20 as the desired reference. Click OK.
2. Press CTRL + G and go to C10. Click OK.
3. Go to D40 using the Name box.
D r i l l 5 MOVE WITHIN A WORKBOOK
1. Using EX1-drill1, make C10 the active cell.
2. Click the area to the right of the horizontal scroll box to move to the right one window.
3. Press CTRL + BACKSPACE to return to the active cell.
4. Click 2000 to make it the active sheet.
5. Make 2001 the active sheet and close the file.
help keywordsSelect named cells
Using Go To

Lesson 1 Create a Worksheet Excel EX-7
When text or numbers are keyed in a cell, they appear both in the cell and in the formulabar. Data are entered by keying the data and then pressing ENTER or clicking the ENTERbutton on the formula bar.If there are more characters than space allows, the excess characters spill over into thenext cell if the next cell is blank. If the next cell is not blank, the screen only displays thewidth of that column. Default column width is 8.43 characters. You will learn to adjustthe width of the columns. Figure 1.8 shows a worksheet keyed using default columnwidth, while Figure 1.9 shows column widths adjusted appropriately. Column headings can be displayed on two lines by pressing ALT + ENTER after the text tobe displayed on the first line.
Figure 1.8 Default columnwidths
Text spills over into columns B and C.
Column heading displayed on two lines.
Cell only displays the default width of the column.
Figure 1.9 Adjusted columnwidths
D r i l l 6 CREATE A WORKSHEET
1. Click the New button on the Standard toolbar. Prepare the worksheet shown in Figure 1.9.
2. In A1, key the worksheet title German Chocolate Cake.
3. In A2, key the column heading Ingredient; press TAB. In B2, key Measurement; press tab.
4. In C2, key Amount Needed on two lines as follows:
a. Key Amount; press ALT + ENTER.
b. Key Needed.
5. Enter the remaining data as shown. Do not worry about fitting the long entries at this time.
6. Save the worksheet as EX1-drill6, but keep it open for use in the next drill. All Excelfiles are automatically saved with the extension .xls. This extension as well as theExcel icon will help you recognize Excel files.

Selecting CellsYou have already learned to select a single cell on a worksheet by clicking on it to make itthe active cell. You will now learn to select a range of cells. A range may be two or morecells on a worksheet. These cells may be adjacent (Figure 1.10) or nonadjacent (Figure1.11) cells. The range reference A2:C2 tells the user the first cell in the range is A2 andthe last cell is C2; the range cell references are separated by a colon. After a range isselected, you can perform one or more operations on all cells within that range, e.g., bold,center, copy.
To select a range of cells, click the mouse in the first cell and drag to the last cell. If cells are not adjacent, select the first cells and then hold down the CTRL key and select the nonadjacent cells. To select all cells on the worksheet, click the Select All button, as shown in Figure 1.12. To select a column or row, click the column or row heading.
Lesson 1 Create a Worksheet Excel EX-8
help keywordsSelect cells
MOUS TIPIf the range is large, clickthe first cell, scroll to thelast cell, press the SHIFTkey, and click the last cell.
Figure 1.10 Adjacent range A2:C2
Figure 1.13 Range B1:B65,536
Figure 1.12 Range A1:IV65,536
Drag from A2 to C2
Figure 1.11 Nonadjacent rangeA3:C3,A7:C7 Select A3:C3;
hold down CTRLkey and selectA7:C7
Click Column B heading
Click Select All button

Change Column WidthOften the contents of the columns of a worksheet exceed the default column width (8.43).When the contents are too wide, the copy is not lost; it just does not display. The textreappears when you increase the width of the column. You can change the width of acolumn to fit the longest entry in three ways:
• Double-click the column border to fit the contents of the selected columns.
• Drag the column border to the desired column width (Figure 1.14).
• Set a specific column width by first selecting the column(s). Then click Format,Column, and key the desired width.
Alternate method: Right-click the selected column and select Column Width.
To set the same column width for multiple columns, drag across the column headings toselect the desired column headings. If columns are not adjacent, use the CTRL key to selectthe desired column without unselecting the columns already selected, e.g., A, B, G are 11.57.
To set the same column width for all columns, click the Select All button to select allcolumns and rows.
Lesson 1 Create a Worksheet Excel EX-9
D r i l l 7 SELECT CELLS
The EX1-drill6 worksheet should still be displayed.
Select range1. Select the range A2:C2: click A2 and drag to C2.
Select nonadjacent ranges2. Select the range A3:C3; hold down the CTRL key and select A7:C7.
Select rows, columns, and all3. Select column B: click column B heading.4. Select row 1: click row 1 heading.5. Select all cells in the worksheet: Click the Select All button. Keep the file open for use in
the next drill.
D r i l l 8 CHANGE COLUMN WIDTH BY FITTING CONTENTS
1. EX1-drill6 should be open. Save it as EX1-drill8.
2. Double-click the right border of column A, then repeat for columns B and C.
help keywordsChange column width
and row height
Figure 1.14 Drag column borderto change columnwidth.

Lesson 1 Create a Worksheet Excel EX-10
D r i l l 9 CHANGE COLUMN WIDTH BY DRAGGING
1. Open EX1-drill6. Save it as EX1-drill9. 2. Point to the right border of column A.3. Click and drag to the right until longest entry in column A fits. Release mouse button.4. Repeat steps 2–3 for columns B and C, but decrease the width of column C.
D r i l l 1 0 SET SPECIFIED COLUMN WIDTHS
1. Open EX1-drill6. Save it as EX1-drill10.2. Click column A heading to select the column.3. Set column width to 24 (Format, Column).4. Set column B width to 11.57 and column C width to 6.71. Select the column and try the
right-click method this time.
D r i l l 1 2 SET MULTIPLE COLUMN WIDTHS
1. Click the New button on the Standard toolbar to begin a new workbook.2. Set the width of column A to 30 and column B to 12.43.3. Select columns C, D, and G. (Hint: Select C and D by dragging across columns headings; then
press the CTRL key and click Column G heading.) Set the width to 5.
4. Select columns E and F; set width to 10. 5. Save it as EX1-drill12.
D r i l l 1 1 SET ALL COLUMNS SAME WIDTH
1. Click the New button on the Standard toolbar to begin a new workbook.2. Click the Select All button to select all columns.3. Set all column widths to 3, and save the file as EX1-drill11.
Figure 1.15 Select multiple columns tochange width at one time.
Merging and Centering CellsThe Merge and Center feature allowsthe user to spread and center the con-tent of one cell over many cells. Theworksheet in Figure 1.16 shows the titlein A1 merged and centered acrosscolumns A-C.
To further enhance the format, thedesigner used Book Antiqua font, 12point and bold.
help keywordsMerge or split cells or data
Figure 1.16 Title merged and centered across three columns

To spread and center the content of one cell across many cells:
1. Select the cells you want to merge, e.g., A1:C1.
2. Click the Merge and Center button on the Formatting toolbar (Figure 1.17).
To split or uncombine cells that have been merged, select the merged cell and clickthe Merge and Center button. (Note: When cells are merged, the Merge andCenter button is selected.)
Deleting CellsTo delete a single cell or a range, select thedesired cell or range and press DELETE orBACKSPACE.
However, when deleting a range of cells,you often need the remaining cells to shiftup or shift to the left to fill the space. Fromthe Edit menu, click Delete. Choose Shiftcells left or Shift cells up.
Alternate method: Right-click and clickDelete.
(Note: When you delete using the Deletedialog box, DELETE key, or BACKSPACE key,you are deleting the contents only—not theformats or comments.)
Lesson 1 Create a Worksheet Excel EX-11
Figure 1.17 Merge andCenter button
D r i l l 1 3 MERGE AND CENTER CELLS
1. Open EX1-drill8.
2. Select the range A1:A3.
3. Click the Merge and Center button.
4. Change the font to Book Antiqua, 12 point, bold.
5. Save it as EX1-drill13, but keep the file open for use in the next drill.
D r i l l 1 4 SPLIT MERGED CELLS
1. The file EX1-drill12 should be open. Split the cells merged in Drill 12 (A1:A3).
2. Change the font in A1 to 14 point.
3. Save it as EX1-drill14, but keep the file open for use in the next drill.
help keywordsDelete cells, rows, or columns
Figure 1.18 Delete dialog box

Lesson 1 Create a Worksheet Excel EX-12
Clearing Cell ContentsThe Clear feature allows the user to remove the cell contents (formulas and data), formats(including number formats, conditional formats, and borders), or comments. The Deletefeature learned in the previous discussion removes only the contents, and cells can beshifted to fill the blank space. The Clear feature leaves the blank cells on the worksheet.
To clear cell contents or formats:
1. Select the cells, rows, or columns you want to clear of formats or contents.
2. Click Edit, Clear.
3. Click the appropriate choice as shown below: • All—removes formats and contents, including comments.• Contents—removes contents. Any formats remain.• Formats—removes only formatting, e.g., bold, font, underline, border. Content
remains in the cell.• Comments—removes all comments.
help keywordsClear cell formats or contents
Applying AutoFormatExcel provides a collection of built-in cell formats called AutoFormats that can bequickly applied to a range of cells. These autoformats include font size, alignment, color borders, etc.
To apply an autoformat:
1. Select the range to apply the autoformat.
2. Click Format, AutoFormat. The AutoFormat dialog box displays.
3. Click the desired autoformat. Click OK.
help keywordsApply or remove automatic
formatting on a range of cells
D r i l l 1 5 DELETE AND CLEAR CELLS
1. The file EX1-drill14 should be open.
2. Use DELETE to remove the contents in cell A2 and C1. (Hint: Use the DELETE key,BACKSPACE, or right-click method.)
3. Use Clear to remove the formats in cell A1. Close this file without saving.
Figure 1.19 To remove anautoformat, clickthe autoformatNone.

Lesson 1 Create a Worksheet Excel EX-13
SpellingThe Spelling feature for Excel works like the spell check feature in a Word document. Anerror-free worksheet is just as important as an error-free report, letter, or table prepared inWord.
To check spelling:
1. Select the range of cells to be checked.
2. Click Spelling on the Standard toolbar. When a word is identified that is not in thedictionary, make changes using the options in the Spelling dialog box. • Click Ignore All—to ignore the change. • Click one of the suggestions if one is appropriate; then click Change.• Key the correct spelling in the Not in Dictionary entry box; then click Change.
help keywordsCheck spelling
Figure 1.20 Spelling dialog box
D r i l l 1 6 APPLY AN AUTOFORMAT
1. Open EX1-drill14. Select the range A2:C8.
2. Apply the Colorful 1 autoformat.
3. Remove the Colorful 1 autoformat.
4. Apply the Classic 2 autoformat.
5. Save it as EX1-drill16.
D r i l l 1 7 CHECK SPELLING
1. Open spelling from the data files.
2. Check the spelling on the worksheet; make the needed changes.
3. Save the file as EX1-drill17, and keep it open for the next drill.
Note: To add a word to the dictionary, click Add to Dictionary. To add a word to the listof automatic corrections, click AutoCorrect.

Lesson 1 Create a Worksheet Excel EX-14
Preview and Print a Worksheet
To preview and print a worksheet:
1. Click the Print Preview button on the Standard toolbar.
2. Use the buttons on the toolbar to make adjustments before printing.• Margins—displays margin handles. Drag handles to adjust margins. • Zoom—changes to full-page view and magnified view.• Print—displays the Print dialog box for selecting print options.• Setup—displays the Page Setup dialog box. If the worksheet is too wide to print on
one page, choose Landscape orientation.
help keywordsPreview a page before printingPrint preview commands
If you are ready to print the worksheet, click Print. To close Print Preview, click Close.
D r i l l 1 8 PRINT PREVIEW A WORKSHEET
1. The file EX1-drill17 should be open.
2. Key your full name in A10. In A11 key EX1-drill18.
3. Drag left margin handle to 2.0. Note the margin setting in the lower-left corner of thescreen as you drag the left margin handle.
4. Save it as EX1-drill18; print.
Figure 1.21 Zoom button was clicked to show magnified view;Margin button was clicked to display margin handles.
1. Click the New button on the Standard toolbar to begin a new notebook. Key theworksheet shown on the following page.
2. Format as follows:A1 Tahoma, 14 point, bold. Merge and center across columns A-M.A2 Tahoma, 12 point, bold. Merge and center across column A-M.A4:M4 Bold and center.
ApplicationEX-App1Baseball Worksheet

Lesson 1 Create a Worksheet Excel EX-15
3. Adjust the columns widths as follows:A 16B, G-H, I 17C 15D-E Fit to contentsF 14J, M 10K-L 18
4. Rename sheet tabs as follows:
Sheet1: Game 1Sheet2: Game 2Sheet3: Game 3
5. Click the Game 3 tab. Insert new worksheet. Rename the new sheet tab Game 4.
6. Rearrange the sheet tabs. Click Game 4 tab and drag to the right of the Game 3 tab.Sheets should be in correct sequence.
1. Open CD collection.xls from the data files. Save it as EX-app2.
2. Use the Go To feature to go to A3. Select A3:B12; apply the List 1 autoformat.
3. Clear the formats in A1. Apply bold, Tahoma, 14 point. Merge and center acrosscolumns A and B.
4. Print preview the document. Set left margin at approximately 1.5".
5. Check spelling; print.
7. Check spelling.
8. Print preview the worksheet; print. Save it as EX-app1.
Figure 1.22 Completed worksheet
D I S C O V E R
Insert WorksheetClick Insert, Worksheet.
D I S C O V E R
Rearrange SheetsClick the sheet tab to be movedand drag to new location.
Figure 1.23 Rearranged sheet tabs
EX-App2InventoryWorksheet

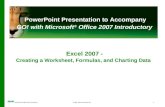


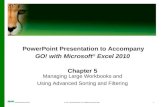

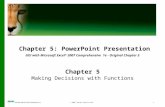
![©EdTechTrainerVoice Commands cont. Move around your document Go to end of paragraph Move to start of [command] Go to next character Move to previous [command] Go forward [number]](https://static.fdocuments.us/doc/165x107/5f6cd14403372c3f512396cd/edtechtrainer-voice-commands-cont-move-around-your-document-go-to-end-of-paragraph.jpg)

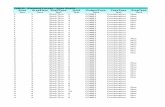

![GO! Excel Teacher Guide Sample · GO! Excel [3] Teacher’s Guide. Saddleback Educational ublishing • . Instructional Support Components. This guide contains instructional support](https://static.fdocuments.us/doc/165x107/5ea6222d726a217b677c7df6/go-excel-teacher-guide-sample-go-excel-3-teacheras-guide-saddleback-educational.jpg)