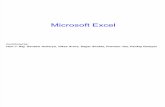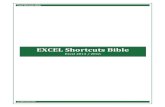Excel
-
Upload
determinant342 -
Category
Business
-
view
299 -
download
0
Transcript of Excel


Identify major components of the Excel window Excel is a computerized spreadsheet, which is an
important business tool that helps you report and analyze information.
Excel stores spreadsheets in documents called workbooks.
Each workbook is made up of individual worksheets, or sheets.
Because all sorts of calculations can be made in the Excel spreadsheet, it is much more flexible than a paper spreadsheet.
The Excel window has some basic components, such as an Active cell, Column headings, a Formula bar, a Name box, the mouse pointer, Row headings, Sheet tabs, a Task Pane, Tab scrolling buttons and Toolbars.

A sample Excel worksheet

Excel worksheets and workbooks When you set up calculations in a
worksheet, if an entry is changed in a cell, the spreadsheet will automatically update any calculated values that were based on that entry.
When you open Excel, by default it will open a blank workbook with three blank worksheets.
When you save a workbook, you have a Save As option that can save the spreadsheet to earlier versions of Excel or to Quattro Pro, Lotus 123 formats, dBase formats, and even to a comma or tab-delimited text file.

Identify Excel components

Descriptions of Excel components

Navigate within worksheets To navigate within a workbook, you use
the arrow keys, PageUp, PageDown, or the Ctrl key in combination with the arrow keys to make larger movements.
The most direct means of navigation is with your mouse.
Scroll bars are provided and work as they do in all Windows applications.

Navigate between worksheets To move to other Worksheets, you can:
Click their tab with the mouseUse the Ctrl key with the Page Up and Page
Down keys to move sequentially up or down through the worksheets
If you are familiar with Microsoft Access, you will find the tab scrolling buttons for moving between worksheets to be similar to record browsing on an Access form or datasheet.

Navigation keystrokes

The Active Cell

Developing a Worksheet
Determine the worksheet’s purpose. Enter the data and formulas. Test the worksheet and make any
necessary edits / corrections. Document the worksheet and improve
appearance. Save and print the complete worksheet.

Entering Data into a Worksheet To enter data, first make the cell in
which you want to enter the data active by clicking it.
Enter the data (text, formulas, dates, etc.) into the active cell.
Use the Alt+Enter key combination to enter text on multiple lines within the same cell.
Use TAB key, arrow keys, or ENTER key to navigate among the cells.

Entering Data into a Worksheet

Entering Formulas
A formula is a mathematical expression that calculates a value.
In Excel, formulas always begin with an equal sign (=).
A formula can consist of one or more arithmetic operators.
The order of precedence is a set of predefined rules that Excel follows to calculate a formula.

Arithmetic Operators

Order of Precedence Rules

Resize worksheet rows and columns There are a number of methods for altering row
height and column width using the mouse or menus: Click the dividing line on the column or row, and drag the
dividing line to change the width of the column or height of the row
Double-click the border of a column heading, and the column will increase in width to match the length of the longest entry in the column
Widths are expressed either in terms of the number of characters or the number of screen pixels.

Resize a column

Identify cell ranges A group of worksheet cells is known as a cell
range, or range. Working with ranges in a worksheet makes
working with the data easier. Ranges can be adjacent or nonadjacent.
An adjacent range is a single, rectangular block of cells Select an adjacent range by clicking on a cell and
dragging to an opposite corner of a rectangle of cells A nonadjacent range is comprised of two or more
adjacent ranges that are not contiguous to each other To select a nonadjacent range, begin by selecting an
adjacent range, then press and hold down the Ctrl key as you select other adjacent ranges

Select and move worksheet cells To select a large area of cells, select the first cell in
the range, press and hold the Shift key, and then click the last cell in the range.
Once you have selected a range of cells, you may move the cells within the worksheet by clicking and dragging the selection from its current location to its new one.
By pressing and holding the Ctrl key as you drag, Excel will leave the original selection in its place and paste a copy of the selection in the new location.
To move between workbooks, use the Alt key while dragging the selection.

Adjacent and nonadjacent ranges

Range selection techniques

Moving selected cell ranges

Insert worksheet rows and columns You can insert one or many additional rows
or columns within a worksheet with just a few steps using the mouse or menu options.
You can insert individual cells within a row or column and then choose how to displace the existing cells.
You can click the Insert menu and then select row or column, or right click on a row or column heading or a selection of cells and then choose Insert from the shortcut menu.

Delete worksheet rows and columns To delete and clear cells, rows, or
columns, you can use the Edit menu, or right click on a heading or a selection of cells and choose Delete from the shortcut menu.
Clearing, as opposed to deleting, does not alter the structure of the worksheet or shift uncleared data cells.
What can be confusing about this process is that you can use the Delete key to clear cells, but it does not remove them from the worksheet as you might expect.

The Insert dialog box

Use the Undo and Redo features Editing is the basic task in any
document, and especially useful are the Undo and Redo actions.
The Undo feature allows you to sequentially back up to a certain action, such as a delete, a move, an entry, etc. and allows you to reverse those actions.
Redo allows you to reapply actions one step at a time that you have previously undone.

Insert, move, and rename worksheets Worksheets are much like pages within a
book; you peruse through them like you flip the pages of a book.
There are several ways to move, copy and work with worksheets.
Right click on the sheet tab and choose Move or Copy. Select a new position in the workbook for the worksheet or click the Create a copy checkbox and Excel will paste a copy of that worksheet in the workbook.
The same shortcut menu for the sheet tab also gives you the option to insert, delete or rename a worksheet.

Create column and pie charts in Excel
o Charts, or graphs, provide visual representations of the workbook data.
A chart may be embedded in an existing worksheet, or can be created on a separate chart sheet, with its own tab in the workbook.

Create a chart usingthe Chart Wizard To create a chart with the Chart Wizard:
Select the data you want to chart, which will be your data source
Click the Chart Wizard button on the standard toolbar In the first step of the chart wizard, select the chart type
and sub-type In the second step of the Chart Wizard, make any
additions or modifications to the chart's data source In the third step, make any modifications to the chart's
appearance In the fourth and final step, specify the location for the
chart, then click the OK button

Chart Wizard dialog box 1
Choose a chart type and view examples of that type in dialog box 1.
Choose which type of chart you
want in this pane.
Select a sub-type of that chart in this pane.
Click and hold this button down to see a preview of your chart.

Print a workbook
To Print a worksheet, you can use:A menuThe Print button on the standard toolbarThe Ctrl-P keystroke to initiate a printout of
the worksheet
Excel uses the same basic methods for printing as other Windows and Microsoft Office applications.

The Print dialog box