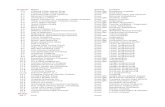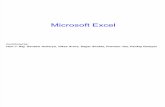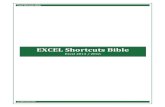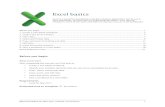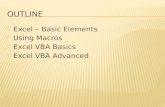Excel
Transcript of Excel
Training Manual
Excel
Getting Started with Excel...................................................................................................1 Opening Excel .................................................................................................................1 Creating a Workbook.......................................................................................................2 Creating a Workbook: Menu Option...........................................................................2 Creating a Workbook: Toolbar Option........................................................................3 Entering Text ..................................................................................................................3 Entering Numbers ..........................................................................................................3 Entering Numbers as Text...........................................................................................3 Entering Dates or Times..................................................................................................4 Entering a Date or Time Manually..............................................................................4 Entering the Current Date or Time Automatically......................................................4 Saving Your Work...........................................................................................................4 Saving for the First Time.............................................................................................4 Saving Subsequent Times............................................................................................5 Worksheet Terms.................................................................................................................5 Editing Cell Contents...........................................................................................................7 Moving Information.........................................................................................................7 Drag and Drop vs. Cut and Paste.................................................................................7 Moving Information: Drag and Drop ..........................................................................7 Moving Information: Cut and Paste ............................................................................8 Copying Formulas............................................................................................................8 Copy and Paste ............................................................................................................9 Using the Fill Command................................................................................................10 Calculating with Functions................................................................................................10 Working with Functions................................................................................................10 Writing Functions with the Insert Function Dialog Box...........................................10 About the Function Arguments Dialog Box..............................................................13 Writing Formulas and Functions with the Point Method...............................................13 Adding Cells Together...............................................................................................13 Adding a Range of Cells with the SUM Function: Option 1.....................................13 Adding a Range of Cells with the SUM Function: Option 2.....................................14 Working with Rows and Columns.....................................................................................14 Adjusting Row Height and Column Width....................................................................14 Adjusting Row Height: Menu Option........................................................................14 Adjusting Row Height: Mouse Option......................................................................15 Adjusting Column Width: Menu Option...................................................................15 Adjusting Column Width: Mouse Option..................................................................15 Using AutoFit to Adjust Rows and Columns................................................................16 Using AutoFit to Adjust Row Height: Mouse Option...............................................16 Using AutoFit to Adjust Row Height: Menu Option.................................................16 Using AutoFit to Adjust Column Width: Mouse Option...........................................16 Using AutoFit to Adjust Column Width: Menu Option............................................16 Adding and Removing Rows and Columns...................................................................16 Adding Rows.............................................................................................................17 Adding Columns........................................................................................................17 Deleting Rows............................................................................................................17
Deleting Columns......................................................................................................17 Importing an External Data File........................................................................................18 Working with Comments...................................................................................................20 The Reviewing Toolbar.................................................................................................21 Adding Comments.........................................................................................................21 Adding Comments: Menu Option..............................................................................21 Adding Comments: Mouse Menu..............................................................................21 Adding Comments: Toolbar Option..........................................................................22 Editing Comments.........................................................................................................22 Editing Comments: Menu Option..............................................................................22 Editing Comments: Mouse Option............................................................................22 Editing Comments: Toolbar Option...........................................................................22 Displaying/Hiding Comments.......................................................................................23 Displaying/Hiding Comments: Single Cell...............................................................23 Displaying/Hiding Comments: Toolbar Option.........................................................23 Displaying/Hiding Comments: All Cells...................................................................23 Deleting Comments.......................................................................................................23 Removing Comments from a Single Cell: Menu Option...........................................23 Removing Comments from a Single Cell: Mouse Option.........................................23 Removing Comments from a Single Cell: Toolbar Option.......................................24 Removing Comments from All Cells: Menu Option.................................................24 Printing Comments........................................................................................................24 Using the Fill Command....................................................................................................25 Filling Cells....................................................................................................................25 Filling Cells: Menu Option........................................................................................25 Filling Cells: Mouse Option.......................................................................................26 Creating Custom Fills ...................................................................................................26 Creating a Custom Fill ..............................................................................................26 Importing Custom Fills .............................................................................................28 Using a Custom Fill ..................................................................................................29 Using the Paste Special Feature.........................................................................................29 Example: To copy and paste only the results of a formula:.......................................30 Using the Find and Replace Features.................................................................................30 Using the Find Feature...................................................................................................30 Finding Information...................................................................................................31 Searching Options......................................................................................................31 Using the Replace Feature.............................................................................................32 Replacing Information...............................................................................................32 Establishing Criteria...........................................................................................................33 Types of Conditions.......................................................................................................33 Alphabetic Conditions...............................................................................................33 Numeric Conditions...................................................................................................33 Date Conditions.........................................................................................................34 Defining a Single Criterion............................................................................................34 Format........................................................................................................................34 Example.....................................................................................................................34
Defining Multiple Criteria.............................................................................................34 AND Match Two Conditions................................................................................35 Format........................................................................................................................35 Example.....................................................................................................................35 BETWEEN ... Match Two Conditions......................................................................35 Format........................................................................................................................35 Example.....................................................................................................................35 OR ... Match Either of Two Conditions (Same Field)...............................................35 Format........................................................................................................................35 Example.....................................................................................................................35 OR Match Either of Two Conditions (Different Fields).......................................35 Format........................................................................................................................36 Example.....................................................................................................................36 Filtering Your Database.....................................................................................................36 Cautions for Working with Filters.................................................................................36 Using AutoFilter............................................................................................................36 Activating AutoFilter ................................................................................................37 Running AutoFilter....................................................................................................37 Using Custom Filter...................................................................................................37 Turning Off the AutoFilter.........................................................................................38 Using Advanced Filter...................................................................................................38 Before You Start........................................................................................................38 Running an Advanced Filter......................................................................................39 Turning Off Advanced Filter.....................................................................................40 Copying an Advanced Filter to a Second Location...................................................40 Using the Sort Command...................................................................................................41 Analyzing Your Database with Functions.........................................................................42 Defining the Syntax of Database Functions ..................................................................42 =function(database,field,criteria)...............................................................................42 Performing Database Functions.....................................................................................43 Examples of Database Functions ..................................................................................44 Working with Range Names..............................................................................................47 Naming Ranges: Tips.....................................................................................................48 Creating Range Names..................................................................................................48 Creating Range Names: Dialog Box Option .............................................................48 Creating Range Names: Name Box Option ..............................................................48 Creating Range Names: Multiple Range Names.......................................................49 Adjusting Range References..........................................................................................49 Deleting Range Names..................................................................................................49 Using Range Names in Formulas/Functions..................................................................50 Using Range Names in Functions: List Option.........................................................50 Using Range Names in Functions: Typing Option....................................................50 Using Range Names: Additional Options......................................................................51 Calculating Subtotals in Databases....................................................................................51 Adding Subtotals............................................................................................................51 Adjusting Views with Subtotals.....................................................................................52
Removing Subtotals.......................................................................................................53 Re-sorting the Data........................................................................................................53 Organizing Worksheets......................................................................................................53 Renaming Worksheet Tabs ...........................................................................................53 Renaming Worksheet Tabs: Menu Option................................................................53 Renaming Worksheet Tabs: Mouse Option...............................................................54 Changing Worksheet Tab Colors ..................................................................................54 Changing Worksheet Tab Colors: Menu Option.......................................................54 Changing Worksheet Tab Colors: Mouse Option......................................................54 Inserting Worksheets.....................................................................................................55 Inserting Worksheets: Menu Option..........................................................................55 Inserting Worksheets: Mouse Option........................................................................55 Moving Worksheets.......................................................................................................56 Moving Worksheets: Same Workbook, Menu Option .............................................56 Moving Worksheets: Same Workbook, Drag and Drop Option................................56 Moving Worksheets: Different Workbook................................................................57 Copying Worksheets......................................................................................................57 Copying Worksheets: Same Workbook.....................................................................57 Copying Worksheets: Different Workbook...............................................................58 Deleting Worksheets......................................................................................................58 Deleting Worksheets: Menu Option .........................................................................58 Deleting Worksheets: Mouse Option.........................................................................58 Working with Groups of Worksheets................................................................................59 Grouping Worksheets....................................................................................................59 Ungrouping Worksheets................................................................................................59 Ungrouping Worksheets: All Sheets .........................................................................59 Ungrouping Worksheets: Individual Sheets .............................................................60 Formatting Worksheet Groups.......................................................................................60 Printing Worksheet Groups............................................................................................60 Working with Range Names..............................................................................................61 Naming Ranges: Tips.....................................................................................................61 Creating Range Names..................................................................................................61 Creating Range Names: Dialog Box Option .............................................................61 Creating Range Names: Name Box Option ..............................................................62 Creating Range Names: Multiple Range Names.......................................................62 Adjusting Range References..........................................................................................63 Deleting Range Names..................................................................................................63 Using Range Names in Formulas/Functions..................................................................63 Using Range Names in Functions: List Option.........................................................64 Using Range Names in Functions: Typing Option....................................................64 Using Range Names: Additional Options......................................................................64 Navigating Your Large Workbook....................................................................................64 Keyboard Shortcuts........................................................................................................65 Keyboard Shortcuts from the Help Menu..................................................................65 Using the Go To Command...........................................................................................65 Using the Go To Command: Menu Option................................................................65
Using the Go To Command: Name Box Option........................................................66 Moving Between Open Workbooks...............................................................................66 Using Screen Options....................................................................................................66 Freezing the Panes ....................................................................................................66 Splitting the Screen....................................................................................................67 Performing Calculations in Your Workbook.....................................................................69 Writing Formulas for Your Workbook..........................................................................69 Writing Formulas for Multiple Worksheets...............................................................69 Writing Formulas for Other Workbook Files............................................................71 Using Range Names in Formulas..............................................................................71 Cell Reference............................................................................................................71 Range Name Reference..............................................................................................71 Calculating Your Workbook..........................................................................................71 Changing to Manual Calculation...............................................................................72 Correcting Circular References .........................................................................................74 Introduction to Troubleshooting....................................................................................74 Tracking Down Circular References.............................................................................74 Correcting Circular References......................................................................................75 Protecting Your Worksheet................................................................................................76 Protection Options.........................................................................................................76 Locking & Unlocking Cells...........................................................................................76 Locking Cells.............................................................................................................77 Unlocking Cells.........................................................................................................77 Workbook Level Protection...........................................................................................77 Protecting the Workbook...........................................................................................77 Unprotecting the Workbook......................................................................................78 Worksheet Level Protection...........................................................................................78 Protecting the Worksheet...........................................................................................78 Unprotecting the Worksheet......................................................................................80 File Level Protection......................................................................................................80 Protecting the File......................................................................................................80 Unprotecting the File ................................................................................................81 About Charting...................................................................................................................82 Charting Rules...............................................................................................................82 Bad Data Sample .......................................................................................................82 Good Data Sample ....................................................................................................83 About Charting Elements...............................................................................................83 Guidelines for Charting......................................................................................................85 General Hints.................................................................................................................85 Pie Charts.......................................................................................................................85 Bar Graphs.....................................................................................................................86 Line Graphs....................................................................................................................87 Summary........................................................................................................................88 Getting Ready to Chart......................................................................................................89 Designing Your Worksheet for Charting ......................................................................89 Recommended: Range Names.......................................................................................90
Creating a Basic Chart.......................................................................................................91 Using the Chart Wizard.................................................................................................91 Using the Chart Wizard: Selecting Your Data...........................................................91 Using the Chart Wizard: Range Names.....................................................................92 Modifying a Chart..........................................................................................................92 Changing the Chart Type...............................................................................................93 Working with Ranges / Data Series ..............................................................................93 Deleting a Data Series ...............................................................................................93 Adding a Data Series.................................................................................................93 Positioning Your Chart..................................................................................................94 Moving Your Chart ...................................................................................................94 Resizing Your Chart .................................................................................................94 Formatting Your Chart.......................................................................................................94 Selecting Chart Elements ..............................................................................................95 Adjusting Chart Colors and Patterns .............................................................................95 Adding Arrows and Text Boxes....................................................................................95 Adjusting Chart Fonts....................................................................................................96 Working with Chart Elements...........................................................................................96 Adding a Chart Title......................................................................................................96 Working with Legends ..................................................................................................97 Placing the Legend ....................................................................................................97 Working with Axes .......................................................................................................98 Scaling an Axis .........................................................................................................98 Creating Charts with a Percent Scale ............................................................................99 Creating Charts with a Percent Scale: Menu Option.................................................99 Creating Charts with a Percent Scale: Mouse Option................................................99 Adding Data Labels to Your Chart ...............................................................................99 Working with Grids ....................................................................................................100 Inserting Gridlines ..................................................................................................100 Creating Exploding Pie Charts.........................................................................................101 Creating an Exploding Pie Chart.................................................................................101 Exploding an Existing Pie Chart..................................................................................101 Changing the Chart Type ........................................................................................102 Exploding All Pie Slices..........................................................................................102 Exploding a Single Pie Slice....................................................................................102 Charting Extras................................................................................................................102 Printing Chart and Worksheet Data.............................................................................103 Printing the Data and Chart .....................................................................................103 Printing Only the Chart............................................................................................103 Copying Charts to Word..............................................................................................103 Functions: Rank...............................................................................................................104 Functions: Countif and Sumif..........................................................................................106 Countif ........................................................................................................................106 Sumif............................................................................................................................107 Functions: Concatenate....................................................................................................109 Functions: Subtotal..........................................................................................................110
Function Numbers........................................................................................................111 Using the Subtotal Function.........................................................................................111 Filtering........................................................................................................................113 Modifying the Subtotal Function.................................................................................113 Inserting Dates and Times...............................................................................................114 Inserting Dynamic Dates and Times............................................................................114 Inserting a Dynamic Date Only...............................................................................114 Inserting a Dynamic Date and Time........................................................................114 Inserting Static Dates and Times.................................................................................114 Inserting a Static Date..............................................................................................114 Inserting a Static Time.............................................................................................115 Functions in Excel............................................................................................................116 The Absolute Value.....................................................................................................118 The Ceiling of a Number ............................................................................................118 The Floor of a Number................................................................................................118 The Power of a Number...............................................................................................120 The Exponential ..........................................................................................................120 The Log10....................................................................................................................120 The Square Root..........................................................................................................121 Financial Functions .....................................................................................................121 The Future Value of an Investment.............................................................................123 The Number of Periods of an Investment....................................................................124 Investment or Loan Payment.......................................................................................124 The Amount Paid As Interest During a Period ...........................................................126 The Present Value of a Loan or an Investment ...........................................................130 The Interest Rate .........................................................................................................130 The Internal Rate of Return ........................................................................................132 The Net Present Value ................................................................................................134 Logical Function..........................................................................................................137 IF..................................................................................................................................137 Nested IF .....................................................................................................................137 VLOOKUP..................................................................................................................137 HLOOKUP..................................................................................................................140 Index............................................................................................................................142 Match...........................................................................................................................146 Creating a Pivot Table....................................................................................................148 What is a Pivot Table...................................................................................................148 PivotTable Wizard Step 3 of 3.................................................................................150 Graphing Your Report.................................................................................................153 Editing your Graph......................................................................................................154 CUSTOMIZING A PIVOT TABLE...........................................................................155 Redesigning the Pivot Table Report............................................................................155 Including an Additional Data Field..............................................................................156 Using the Page Option..............................................................................................157 Displaying Pages on Separate Worksheets..................................................................158 Grouping Your Data....................................................................................................159
Representing Your Dollar Amounts as Percentages of a Column or a Row...............160 Custom calculations for PivotTable data fields...........................................................161 Function Result......................................................................................................161 Displaying The Detail Data Behind A Summarized Amount......................................162 Sorting a Pivot Table Report........................................................................................162 Collapsing and Expanding a Pivot Table.....................................................................163 Hiding a Row or Column Item.....................................................................................164 Suppressing Subtotals..................................................................................................165 Changing Field Button Labels ....................................................................................170 Automating Excel with Macros...................................................................................171 Macro Tips...................................................................................................................171 Naming a Macro......................................................................................................171 Saving a Macro........................................................................................................172 Assigning Macros ...................................................................................................172 Recording Notes ......................................................................................................172 Accessing the Record New Macro Command ............................................................172 Accessing the Record New Macro Command: Menu Option ................................172 Accessing the Record New Macro Command: Toolbar Option..............................172 Creating & Recording a New Macro...........................................................................174 Running a Macro..........................................................................................................175 Running a Macro: Dialog Box Option.....................................................................175 Running a Macro: Keyboard Option........................................................................175 Suspending a Macro.....................................................................................................176 Deleting a Macro..........................................................................................................176 Advanced Macros........................................................................................................176
Getting Started with ExcelExcel worksheets adapt calculations from paper and the calculator to the computer. Welldesigned worksheets can save hours of work and help you experiment with a wide variety of scenarios with little effort. Before creating a worksheet, you should do some initial planning. Although it is not difficult to change a worksheet, it can take a great deal of time making the necessary adjustments.
Opening Excel Creating a Workbook Entering Text Entering Numbers Entering Dates or Times Saving Your Work
Opening ExcelWhen Excel is opened, it opens a blank worksheet. An Excel worksheet file is called a workbook. A workbook is the Excel worksheet file in which related data and information for a specific project are stored. A workbook consists of many worksheets, or multiple layers, which are for listing and analyzing data. For more information on Excel terminology, refer to Worksheet Terms. 1. Windows: From the Start menu, select All Programs Microsoft Office Microsoft Office Excel 2003 Macintosh: Double click MACINTOSH HD, select Applications Microsoft Office 2004 Microsoft Excel
1
Creating a WorkbookAn Excel workbook contains multiple worksheets. Worksheets can be used to group information together. A worksheet can contain data, charts, or both.
Creating a Workbook: Menu OptionWindows: 1. From the File menu, The New Workbook task pane appears. 2. Under New, select A new workbook appears. Macintosh: 1. From the File A new workbook appears. menu, select New Workbook select Blank New workbook
2
Creating a Workbook: Toolbar Option1. On the Standard A new workbook appears. toolbar, click NEW or
Entering TextA cell containing text and numbers or only text cannot be used in formulas, even if numbers exist with the alphabetic characters. 1. Select the cell where you want to enter text 2. Type the alpha-numeric text that should be in the cell 3. Windows: To accept the information, press [Enter] or an [Arrow] key To force text to wrap at a specific point in a cell, press [Alt] + [Enter] Macintosh: To accept the information, press [return] or an [arrow] key To force text to wrap, in the Formatting Palette, under Alignment and Spacing, select Wrap Text
Entering NumbersNumeric cells can be used for calculations and functions. A numeric cell may contain numbers, plus (+), minus (-), currency ($). 1. Select the cell where you want to enter numbers 2. Type the numeric information that should be in the cell HINT: To enter a fraction, type 0 and press [Space] before the fraction; otherwise, Excel will interpret the fraction as a date. 3. Windows: To accept the information, press [Enter] or an [Arrow] key Macintosh: To accept the information, press [return] or an [arrow] key NOTES: Excel automatically right-aligns values and left-aligns text. Do not include spaces or alphabetic characters in a calculation cell.
Entering Numbers as TextText formatted cells are treated as text even when a number is in the cell. The cell is displayed as it is entered. 1. From the Format menu, select Cells... The Format Cells dialog box appears. 2. Select the Number tab 3. From the Category scroll list, select Text 4. Click OK 5. Type the desired numbers and/or alphanumeric text that should be in the cell 3
6. Windows: To force text to wrap at a specific point in a cell, press [Alt] + [Enter] Macintosh:To force text to wrap at a specific point in a cell, press [command] + [option] + [return] 7. Windows: To accept the information, press [Enter] or an [Arrow] key Macintosh: To accept the information, press [return] or an [arrow] key
Entering Dates or TimesEntering a Date or Time Manually1. Select the cell where you want to enter the date or time 2. To enter a date, type the date in one of the following formats: 6/23/2004, 6-232004, or June 23, 2004 To enter a time, type the time NOTE: To indicate AM or PM, leave a space and press [Shift] + [A] or [P], respectively. 3. To accept the information, press [Enter] or [return]
Entering the Current Date or Time AutomaticallyWindows: 1. To enter today's date, press To enter the current time, press [Ctrl] + [Shift] + [;] 2. To accept the information, press [Enter] Macintosh: 1. To enter today's date, press To enter the current time, press [command] + [;] 2. To accept the information, press [return] [control] + [;] [Ctrl] + [;]
Saving Your WorkSaving for the First TimeThe following steps should be used when you are saving a worksheet for the first time, when you want to save it to a new location (perhaps a backup), or when you want to save a copy with a different name. 1. From the File menu, select Save As... The Save As dialog box appears. 2. Windows: From the Save in pull-down list, select the desired save location Macintosh: From the Where pull down list, select the desired save location 3. Windows: In the File name text box, type a filename Macintosh: In the Save As text box, type a filename 4
NOTE: You do not need to type the file extension ".xls." The file extension will be automatically added to the filename. 4. Click SAVE The file is saved.
Saving Subsequent Times1. From OR the File toolbar, menu, click select SAVE or Save
2. On the Standard The file is saved.
Worksheet TermsLike all other areas of computer technology, Microsoft Excel worksheets have their own "language." This list of common terms is provided to serve as a reference for you as you work in Excel. Term Cell Cell Pointer Definition The intersection of a column and row. Information is stored in cells. The cell pointer is similar to Word's insertion point. It selects or marks the current cell (where the next activity is going to take place). The Excel pointer changes shape depending on location and corresponding function. For more information, refer to Pointer Shapes. The address (consisting of the column and row IDs) of a specific cell. The current cell location is displayed in the upper left corner of the worksheet. A vertical group of cells within a worksheet. A set of instructions which a calculation based on numbers entered in the cell or numbers entered in other cells (referred to by cell references). All formulas begin with the equal sign ( = ). A pre-programmed formula. The function performs the calculation based on the cells referenced in the function. All functions begin with the equal sign ( = ). A group of cells. Ranges are often referenced for formulas, printing, and designating information to be copied or cut. Ranges can be selected by dragging (also referred to as painting) over the cells. A horizontal group of cells within a worksheet. A number that can be used in an Excel calculation. 5
Cell References Column Formula
Function
Range
Row Value
Workbook
A collection of worksheets contained within a single file.
Worksheet A single layer or single sheet within the workbook. A worksheet can contain data, charts, or both. Instead of compiling all of your information into one worksheet, you can create several worksheets within the one workbook file. With this organization, similar information is grouped together to make it easier to locate and use. The worksheets for your workbook will vary based on its content and purpose. EXAMPLE: If you want one file containing the gradebooks for all sections you teach, each section can be on a separate sheet. NOTE: The terms worksheet and spreadsheet are often used interchangeably.
6
Editing Cell ContentsThis document will cover various editing techniques you can use in Excel.
Moving Information Copying Formulas Using the Fill Command
Moving InformationOften, your first approach at organization will not be the same as your final ideas. For this reason, you may want to reorganize information. Also, you may have the need for a similar formula in a second location. The Drag and Drop, Cut and Paste, and Copy and Paste options will help you do this without having to recreate the entire worksheet.
Drag and Drop vs. Cut and PasteDrag and Drop allows you to move the information from a single cell or a range of cells. Drag and Drop is great for moving short distances but challenging for moving to cells not displayed on the current screen. The Excel default settings will warn you if you try to drop on cells already containing information. Cut and Paste is the better method when moving information over long distances.
Moving Information: Drag and DropIn Word, it makes little difference if you Drag and Drop text rather than Cut and Paste it; however, the difference is significant when formulas are involved. When using the Drag and Drop method, cell references are updated. 1. Select the cell(s) to be moved HINTS: To select an individual cell, click that cell. To select multiple contiguous cells, click and drag across the desired cells. 2. Point to and click the heavy border surrounding the cell(s) Windows: The mouse pointer changes to a four-headed arrow . 7
Macintosh:
The
mouse
pointer
changes
to
a
hand
.
3. Holding the mouse button, drag the cell(s) to the new location NOTE: An outline of the cell(s) you are moving will appear over the new location. As you move the cell(s), a box appears next to the pointer indicating the cell location. 4. When you reach the desired location, to drop the cell(s), release the mouse button WARNING: If information already exists at the new location, a dialog box will appear asking if you want to replace the information. To undo Drag and Drop: 1. From the Edit menu, select OR On the Standard toolbar, click UNDO Undo Drag and Drop
Moving Information: Cut and PasteWhen using Cut and Paste, double check formulas to ensure that cell references are properly updated. 1. Select the cell(s) to be moved HINTS: To select an individual cell, click that To select multiple contiguous cells, click and drag across the desired cells. 2. From the Edit menu, select OR On the Standard toolbar, click CUT A moving border appears around your selection. 3. Select the cell where you want the cell(s) to be pasted 4. From the Edit menu, select OR On the Standard toolbar, click PASTE
cell. Cut
Paste
Copying FormulasWith a relative formula, the cell references change in relation to the new location of the cell. For example, if you copied the formula from column A to B and the formula used a 8
value in cell A12, the formula would now be referring to cell B12. If you cut the formula, it would refer to the original cell, A12. With an absolute formula, in the same example, the cell reference to A12 would remain constant. A formula can have both relative and absolute components. When formulas are created, they are created as relative. By adding a dollar sign ($) before either the column or row location or both, that reference becomes absolute. When copying formulas, cell references are important to the result of the formula. If you want to copy the formula and look at cells with similar information one column over, a relative formula is the best choice. However, if you want to copy the formula and refer to the same cell (perhaps the wage rate of a student employee), you should be working with an absolute formula, not a relative formula. NOTE: Absolute references are automatically updated for column and row additions and deletions. Example =A12+B12 =SUM(A12:A16) =$A$12+$B$12 =$A12+$B12 =SUM(A$12:A$16) Description Formula with relative references Function with relative references Formula with absolute references Formula with absolute column references but relative row references Function with absolute row references but relative column references
=SUM($A$12:$A$16) Function with absolute references
Copy and PasteCopy and Paste works well for duplicating formulas, values, and labels without reentering them. The process for copying information is similar to copying in Word or other Windows applications. For another option for copying cell information, refer to Using the Fill Command. 1. Select the cell(s) to be copied HINTS: To select an individual cell, click that cell. To select multiple contiguous cells, click and drag across the desired cells. 2. From the Edit menu, select Copy OR On the Standard toolbar, click COPY A moving border appears around your selection. 9
3. Select the cell where you want the cells to be pasted 4. From the Edit menu, OR
select
Paste
On the Standard toolbar, click PASTE 5. To deselect Copy, double click outside the area just pasted or copied
Using the Fill CommandTo repeat information to contiguous cells instead of copying cells, you can use the Fill option. If the first cell contains a formula, the formula will be repeated in the additional cells. If the first cell contains text, the text will be repeated in the additional cells. However, with the Fill option, if Excel recognizes a pattern of information, the additional cells will contain the next item in the pattern. For more information, refer to Using the Fill Command.
Calculating with FunctionsTo create a basic worksheet, some of the core tasks involve entering formulas and functions. Both formulas and functions are instructions for Excel to do calculations for you by referring to values in the worksheet or within the formula.
Working with Functions Writing Formulas and Functions with the Point Method
Working with FunctionsThere are multiple ways you can create a function. You can insert functions manually (by typing them), or you can use the Insert Function dialog box. The Insert Function dialog box eliminates the possibility of a typing error, so it is the recommended method. For more information on formulas, refer to Performing Calculations in Your Workbook.
Writing Functions with the Insert Function Dialog BoxDetermining what functions are available, what function you should be using, and what you need to include in the function is easier with the Insert Function dialog box. The Insert Function dialog box will display a listing of all functions or categories of functions available with Excel. As you select a function (as in the following graphic), a sample of the function appears at the bottom of the dialog box. As you make your selection, the 10
Insert Function dialog box will request certain types of information. You simply select the cells where that information is located. Windows: 1. Place the cell pointer on the cell where the formula should be added 2. From the Insert menu, select Function The Insert Function dialog box appears.
3. From the Or select a category pull-down list, select the appropriate function category or All 4. From the Select a function scroll box, select the desired function HINT: A description of the selected function appears beneath the Select a function scroll box. 5. Click OK The Function Arguments dialog box appears.
6. In the text boxes, type the data to be in the function HINTS: To hide the dialog box so you can select cell ranges with the mouse rather than type them, click COLLAPSE DIALOG . To restore the dialog box, click RESTORE DIALOG . 7. Click OK 11
Macintosh: 1. Place the cell pointer on the cell where the formula should be added 2. From the Insert menu, select Function The Paste Function dialog box appears.
3. From the Function category scroll box, select the appropriate function category or All 4. From the Function name scroll box, select the desired function HINT: A description of the selected function appears beneath the Function category scroll box . 5. Click OK The Function Arguments dialog box appears.
6. In the HINTS:
text
boxes,
type
the
data
to
be
in
the
function 12
To hide the dialog box so you can select cell ranges with the mouse rather than type them, click COLLAPSE DIALOG . To restore the dialog box, click EXPAND DIALOG . 7. Click OK
About the Function Arguments Dialog BoxThe Function Arguments dialog box helps you to enter worksheet functions. As you type the function, the Function Arguments dialog box displays the name of the function, the function arguments, a description of the function and its arguments, and the result of the function. Once you have entered a function, you can further edit it using the Function Arguments dialog box. To access the Function Arguments dialog box: 1. Select a cell containing a function 2. On the Formula bar, click INSERT The Function Arguments dialog box appears. FUNCTION
Writing Formulas and Functions with the Point MethodFormulas based on cell references can be "written" by pointing to the cells rather than typing the cell entries. This "point" method can help reduce the chance of error in the formulas and sometimes may make more sense. The point method may not work as well when the cells in question are located in different areas of the worksheet, but the method can be used then as well. The key to the point method is to point to click the cells to be included and to type the operators where appropriate. The following examples provide step-by-step instructions for a simple addition of two cells and for adding a range of cells.
Adding Cells Together1. 2. 3. 4. 5. 6. 7. Place the insertion point in the cell where the results should be displayed To start the function, press [=] Point and click the first cell to be added Press [+] Point and click the next cell to be added Repeat steps 4-5 as necessary Press [Enter] or [return]
Adding a Range of Cells with the SUM Function: Option 113
1. 2. 3. 4. 5. 6. 7. 8.
Place the insertion point in the cell where the results should be displayed To start the function, press [=] Type SUM( Point and click the first cell in the range to be added Press [:] Point and click the last cell to be added Type ) Press [Enter] or [return]
Adding a Range of Cells with the SUM Function: Option 21. 2. 3. 4. 5. 6. Place the cell pointer in the cell where the results should be displayed To start the function, press [=] Type SUM( Click and drag the mouse to select the range of cells to be added Type ) Press [Enter] or [return]
Working with Rows and ColumnsExcel allows you to adjust your worksheets to achieve the desired look.
Adjusting Row Height and Column Width Using AutoFit to Adjust Rows and Columns Adding and Removing Rows and Columns
Adjusting Row Height and Column WidthWhen you start working on a worksheet, all columns are eight characters wide and row heights are set to fit the content of the cell with a maximum of 12 points. Depending on what you are doing, this may be perfect, too big, or too small. In addition, Excel may widen the column or increase the row height to fit the cell content. Adjusting the column width or row height is easy to do and can be done using the menu or the mouse option. Since columns and rows extend through the worksheet, the setting applies to the entire column or row. If you need to have two settings, you will have to move some of your information.
Adjusting Row Height: Menu Option14
1. To adjust a single row, select any cell from Windows: To adjust multiple non-contiguous rows, from each row to Macintosh: To adjust multiple non-contiguous rows, cells from each row to be adjusted 2. From the Format menu, select The Row Height dialog box appears. 3. In the Row height text box, type the desired height 4. Click OK The row height is adjusted.
the row to be adjusted press [Ctrl] + select cells be adjusted press [command] + select Row Height...
Adjusting Row Height: Mouse OptionUsing this option, you can only adjust the height of one row at a time. 1. Along the row ID (1, 2, 3, ...), point to the border below the row to be adjusted 2. When the pointer turns into a double-arrow, click and drag HINT: For a shorter row, drag up; for a taller row, drag down. A box appears next to the pointer, indicating the current row height as you drag it.
3. When the row reaches the desired height, release the mouse button The row height is adjusted.
Adjusting Column Width: Menu Option1. To adjust a single column, select any cell from the column to be adjusted Windows: To adjust multiple non-contiguous columns, press [Ctrl] + select cells from each column to be adjusted Macintosh: To adjust multiple non-contiguous columns, press [command] + select cells from each column to be adjusted 2. From the Format menu, select Column Width... The Column Width dialog box appears. 3. In the Column width text box, type the desired width 4. Click OK The column width is adjusted.
Adjusting Column Width: Mouse OptionUsing this option, you can only adjust the width of one column at a time. 15
1. Along the column ID (A, B, C, ...), point to the border right of the column to be adjusted 2. When the pointer turns into a double-arrow, click and drag HINT: For a narrower column, drag left; for a wider column, drag right. A box appears next to the pointer, indicating the current column width as you drag it.
3. When the column reaches the desired width, release the mouse button The column width is adjusted.
Using AutoFit to Adjust Rows and ColumnsTo adjust the column width or the row height, Excel can determine the best "fit" based on the information in the column or row.
Using AutoFit to Adjust Row Height: Mouse Option1. Along the row ID (1, 2, 3, ...), point to the border below the row to be adjusted 2. When the pointer turns into a double-arrow, double click The row height adjusts so the largest (tallest) item is displayed in full.
Using AutoFit to Adjust Row Height: Menu Option1. To select a row to be adjusted, click the ROW ID (1, 2, 3, ...) The entire row is selected. 2. From the Format menu, select Row AutoFit The row height adjusts so the largest (tallest) item is displayed in full.
Using AutoFit to Adjust Column Width: Mouse Option1. Along the column ID (A, B, C, ...), point to the border right of the column to be adjusted 2. When the pointer turns into to a double-arrow, double click The column width adjusts so the largest (widest) item is displayed in full.
Using AutoFit to Adjust Column Width: Menu Option1. To select a column to be adjusted, click the COLUMN ID (A, B, C, ...) The entire column is selected. 2. From the Format menu, select Column AutoFit Selection The column width adjusts so the largest (widest) item is displayed in full.
Adding and Removing Rows and Columns16
When working with worksheets, you will often need to make changes to the original worksheets. You will often need to delete old information or add new information. To make this task easier, you can add new rows and columns or delete existing rows and columns. The process is similar for both rows and columns.
Adding Rows1. Select a cell below where you want to add a new row 2. From the Insert menu, A new row is added above the selected cell. select Rows
Adding Columns1. Select a cell to the right of where you want to add a new column 2. From the Insert menu, select A new column is added left of the selected cell. Columns
Deleting RowsWARNING: When you delete a row, everything in the row is deleted. If you do not want to delete the whole row, delete information from specific cells instead. 1. To delete a single row, select any cell from the row to be deleted Windows: To delete multiple non-contiguous rows, press [Ctrl] + select cells from each row to be deleted Macintosh: To delete multiple non-contiguous rows, press [command] + select cells from each row to be deleted 2. From the Edit menu, select Delete... The Delete dialog box appears. 3. Select Entire row 4. Click OK The row is deleted.
Deleting ColumnsWARNING: When you delete a column, everything in the column is deleted. If you do not want to delete the whole column, delete information from specific cells instead. 1. To delete a single column, select any cell from the column to be deleted Windows: To delete multiple non-contiguous columns, press [Ctrl] + select cells from each column to be deleted Macintosh: To delete multiple non-contiguous columns, press [command] + select cells from each column to be deleted 2. From the Edit menu, select Delete... The Delete dialog box appears. 3. Select Entire column 17
4. Click The column is deleted.
OK
Importing an External Data FileImporting data into an Excel worksheet is helpful if you want to use Excel's features to view, process and/or analyze data stored in another file. For example, many people store data in tab-delimited text files or comma-separated values (csv) files because they can be opened from virtually any computer. 1. Windows: From the Data menu, select Import External Data Import Data... The Select Data Source dialog box appears. Macintosh: From the Data menu, select Get External Data Import Text File... The Choose a File dialog box appears. 2. Windows: From the Files of type pull-down list, select All Files (*.*) Macintosh: From the Enable pull-down list, select All Documents 3. Windows: Using the Look in pull-down list, locate and select the file Macintosh: Navigate to and select the file 4. Windows: Click OPEN Macintosh: Click GET DATA The Text Import Wizard appears. 5. Select Delimited or Fixed Width NOTES: The Text Import Wizard automatically selects the display type that it thinks best fits your data. A delimiter is a character that separates pieces of data and was specified when the
18
data
was
created.
6. Click NEXT 7. If your data is delimited, change and/or confirm the delimiters and click NEXT NOTE: The Text Import Wizard automatically selects the delimiter that it thinks is being used (usually Tab), however, if you know it to be something different you can specify a different delimiter such as, Semicolon, Comma, or Space. 8. To set the data format of each column a. In the Data preview section, select a column
19
b. In the Column data format section, select the data format HINT: All of the columns will be automatically formatted as General by the Text Import Wizard. If you are unsure about how to format the data, allow the columns to remain General. 2. Click FINISH The Import Data dialog box appears.
3. To place the data in a new worksheet, select New worksheet 4. To place the data in the existing worksheet, a. Select Existing worksheet b. Click COLLAPSE DIALOG The Import Data dialog box is collapsed. c. Select the cell where the imported data should begin d. Click RESTORE DIALOG The Import Data dialog box is restored. 5. Click Your data appears in the designated location.
or or OK
Working with CommentsComments are notes that are inserted into your worksheet. Comments can be used for many things including adding notes for other users, adding reminders for yourself, and creating cross-references to other reports.
The Reviewing Toolbar Adding Comments Editing Comments Displaying/Hiding Comments Deleting Comments Printing Comments 20
The Reviewing ToolbarThe Reviewing toolbar is used to edit, navigate through, display/hide, and delete comments. To display the Reviewing toolbar: Windows: 1. From The the View menu, Reviewing select Toolbars toolbar Reviewing appears.
Macintosh: 1. From The the View menu, Reviewing select Toolbars toolbar Reviewing appears.
Adding CommentsAdding a comment to a cell allows you place additional information within that cell. The comment, along with the username of the person who inserted the comment, appears when you point to the cell.
Adding Comments: Menu Option1. Select the cell to which the comment will be added 2. From the Insert menu, select Comment The Comment box appears with your username. 3. Type your comment 4. Click another cell A red triangle appears in the upper right-hand corner of the cell indicating a comment has been attached. When you place your mouse over the cell, the comment appears. Cell with comment Text of comment revealed
Adding Comments: Mouse Menu21
1. Windows: Right click the cell to which you want to add a comment select Insert Comment Macintosh: Press [control] + click the cell to which you want to add a comment select Insert Comment The Comment box appears with your username. 2. Type your comment 3. Click another cell A red triangle appears in the upper right-hand corner of the cell indicating a comment has been attached. When you place your mouse over the cell, the comment appears.
Adding Comments: Toolbar Option1. Select the cell to which the comment will be added 2. On the Reviewing toolbar, click NEW COMMENT The Comment box appears with your username. 3. Type your comment 4. Click another cell A red triangle appears in the upper right-hand corner of the cell indicating a comment has been attached. When you place your mouse over the cell, the comment appears.
Editing CommentsEditing a comment allows you to add to or change the information you have placed within a cell as a comment.
Editing Comments: Menu Option1. Select the cell that contains the comment to be edited 2. From the Insert menu, select The Comment box appears. 3. Make the appropriate changes to the comment 4. Click another cell Edit Comment
Editing Comments: Mouse Option1. Windows: Right click the cell which contains the comment select Edit Comment Macintosh: Press [control] + click the cell to which you want to add a comment select Edit Comment The Comment box appears. 2. Make the appropriate changes to the comment 3. Click another cell
Editing Comments: Toolbar Option22
1. Select the cell that contains the comment to be edited NOTE: On the Reviewing toolbar, the New Comment button now changes to the Edit Comment button 2. On the Reviewing toolbar, click EDIT COMMENT The Comment box appears. 3. Make the appropriate changes 4. Click another cell
Displaying/Hiding CommentsTo have comments remain on the screen or disappear from the screen when your pointer is not "over" the cell, use one of the following sets of directions.
Displaying/Hiding Comments: Single Cell1. Windows: Right click the cell which contains the comment select Show Comment or Hide Comment Macintosh: Press [control] + click the cell to which you want to add a comment select Show Comment or Hide Comment
Displaying/Hiding Comments: Toolbar Option1. Select the cell which contains the comment 2. On the Reviewing toolbar, click SHOW/HIDE COMMENTS NOTE: When you click to show, the comment appears next to the selected cell. When you click to hide, the comment disappears.
Displaying/Hiding Comments: All Cells1. On the Reviewing toolbar, click SHOW/HIDE ALL COMMENTS NOTE: Selecting Comments acts as a toggle turning comments on/off.
Deleting CommentsDeleting comments allow you to either remove the comment you have placed within an individual cell, or to remove all of the comments you have placed within a document.
Removing Comments from a Single Cell: Menu Option1. Select the cell with the comment to be deleted 2. From the Edit menu, select Clear Comments
Removing Comments from a Single Cell: Mouse Option1. Windows: Right click the cell which contains the comment select Delete Comment 23
Macintosh: Press [control] + click the cell to which you want to add a comment select Delete Comment
Removing Comments from a Single Cell: Toolbar Option1. Select the cell which contains the comment to be deleted 2. On the Reviewing toolbar, click DELETE COMMENT
Removing Comments from All Cells: Menu Option1. Open the sheet with the comments to be deleted 2. From the Edit menu, select The Go To dialog box appears. 3. Click The Go To Special dialog box appears. 4. Select Comments 5. Click All comments on the active sheet will be selected. 6. From the Edit menu, select Clear Comments Go To SPECIAL... OK
Printing CommentsComments must be displayed before printing. Windows: 1. Open the worksheet that contains the comments you want to print 2. From the File menu, select Page Setup... The Page Setup dialog box appears. 3. Select the Sheet tab 4. To print all comments in a group, under Print, from the Comments pull-down list, select At end of sheet To print comments as they appear, under Print, from the Comments pull-down list, select As displayed on sheet NOTE: Only displayed comments will print for the second option. 5. Click PRINT... The Print dialog box appears. 6. Make the appropriate selections Click OK Macintosh: 1. Open the worksheet that contains the comments you want to print 2. From the File menu, select Page The Page Setup dialog box appears. 3. Select the Sheet tab Setup...
24
4. To print all comments in a group, under Print, from the Comments pull-down list, select At end of sheet To print comments as they appear, under Print, from the Comments pull-down list, select As displayed on sheet NOTE: Only displayed comments will print for the second option. 5. Click OK 6. From the File menu, select Print... The Print dialog box appears. 7. Make the appropriate selections 8. Click PRINT
Using the Fill CommandRather than using copy and paste, you can use the Fill command to repeat information to contiguous cells. If the first cell contains a formula, the formula will be repeated in the additional cells. If the first cell contains text, the text will be repeated in the additional cells. NOTE: If Excel recognizes a pattern in the information you entered, the additional cells will contain the next item in the pattern. For example, if the first cell contains the day Sunday, Excel will fill the following cells with Monday, Tuesday, etc. Other examples include filling for the months of the year and hours of the day.
Filling Cells Creating Custom Fills
Filling CellsFilling Cells: Menu OptionThis option copies (repeats) the information from one cell to another. To extend the series, refer to the Mouse Option. 1. Type the information (cell contents or formula) in the first cell of the group 2. Starting with the cell containing the contents to be copied, select the group of cells to be filled 3. From the Edit menu, select Fill Down or Right OR Windows: Press [Ctrl] + [D] or [Ctrl] + [R], respectively Macintosh: Press [control]+ [D] or [control] + [R], respectively 25
Filling Cells: Mouse OptionUsing this option will extend the data in the series to the selected cells. 1. Type the information (cell contents or formula) in the first cell of the group 2. In this cell, move your pointer over the fill corner so your pointer changes into crosshairs NOTE: Before filling, verify that the pointer changes into crosshairs.
3. When your pointer changes into crosshairs, click and hold the crosshairs 4. Drag the crosshairs in the direction you want the information to be copied NOTES: You can drag the corner in any one direction either to the left, right, up, or down. You can move in only one direction at a time. 5. Release the mouse button The information is extended.
Creating Custom FillsCustom fills allow you to select what information you want repeated. For example, if you typed the UW-Eau Claire terms (Fall, Winterim, Spring, Interim and Summer) several times, custom fills allows you to automate the process. Using the regular Fill function would start at Fall and would repeat Fall over and over again. With a custom fill, when you type Fall and use the Fill command, Winterim, Spring, Interim, and Summer will be entered in the adjacent cells. This feature is also handy when using Excel to create a grade book. For example, you could create a Custom Fill for letter grades (e.g., A, A-, B+, B, B-, ..., F). NOTE: Custom fills will work only with word lists. Lists of values do not work consistently.
Creating a Custom FillWindows: 1. From the Tools menu, select Options The Options dialog box appears. 2. Select the Custom Lists tab 3. From the Custom lists scroll box, select NEW LIST 4. In the List entries text box, type the information you want to be added in the custom fill, pressing [Enter] after each entry 26
EXAMPLE:
A,
A-,
B+,
B,
B-,
...,
F
5. Click ADD Your new entries appear in the Custom lists scroll list. 6. Click OK Macintosh: 1. From the Excel menu, select Preferences The Preferences dialog box appears. 2. From the list on the left, select Custom Lists 3. From the Custom lists scroll box, select NEW LIST 4. In the List entries text box, type the information you want to be added in the custom fill, pressing [return] after each entry
27
EXAMPLE:
A,
A-,
B+,
B,
B-,
...,
F
5. Click ADD Your new entries appear in the Custom lists scroll box. 6. Click OK
Importing Custom Fills1. Select the cells which contain the information you want to repeat NOTE: Excel will use only the information you select and will not continue trends. 2. Windows: From the Tools menu, select Options... The Options dialog box appears. Macintosh: From the Excel menu, select Preferences... The Preferences dialog box appears. 3. Windows: Select the Custom Lists tab Macintosh: From the list on the left, select Custom Lists
28
4. Click Your
selection
appears
in
the
List
entries
IMPORT text box.
5. Click You are returned to your data sheet.
OK
Using a Custom Fill1. To use your custom fill, place the cell pointer in any cell and type the first entry EXAMPLE: A 2. With the pointer positioned over the fill corner, click and hold the mouse button 3. Drag the corner in the direction you want the information to be copied NOTE: For more information about filling cells, refer to Filling Cells: Mouse Option. 4. Release the mouse button The cells will be filled with the information you provided.
Using the Paste Special FeatureExcel's standard Copy and Paste feature works for a wide variety of situations; however, occasions may arise when it does not meet your needs. For example, if you want the results of a formula but no longer need the formula itself, you can isolate the results using the Paste Special command. Additional Paste Special options include the following:
All (the default) Formulas Values Formats Comments Validation 29
All except borders Column widths Formulas and number formats Values and number formats
Example: To copy and paste only the results of a formula:1. Select the cell(s) whose values should be copied 2. From the Edit menu, A moving border appears around your selection. 3. Select the first cell where the results should be pasted 4. From the Edit menu, select The Paste Special dialog select Paste box Copy Special... appears.
5. Under Paste, select Values 6. Click The results of the formula are pasted into the selected cell(s).
OK
Using the Find and Replace FeaturesThe Find and Replace features are time-saving techniques that allow you to rapidly change the content of your worksheets.
Using the Find Feature Using the Replace Feature
Using the Find Feature30
The Find feature can be helpful if you are trying to locate information not currently visible on the screen. You can search for information used in formulas, values, and notes.
Finding Information1. From the Edit menu, select Find... OR Windows: Press [Ctrl] + [F] The Find and Replace dialog box appears. Macintosh: Press [control] + [F] The Find dialog box appears. 2. In the Find what text box, type the text or data to be found 3. OPTIONAL: Adjust the searching options 4. Click FIND NEXT The information is found and selected. NOTES: Clicking FIND NEXT again finds subsequent occurrences of the information in the document. If Excel cannot find the information you are looking for, a message to that effect will be displayed. 5. To close the dialog box, click CLOSE
Searching OptionsYou can limit the results of a search by using the available search options. 1. Windows: From the Find and Replace dialog box, click OPTIONS Macintosh: From the Find or Replace dialog box, select the following search options. Option Windows Format... Within Search Look In Match case Description Only: Match content when specific formatting is applied. Specify the search area (i.e., worksheet or workbook). Control the order of the search: left to right (columns) or top to bottom (rows). Limit the search to type of content: values, formulas, comments. Limit search results to cells in which the case is an exact match. EXAMPLE: Spring instead of spring. Match entire contents cell Limit search results to cells where an exact match occurs. EXAMPLE: Smith will locate Smith but not Chris Smith.
31
Using the Replace FeatureThe Replace feature is useful when you want to change the same piece of information throughout your worksheet. NOTES: Use the Replace option to replace each occurrence of the information individually. Clicking FIND NEXT will advance to and review subsequent occurrences. WARNING: Use the Replace All option with caution. If you do not first select specific cells to change, this option will replace the selected information throughout the entire document.
Replacing Information1. OPTIONAL: If you do not want to replace the information throughout the entire document, select only those cells you want to change Windows: To select non-contiguous cells, hold down [Ctrl] + click the desired cell(s) Macintosh: To select non-contiguous cells, hold down [command] + click the desired cell(s) 2. From the Edit menu, select Replace... OR Windows: Press [Ctrl] + [H] The Find and Replace dialog box appears. Macintosh: Press [control] + [H] The Replace dialog box appears. 3. In the Find what text box, type the text or data to be found 4. In the Replace with text box, type the text or data to replace the information found 5. OPTIONAL: Adjust the searching options 6. Click FIND NEXT The first occurrence is highlighted. 7. Click REPLACE or REPLACE ALL The old information is replaced with the new. WARNING: Use the Replace All option with caution. If you do not first select specific cells to change, this option will replace the selected information throughout the entire document. 8. To close the dialog box, click CLOSE
32
Establishing CriteriaExcel needs criteria as a special feature for certain types of database functions. Criteria can be defined as the range of cells that includes the column label and a condition for that label. Criteria can be established to match a single field or multiple fields. It can be established for records to match multiple conditions (AND), match one of multiple conditions (OR), or match a range of conditions (BETWEEN). The criteria can be looking for an exact match or a match within a range of information. Using range names may make database functions easier to write.
Types of Conditions Defining a Single Criterion Defining Multiple Criteria
Types of ConditionsTo properly write criteria, it is important to understand how to format the condition for each criterion. There are three different formats: alphabetic conditions, numeric conditions, and date conditions. The following tables illustrate the conditions, the corresponding format, and a sample for each criteria.
Alphabetic ConditionsCondition exact match begins with greater or equal to less or equal to between* Format ="=text_string" text_string than >letter >=letter than =j =value Sample 15 n/a >15 >=15 33
less or equal to between*
than Worksheet 2. Double-click the new Sheet1 tab to put it in edit mode. Type Periodic Interest Earned and press Enter 3. Move the new worksheet to be the most right 4. Complete the worksheet as follows
127
5. Click cell C9 and type =IPMT( 6. Click cell C5 and type /12, 7. Click cell C6 and type , 8. Click cell C7 and type ,9. Click cell C4 and type , 10. Click cell C8 and type , 11. Type ,0) and, on the Formula Bar, click the Enter button
12. Save the workbook While the IPMT() function calculates the amount paid as interest for a period of a loan or an investment, the PPMT() function calculates the actual amount that applies to the balance of the loan. This is referred to as the principal. Its syntax is: 128
PPMT(Rate, Period, NPeriods, PresentValue, FutureValue, PaymentType) The arguments are the same as described in the previous sections.
1. Change
the
Periodic
Interest
Earned
worksheet
as
follows
2. Click cell C10 and type =PPMT( 3. Click cell C5 and type /12, 4. Click cell C6 and type , 5. Click cell C7 and type ,6. Click cell C4 and type , 7. Click cell C8 and type , 8. Type ,0) and, on the Formula Bar, click the Enter button
129
9. Save the workbook
The Present Value of a Loan or an InvestmentThe PV() function calculates the total amount that a future investment is worth currently. Its syntax is: PV(Rate, NPeriods, Payment, FutureValue, PaymentType) The arguments are the same as described earlier.
The Interest RateSuppose a customer comes to a car dealer and wants to buy a car. The salesperson would first present the available cars to the customer so the customer can decide what car he likes. After this process and during the evaluation, the sales person may tell the customer that the monthly payments would be $384.48. The customer may then say, "Wooooh, I can't afford that, man". Then the salesperson would ask, "What type of monthly payment suits you". From now on, both would continue the discussion. Since the salesperson still wants to make some money but without losing the customer because of a high monthly payment, the salesperson would need to find a reasonable rate that can accommodate an affordable monthly payment for the customer. The RATE() function is used to calculate the interest applied on a loan or an investment. Its syntax is: RATE(NPeriods, Payment, PresentValue, FutureValue, PaymentType, Guess) 130
All of the arguments are the same as described for the other functions, except for the Guess. This argument allows you to give some type of guess for a rate. This argument is not required. If you omit it, its value is assumed to be 10. 1. To add a new worksheet, on the main menu, click Insert -> Worksheet 2. Double-click the new Sheet1 tab to put it in edit mode. Type Interest Rate and press Enter 3. Move the new worksheet to be the most right 4. Change the Interest Rate worksheet as follows
5. Click cell C8 and type =-RATE( 6. Click cell C7 and type , 7. Click cell C6 and type ,8. Click cell C4 and type , 9. Click cell C5 and type ,0)*12 and, on the Formula Bar, click the Enter button
131
10. To use the ABS() function, change the function in cell C14 to =ABS(RATE(C7,C6,-C4, C5, 0)*12) and press Enter 11. Save the workbook
The Internal Rate of ReturnThe IRR() function is used to calculate an internal rate of return based on a series of investments. Its syntax is: IRR(Values, Guess) The Values argument is a series (also called an array or a collection) of cash amounts that a customer has made on an investment. For example, a customer could make monthly deposits in a savings or credit union account. Another customer could be running a business and receiving different amounts of money as the business is flowing (or losing money). The cash flows don't have to be the same at different intervals but they should (or must) occur at regular intervals such as weekly (amount cut from a paycheck), biweekly (401k directly cut from paycheck), monthly (regular investment), or yearly (income). The Values argument must be passed as a collection of values, such as a range of selected cells, and not an amount. Otherwise you would receive an error. The Guess parameter is an estimate interest rate of return of the investment. 1. To add a new worksheet, on the main menu, click Insert -> Worksheet 2. Double-click the new Sheet1 tab to put it in edit mode. Type Internal Rate of Return and press Enter 3. Move the new worksheet to be the most right 132
4. Change
the
worksheet
as
follows
5. Click cell D12 and type =IRR( 6. Select cells D4:D10 and, on the Formula Bar, click the Enter button
133
7. In cell D11, type 12 and click cell D12 8. In the Formula Bar, change the function to =IRR(D4:D10, D11) and press Enter (you shouldn't need any significant difference unless you change the range of cells such as D4:D8) 9. Save the workbook
The Net Present ValueThe NPV() function uses a series of cash flows to calculate the present value of an investment. Its syntax is: NPV(Rate, Value1, Value2, ...) The Rate parameter is the rate of discount during one period of the investment. As the NPV() function doesn't take a fixed number of arguments, you can add a series of values as Value1, Value2, etc. These are regularly made payments for each period involved. Because this function uses a series of payments, any payment made in the past should have a positive value (because it was made already). Any future payment should have a negativ