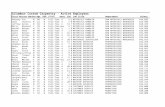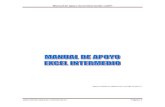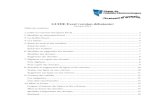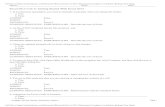Excel 3 2013 Version
-
Upload
kartavyajain -
Category
Documents
-
view
215 -
download
0
Transcript of Excel 3 2013 Version
-
8/11/2019 Excel 3 2013 Version
1/13
-
8/11/2019 Excel 3 2013 Version
2/13
This work was created by PPL.
This work is licensed under a Creative Commons Attribution-Noncommercial-Share Alike 3.0 License. You are free to copy, distribute, transmit, and adapt
this work provided that this use is of a non-commercial nature, that any subsequent adaptations of the work are placed under a similar license, and that
appropriate attribution is provided where possible.
Page 2 of 13
2. Format cell J4as a currency amount by right-clicking on cell J4and selecting Format Cells
3. Select Currencyfrom the Category list and change the number of decimal places from 2 to 0
then click on the OK button.
4. Now lets quickly copy the formula down Column J instead of retyping it for each cell. There are
two ways to do it: The simplest way is to just single left-click on J4and then left-click and drag
its fill handledown to cell J51. The other way is to highlight the Salesdata formula by left-
clicking and dragging from cell J4down to cell J51. Press Ctrl-Dto fill the formula from J4down
through J51. NOTE: You could instead use the Fill Down tool button in the Editing area on the
Home tab, but the Ctrl-D hotkey is quicker.
The conditional formatting formula we will use is =MOD(ROW(),2)=1The formula works as follows:
The ROW()function obtains the row number (same as those numbers displayed along the left-
most column (see the figure above)
The MOD()function divides the row number by 2 and returns the remainder portion of that
division. If the row number is evenly divisible by 2, then the modulus or remainder will be zero
otherwise it will be one.
The =1compares the modulus calculation returned by MOD() to the number 1. If they are equal
then the cell is located in an odd-numbered row.
NOTE: If we had wanted to highlight even-numbered rows, we would instead use the formula:
=MOD(ROW(),2)=0
Now that you understand how the formula works, lets use it with Excels Conditional Formatting
feature to highlight the data in the odd-numbered rows. Perform these steps in the spreadsheet:
5. Highlight the data by left-clicking and dragging from cell H4down to cell J51.
6. On the Hometab, select ConditionalFormattingthen NewRule
7. Select Use a formula to determine which cells to formatand then type =MOD(ROW(),2)=1into
the empty text box below. If you use copy/paste to enter the formula instead of typing it, make
sure that you delete any double quotes that Excel adds to the formula or else it will not work.
8. Click on the Formatbutton then select a light greencolor under the Filltab and click the OK
button. You should see the light green background with some sample data AaBbCcYyZz
displayed in the Preview area. Click the OK button to close the dialog box and your data area
from cell H4down to cell J51should now have the cells in the odd-numbered rows highlighted
with a light green color.
-
8/11/2019 Excel 3 2013 Version
3/13
-
8/11/2019 Excel 3 2013 Version
4/13
This work was created by PPL.
This work is licensed under a Creative Commons Attribution-Noncommercial-Share Alike 3.0 License. You are free to copy, distribute, transmit, and adapt
this work provided that this use is of a non-commercial nature, that any subsequent adaptations of the work are placed under a similar license, and that
appropriate attribution is provided where possible.
Page 4 of 13
10.
A blank pivot table object(like the one below) should appear on the worksheet with the upper-left
corner of the pivot table in cell A16.
11.
The Pivot Table Field Listshould open on the right-hand side of the Excel window. At the top of the
Pivot Table Field Listare the field names (column headers) from our data table. The data areas at the
bottom of the panel are linked to the pivot table.
12.
Now you will configure (add data to) the pivot table by dragging and dropping the field names to the
data areas within the Pivot Table Field Listas follows:
Drag the Total Salesfield to the Report Filterarea
Drag the Regionfield to the Column Labelsarea
Drag the Sales Repfield to the Row Labelsarea
Drag the # Ordersfield to the Valuesarea
13.
Click on cell A17 and in the Formula Bar, rename it from Row Labelsto Sales Rep.
14.
Click on cell B16 and in the Formula Bar, rename it from Column Labelsto Region.
15.
After completing the above step, your pivot table should look like the one located in cells H14 to M28
(and shown below) and the Pivot Table Field List should look like the picture below.
-
8/11/2019 Excel 3 2013 Version
5/13
-
8/11/2019 Excel 3 2013 Version
6/13
This work was created by PPL.
This work is licensed under a Creative Commons Attribution-Noncommercial-Share Alike 3.0 License. You are free to copy, distribute, transmit, and adapt
this work provided that this use is of a non-commercial nature, that any subsequent adaptations of the work are placed under a similar license, and that
appropriate attribution is provided where possible.
Page 6 of 13
16.
Try using the drop-down filter buttons for Sales Repand Regionto hide selected data rows and
columns.
17.
Try creating a new pivot table like the one located in cells H3 to S11 (shown below) by configuring the
pivot table like the picture below. Note that you can either create a new pivot table or simply just drag
and drop the field names in your old pivot table to the different data areas shown below.
Drag the field names to
different data areas to
obtain different viewing
results from the Pivot
Table
-
8/11/2019 Excel 3 2013 Version
7/13
-
8/11/2019 Excel 3 2013 Version
8/13
-
8/11/2019 Excel 3 2013 Version
9/13
This work was created by PPL.
This work is licensed under a Creative Commons Attribution-Noncommercial-Share Alike 3.0 License. You are free to copy, distribute, transmit, and adapt
this work provided that this use is of a non-commercial nature, that any subsequent adaptations of the work are placed under a similar license, and that
appropriate attribution is provided where possible.
Page 9 of 13
2.
Select the data from which you want to make a sparkline. Left-click and drag on cells C2through K4
3.
In the Sparklinesgroup, click on the Linebutton
4.
Specify a target cell(s) where you want the sparkline(s) to be placed. In theCreate Sparklinesdialog box
with the cursor blinking in the Location Range textbox, left-click and drag on cells B2through B4and
then click the OKbutton
5.
Optional: Format the sparkline(s), if you so desire. With the new sparkline(s) still highlighted, click thedown-arrow next to the Sparkline Color(located in the Style Group) and choose a color. Click the down-
arrow next to the Marker Color(located in the Style Group) and choose colors for High Point(choose
green), Low Point(choose red) and Markers (choose black).
6.
Click on the Inserttab then left-click and drag on cells C5through K7
7.
In the Sparklinesgroup, click on the Columnbutton then left-click and drag on cells B5through B7then
click on the OKbutton
8.
Format the Sparkline Colorand the Marker Colorsimilar to the colors used in Step 5 above
9.
At a later date, if you wish to change colors or line types for the sparkline simply click on the sparkline
and Excel will change to the Designtab to allow you to make your new choices.
Excel Drop-Down List
Excel's data validation options include creating a drop down list that limits the data that can be entered into a
specific cell to a pre-set list of entries.
The benefits for using a drop down list for data validation include:
making data entry easier
preventing data entry errors
restricting the number of locations for entering data
When a drop-down list is added to a cell, an arrow is displayed next to it. Clicking on the arrow will open the list
and allow you to select one of the list items to enter into the cell. See the image below:
-
8/11/2019 Excel 3 2013 Version
10/13
This work was created by PPL.
This work is licensed under a Creative Commons Attribution-Noncommercial-Share Alike 3.0 License. You are free to copy, distribute, transmit, and adapt
this work provided that this use is of a non-commercial nature, that any subsequent adaptations of the work are placed under a similar license, and that
appropriate attribution is provided where possible.
Page 10 of 13
The items that are added to the list can be located on the same worksheet as the list, on a different worksheet
in the same Excel workbook, or can be entered directly into the list. In this tutorial we will create a drop down
list using a list of entries located on the same worksheet as the drop-down list itself.
1.
The first step to creating a drop-down list in Excel is to enter the list data. In order to save time, the list
data has been pre-entered for you in cells A3 through A25 in the Drop-Down Listtab in the Excel 3
Practice.xlsspreadsheet (image of data is shown below). Note that cell A3 is empty and will
show up as a blank line in the first position in the data list. Note that some people prefer to place
the list data in a separate spreadsheet or move it out of sight within the same spreadsheet where the
drop-down listbox is placed. For ease of use, we have placed the list data in close proximity to the drop-
down listbox.
2.
Click on cell B1 to make it the active cell - this is where the drop down listbox will be located.
-
8/11/2019 Excel 3 2013 Version
11/13
This work was created by PPL.
This work is licensed under a Creative Commons Attribution-Noncommercial-Share Alike 3.0 License. You are free to copy, distribute, transmit, and adapt
this work provided that this use is of a non-commercial nature, that any subsequent adaptations of the work are placed under a similar license, and that
appropriate attribution is provided where possible.
Page 11 of 13
3.
Click on the Datatab in the ribbon menu and select the Data Validationbutton
4.
In the Data Validation dialog box that popped up, choose Listfor theAllow:entry, un-check the box by
Ignore blankand then click in the Sourcebox (match the settings from the image above)
5.
Left-click-and-drag on cells A3 through A25 to select the range for the Source box. Note that if you
prefer to enter data directly into the Source line of the dialog box, the list items must be separated by a
comma such as:Animal Crackers, Biscuit, Butter Cookie, Chocolate Chip6.
Click on the OK button to close the dialog box
7.
Now, when you left-click on the drop-down arrow for the listbox, you should see something like the
image below:
Creating plots of multiple data series on one chart/graph
Lets say that you have monthly sales data for the entire year of 2013 for three salespeople and you would like
to show all three sales data series in different colors on the same chart/graph. Some random data has been pre-
entered for you in cells A2 through D15 in the Multiple Series Charttab in the Excel 3 Practice.xls
-
8/11/2019 Excel 3 2013 Version
12/13
This work was created by PPL.
This work is licensed under a Creative Commons Attribution-Noncommercial-Share Alike 3.0 License. You are free to copy, distribute, transmit, and adapt
this work provided that this use is of a non-commercial nature, that any subsequent adaptations of the work are placed under a similar license, and that
appropriate attribution is provided where possible.
Page 12 of 13
spreadsheet (image of data is shown above). Note that when you save the spreadsheet, new random
data will automatically be generated for you.
1.
Click on the Inserttab in the ribbon menu and go to the Chartsgroup and select the Insert Scatter (X, Y)
or Bubble Chartbutton and choose Scatter with Straight Lines and Markers
2.
Right-click on the blank chart and choose Select Datathen click on theAddbutton in the Select Data
Sourcedialog box.
3.
Type in Davefor the Series name:field then click in the Series X values:field and left-click and drag on
cellsA4throughA15
4.
Click in the Series Y values:field then highlight any data in that field and press the delete key. Left-clickand drag on cells B4through B15and click on the OKbutton
5.
Click on theAddbutton again in the Select Data Sourcedialog box and repeat Steps 3 and 4 usingJim
for the Series name and cellsA4throughA15for the Series Xvalues and cells C4through C15for the
Series Yvalues and click on the OKbutton.
6.
Repeat Step 5 using Maryfor the Series name and cellsA4throughA15for the Series Xvalues and cells
D4through D15for the Series Yvalues and click on the OKbutton. Click on the OK button in the Select
Data Sourcedialog box.
7.
Add a Chart Title for the horizontal axis by clicking onAdd Chart Elementin the upper-left corner of the
Design tab. SelectAxis Titlethen Primary Horizontaland then type in Month and press the Enterkey
8.
Add a Chart Title for the vertical axis by clicking onAdd Chart Elementin the upper-left corner of theDesign tab. SelectAxis Titlethen Primary Verticaland then type in Salesand press the Enterkey
9.
Click on the chart to select it then click on the + signbutton to the right of the chart.
-
8/11/2019 Excel 3 2013 Version
13/13
This work was created by PPL.
This work is licensed under a Creative Commons Attribution-Noncommercial-Share Alike 3.0 License. You are free to copy, distribute, transmit, and adapt
this work provided that this use is of a non-commercial nature, that any subsequent adaptations of the work are placed under a similar license, and that
appropriate attribution is provided where possible.
Page 13 of 13
10.
In the Chart Elements dialog box, put checkmarks in the Chart Title and Legend checkboxes and then
click in an empty cell.
11.
Double-click on Chart Title textbox and replace Titlewith 2013 Monthly Sales
Sample Monthly Budget and Spending Plan
See the Dec 2013 Spending Plantab and the Dec 2013 Budget in the Excel 3 Practice.xlsspreadsheet.
During class we will add some more sample data to these spreadsheet to demonstrate the formula-based
conditional formatting and some what-if scenarios.