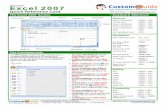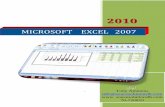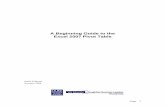Excel-2007-II
-
Upload
sanucwa6932 -
Category
Documents
-
view
216 -
download
0
Transcript of Excel-2007-II
-
7/29/2019 Excel-2007-II
1/16
1
Excel 2007 IntermediateDocumentation
The Center for Teaching, Research, and Learning
Teaching & Learning Resources
Learning OutcomesCreate complex formulas
Utilize advanced (conditional) formatting
Create and customize graphical displays
Table of Contents
Formulas ................................................................................................................................................................... 2Basic Formulas .................................................................................................................................................. 2
Conditional Operators ............................................................................................................................... 2Advanced Formulas ......................................................................................................................................... 4
Nested IF ......................................................................................................................................................... 4Combined IF/AND ...................................................................................................................................... 5
RANK................................................................................................................................................................ 5CONCATENATE ........................................................................................................................................... 6COUNT............................................................................................................................................................. 6
Named Cells ........................................................................................................................................................ 7Formula auditing ................................................................................................................................................... 8
Tracing precedents and dependents ........................................................................................................ 8Trace precedent ........................................................................................................................................... 9
Sorting data .......................................................................................................................................................... 10Conditional formatting ..................................................................................................................................... 11Graphs and Charts ............................................................................................................................................. 13
-
7/29/2019 Excel-2007-II
2/16
2
FormulasA formula is a sequence of values, cell references, names, functions, or operators in a cell
that together produce a new value. A formula always begins with an equal sign (=).
You can create a simple formula by using constants (numbers) and calculation operators
(such as addition or multiplication). For example, the formula =5+2*3, multiplies twoconstants and then adds a number to the result.
Note: Microsoft Office Excel follows the standard order of mathematical operations.
You can also create a formula by using a function. For example, the formulas
=SUM(A1:A2) and SUM(A1,A2) both use the SUM function to add the values in cells A1
and A2.
Depending on the type of formula that you create, a formula can contain any or all of these
parts.
Basic Formulas
Conditional Operators
In addition to using arithmetic operators in your formulas, you can also use conditional
operators to create logical functions. These functions allow you to set up a logical test
which determines the output value. These formulas generally use the operators IF,AND,
OR and NOT. For example, the IF function uses the following arguments:
logical_test: The condition that you want to check.value_if_true: The value to return if the condition is True.
value_if_false: The value to return if the condition is False.
Example: In the image below, the logical test is whether the students grade is greater than
75. If it is (in other words, the test is true), then the cell will display Pass. If it is false (less
than 75), the value will be displayed as Fail.
http://appendpopup%28this%2C%27xldefformula_1%27%29/http://appendpopup%28this%2C%27xldefformula_1%27%29/http://appendpopup%28this%2C%27idh_qudefconstant_2%27%29/http://appendpopup%28this%2C%27qudefoperator_3%27%29/http://appendpopup%28this%2C%27qudefoperator_3%27%29/http://appendpopup%28this%2C%27idh_qudefconstant_2%27%29/http://appendpopup%28this%2C%27xldefformula_1%27%29/http://appendpopup%28this%2C%27xldefformula_1%27%29/ -
7/29/2019 Excel-2007-II
3/16
3
Note: If you want the formula to display a text value, such as Pass or Fail or A, B, C, D, etc,
you must put that text value in quotation marks in the formula.
Similarly, you can use other operators in logical functions.
The operatorAND returns TRUE if all of the arguments are TRUE.Example: In the image below, both test grades have to be over 75 for the value in column D to
be True.
The operator OR returns TRUE if any of the arguments are true.
Example: In the image below, if any of the test grades are above 75 then the value in
column D will be TRUE. If none of them are, the value will be reflected as FALSE.
-
7/29/2019 Excel-2007-II
4/16
4
The operator NOT reverses the logic of its argument.
Example:
Advanced Formulas
NestedIF
Excel can also use multiple formulas in the same cell. For instance, you can nest multiple IF
statements in one strand of logical tests.
Example: In the image below, letter grades are calculated based on the average final grade
for each student and on a grade scale. The nested IF formula follows the same template as
before, however, in the place ofthe value if false argument, you start the next IF
statement instead.
Note: You may put up to 64 nested IF statements in one formula.
-
7/29/2019 Excel-2007-II
5/16
5
CombinedIF/AND
This formula allows you to combine the features of the IF andAND formulas to specify an
outcome. The formula setup is:
=IF(AND(logical_test_1, logical_test_2), value_if_true, value_if_false))
Example: The formula below essentially requires that all three grades test 1, test 2 and
the final grade be above 75 in order for the student to pass. If any one of the values is
below 75, the student receives a Fail.
RANKThis function returns the rank of a number amongst a list of numbers. It does not reorder
the cells, rather it tells you where a particular value falls in a ranking of a specified range of
values.
Example: The formula below ranks the final grades in descending order.
The formula is specified as:
=RANK(cell, range, count by)
-
7/29/2019 Excel-2007-II
6/16
6
Note: The range is an absolute reference (see Excel Beginner) so that as you copy the
formula down it does not change relative to the cell position.
CONCATENATE
The CONCATENATE function joins up to 255 text strings into one text string. The joined
items can be text, numbers, cell references, or a combination of those items. For example, ifyour worksheet contains a person's first name in cell A1 and the person's last name in cell
B1, you can combine the two values in another cell by using the following formula:
=CONCATENATE(A1," ",B1)
The second argument in this example (" ") is a space character. You must specify any
spaces or punctuation that you want to appear in the results as an argument that is
enclosed in quotation marks.
Example:
COUNT
The COUNT function counts the number of cells that contain numbers, and counts numbers
within the list of arguments. Use the COUNT function to get the number of entries in a
number field that is in a range or array of numbers. For example, you can enter the
following formula to count the numbers in the range A1:A20:
=COUNT(A1:A20)
-
7/29/2019 Excel-2007-II
7/16
7
Example:
Named Cells
Formulas in Excel can become difficult to interpret, especially if youve inherited a
spreadsheet from a coworker or if the formulas are complex and long. One way to get
around this is to give certain cell(s) names. A name is a meaningful shorthand that makes it
easier to understand the purpose of a cell reference, constant, formula, or table, each of
which may be difficult to comprehend at first glance.
Example:
A formula such as =SUM(A2:C32), which has no meaning can be transformed into
=SUM(FirstQuarterSales) by assigning that name to the given cell range.
To name a cell, formula or cell range, first select the area you would like to name. (Note that
the cells do not have to be adjacent). Then, in the box to the left of the formula bar, type in
a name of no more than 255 characters and click enter.
http://appendpopup%28this%2C%27xldefcellreference_2%27%29/http://appendpopup%28this%2C%27idh_qudefconstant_3%27%29/http://appendpopup%28this%2C%27xldefformula_4%27%29/http://appendpopup%28this%2C%27qudeftable_5%27%29/http://appendpopup%28this%2C%27qudeftable_5%27%29/http://appendpopup%28this%2C%27xldefformula_4%27%29/http://appendpopup%28this%2C%27idh_qudefconstant_3%27%29/http://appendpopup%28this%2C%27xldefcellreference_2%27%29/ -
7/29/2019 Excel-2007-II
8/16
8
Now, instead of referring to that cell range in your formulas, you can refer to the name you
assigned to that range.
Formula auditing
Tracing precedents and dependents
Sometimes, checking formulas for accuracy or finding the source of an error can be difficult
when the formula uses precedent or dependent cells. A precedent cell is a cell that is
referred to by a formula in another cell. Dependent cells contain formulas that refer to
other cells. For example, if cell D10 contains the formula =B5, cell D10 is a dependent of
cell B5 and cell B5 is a precedent to cell D10.
To assist you in checking your formulas, you can use the Trace Precedents and Trace
Dependents commands to graphically display, or trace the relationships between these
cells and formulas with tracer arrows.
First, click the Microsoft Office button and then Excel Options.
http://appendpopup%28this%2C%27xldefformula_1%27%29/http://appendpopup%28this%2C%27idh_xldeftracerarrows_2%27%29/http://appendpopup%28this%2C%27idh_xldeftracerarrows_2%27%29/http://appendpopup%28this%2C%27xldefformula_1%27%29/ -
7/29/2019 Excel-2007-II
9/16
9
Then, click on the Advanced button. Under the area, Display Options for this Workbook,
make sure All is selected under For Objects, Show:. Click OK.
Trace precedent
To trace cells that provide data to a formula, first select the cell that contains the formula.
Then, in the Formula tab, click Trace Precedents. A tracer arrow will appear connecting the
cells that provide data with the active cell.
-
7/29/2019 Excel-2007-II
10/16
10
Note: Blue arrows indicate no errors with the formula. Red arrows indicate that there is an
error. To remove the arrows, click Remove Arrows.
Trace dependent
To trace formulas that reference a particular cell, first click on the cell. Then, click on TraceDependents under the Formulas tab. The tracer arrows will indicate the cell that is
dependent on your selected cell for its formula.
Sorting dataSorting data is an integral part of analyzing and organizing your information. For instance,
if you have a listing of names and addresses, you may want to sort by the residents last
name, or perhaps by zip code. In Excel, you can sort text, numbers, dates and other forms
of information.
To sort data, regardless of the form, the first step is to select the entire range of data you
want to sort. It is important to include all of the data so that all of the data sorts together.
On the home tab, click the Sort & Filter button. You can sort in ascending (A-Z) or
descending (Z-A) order.
Example:
-
7/29/2019 Excel-2007-II
11/16
11
You can also choose to do a custom sort in which you can have multiple layers of
organization. This may be helpful if, for example, you wish to sort first by last name and
then by zip code. To do so, select the entire range of data you wish to sort. Click the Sort &
Filter button again, but this time select Custom Sort. In the pull-down menu, select which
column you want to sort by and in what direction. To add another level, simply click theAdd Level button.
Conditional formattingConditional formatting alters the appearance of your data dependent on a set of rules that
you designate. It is an easy way to visually signify trends or outliers.
-
7/29/2019 Excel-2007-II
12/16
12
First, select the cell(s) you wish to apply the rules to. Then, on the home tab, select
Conditional Formatting. There are many options for applying the conditional formatting,
but one simple way is to select Highlight Cell Rules. If you wish for the formatting to apply
to values greater than a specific number, select Greater than .
In the box that pops up, type in a value. Values greater than (or less than, depending on
which option you chose) will display the conditional formatting. In the pull-down menu
you can choose which formatting to apply to values that obey your rules. If you do not like
the choices, you can also choose Custom Format and create a formatting style of your own.
When you are finished, click OK.
-
7/29/2019 Excel-2007-II
13/16
13
The result is that the conditional formatting highlights the values that correspond to the
rule you just created. In our example, all values greater than 92 are formatted as red.
Graphs and ChartsCharts are used to display series of numeric data in a graphical format to make it easier to
understand large quantities of data and the relationship between different series of data.
Microsoft Excel 2007 no longer has the chart wizard present in 2003. Instead, it allows you
to edit all parts of your chart easily from the menu ribbon.
To create a chart in excel, first select the range of data you would like to include in the
graph. Then, on the Insert ribbon, select the type of chart you prefer.
-
7/29/2019 Excel-2007-II
14/16
14
The type of chart you select should be appropriate for the type of data you are using. For
instance, a column chart (as selected below) may be the most appropriate if you have
multiple rows and columns of data you would like to compare. A pie chart may be more
effective if you are displaying portions or percentages of a larger total.
Once your chart has been inserted, three new menus will appear on the ribbon under ChartTools: Design, Layout and Format. Each area has all of the relevant options available for
modifying your chart.
Under the Design menu, you can alter the type of chart or the data included. You may also
modify the style and color scheme of your chart.
-
7/29/2019 Excel-2007-II
15/16
15
To modify the data youve selected, click Select Data. A box will appear with the currently
selected data listed. To edit any of the series, click on one and then select Edit.
Another box will appear that will let you select the cell(s) pertaining to the series name
and values.
In the Series Name box, type the cell that contains the label for that series, or click the Go to
Spreadsheet icon and click on the cell in the spreadsheet. Do this for each series in the
spreadsheet.
-
7/29/2019 Excel-2007-II
16/16
16
Under the Layout tab, you can modify each of the areas that make up the chart. For
instance, you can add a chart title, label your axes, create a legend, alter the scale of your
axes and more.
The format tab contains the buttons to change the appearance of the chart are and text.
As you edit your chart, always keep in mind your audience and the medium of presentation.
Readability is key as the main point of creating a visual representation of your data is to
ease interpretation. Therefore, be cautious when applying formatting just because you
can change a color or a font, doesnt mean you should. Finally, always label your axes and
charts!
For more information on how to use Excel, visithttp://office.microsoft.com/en-
us/excel/default.aspx.
Please evaluate your instructor athttp://www.american.edu/cte/training_links.htm#. The
link is located under Training Calendar.
http://office.microsoft.com/en-us/excel/default.aspxhttp://office.microsoft.com/en-us/excel/default.aspxhttp://office.microsoft.com/en-us/excel/default.aspxhttp://office.microsoft.com/en-us/excel/default.aspxhttp://www.american.edu/cte/training_links.htmhttp://www.american.edu/cte/training_links.htmhttp://www.american.edu/cte/training_links.htmhttp://www.american.edu/cte/training_links.htmhttp://office.microsoft.com/en-us/excel/default.aspxhttp://office.microsoft.com/en-us/excel/default.aspx