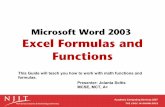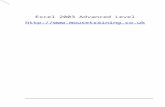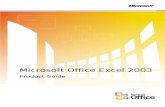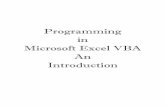EXCEL 2003 vs. 2007
description
Transcript of EXCEL 2003 vs. 2007

EXCEL 2003
vs. 2007
What’s the Difference?

This tutorial will explain the differences between Excel 2003 and 2007 by comparing the Menus and toolbars in Excel 2003 with the MS Office Button and Ribbon in 2007.
There will also be an explanation of new features exclusive to Excel 2007
Excel 2007

When you open either version of Excel, a new blank Workbook page appears.
Revisions in Office 2007 have created major changes in the layout of this display
The major differences between the two displays are seen here.
The New Workbook Page

New Workbook Page- 2003 and 2007
Excel 2007
Excel 2003

The MS Office Button, Quick Access Toolbar and the Ribbon replace the Menu, Standard and Formatting Toolbars in Excel 2003.
MS Office Button, the Quick Access Toolbar,
& The Ribbon

The MS Office Button
The MS Office Button is a New Feature of Excel 2007.
This button is the access point for:◦ Creating New Excel
Workbooks ◦ Opening◦ Saving◦ Printing ◦ Closing
This Button replaces the File Menu

The MS Office Button The MS Office Button also
houses ◦ Recently Opened
presentations◦ Convert converts Excel files
into the 2007 Format◦ Prepare to finalize
presentations for distribution◦ Send which distributes
presentations through facsimile or email
◦ Publish to distribute a presentation to a server, blog, or shared workspace
◦ Excel Options (previously located under the Tools Menu)

Quick Access Toolbar Located next to the MS Office
Button, the Quick Access Toolbar offers one-click access to the most widely used office functions.
By default, there are 3 buttons Save, New, and Open.
Click on the arrow next to
the toolbar, to open the customize Menu
Click the checkbox next to each feature to add and more options to the toolbar
This is a New Feature

Menus and Toolbars - 2003
In Excel 2003, different functions within Excel are accessed through the Menu Bar, Standard Toolbar, the Formatting Toolbar, and the Formula Bar
Formula Bar Formatting ToolbarStandard Toolbar
Menu Toolbar

Menus and Toolbars - 2007
Office 2007 is arranged differently. All Menus are located within tabs on a Menu bar called the Ribbon
The three parts of the Ribbon are Tabs, Groups, & Commands.

The Ribbon
Commands: Buttons, boxes orMenus relating to specificfunctions within Excel
Tabs: 8 tabs representing common related activities
Groups: Sections containing Related items or tasks
Formula Bar: Shows Excel Formulas

In Office 2007, there is not a Help Menu. Instead, each item on the ribbon has an expanded balloon that explains the feature or option.
In some cases, the F1 Button is also available. This opens a new window with an definition and an expanded explanation of how to use the feature or option
Help

The MS Office Button

The MS Office Button replaces the File Menu

Convert & Save
Convert - Converts older Excel files into the 2007 Format
Save – Saves presentations
Save As – Saves presentation with another name or presentation extension.
You MUST save presentations in Excel 97-2003 format to open them in older versions of Excel

Print – Prints Workbook and offers a Menu to make adjustments to the print function (i.e. # of copies)
Quick Print – Sends Workbook directly to printer
Print Preview - Shows you what the Workbook will look like prior to printing

Prepare
Prepare – Prepares the Workbook for distribution. There are several functions within this Menu◦ Properties: Feature
previously located in the File Menu in 2003
◦ Inspect Workbook: This is a New Feature
◦ Encrypt Workbook: Feature previously located in the Security tab of the Options Menu in 2003

Prepare
◦Restrict Permission: Feature previously located in the File Menu in 2003
◦Add Digital Signature: Feature previously located in the Security tab of the Options Menu in 2003
◦Mark as Final: This feature previously located in the Track Changes tab of the Options Menu in 2003

Prepare
◦ The Run Compatibility Checker checks to see if a feature used in the Excel 2007 Workbook is compatible with earlier versions of Excel in case the Workbook needs to be saved in an earlier format

Send
Send: Transmits the Workbook to ◦ MS Outlook ◦ Internet Fax
transmission

Publish Excel Services: This is a New
Feature, saves workbook on an online browser
Workbook Management Server: This is a New Feature, and it replaces the File>Save as step, by sending the Workbook directly to Document Management server
Create Document Workspace: Creates a separate, online workspace for the a Excel Workbook and all related office (i.e. PowerPoint, Word) Documents related to that Workbook. This feature was originally located in the Shared Workspace Task Pane in Excel 2003

Close Close: Closes a
Workbook

Excel Options
Excel Options – Opens the Options Menu previously located on the Tools Menu. These options have changed significantly in 2007, so take a minute to look over the changes

Excel Options
Excel 2007Excel 2003

Excel Options
There are 9 categories of Excel Options:
1. Popular2. Formulas3. Proofing4. Save5. Advanced6. Customize7. Add-Ins8. Trust Center9. Resources

Popular
Top Options for Excel: This is a New Feature. Choose options by clicking the checkboxes
Options for Workbooks: Set default font and font size, number of sheets, and view
Personalize your copy of MS Office: Replaces the User Information tab on the Excel 2003 Options Menu
Language Settings replaces the Set Language option on the Excel 2003 Tools Menu

Formulas
Calculation Options: Set to Automatic by default, this menu replaces the Calculations tab in Excel 2003
Working With Formulas: Replaces Formula Settings on the General tab
Error Checking & Error Checking Rules: Automatically checks for errors in formulas. Replaces the Error Checking tab

Proofing
AutoCorrect Options replaces the AutoCorrect tab on the Excel 2003 Tools Menu
Spelling and Grammar Options replace the Spelling and Grammar tab on the Excel 2003 Options Menu

Save
Save Workbooks replaces the Save tab on the Excel 2003 Options Menu
Click Save in this Format to change the file type to Excel 97-2003 Workbook. This way, all of your Workbooks can be edited in both Excel 2003 and 2007.

Advanced The Advanced Tab
has several options, scroll down to view all of them
Editing Options and Cut, Copy & Paste replace the Edit tab on the Excel 2003 Options Menu

Advanced
Show Workbook Content replaces the View tab on the Excel 2003 Options Menu
Display replaces functions found under both the View and General tabs on the Excel 2003 Options Menu

Customize
Customize replaces the Customize option on the Excel 2003 Tools Menu

Add-Ins Add-Ins are
customizable by user There are lists of both
active and inactive Add-In
To activate an Add-In, choose from the Manage drop down Menu at the bottom of the page
Click Go Check the options that
you want to Add-In and click Ok

Trust Center The Trust Center
allows you to choose security settings for your Workbooks.
There are several tutorials that can be accessed by clicking on the links

Resources
The Resources Page is a one-stop location for ◦Downloading
updates,◦Troubleshooting
software problems◦Help online

The Ribbon

Key Tips
Key Tips are shortcuts to Tab and Menu options on the Ribbon. This is a New Feature
Push the alt key to show the Key Tips, then push the corresponding letter on the keyboard to activate the Key Tip.

The Ribbon
As Noted earlier, the Ribbon is broken up into he three parts: Tabs, Groups, & Commands.◦ Tabs: 8 tabs representing common related
activities◦ Groups: Sections containing Related items or tasks◦ Commands: Buttons, boxes or Menus relating to
specific functions within Excel

1. Home: Popular Excel options found on the Standard and Formatting Toolbars in Excel 2003
2. Insert: Items associated with the Insert Menu3. Page Layout: Items relating to how a Workbook
is set up before any text is typed on the screen4. Formulas: Functions found Insert/Formulas
Menu. 5. Data: Database functions of Excel6. Review: Options for Proofing, Comments,
Tracking Changes and Workbook protection7. View: Options for how you see Workbooks on
the screen8. Add-ins: Converts Workbook to Flash Paper
format
The Ribbon Tabs

The Home Tab
Clipboard Group: Options to cut, copy and paste text, plus the Format Painter. This group replaces the cut, copy and paste options on the Standard Toolbar and in the Edit Menu in Excel 2003◦ Additional Paste Functions are activated by clicking on the arrow.
These include Paste Special and Paste as Hyperlink options. ◦ Click on the arrow on the Clipboard Command, to open the
Clipboard task pane. Up to 24 items can be saved on the Clipboard

The Home Tab
The Font Group: Options to edit fonts, font colors and font sizes & font styles. It replaces the font formatting functions on the Formatting Toolbar and under the Format Menu in Excel 2003◦The Font Menu is accessed by clicking on the
arrow on the Font Command bar

The Home Tab
The Alignment Group: Options for text alignment, cell alignment, indentation, text orientation, text wrapping, and merge & center text.
Click the arrow on the Alignment Command Bar to open the Format Cells Menu.
These options were located on the Format/Cell menu in Excel 2003

The Home Tab
The Number Group: Options for formatting numeric values including; currency ($), percentage (%), and decimal placement (.00),
Click the arrow on the Number Command Bar to open the Format Cells Menu.
These options were located on the Format/Cell menu in Excel 2003

The Home Tab
The Styles Group: Three options to format cells◦ Conditional Formatting: The cell format (i.e. text color,
font, or other condition) changes based on changes in cell values. While Conditional Formatting is not a new feature, the variety of conditional formatting options is significant.
◦ Format as Table: This feature replaces the AutoFormat option in Excel 2003. The range of table formats is significant

The Home Tab
The Styles Group: Three options to format cells◦ Cell Style: allows you to format individual cells or
sections of a worksheet with a variety of color and font formats. This is a New Feature.
◦ Click on the arrows below each function to view the complete variety of formatting choices

The Home Tab
The Cells Group: Options to insert, delete and format cells, columns, and rows. These features were found on the Insert and Edit Menus in Excel 2003◦ Insert: Insert a cell, column, row, or worksheet◦Delete: remove a cell, column, row, or worksheet

The Home Tab
Format: ◦ Format and Lock cells◦ Adjust column width◦ Adjust row height◦ Auto fit text◦ Organize (move, copy rename or
protect) worksheets◦ Hide or unhide cells, columns, and
worksheets All of these options were found
under the Format and Edit menus in Excel 2003

The Home Tab
The Editing Group: Options to AutoSum, Copy formatting, Clear, Sort & Filter, plus Find & Select data. These functions were located on the Edit and Data Menus, as well as the standard Toolbar in Excel 2003. ◦ AutoSum: Adds, Averages and counts a column or row of numbers◦ Copy Formatting: Copies cell data and formatting into adjacent
cells◦ Clear: Removes data and formatting from a cell or group of cells◦ Sort & Filter: Functions to sort and filter cell, column or row data

The Home Tab
Find & Select: Opens a new menu with options to Find, Replace and Go To other areas of the worksheet, plus access to formulas, Comments, Conditional Formatting and Data Validation options. This is a new feature

The Insert Tab
The Tables Group – Inserts Tables into a Workbook◦ Pivot Table: Creates a Pivot Table or Pivot Chart from
worksheet data◦ Table: Creates a Pre-formatted Table from worksheet
data. In prior versions of Excel, tables were referred to as “Lists”. The table is created with built-in Sort and Filtering options. This is a New Feature.
◦ When activating Insert/Table, the Table Tools tab opens

Table Tools
Functions needed to edit & format table data. This is a New Feature. ◦ The Properties Group: Table name and options to
enlarge the table area◦ The Tools Group: Options to convert table data to
Pivot Table, remove Duplicate Data, and Convert table to a standard worksheet

Table Tools
◦The External Table Data Group: Options to export table data, refresh data added to a table, link and unlink tables, open tables using an Internet Browser (i.e. Internet Explorer), and revise table properties.
◦The Table Style Options Group: Options to add a header, footer, or total row to a table, as well as format table columns.
◦The Table Styles Group: A series of shading options accessed by mouse click.

The Insert Tab
The Illustration Group: Inserts images and graphics. It replaces similar functions on the Insert Menu in Excel 2003◦Picture: Inserts JPEG Images ◦Clipart: Insert these types of graphics◦Shapes: Replaces the AutoShapes Menu on the
Drawing Toolbar. Several new shapes have been added to this Menu

The Insert Tab
◦Smart Art: Similar to Visio, it adds pre-formatted visual icons to show process or make graphic points. This is a New Feature. Here’s a tutorial: http://office.microsoft.com/training/training.aspx?AssetID=RC101772971033
Inserting an image from the illustration group opens the Picture Tools tab

The Picture Tools Tab
The Picture Tools Tab replaces the Picture Toolbar in Excel 2003. ◦ The Adjust Group: Edits images brightness, contrast,
color, image quality, replaces images, or resets image back to original settings
◦ The Picture Styles Group: Adds frames, effects, shadows and shapes to an image. This is a New Feature.
◦ The Arrange Group: Formats images that are imbedded within text.
◦ The Size Group: Edits an images size, and allows an image to be cropped

The Charts Group: This feature replaces the Chart Wizard in Excel 2003.
Instead of sorting through the Wizard, users choose a chart style, this opens the Chart Tools Tab, which offers options for Chart Design, Chart Layout and Chart Formatting
This is a New Feature.
The Insert Tab

The Type Group: Options to change Chart styles (Step 1 of the Chart Wizard)
The Data Group: Options to change data relationships (Step 2)
The Chart Layout Group: Options to change the Chart layout (Step 3)
The Chart Styles Group: (Options to edit the colors on a Chart (Step 3)
The Location Group: Options to place the chart in the workbook (step 4)
The Chart Design Tab

The Layout tab replaces the Edit Chart functions on the Chart Menu in Excel 2003◦The Current Selection Group: Edits the Chart
style to match the formatting of the data page that the chart is referenced from.
◦The Insert Group: Inserts an image, text or text box on the chart
◦The Labels Group: Edits Chart Labels such as the title, legend, and data labels.
The Chart Layout Tab

The Layout tab replaces the Edit Chart functions on the Chart Menu in Excel 2003◦The Axes Group: Sets layout for the horizontal
axes and gridlines◦The Background Group: Sets characteristics for
editing the chart background and Gridlines◦The Analysis Group: Options for analyzing charts. ◦The Properties Group: Options for naming a
chart
The Chart Layout Tab

The Format Tab replaces the Format Chart functions on the Chart Menu in Excel 2003◦The Current Selection Group: Formats the
Chart style to match the formatting of the data page that the chart is referenced from.
◦The Shapes Styles Group: Formats all of the shapes on a chart, including chart bars
The Chart Format Tab

The Chart Format Tab
The Format Tab replaces the Format Chart functions on the Chart Menu in Excel 2003◦The Word Art Styles Group: Allows users to
label charts using WordArt◦The Arrange Group: Formats chart items for
arrangement by layer, or grouped as one image◦The Size Group: Resizes the chart

The Links Group: Places hyperlinks in a Workbook. This group replaces the same functions found in the Insert Menu in Excel 2003
The Chart Layout Tab

The Insert Tab
The Text Group: Adds various text items to a worksheet including: ◦ Text Boxes◦ Headers and Footers◦ WordArt◦ Signature Lines◦ Objects◦ Symbols
These features were found on the Insert Menu in Excel 2003

The Page Layout Tab
The Themes Group: Similar to Design Templates in PowerPoint, Themes are a series of designs that for background color, font color and effects. This is a New Feature

The Page Layout Tab
The Page Setup Group: Options to set:◦Margins◦Page Orientation (Portrait or Landscape)◦Page Sizes (81/2 X 11, Legal, etc)◦Print Area◦Page Breaks◦Background (Images)◦Print Titles (Print column headings on each page)

The Page Layout Tab Click on the Page
Setup Command and the Page Setup Menu Opens, containing all of the functions found in the group.
These options were found on the File/Page Setup Menu in Excel 2003

The Page Layout Tab
The Scale to Fit Group: Resets printing functions to fit a specific paper length or a number of pages
Click on the Scale to Fit Command Bar and the Page Setup menu opens
This is a new feature

The Page Layout Tab
The Select Options Group: Options to view or print gridlines and/or column and row headings
Click on the Select Options Command Bar and the Page Setup menu opens
This is a new feature

The Page Layout Tab
The Arrange Group: Arranges images, clipart, shapes and text on a worksheet◦ Bring to Front and Send To Back: Arrange clipart within
the space of the worksheet◦ Selection Pane: Arranges objects and comments on a sheet◦ Align: Aligns text within cells◦ Group: Group and Ungroup a series of objects◦ Rotate: Changes the orientation of an object or image
Options found on the Drawing Toolbar in Excel 2003

The Formula Tab
The Formula Library: This is a quick reference to al of the different mathematical functions and operations that can be calculated using Excel◦ Insert Function opens the Functions Menu. ◦ Functions are also broken down into a set of
“Books” on the ribbon which provides access to each function by type. This is a new feature
Functions were located under the Insert/Function Menu in Excel 2003

The Formula Tab
The Defined Names Group: This feature, used in conjunction with the database and filtering features of Excel, creates cell names for use in database filtering
These options were located on the Insert/Name Menu in Excel 2003

The Formula Tab
The Formula Auditing Group: This section features options to evaluate and edit complex formulas so that users may locate errors within formulas
These options were located under the Tools/Formula Auditing Menu in Excel 2003
There is a new feature called the Watch Window, which monitors the value of cells when changes are made to a worksheet

The Formula Tab
The Calculation Group: This function determines when formulas are calculated, either automatically (by default) or manually

The Data Tab
The Get External Data Group: This option replaces the Tools/Import External Data function in Excel 2003. Data can be imported from:◦ Access◦ The Web (Internet)◦ Text Files◦ Other (External) Sources◦ Existing Connections (i.e. documents where
spreadsheet data has been copied and pasted)

The Data Tab
The Connections Group: Updates and refreshes data imported from external sources (The link to the source must be in place for this feature to work)
This is a new feature

The Data Tab
The Sort and Filter Group: Replace the Sort and Filter options on the Tools menu. Option include◦Sort: (Ascending and Descending)◦Clear Filter: Remove the filter ◦Reapply Filter: Return to original filter
parameters◦Advanced: Filter with multiple options

The Data Tab
The Data Tools Group: These tools assist in revising and developing a database. These feature were located on the Data Menu in Excel 2003◦Text to Columns: Separates text in one column into
separate columns. (i.e. If a column has a full name, this feature will separate it into columns for the first, middle and last names)
◦Remove Duplicates: Deletes duplicate rows from a sheet

The Data Tab
◦Data Validation: Sets parameters to prevent invalid data from being entered into cells
◦Consolidate: Consolidates data from several worksheets into one worksheet
◦What if Analysis: Lets users try out various values in a worksheet to determine a specified outcome. Three types: Scenario Manager Goal Seek Data Table

The Data Tab
The Outline Group: Displays by consolidating similar or grouped items. Three options:◦Group: Ties a range of cells together◦Ungroup: Unties that same range◦Subtotal: adds totals and subtotals to numeric
values within a range This is a new feature

The Review Tab
The Proofing Group: This group contains potions for revising a Workbook. These options were previously located on the Standard Toolbar and the Research Task Pane.◦ Spell check◦ Research: Dictionary◦ Thesaurus◦ Translate: Translates English into another language.

The Review Tab
Comments Group: Comments were located on the Insert Menu in Excel 2003
Options include: Insert New, Delete, and Skip to Next or Back to Previous comment

The Review Tab
The Changes Group: Replaces the Protection and Share Workbook options on the Tools Menu in Excel 2003. ◦ Protect Workbook and Protect Sheet: Prevents
other users from permanently changing data within a workbook
◦ Share Workbook: Allows other users to view and change items in a Workbook
◦ Track Changes: Allows users to see who has changed a workbook as well as the changes that were made

The View Tab
The Workbook Views Group: This group replaces the options found in the View Menu in Excel 2003. There are 4 options:◦Normal: The default view◦Page Layout: One page view as it appears printed◦Page Break Preview: Shows page breaks◦Custom Views: View page based on the margins
and settings for that page◦Full Screen: View worksheet without ribbons or
tabs

The View Tab
The Show/Hide Group: This group replaces options found under the View Menu in Excel 2003◦ Ruler: Shows margins and tabs◦ Gridlines: Shows a grid pattern over the entire
Workbook. Useful with the formula option on the Insert Tab.
◦ Formula Bar: Shows formula bar◦ Headings: Column and Row heading ◦ Message Bar: Shows the Message Bar

The View Tab
The Zoom Group: Replaces the Zoom function on the Standard Toolbar. Options are similar to those found in the Print Preview function, however this is a New Feature◦Zoom: Opens a Menu of zoom options◦100%: Increases Workbook to fill screen◦Zoom to selection: Displays selected workbook
section The Zoom Function is also located at the
bottom right of the Workbook screen

The View Tab
The Window Group: This group allows users to view multiple Workbooks at the same time.◦ New Window: Opens a Workbook in a new Window◦ Arrange all: Arranges Workbooks horizontally or
vertically. ◦ Split: Splits the screen so that two different parts or
pages of the same Workbook can be seen at the same time
◦ Switch Windows: Allows Workbooks windows to change in prominence

The View Tab
The Macros Group: Click on the icon to open the Macro function for recording or editing a Macro
Macros were located on the Tools Menu in Excel 2003

The Add-Ins Tab
Add- Ins: This function allows for Workbook to be convert to flash paper objects
This function was located on the Acrobat Menu in Excel 2003

The Mini Toolbar The Mini Toolbar
is a Menu of frequently used formatting tools that appears when text is highlighted in a Excel Workbook.
This is a New Feature.

Thank You