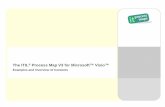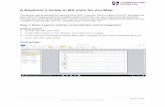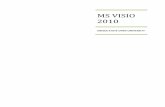Excel 2003 Introduction - STL...• VBA • MS Project • MS Visio + more Trainer hints 5 and tips...
Transcript of Excel 2003 Introduction - STL...• VBA • MS Project • MS Visio + more Trainer hints 5 and tips...
Version 1
Best STL � Courses never cancelled: guaranteed
� Last minute rescheduling
� 24 months access to Microsoft trainers
� 12+ months schedule
� UK wide delivery
www.microsofttraining.net
Excel 2003 Introduction
Microsoft Application Series
Your Best STL Learning Tools
Welcome to your Best STL training course.
As part of your training, we provide you with the following tools and resources to support and enhance your learning experience.
Thank you for choosing Best STL.
To guide you through yourtraining while you are on thecourse.
Contains unit objectives,exercises and space towrite notes.
In-coursehandbook1 12 months
access to Microsofttrainers
3
Available through online support forum.
Need help? Our team ofMicrosoft qualified trainersare on hand to offer adviceand support.
Your delegate accountgives you access to:
• Reference material• Course exercise files• Advice & support forum• Rewards programme• Promotions & Newsletters
Delegateaccount4
Hints and tips availableonline from our Microsoftqualified trainers for:
• All MS Office applications• VBA• MS Project• MS Visio+ more
Trainer hintsand tips5
Save on further training courses you book with Promotions.
• 30% off list price(time limited)
• £50 off list price(blue card discount)
Save withPromotions6
Referencematerial
Available online throughyour delegate account.
Comprehensive referencematerial with 100+ pages, containing step-by-stepinstructions.
2
E&OE
Best Training reserves the right to revise this publication and make changes from time to time in its content without notice.
© Best Training 2013
www.microsofttraining.net Tel: 0207 987 3777
Quick reference: Excel shortcut keys
Command Keystroke
Absolute/relative/mixed reference F4
AutoSum Alt =
Bold Ctrl-B
Border lines off Ctrl-Shift _
Border lines on Ctrl-Shift &
Close Ctrl-W
Copy Ctrl-C
Cut Ctrl-X
Show values/formulas Ctrl-pipe key (below Esc)
Edit cell F2
Find Ctrl-F
Format commas (2 decimal places) Ctrl-Shift !
Format currency (2 decimal places) Ctrl-Shift $
Format general number Ctrl-Shift ~
Format percentage (0 decimal places) Ctrl-Shift %
Formula =
Function Wizard Shift-F3
Insert chart sheet F11
Italics Ctrl-I
Move left/right one screen Alt-PgUp/PgDn
Move to beginning of worksheet Ctrl-Home
Move to edge of region Ctrl-Arrow
Move to end of row End, Enter
Move to end of worksheet Ctrl-End
New Ctrl-N
Next worksheet Ctrl-PgUp
Open Ctrl-O
Paste Ctrl-V
Previous worksheet Ctrl-PgDn
Print Ctrl-P
Repeat/Redo Ctrl-Y
Replace Ctrl-H
Save Ctrl-S
Select worksheet Ctrl-A
Spelling and Grammar check F7
Underline Ctrl-U
Undo Ctrl-Z
Contents
Unit 1: Getting Started ................................................................................................................................ 1
Spreadsheet terminology .......................................................................................................................... 1
Exploring the Excel window ....................................................................................................................... 2
Getting help ............................................................................................................................................... 3
Opening and navigating workbooks .......................................................................................................... 3
Closing workbooks .................................................................................................................................... 4
Unit 1 Practice Activity ............................................................................................................................... 5
Unit 2: Entering and editing data ............................................................................................................... 6
Creating workbooks ................................................................................................................................... 6
Entering labels and values ........................................................................................................................ 6
Editing labels and values ........................................................................................................................... 7
Entering and editing formulas .................................................................................................................... 9
Saving and updating workbooks.............................................................................................................. 10
Unit 2 Practice Activity ............................................................................................................................. 11
Unit 3: Modifying a Worksheet ................................................................................................................. 12
Moving and copying data ........................................................................................................................ 12
Moving and copying formulas .................................................................................................................. 15
Inserting ranges....................................................................................................................................... 17
Deleting ranges ....................................................................................................................................... 18
Unit 3 Practice Activity ............................................................................................................................. 19
Unit 4: Using Functions ............................................................................................................................ 21
Using AutoSum ....................................................................................................................................... 21
Entering functions .................................................................................................................................... 22
Unit 4 Practice Activity ............................................................................................................................. 25
Unit 5: Formatting Worksheets ................................................................................................................ 27
Formatting text ........................................................................................................................................ 27
Formatting rows and columns ................................................................................................................. 27
Number formatting ................................................................................................................................... 29
Using Format Painter and AutoFormat .................................................................................................... 29
Unit 5 Practice Activity ............................................................................................................................. 31
Unit 6: Printing........................................................................................................................................... 33
Preparing to print ..................................................................................................................................... 33
Page Setup options ................................................................................................................................. 34
Printing worksheets ................................................................................................................................. 36
Unit 6 Practice Activity ............................................................................................................................. 38
Unit 7: Creating Charts ............................................................................................................................. 39
Chart basics ............................................................................................................................................ 39
Using the Chart Wizard ........................................................................................................................... 40
Modifying charts ...................................................................................................................................... 42
Printing charts ......................................................................................................................................... 45
Unit 7 Practice Activity ............................................................................................................................. 46
www.microsofttraining.net Tel: 0207 987 3777 Page 1 © Best Training 2013
Unit 1: Getting Started This unit focuses on familiarising you with the Excel environment, including spreadsheet terminology and navigation techniques.
Unit objectives
By the end of this unit, you will be able to:
� Use terminology associated with spreadsheets
� Identify various parts of the Excel window
� Launch and search MS Excel Help
� Use the mouse and shortcut keys to select and navigate in Excel
� Close an Excel file and close the Excel program
Spreadsheet terminology
Before you begin creating spreadsheets, it is useful to be able to identify the various components that comprise a spreadsheet.
Row header
Column header
Cell
Co
lum
n
Row
www.microsofttraining.net Tel: 0207 987 3777 Page 2 © Best Training 2013
Exploring the Excel window
The Excel window contains various components that are commonly used when creating, modifying and formatting spreadsheets and charts.
The Excel window
Turning on toolbars and the Task Pane
Excel’s toolbar and Task Pane can be turned on or off through the View menu.
� To turn toolbars on or off, go to View-Toolbars.
� To turn the Task Pane on or off, go to View-Task Pane.
Task Pane
Formatting toolbar
Standard toolbar
Menu bar
Name box
Insert Function
button Formula bar
Scroll bars Navigation
buttons
www.microsofttraining.net Tel: 0207 987 3777 Page 3 © Best Training 2013
Getting help
All Microsoft applications contain an in-built Help feature which provides guidance on how to use a program’s features.
There are four ways of accessing Help feature in Excel:
� Through the Help menu, using the Office Assistant
� Launch MS Excel Help using the button on the standard toolbar
� Use the Ask a Question box at the top-right of the Excel window
� Press the F1 key
Try it!
Use Excel’s Help feature to find information on how to open a file.
Opening and navigating workbooks
To open an Excel file, use the Open button on the standard toolbar or the shortcut keys Ctrl + O.
Try it!
Open the file Sales report.xls from the course files folder.
Using the mouse to select and navigate
Use to select a cell or range of cells
Use to select a column, by clicking on a column header
Use to select a row, by clicking on a row header
Hold over a scroll bar, click and drag to scroll
Try it!
Practice using the mouse to select cells, rows and columns in Sales report.xls.
Office Assistant Launch Excel Help Ask a Question box
www.microsofttraining.net Tel: 0207 987 3777 Page 4 © Best Training 2013
Using keyboard shortcuts
The following keyboard shortcuts can be used to navigate within and between worksheets in a file.
Arrow keys Move one cell right, left, up or down
Ctrl + arrow keys Move to the first or last cell that contains data in a row or column
Page Up, Page Down Move up or down a worksheet
Ctrl + Page Up, Ctrl + Page Down Move to the next or previous worksheet
Ctrl + Home, Ctrl + End Move to start or end of spreadsheet
Try it!
Practice using the shortcut keys listed above in Sales report.xls.
Closing workbooks
The buttons located at the top-right of the Excel window can be used to close Excel files.
Try it!
Close the file Sales report.xls but keep the Excel program open.
Closes all open Excel files and the
Excel program
Closes the Excel file currently open
in the Excel window
www.microsofttraining.net Tel: 0207 987 3777 Page 5 © Best Training 2013
Unit 1 Practice Activity
1. Start Excel.
2. Open the file Practice employee information.xls.
3. Try using the following keys to change the selection of the active cell:
a. Right, down, left and up arrow keys
b. Ctrl and right, Ctrl and down, Ctrl and left and Ctrl and up keys
c. Page Up and Page Down keys
d. Ctrl and Page Down, Ctrl and Page Up
e. Ctrl and End, Ctrl and Home
4. Use the Ask a Question box (at the top right of the Excel window) to get help on closing a file.
5. Close Help.
6. Close Practice employee information but keep the Excel program open.
Online support forum and knowledge base
www.microsofttraining.net/forum
Visit our forum to have your questions answered by our Microsoft certified trainers.
www.microsofttraining.net Tel: 0207 987 3777 Page 6 © Best Training 2013
Unit 2: Entering and editing data This unit focuses on creating spreadsheets ‘from scratch’, including entering and editing labels, values and formulas.
Unit objectives
By the end of this unit, you will be able to:
� Start a new Excel file
� Enter labels, values and formulas into a spreadsheet
� Use various methods to edit labels, values and formulas
� Save an Excel file
Creating workbooks
To start a new Excel file, use the New button on the standard toolbar or the shortcut keys Ctrl + N.
Try it!
Start a new Excel file. Then close the new file without saving.
Entering labels and values
In spreadsheet terms, text is referred to as labels and numbers are referred to as values.
Labels and values should be entered into separate cells in a spreadsheet, so that the values may be used as part of formulas, or calculations.
Try it!
Open Sales report.xls from the course files folder.
On Sheet 1 enter details for Julian in row 7 as shown below.
Handy hint:
Values should be entered in without currency symbols or commas as these can be applied using number formats later on.
www.microsofttraining.net Tel: 0207 987 3777 Page 7 © Best Training 2013
Using Undo/Redo
Undo can be used to reverse previous changes you have made to your spreadsheet. To use Undo, click the button on the standard toolbar or use Ctrl + Z.
Redo can be used to reverse changes made by pressing the Undo button. To use Redo, click the button on the standard toolbar or use Ctrl + Y.
Try it!
Using Sales report.xls, use Undo several times to reverse typing labels into row 7.
Then use Redo to re-enter labels.
Editing labels and values
There are various ways to edit (make changes to) labels and values that have been entered into a spreadsheet.
Editing using the formula bar
Select the cell to be edited, and click in the formula bar to edit.
Try it!
On Sheet 1 of the file Sales report.xls, use the formula bar to edit the cell A2 to read Sales report for the Central region.
Editing cell contents
To edit directly inside a cell:
� Double-click directly on the cell and use the arrow keys to move the cursor
� Press the F2 key – the cursor appears at the end of the cell contents
Try it!
In Sales report.xls, switch to Sheet 2.
Edit the cell A2 to read Sales targets for the Central region.
www.microsofttraining.net Tel: 0207 987 3777 Page 8 © Best Training 2013
Editing using the Fill handle
The Fill handle is a useful tool in Excel. Positioning your cursor over the bottom-right corner of the active cell brings the Fill handle up on your screen.
The Fill handle can be used to quickly enter:
� Quarters (Quarter 1, Quarter 2 etc).
� Days of the week
� Months of the year
Try it!
On Sheet 2 of the file Sales report.xls, type Qtr 1 into cell B4.
Use the Fill handle to fill in Qtr 2, Qtr 3 and Qtr 4.
Use the blank area under the spreadsheet on Sheet 2 to practice using the Fill handle to enter days of the week and months of the year.
Type the first day or month (Monday or January), then use the Fill handle to enter in the following days or months.
Deleting or replacing cell contents
To clear cell contents, select a single cell or range of cells and press the Delete key.
To replace the contents of a cell:
� Select the cell and begin typing
� Use Find and Replace to make the same replacement multiple times (Edit – Find and Replace or Ctrl + H)
Try it!
On Sheet 2 of Sales report.xls, select and delete the days of the week and months of the year entered in using the Fill handle on Sheet 2.
On Sheet 2 of Sales report.xls, replace 60000 in cell B5 with 62000.
Switch to Sheet 1. Use Find and Replace to replace the word Difference with Over/under target.
The Fill handle
www.microsofttraining.net Tel: 0207 987 3777 Page 9 © Best Training 2013
Entering and editing formulas
Formulas are used to perform calculations in a spreadsheet, including addition, subtraction, multiplication and division.
The main advantage of using formulas is that unlike a value that stays the same unless you edit it, the result of a formula will automatically recalculate itself in response to values in the spreadsheet being changed.
Formulas can be easily recognised in a spreadsheet as all formulas begin with an equals sign =.
Formula operators
In order to create and interpret formulas, you will need to be able to recognise and enter the basic formulas operators:
Try it!
In Sheet 1 of the Sales report.xls file, enter a formula in cell D5 to calculate the difference between Sandra’s actual sales and her target for Quarter 1. The formula is =B5-C5.
Create formulas to calculate the difference between Sandra’s actual and target sales for Quarters 2 and 3 in cells G5 and J5 respectively.
In cell K5, create a formula to calculate Sandra’s ‘eligible for commission’ total. This is achieved by adding together any positive differences between her actual and target sales for each quarter. In other words, any quarter where Sandra exceeds her target sales, the amount that she exceeded her target by is eligible for commission.
Calculate ‘eligible for commission’ totals for the other two salespeople in K6 and K7.
In cell L5, create a formula to calculate the amount of commission Sandra is to be paid. The formula is =K5*L2.
( ) Brackets ^ Exponent
+ Addition * Multiplication
- Subtraction / Division
www.microsofttraining.net Tel: 0207 987 3777 Page 10 © Best Training 2013
Order of calculations – BEDMAS or BODMAS
In formulas where there is more than one operator, for example, an addition and a multiplication, Excel will not necessarily calculate the result by reading the formula from left to right.
Excel will follow a set rule for the order in which it performs calculations. BEDMAS or BODMAS are acronyms you can use to help you remember the order in which Excel will perform calculations.
Letter Stands for Calculation order
B Brackets 1st
E or O Exponents or Order 2nd
D Division 3
rd
M Multiplication
A Addition 4
th
S Subtraction
Try it!
Apply the order of calculation rule to the formulas shown below and write in the result of the formula in the space provided.
Formula Formula result would be:
Saving and updating workbooks
It is good practice to save changes to files as you are working to minimise the risk of losing work you have done.
� To save a file for the first time, use the Save button or File – Save As
� To save changes/updates to a file, use the Save button or Ctrl + S
Try it!
Save the changes you have made to Sales report.xls.
www.microsofttraining.net Tel: 0207 987 3777 Page 11 © Best Training 2013
Unit 2 Practice Activity
1. Create a new workbook.
2. Enter data as shown in Example 1 below.
3. In cell E5, enter the formulas to calculate the total costs for each item. Hint: multiply the cost per item by the quantity required.
4. Use Undo to remove the formula you entered in E5, and then use Redo re-enter it.
5. Save the workbook as Practice total costs.
6. Compare the workbook to Example 2 below.
7. Close the workbook.
Example 1
Example 2 – formulas for Total cost are shown on the right
www.microsofttraining.net Tel: 0207 987 3777 Page 12 © Best Training 2013
Unit 3: Modifying a Worksheet Once a spreadsheet has been set up, it is likely that changes will need to be made to it. This unit focuses on methods that can be used to rearrange data in spreadsheets.
Unit objectives
By the end of this unit, you will be able to:
� Use cut, copy and paste to move and copy spreadsheet data and formulas
� Create absolute references in formulas
� Modify spreadsheets by inserting and deleting ranges
Moving and copying data
Moving involves physically transferring data from one location to another, whereas copying refers to duplicating data so that it appears in more than one location.
There are several methods that can be used to move or copy data.
Toolbar buttons and shortcut keys
The Cut, Copy and Paste buttons are located on the standard toolbar:
� Use Cut and Paste to move data
� Use Copy and Paste to copy data
Try it!
Switch to Sheet 3 in Sales report.xls.
Use Cut and Paste to move the names that appear in cells A5:A7 to cells A8:A10.
Then use Undo to move the names back to their previous location.
Use Copy and Paste to copy the names that appear in cells A5:A7 to cells A8:A10.
Then use Undo.
Handy hint:
Only one cell needs to be selected when pasting data – it is not necessary to try and select the same number of cells as you are moving or copying.
Press the Esc key to remove the moving border from around copied or cut cells.
Cut
Ctrl + X
Copy
Ctrl + C
Paste
Ctrl + V
www.microsofttraining.net Tel: 0207 987 3777 Page 13 © Best Training 2013
Using the Clipboard
The Clipboard provides a more visual/pictorial interface for copying and pasting data.
The Clipboard can be accessed through the Edit menu; or by using the dropdown arrow at the top of the Task Pane.
Accessing Excel’s Clipboard
Try it!
Use the Edit menu or the dropdown arrow at the top of the Task Pane to display the Clipboard.
On Sheet 3 of Sales report.xls, select cells C5:C7 and copy the cells. The values you have copied will show on the Clipboard.
Select cell C8 then click on the copied values showing on the Clipboard. The values should now be pasted in cells C8:C10.
Using the mouse
Drag-and-drop methods:
� Move data, by selecting it then dragging and dropping it to a different location
� Copy data, by selecting it, and holding down Ctrl in conjunction with dragging and dropping
Right mouse button:
� Select the data, then right-click for cut and copy options
� Select the destination cell for the data, then right-click for the paste option
Try it!
On Sheet 3 of Sales report.xls, use the mouse to move the values in cells C5:C7 to C8:C10.
Use the mouse to copy the values in cells C8:C10 to C5:C7.
Select the cells C8:C10 and delete the values from these cells.
www.microsofttraining.net Tel: 0207 987 3777 Page 14 © Best Training 2013
Using the Paste Options Smart Tag
The Paste Options smart tag appears on the screen after copied data has been pasted, providing various options that can be applied to the pasted data.
The Paste Options smart tag can be turned off by going to Tools–Options–Edit and deselecting ‘Show Paste Options buttons’.
The Paste Options smart tag
Deselecting copied data
The moving border (‘marching ants’) around copied data can be removed by pressing the Esc key.
This also removes the Paste Options smart tag from the screen.
www.microsofttraining.net Tel: 0207 987 3777 Page 15 © Best Training 2013
Moving and copying formulas
Formulas can also be moved or copied using the same methods you have practiced using to move or copy text.
The only difference is that when formulas are copied, they do not stay the same like text or numbers – they change.
Try it!
On Sheet 1 of Sales report.xls, delete the formulas in cells G5 and J5. Copy the formula in cell D5 and paste it into cells G5 and J5. Note how the result of the formula changes when it is pasted into these two cells.
Why does this happen? Your trainer will explain.
Using the Fill handle
Using the Fill handle provides a quick way to copy formulas across a row or down a column.
Try it!
Try it!
On Sheet 1 of Sales report.xls use the Fill handle to copy down the formulas created in D5, G5, J5 and L5 to the next two rows (rows 6 and 7).
Why do you get incorrect formula results appearing in cells L6 and L7?
Discuss this with your trainer.
Handy hint:
Formulas can be displayed in a spreadsheet by using Ctrl + the ‘pipe’ key (directly below the Esc key).
The Fill handle
www.microsofttraining.net Tel: 0207 987 3777 Page 16 © Best Training 2013
Relative references in formulas
Cell references (or cell names) that are used as part of a formula are by default relative cell references. ‘Relative’ in this case means that the cell references in the formula are viewed by Excel as being relative to the location of the formula itself.
In the example on the left, Excel reads the formula in cell D5 as ‘take the value in the cell two columns to the left and minus the value in the cell one column to the left’.
So when the formula is copied, Excel changes the cell references in the formula relative to where the formula is copied to.
Therefore in cells D6 and D7, Excel will continue to ‘take the value in the cell two columns to the left and minus the value in the cell one column to the left’.
Absolute references in formulas
Sometimes when you create a formula it will be necessary to ‘fix’ or ‘lock’ particular cell references into a formula, so that when the formula is copied the results that show are correct.
A cell reference that is fixed or locked into a formula is known as an absolute reference.
The example below shows the cell L2 as an absolute reference in the formula in column L. An absolute reference has $ signs before the column letter and before the row number, so L2 becomes $L$2 in the formula shown below.
When the formula is copied down column L, cell L2 remains fixed or locked into the formula.
Handy hint:
Create an absolute reference by pressing the F4 key once, immediately after the cell has been entered into the formula.
www.microsofttraining.net Tel: 0207 987 3777 Page 17 © Best Training 2013
Try it!
On Sheet 1 of Sales report.xls select cell L5.
Change cell L2 in the formula into an absolute reference. This can be done by clicking next to L2 in the formula and pressing the F4 key once so the formula reads =K5*$L$2.
Then use the Fill handle to copy the new formula down to cells L6 and L7. The correct formula results should now display.
Use Ctrl + the ‘pipe’ key to display formulas and show the absolute reference in the formula in column L.
Save the changes made to Sales report.xls.
Inserting ranges
Columns and rows may need to be added to or removed from an existing spreadsheet.
In Excel, rows can only be inserted in an upward direction and columns can only be inserted to the left.
To insert rows or columns:
� Use Insert-Cells or right-click in a column or row and select Insert from the menu, then select Row or Column
� Right-click on a row or column header and select Insert from the menu
Using the Insert menu Click in a row or column and right-click
Select the row or column header and right-click
Handy hint:
Insert multiple rows or columns by selecting more than one row or column header, right-clicking and selecting Insert from the menu.
www.microsofttraining.net Tel: 0207 987 3777 Page 18 © Best Training 2013
Deleting ranges
To delete rows or columns:
� Use Edit-Delete… or right-click in a column or row and select Delete from the menu, then select Row or Column
� Right-click on a row or column header and select Delete from the menu
Using the Edit menu Click in a row or column and right-click
Select the row or column header and right-click
Handy hint:
Delete multiple rows or columns by selecting more than one row or column header, right-clicking and selecting Delete from the menu.
Try it!
On Sheet 1 of Sales report.xls, delete Pam’s information (row 6) from the spreadsheet, then use Undo to bring it back.
Insert three rows above the Totals row (row 8) at the bottom of the spreadsheet. These rows will display the data related to the three salespeople on Sheet 3 of Sales report.xls.
Move the data for the three salespeople on Sheet 3 into the appropriate positions in the three newly created rows in Sheet 1.
Use the Fill handle to copy down the formulas in columns D, G, and J.
Calculate the ‘eligible for commission’ Total for each salespeople in column K.
Use the Fill handle to copy down the formula in column L.
Save the changes made to Sales report.xls.
www.microsofttraining.net Tel: 0207 987 3777 Page 19 © Best Training 2013
Unit 3 Practice Activity
1. Open Practice sales summary.xls.
2. Delete the row containing the 2002 figures (row 3).
3. Insert a new row between rows 1 and 2. Enter the heading Sales 2003-2007 into cell A2.
4. Enter a formula to calculate the total sales for 2003 in F4.
5. Use the AutoFill handle to copy the year total formula from F4 to F5:F7.
6. In B8, enter formula that will calculate predicted sales for each quarter in 2007. For 2007, sales in each quarter are predicted to increase by 2% (on average) from same quarter in the previous year. Note that 2% has been entered into cell E10 to be used as part of the formula.
7. Copy the formula in B8 to C8:E8. Check your formula results in C8:E8 – if the quarterly results are the same as those in the previous year then the formula in B8 needs correcting.
8. Change the percentage in B8 from 2% to 1.5%. The predicted sales for 2007 should automatically recalculate once the percentage has been altered.
9. Copy the formula from F7 down to F8, so total predicted sales for 2007 show in the spreadsheet.
10. Save the workbook as My practice sales summary and close the workbook.
Online support forum and knowledge base
www.microsofttraining.net/forum
Visit our forum to have your questions answered by our Microsoft certified trainers.
Best Training www.microsofttraining.net 20
Unit 3 Practice Activity solution
Upon completion of Unit 3 Practice Activity your formulas should match those shown below.
Use Ctrl + the ‘pipe’ key (directly below the Esc key) to view formulas in your spreadsheet.
Notes
� Formulas in column F are created using the AutoSum button
� Formula in row 8 uses an absolute reference – when the cell E10 is entered into the formula, press the F4 key to create an absolute reference ($E$10).
Best Training www.microsofttraining.net 21
Unit 4: Using Functions Functions are types of formulas that are pre-programmed into Excel in order to perform specific calculations.
This unit is an introduction to some of the common Excel functions and their uses, including SUM, AVERAGE, MIN, MAX, COUNT and COUNTA.
Different methods for entering functions into a spreadsheet will be covered.
Unit objectives
� Use the AutoSum button add values in a spreadsheet
� Use a variety of methods to enter common functions such as AVERAGE, MIN, MAX, COUNT and COUNTA
Using AutoSum
The AutoSum button in Excel provides a quick way to add together values in a spreadsheet.
To use AutoSum:
� Select the cell where the formula is to appear in the spreadsheet
� Click the AutoSum button – Excel automatically enters a formula into the cell for you
� Check the formula to ensure it is accurate – edit the formula if necessary
� Press Enter to confirm the formula and display the formula result.
Try it!
On Sheet 1 of Sales report.xls use the AutoSum button to calculate Total actual and target sales for each quarter in row 11.
Best Training www.microsofttraining.net 22
Entering functions
There are several ways of entering functions into a spreadsheet:
� Using the Insert Function button
� Using the AutoSum list
� Manually entering the function
Using the Insert Function button
The Insert Function button is located near the top of the screen, adjacent to the formula bar:
Clicking the Insert Function button activates the Insert Function dialogue box and provides access to the large range of functions available in Excel.
Once the Insert Function dialogue box is open:
� Select the function you wish to use from the available list and click OK or
� Type the name of the function you wish to use in the Search for a function area, press Enter, select the function when it appears in the list and click OK.
Insert Function button
Best Training www.microsofttraining.net 23
In the Function Arguments dialogue box, click the button with the red arrow to select the range of cells to enter into the formula from the spreadsheet, then click OK.
Try it!
On Sheet 1 of Sales report.xls type Average into cell A12.
Use the Insert Function button to calculate average actual and target sales for each quarter in row 12.
Using the AutoSum List
The dropdown arrow next to the AutoSum button provides access to common functions, and the Insert Function dialogue box.
To insert function using the AutoSum list:
� Select the cell where the formula is to appear in the spreadsheet
� Select the function you wish to use from the AutoSum list
� Check the formula to ensure it is accurate – edit the formula if necessary
� Press Enter to confirm the formula and display the formula result.
Try it!
On Sheet 1 of Sales report.xls type Minimum into cell A13.
Use the AutoSum list to calculate minimum actual and target sales for each quarter in row 13.
Accesses the Insert Function dialogue
box
Best Training www.microsofttraining.net 24
Entering functions manually
All the common functions follow the same basic structure:
=function name(cell:cell) or =function name(cell,cell,cell)
Therefore formulas containing functions can be typed directly into a cell in the spreadsheet.
Try it!
On Sheet 1 of Sales report.xls type Maximum into cell A14.
Enter formulas to calculate maximum actual and target sales for each quarter into row 14.
Type No. of employees into cell A15.
Use any one of the three methods for inserting functions to enter the COUNT function into cell B15. The COUNT function can be used on cells that contain values, to determine how many values there are. In this case, we want to know how many employees there are.
Handy hint:
By changing the function from COUNT to COUNTA, cells containing labels can be counted as well as cells containing values.
Using AutoCalc
The AutoCalc feature in the status bar at the bottom-right of the Excel window can be used to find the result of using a particular function on cells that have been selected in the spreadsheet.
Right-click on the AutoCalc area to select other functions – SUM shows by default.
The AutoCalc feature
Best Training www.microsofttraining.net 25
Unit 4 Practice Activity
1. Open My Practice sales summary.xls. This is the file you worked on for the Unit 3 Practice Activity.
2. Enter the labels Average, Minimum and Maximum into cells G3, H3 and I3 respectively.
3. In cell G4, enter a function to calculate the average quarterly sales for 2003. Copy the formula down to row 8.
4. In cell H4, enter a function to calculate the lowest quarterly sales value for 2003. Copy the formula down to row 8.
5. In cell I4, enter a function to calculate the highest quarterly sales value for 2003. Copy the formula down to row 8.
6. Save the changes made to My Practice sales summary and close the file.
Online support forum and knowledge base
www.microsofttraining.net/forum
Visit our forum to have your questions answered by our Microsoft certified trainers.
Best Training www.microsofttraining.net 26
Unit 4 Practice Activity solution
Upon completion of Unit 4 Practice Activity your formulas should match those shown below.
Use Ctrl + the ‘pipe’ key (directly below the Esc key) to view formulas in your spreadsheet.
Notes
Functions can be entered into columns G, H and I using any one of the three methods outlined in the Unit 4 notes (using the Insert Function button, using the AutoSum list or by entering functions manually into the spreadsheet).
Best Training www.microsofttraining.net 27
Unit 5: Formatting Worksheets This unit focuses on how to use various formatting features in Excel, including text and number formatting.
Formatting can be applied by selecting the cell or cells the formatting is to be applied to, then applying the format(s) you wish to use.
Unit objectives
By the end of this unit, you will be able to:
� Format labels using text formatting
� Apply formatting to rows and columns
� Apply various number formats to spreadsheet values
� Use the Format Painter and AutoFormat features
Formatting text
Font formats can be applied using buttons from the formatting toolbar.
Try it!
On Sheet 1 of Sales report.xls, change the font and font size of the headings in rows 1 and 2. Apply bolding to the labels in rows 3 and 4.
Formatting rows and columns
Row height and column width can be adjusted in order to make their contents visible; or to create space around labels or values in a spreadsheet.
To adjust column width, position your cursor at the right of the column header, click and drag.
Handy hint:
When the result of a formula displays as #### widen the column that the formula is in until the formula result displays normally.
To adjust row height, position your cursor at the bottom of the row header, click and drag.
Best Training www.microsofttraining.net 28
Both values and labels can be realigned across rows and vertically in columns. Borders can be applied to rows and columns to define or highlight values and labels in a spreadsheet.
Changing alignment
By default, Excel aligns labels to the left of the cell and values to the right.
Select the cell(s) where alignment is to be altered then apply alignment using the alignment buttons on the formatting toolbar.
Merge and centre
The Merge and Centre feature allows you to join cells together and centre align text across the merged (joined) cells.
Select the cells to be merged, and then click the Merge and Centre button.
Try it!
Use Merge and Centre to centre the headings in row 1 and in row 2 across the top of the spreadsheet. Use Merge and Centre to centre the quarter labels in row 3 across the columns of figures relating to each particular quarter.
Borders
Borders can be applied to define rows, columns or ranges in a spreadsheet.
To apply borders, select the cell(s) you wish to apply borders to and use the Borders button to apply a border style.
Try it!
Try applying various types of borders to Sheet 1 of Sales report.xls using the Borders button on the formatting toolbar.
Alignment buttons
Merge cells Borders button
Borders button
Click the dropdown arrow to
access different border styles
Best Training www.microsofttraining.net 29
Number formatting
Values in a spreadsheet can be reformatted to display in different ways, for example, as currency.
Number formatting can be applied by:
� Going to Format-Cells-Number
� Right-clicking and selecting Format Cells from the menu, then select the Number tab
Try it!
Format all values and formula results in the spreadsheet to show commas between the hundreds and thousands values and zero decimal places. Add currency symbols to the totals, average, minimum and maximum figures.
Using Format Painter and AutoFormat
Format Painter
Format Painter can be used to copy the formatting that has been applied to one cell over to other cells.
To use FormatPainter:
� Select the cell that displays the formatting you wish to copy
� Click the FormatPainter button
� Select the cell(s) you wish to apply the formatting to
Try it!
Use Format Painter to copy the formatting applied to the heading in row 1 on Sheet 1 and apply formatting to the heading in row 1 on Sheet 2.
Format Painter
Best Training www.microsofttraining.net 30
AutoFormat
The AutoFormat feature can be used to apply a preset format to a spreadsheet.
To apply an AutoFormat:
� Select the spreadsheet data to be formatted
� Go to Format-AutoFormat
� Choose an AutoFormat from those shown
� Click OK to apply the AutoFormat
Try it!
Switch back to Sheet 1 in Sales report.xls.
Select all the spreadsheet data and use Edit-Clear-Formats to remove formatting from selected cells.
With the data still selected, go to Format-AutoFormat and apply an AutoFormat to the spreadsheet.
Best Training www.microsofttraining.net 31
Unit 5 Practice Activity
1. Open My Practice sales summary.xls.
2. Format all the quarterly values for all years to show a comma separator between the thousands and hundreds digits, with no decimal places.
3. Format the totals, average, minimum and maximum sales for each year to show currency symbols and a comma separator between the thousands and hundreds digits.
4. Change the font size for the heading in row 2 to 12pt.
5. Use the Merge and Centre feature to centre the headings in row 1 and row 2.
6. Apply bolding and a top and bottom border to the labels in row 3.
7. Left-align the years in cells A4:A8.
8. Apply a bottom border to cells A8:I8.
9. Save the changes made to My Practice sales summary and close the file.
Online support forum and knowledge base
www.microsofttraining.net/forum
Visit our forum to have your questions answered by our Microsoft certified trainers.
.
Best Training www.microsofttraining.net 32
Unit 5 Practice Activity solution
Upon completion of Unit 5 Practice Activity your spreadsheet formatting should match the formatting shown in the example below.
Best Training http://www.microsofttraining.net 33
Unit 6: Printing This unit focuses on printing features and options that can be used to control and enhance the appearance of printed copies of a spreadsheet.
Unit objectives
By the end of this unit, you will be able to:
� Use Print Preview and Spellcheck
� Use Page Setup to change orientation, margins and add headers and footers
� Print a worksheet and set a print area
Preparing to print
The following tools can help to produce a more professional looking printed version of a spreadsheet.
Spellcheck
Spellcheck can be accessed:
� Through the Tools menu
� By clicking on the Spellcheck button on the standard toolbar
Try it!
Use Spellcheck to check for possible spelling errors on Sheet 1 of Sales report.xls.
Print Preview
Print Preview provides a view of the spreadsheet as it would appear when printed.
Print Preview can be accessed:
� By clicking the Print Preview button on the standard toolbar
� Through the File menu
Spellcheck
Preview
Best Training http://www.microsofttraining.net 34
The buttons at the top of the Print Preview screen are shown below.
Try it!
View Sheet 1 of Sales report.xls in Print Preview, then close Print Preview.
Page Setup options
Page Setup can be accessed:
� Through File-Page Setup
� From Print Preview, by clicking on the Setup button at the top of the screen
Next/Previous allows
you to switch between
previews of different
pages
Zoom in or out on the
previewed page
Opens the Print
dialogue box
Opens the Page Setup
dialogue box
Displays margin
gridlines on screen
Exit Print Preview
Best Training http://www.microsofttraining.net 35
Page orientation
Page orientation can be changed on the Page tab.
Try it!
Change the page orientation for Sheet 1 of Sales report.xls to Landscape. Use Print Preview to view the change to page orientation.
Margins
Margins can be adjusted by:
� Using the Margins tab in the Page Setup dialogue box. This also gives the options to centre data horizontally on the page, and vertically on the page.
� From Print Preview, by clicking on the Margins button at the top of the screen.
Best Training http://www.microsofttraining.net 36
Try it!
Access Page Setup features again and go to the Margins tab. Change the left and right margin measurements to 0.5. Use Print Preview to observe the margin changes.
Headers and footers
Use the Header/Footer tab to add information to header and/or footer areas by:
� Using the dropdown arrows under Header: or Footer: to select from preset options
� Using the Custom Header or Custom Footer buttons to modify preset options, or use alternative header/footer options
Try it!
Choose the Sales report.xls, Page 1 option from the preset options for the footer.
Use Custom Footer to add your name to the footer as well.
View the changes in Print Preview.
Use Custom Footer to remove your name from the footer area.
Printing worksheets
The Print dialogue box is used to change print settings.
The Print dialogue box can be accessed:
� Through File-Print
� From Print Preview, by clicking the Print button at the top of the screen
Use to select from
preset options
Use to
customise
header/footer
content
Best Training http://www.microsofttraining.net 37
The Print Range and Print What areas allow you to specify which parts of the workbook you wish to print. You can also choose how many copies you wish to print in the Copies area.
Setting a print area
A print area can be set so that only a certain part of the spreadsheet will print when the Print button is clicked.
To set a print area:
� Highlight the range of cells to be included in the print area
� Go to File-Print Area-Set Print Area
To clear the print area, go to File-Print Area-Clear Print Area.
Try it!
Set a print area that contains the cell range A1:J11 on Sheet 1 of Sales report.xls.
Then clear the print area.
button
Best Training http://www.microsofttraining.net 38
Unit 6 Practice Activity
1. Open My Practice sales summary.xls.
2. Preview the worksheet.
3. Change the page orientation to Landscape.
4. Centre the sheet horizontally.
5. Create a custom header. In the left section, enter Time Out Holidays. In the right section enter the date.
6. Preview the worksheet to preview the changes you have made.
7. Close out of Print Preview.
8. Set the cell range A1:E7 as the print area.
9. Preview the worksheet to check the print area has been set correctly.
10. Close out of Print Preview.
11. Clear the print area.
12. Save the changes made to My Practice sales summary, and close the file.
Online support forum and knowledge base
www.microsofttraining.net/forum
Visit our forum to have your questions answered by our Microsoft certified trainers.
Best Training http://www.microsofttraining.net 39
Unit 7: Creating Charts This unit focuses on how to create simple charts from spreadsheet data.
Unit objectives
By the end of this unit, you will be able to:
� Create charts from spreadsheet data using the Chart Wizard
� Modify chart size, position, objects and elements
� Print charts
Chart basics
Types of charts
Excel makes it easy to create column charts, bar charts, pie charts or line graphs from a spreadsheet.
� Column charts or bar charts are best for making comparisons between different items
� Pie charts show proportional representations
� Line graphs show progress or trends across a particular period of time
Selecting relevant spreadsheet data
The first step in creating a chart is to select the labels and values that are going to make up the chart itself.
Best Training http://www.microsofttraining.net 40
Try it!
Select the cell ranges A4:A10 and H4:I10 from Sheet 1 of Sales report.xls.
Handy hint
Hold down the Ctrl key while using your mouse to select non-adjacent ranges of cells from a spreadsheet.
Using the Chart Wizard
Once you have selected the relevant data from your spreadsheet, you can start the Chart Wizard in order to create a chart from the data you have selected.
Step 1
Select the type of chart you wish to create.
Chart Wizard
Best Training http://www.microsofttraining.net 41
Step 2
Shows the data range you have selected in order to create the chart.
You can reselect data from the spreadsheet at this stage if necessary.
Step 3
At the third step, chart titles can be added in and data labels can be added if you wish.
Best Training http://www.microsofttraining.net 42
Step 4
The final step allows you to choose where the chart should be positioned in the workbook.
Click OK to finish and produce your chart.
Link between source data and chart
The data selected to create the chart (the source data) is linked to the chart itself.
Therefore any changes made to the source data will be reflected in the chart immediately.
Try it!
Change Sandra’s actual sales in cell H5 to 80844 and note how the change is reflected in the chart.
Modifying charts
Charts can easily be modified once created.
Moving and resizing charts
Embedded charts can be moved and resized once created.
Try it!
Move the column chart underneath the spreadsheet data and make it larger.
Position the cursor inside the chart area and
hold down the mouse and drag to move
Position the cursor over one of the square handles at
the chart corners and drag in or out to resize
Best Training http://www.microsofttraining.net 43
Changing chart type
The chart type can be changed by:
� Selecting the chart and going to Chart-Chart Type on the menu bar
� Use the Chart Type button on the chart toolbar
Try it!
Change the chart into a bar chart using the menu bar, then back to a column chart using the chart toolbar.
Adding axis labels to the chart area
Chart title and axis labels can be added or altered once the chart has been created by going to Chart-Chart Options.
Try it!
Add the label Salesperson as the Category (X) axis on the chart.
Best Training http://www.microsofttraining.net 44
Displaying chart labels
Labels can be displayed next to chart objects, for example, percentages can be displayed next to segments of a pie chart.
Try it!
Add chart labels by selecting the chart and going to Chart-Chart Options on the menu. On the Data Labels tab, tick the Series name option and click OK.
The words Actual and Target should display above each of the columns in the chart.
Formatting chart objects
The various parts or components that make up a chart are called objects. Objects can be reformatted by:
� Double-clicking on the object
� Clicking on the object once to select it, then using the Format button on the chart toolbar
Try it!
Change the colour of the columns for one of the salespeople.
The Format button
Best Training http://www.microsofttraining.net 45
Printing charts
Embedded charts can be printed by selecting the chart and clicking the Print button. Where charts are displayed on their own sheet, clicking the Print button will print the chart.
Try it!
Select the embedded chart and click the Print Preview button to show that just the chart will print when selected.
Close out of Print Preview and save the changes made to Sales report.xls.
Best Training http://www.microsofttraining.net 46
Unit 7 Practice Activity
1. Open My Practice sales summary.xls.
2. Create a column chart in its own sheet based on the quarterly sales for the years 2003 to 2006. Do not include the yearly totals, averages, minimum or maximum figures.
Hint: do not include the labels for the years when selecting data from the spreadsheet, otherwise Excel will display these as bars in the chart. The year labels can be incorporated into the chart at Step 2 of the Chart Wizard.
3. Change the colour of the bars for one of the years.
4. Move the legend so it is positioned underneath the chart.
5. Save the changes made to My Practice sales summary and close.
Online support forum and knowledge base
www.microsofttraining.net/forum
Visit our forum to have your questions answered by our Microsoft certified trainers.
Best Training www.microsofttraining.net 47
Unit 7 Practice Activity solution
Upon completion of Unit 7 Practice Activity your chart should match the chart shown in the example below.
Sales by quarter 2003-2006
0
50,000
100,000
150,000
200,000
250,000
300,000
350,000
400,000
450,000
Qtr1 Qtr2 Qtr3 Qtr4
Sale
s (
£)
2003 2004 2005 2006
Source data:
B4:E7
X axis labels source data:
B3:E3
Legend source data:
A4:A7
























































![interoperability.blob.core.windows.netinteroperability.blob.core.windows.net/files/MS... · Web view[MS-VSDX]: Visio Graphics Service VSDX File Format. Intellectual Property Rights](https://static.fdocuments.us/doc/165x107/5a7764747f8b9aa3688de430/a-doc-fileaa-web-viewms-vsdx-visio-graphics-service-vsdx-file-format.jpg)






![interoperability.blob.core.windows.netinteroperability.blob.core.windows.net/...160715.docx · Web view[MS-VSDX]: Visio Graphics Service VSDX File Format. Intellectual Property](https://static.fdocuments.us/doc/165x107/5b905c6809d3f21c788bcd07/-web-viewms-vsdx-visio-graphics-service-vsdx-file-format-intellectual-property.jpg)