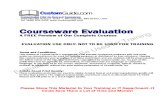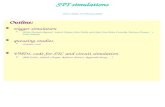Insert complete company name Creating an Excel Spreadsheet Using Excel 2000.
Excel 2000 Simulations
Transcript of Excel 2000 Simulations
-
8/13/2019 Excel 2000 Simulations
1/25
Excel Simulations - 1
[1]
We are going to look at a number of ways Excel can be used to create
worksheet simulations that help students visualize concepts. The first typeof simulation we will create will use a formula to calculate the data points tobe plotted. The second simulation uses experimental data to produce its
plot.
The formula example will have two variables although you could use
any number of variables. Each variable cell will be connected to a slider barthat changes its value. The variables are then used by formulas to create a
range of data that is graphed. To run the simulation you move the sliderbars which alters the variables producing new range values and updating the
graph.
The experimental example will use three variables although again youcould use any number. Experimental data is placed in a numbered range
and the variables select a subset of this data. To run the simulation youmove the slider bar which alters what values the variables contain and
updates the graph.
[2]
Type this into Microsoft Excel. The current value of variable 1 is 288
and variable 2 is 76. We are going to divide our variables by thevalues on row four (1000 and 100). The values in row five (50 and 2)
will be used as starting values for our formulas.
(1) Type text
and numbers
-
8/13/2019 Excel 2000 Simulations
2/25
Excel Simulations - 2
[3] Format the cells that contain constants.
2
43
1
[4] Choose light blue for cells.
2
3
1
-
8/13/2019 Excel 2000 Simulations
3/25
Excel Simulations - 3
[5]Enter =A6-B6 in cell C6. We are going to subtract the value
generated by variable one by the value generated by variable two.
(1) Enter formula
[6]
Enter =A5*(A$2/A$4+1) in cell A6. Currently This formula divides288 by 1000 adds one and and multiplies by 50. The reason for using
the dollar signs in front of the row numbers is to insure the rownumbers dont change when the formula is copied.
(1) Enter formula
-
8/13/2019 Excel 2000 Simulations
4/25
Excel Simulations - 4
[7] Drag fill handle to copy formula from cell A6 to cell B6.
2 3
1
[8]Select A6 to C6 and then drag fill handle to copy the formulas down
to row 15.
3
1 2
4
-
8/13/2019 Excel 2000 Simulations
5/25
Excel Simulations - 5
[9] Reduce first three columns to a width of 6.
321 4
[10] Change the format of all cells in the first three columns.
21
-
8/13/2019 Excel 2000 Simulations
6/25
Excel Simulations - 6
[11] Make the cell format Number with 0 places after the decimal.
2
3
1
4
[12] Select the numbers you want to make into a graph.
2
1
-
8/13/2019 Excel 2000 Simulations
7/25
Excel Simulations - 7
[13] Create chart.
2
1
[14] Select 3-D line chart.
2
3
1
-
8/13/2019 Excel 2000 Simulations
8/25
Excel Simulations - 8
[15] Finish Chart.
1
[16] Delete the legend.
1
(2) Press delete
-
8/13/2019 Excel 2000 Simulations
9/25
Excel Simulations - 9
[17] Increase the size of the chart.
1
2
[18] Select wall.
21
R
-
8/13/2019 Excel 2000 Simulations
10/25
Excel Simulations - 10
[19] Remove wall color.
2
1
[20] Change variable 2 to a value of 30.
(1) New value
-
8/13/2019 Excel 2000 Simulations
11/25
Excel Simulations - 11
[21] Display the Visual Basic toolbar called Control Toolbox.
2
3
1
[22] Add a scroll bar.
2 3
1
-
8/13/2019 Excel 2000 Simulations
12/25
Excel Simulations - 12
[23] View properties of the selected scroll bar object.
1
[24]Set the linked cell to A2 (variable 1) and the maximum value it can
contain as 300.
(2) Type 300
(1) Type A2
3
-
8/13/2019 Excel 2000 Simulations
13/25
Excel Simulations - 13
[25] Add a second scroll bar under the first one.
1
2 3
[26]Set the second scroll bars linked cell as B2 (variable 2) and the
maximum value it can contain as 200.
(2) Type 200
(1) Type B2
3
-
8/13/2019 Excel 2000 Simulations
14/25
Excel Simulations - 14
[27] Drag the scroll bars to change the variable values.
2 31
[28]The formula results change and a new graph is displayed. Switch to
sheet2 where we will create another type of dynamic graph.
1
-
8/13/2019 Excel 2000 Simulations
15/25
Excel Simulations - 15
[29]Enter the text and formulas on sheet2. This type of dynamic graph
can be used when you want to display values that have beenrecorded during an experiment.
(1) Type text
and numbers
[30] Use the fill handle to number the series.
23
1
4
-
8/13/2019 Excel 2000 Simulations
16/25
Excel Simulations - 16
[31] Use the growth trend function on variable one
23
1
5
4
R
[32]Complete the series for variable two and three. Note variable two
and three are linear.
23
1
4
-
8/13/2019 Excel 2000 Simulations
17/25
Excel Simulations - 17
[33]
Add a formula that looks up the value in the table based on cell A2. This verticallookup command has four parts lookup cell ($A2), table area ($A4:$D14),
column selected (2) and exact match (TRUE). Excel matches values in the firstrow of the table with the lookup cell and returns the selected column value.
(1) Add Formula
[34] Copy the formula to columns C and D.
231
-
8/13/2019 Excel 2000 Simulations
18/25
Excel Simulations - 18
[35] In cell C2 change the 2 in the formula to a 3.
1 (2) Enter 3
[36] In cell D2 change the 2 in the formula to a 4.
1 (2) Enter 4
-
8/13/2019 Excel 2000 Simulations
19/25
Excel Simulations - 19
[37] Insert the scroll bar that will be linked to cell A2.
1
2
3
[38] Change the properties of the scroll bar.
2
1
R
-
8/13/2019 Excel 2000 Simulations
20/25
Excel Simulations - 20
[39]Set the scroll bar linked cell as A2 and the maximum value it can
contain as 10.
(2) Type 10
(1) Type A2
3
[40]Turn design mode off and close the Control Toolbar. Select cells B2
to D2 as the cell to be used for the creation of a chart.
3
1
4 2
-
8/13/2019 Excel 2000 Simulations
21/25
Excel Simulations - 21
[41] Insert Chart.
2
1
[42] Select a cone chart.
2
3
1
-
8/13/2019 Excel 2000 Simulations
22/25
Excel Simulations - 22
[43]
Chart the data by columns.
1
2
[44] Turn off the legend.
2
3
1
-
8/13/2019 Excel 2000 Simulations
23/25
Excel Simulations - 23
[45]Drag the scroll bar to alter cell A2. The formulas in cells B2 to D2 will
recalculate and a new graph will be drawn.
2
1
[46]Stop the scale from changing. Because the scale automaticallyupdates it is difficult sometimes to see changes take place on the
graph.
1
-
8/13/2019 Excel 2000 Simulations
24/25
Excel Simulations - 24
[47] Turn off automatic scaling to prevent the graph from jumping around.
3
2 1
4
[48] Drag the scroll bar box down.
2
1
-
8/13/2019 Excel 2000 Simulations
25/25
Excel Simulations - 25
[49]Note the value for variable one is off the chart because we have set
scale to manual.