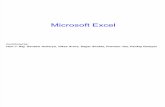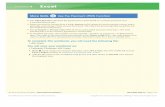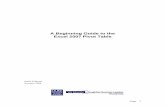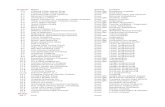Excel 1 CHAPTER - Pearson Educationwps.prenhall.com › wps › media › objects › 10573 ›...
Transcript of Excel 1 CHAPTER - Pearson Educationwps.prenhall.com › wps › media › objects › 10573 ›...

DocumentProperties
button
Title box
Documentproperties
Info page
Copyright © 2011 by Pearson Education Inc. publishing as Prentice Hall. All rights reserved.From Skills for Success with Microsoft® Excel 2010 Comprehensive
Create Workbooks with Excel 2010 | Microsoft Excel Chapter 1 More Skills: SKILL 14 | Page 1 of 3
� Document properties are details about a file that describe or identify the file, such as the title,author, and keywords.
� The document properties are stored as part of the Excel file.
To complete this workbook, you will need the following file:� e01_Revenue
You will save your workbook and snip file as:� Lastname_Firstname_e01_Revenue� Lastname_Firstname_e01_Revenue_Snip
1. Start Excel. From your student data files, open e01_Revenue. Save the workbook inyour Excel Chapter 1 folder as Lastname_Firstname_e01_Revenue
2. Add the file name to the left footer, and then return to Normal view.
3. Click the File tab, and then compare your screen with Figure 1.
In the Backstage, the right side of the Info page displays common document properties.
ExcelCHAPTER 1
Figure 1
More Skills 14 Manage Document Properties

Copyright © 2011 by Pearson Education Inc. publishing as Prentice Hall. All rights reserved.From Skills for Success with Microsoft® Excel 2010 Comprehensive
Create Workbooks with Excel 2010 | Microsoft Excel Chapter 1 More Skills: SKILL 14 | Page 2 of 3
4. In the Backstage, on the right side of the Info page, click the Title box, and then type ParkRevenue
5. Click the Properties button, and then click Show Document Panel. Compare your screenwith Figure 2.
The Document Information Panel is a panel that displays above the worksheet window in which properties or property information are added, viewed, or updated.
Figure 2
DocumentInformation
Panel
6. In the Author box, if necessary, delete any displayed text and then type your LastnameFirstname and then point to the Keywords box. Read the ScreenTip, and then in theKeywords box, type first half, park, revenue, chart
7. Point to the Status box, read the ScreenTip for advice on what type of information to placehere, and then in the Status box, type Draft
8. In the upper left corner of the Document Information Panel, click the DocumentProperties button, and then click Advanced Properties.
9. In the Properties dialog box, click the Summary tab to display additional properties.

10. In the Company box, delete any displayed text, and then type Aspen Falls In the Commentsbox, type Need to increase marketing effort Compare your screen with Figure 3.
Copyright © 2011 by Pearson Education Inc. publishing as Prentice Hall. All rights reserved.From Skills for Success with Microsoft® Excel 2010 Comprehensive
Create Workbooks with Excel 2010 | Microsoft Excel Chapter 1 More Skills: SKILL 14 | Page 3 of 3
Figure 3
Summary tab
Commentsproperty
Companyproperty
11. At the bottom of the Properties dialog box, click OK.
12. Save the workbook.
13. Click Start , click All Programs, and then open the Accessories folder. ClickSnipping Tool, click the New button arrow, and then click Full-screen Snip.
If the Snipping Tool is not available with your operating system, press p,open Word, and then paste the screen shot into the document. Save or printthe Word document as directed by your instructor.
14. Click the Save Snip button . In the Save As dialog box, navigate to your ExcelChapter 1 folder, Save the file as Lastname_Firstname_e01_Revenue_Snip andthen Close the Snipping Tool window.
15. Close the Document Information Panel. Print the snip or submit the Excel andsnip files as directed by your instructor. Exit Excel.
� You have completed More Skills 14