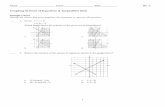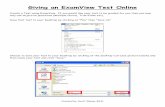Examview testplayer userguide 8.1
-
Upload
william-mcintosh -
Category
Education
-
view
100 -
download
0
Transcript of Examview testplayer userguide 8.1
ExamView Test Player 2
© 2014 Turning Technologies, LLC. All rights reserved.
Portions Responsive Innovations, LLC, Microsoft Corporation
No part of this document may be reproduced or transmitted in any form or by any means, electronic or mechanical, for any purpose,without the express written permission of Turning Technologies, LLC. All rights reserved.
Turning Technologies, LLC, 255West Federal Street, Youngstown, OH 44503 USA.
TurningPoint® is a registered trademark of Turning Technologies, LLC. Other trademarked product names mentioned in this manualare owned by their respective companies.
The following regulatory statements apply to radio frequency and infrared transmitters and receivers mentioned in this manual,including the ResponseCard RF, ResponseCard RF LCD, ResponseCard IR, ResponseCard XR, ResponseCard NXT, QT Device,CPS IR, CPS Pulse, CPS Spark, Gen 2, PRS RF, PRS IR, DualBoard, Touch Board, Touch Board Plus, MeetingBoard, SchoolBoard,iPannel, Mobi, MobiView, MobiKWIK, Mobi Learner, Mobi 360 and their respective receivers.
FCC Statement
This device complies with part 15 of the FCC Rules. Operation is subject to the following two conditions: (1) This device may notcause harmful interference, and (2) this device must accept any interference received, including interference that may causeundesired operation.
Changes or modifications not expressly approved by the party responsible for compliance could void the user’s authority to operatethe equipment.
IC Statement
This device complies with Industry Canada licence-exempt RSS standard(s). Operation is subject to the following two conditions: (1)this device may not cause interference, and (2) this device must accept any interference, including interference that may causeundesired operation of the device.
Le présent appareil est conforme aux CNR d'Industrie Canada applicables aux appareils radio exempts de licence. L'exploitation estautorisée aux deux conditions suivantes : (1) l'appareil ne doit pas produire de brouillage, et (2) l'utilisateur de l'appareil doit acceptertout brouillage radioélectrique subi, même si le brouillage est susceptible d'en compromettre le fonctionnement.
einstruction.com/products/examview/examview-assessment-suite
ExamView Test Player 3
TABLE OF CONTENTSUSING EXAMVIEW TEST PLAYER 4Getting Started with the ExamView Test Player 4Taking a Test with the Test Player 4Navigating the Test 5Test Player Button Controls 5Going to a Specific Question/Checking for UnansweredQuestions 7Checking a Response 7Playing aMultimedia Link 8AnsweringMultiple Choice, True/False, Yes/No or Matching Questions 8AnsweringModified True/False Questions 8AnsweringMultiple ResponseQuestions 9Answering Numeric ResponseQuestions 9Answering Completion Questions 9Answering Short Answer, Problem, Essay, Case or Other Questions 9Closing the Program 10
KEYBOARD SHORTCUTS 11French 11German 12Haitian-Creole 12Spanish 13
TROUBLESHOOTING TIPS 14
CONTACT US 15
einstruction.com/products/examview/examview-assessment-suite
ExamView Test Player 4
USING EXAMVIEW TEST PLAYERThis chapter covers the following topics:
Getting Started with the ExamView Test PlayerTaking a Test with the Test PlayerNavigating the TestTest Player Button ControlsGoing to a Specific Question/Checking for Unanswered QuestionsChecking a ResponsePlaying a Multimedia LinkAnswering Multiple Choice, True/False, Yes/No or Matching QuestionsAnswering Modified True/False QuestionsAnswering Multiple Response QuestionsAnswering Numeric Response QuestionsAnswering Completion QuestionsAnswering Short Answer, Problem, Essay, Case or Other QuestionsClosing the Program
Getting Started with the ExamView Test Player
1 Enter your name and ID, and click Next.Verify that you entered the information correctly or the test you wish to takemay not appear in the list of available tests.If you do not know your ID number, consult your instructor.
2 Select a test and click Next.If no tests appear in the list, click the Folder button and identify where the tests are located. Ask your instructor if youneed assistance with this step.
3 If prompted, enter a password.If you do not know your password, consult your instructor.
4 Review the summary information and click Startwhen you are ready to begin.
NOTEIf you are resuming a test you had started in a previous session, you will automatically continuewhere you left off. Answers and timer settings are automatically loaded with the test.
Taking a Test with the Test Player
1 Answer the first question.Themethod for answering questions will vary depending on the question type.
2 Move to the next question and answer it.Repeat this step to answer all of the remaining questions. You can skip a question and come back to it later ifnecessary. Use theGo ToQuestion button to see which questions you have not answered.
einstruction.com/products/examview/examview-assessment-suite
ExamView Test Player 5
NOTEYoumay be able to check your work depending on how your instructor configured the test. If aquestion has amultimedia link, you can play amovie, watch an animation, or listen to an audiosegment.
3 When you are finished with the test, click Test from themenu bar and select End Test, or click End.Depending on how your instructor configured the test, youmay be given the option to save your answers and completethe test at a later time. Select the appropriate option and click OK.
4 Depending on how your instructor configured the test, youmay be shown an end-of-test report. To print the report, clickFile from themenu bar and select Print, click Print, or use the keyboard shortcut Ctrl+P (PC) orCmd+P (Mac).ExamView Test Player prints the complete report or selected pages. The information on the report varies based on theinstructor’s configurations. Also, your instructor may choose to disable the print option.
5 To take another test, click File from themenu bar and select New or click New.Once you complete a test, you can choose to take another test or you can close the program. If you choose to takeanother test, youmust register again.
6 To close the program, click File from themenu bar and select Exit (PC) or click theExamView Test Playermenu andselect Quit ExamView Test Player (Mac) or click Exit.
Navigating the Test
1 Depending on the length of a question, youmay not be able to see the entire question in the display window. Using themouse, click the scroll bar to scroll the question. Using the keyboard, press the (Down Arrow) or (Up Arrow) to view theentire question.
2 Navigating to another question can be done by using either themouse or the keyboard. The table below shows asummary of the navigation buttons, keyboard shortcuts, and Test menu options for going to a different question.
To navigate to... Click Keyboard Shortcut Test Menu Option
a specific questionCtrl+G (Win)
Cmd+GGo ToQuestion...
the first question Ctrl+Page Up First Question
the previous question Page Up Previous Question
the next question Page Down Next Question
the last question Ctrl+Page Down Last Question
Test Player Button ControlsMost of the button functions are also accessible by usingmenu options or keyboard shortcuts.
Test-taking Control Strip
einstruction.com/products/examview/examview-assessment-suite
ExamView Test Player 6
Button Description Keyboard Menu
Open the program help file. --- Help > Help Topics
When active, this button allows you to check youranswer.
Ctrl+S (Win)
Cmd+S (Mac)Test > ScoreQuestion
Go to a different, specific question.Ctrl+G (Win)
Cmd+G (Mac)Test > Go ToQuestion...
End the test. --- Test > End Test
Play amultimedia link. This option is only available whenmedia is associated with a question. --- ---
Question Navigation Strip
Button Description Keyboard Menu
Go to the first question. Ctrl+PAGE UP Test > First Question
Go to the previous question. PAGE UP Test > PreviousQuestion
This option pauses the timer. This option is only present ifyour instructor set a time limit for the test and chose toallow you to pause the timer.
Ctrl+T (Win)
Cmd+T (Mac)Test > Go ToQuestion...
Go to the next question. PAGE DOWN Test > Next Question
Go to the last question. Ctrl+PAGE DOWN Test > Last Question
Post-test Control Strip
Button Description Keyboard Menu
Open the program help file. --- Help > Help Topics
When available, this option Prints the end-of-test report.Ctrl+P (Win)
Cmd+P (Mac)File > Print
Take a new test. --- File > New...
Close the program. ---
File > Exit (Win)
ExamView TestPlayer > QuitExamView TestPlayer (Mac)
einstruction.com/products/examview/examview-assessment-suite
ExamView Test Player 7
Going to a Specific Question/Checking for Unanswered Questions
1 To navigate to a specific question, click Test from themenu bar and select Go To Question or use the keyboardshortcut Ctrl+G (PC) or Cmd+G (Mac), or click Go To.
2 A window with a preview list of all the questions in the testappears.
NOTEA red dot appears next to questions youhave not yet answered.
3 Highlight the desired question.4 Click OK to display the selected question.
Checking a ResponseChecking a response allows you to verify that your answer is correct and allows you to change your answer if it is incorrect.This featuremay not be available depending on how your instructor set up the test. Once you exceed the limit for the number oftimes you can check your work, this option is disabled and you cannot change your answer.
1 Click Score after you have answered the question.You can also choose this option by clicking Test from themenu bar and selectingScore Question or using thekeyboard shortcut Ctrl+S (PC) or Cmd+S (Mac).If you responded incorrectly, check your answer. For Completion questions, make sure that your response is spelledcorrectly.
2 Click OK to continue.
einstruction.com/products/examview/examview-assessment-suite
ExamView Test Player 8
Playing a Multimedia LinkIf a question is attached to amovie, animation, or sound, ExamView Test Player displays theMedia button at the bottom of thescreen. Click this button to open a program that will let you play themultimedia link. Youmay have to start themedia byclicking a Play button.
1 After reading the question, click theMedia button to play themultimedia link.
NOTEIf the program displays amessage that it cannot find themultimedia link, try to identify thelocation of the file (e.g., CD-ROM or DVD drive).
2 When themultimedia clip ends, click Close.
Answering Multiple Choice, True/False, Yes/No or MatchingQuestions
1 There are several methods to answer these types of questions. Youmay:
l Select the radio button next to the desired answer choice.
l Click the desired answer choice in theAnswer column.
l Type the letter of the answer choice on your keyboard.
2 Click or type a different choice to change your answer.3 Click Score (if available) to check your answer. Or, click Next Question to move to the next question.
Answering Modified True/False QuestionsA modified true/false question is similar to a standard true/false question in that youmust indicate if a sentence or phrase istrue or false. What distinguishes amodified true/false question is that youmust also change or edit the question if it is false tomake it true.
1 There are several methods to answer these types of questions. Youmay:l Select the radio button next to the desired answer choice.l Click the desired answer choice in theAnswer column.l If the answer is false, enter text to replace the underlined portion of the question that will make the answer true inthe answer area. If the answer is true, leave the answer area blank.
NOTETo enter a special character—such as a letter with an accent mark—in an answer, use theappropriate keyboard shortcut.
2 Click or type a different choice to change your answer.3 Click Score (if available) to check your answer. Or, click Next Question to move to the next question.
einstruction.com/products/examview/examview-assessment-suite
ExamView Test Player 9
Answering Multiple Response Questions
1 There are several methods to answer these types of questions. Youmay:l Select the radio button next to the desired answer choice.l Click the desired answer choice in theAnswer column.l Type the letter or letters of the answer choices on your keyboard.
2 Click or type a different choice to change your answer.3 Click Score (if available) to check your answer. Or, click Next Question to move to the next question.
Answering Numeric Response QuestionsThemethod for answering numeric response questions varies depending on how your instructor set up your test.
1 If your instructor set up the question with a response grid, enter your answer on the grid. Youmay either key youranswer with your keyboard or click the appropriate numbered circles to create your answer.
2 If your instructor set up the question without a response grid, simply key your answer in the answer entry area.3 To change your answer, use the backspace key to remove your answer. Then enter your new answer. If you clicked to
fill in a circle on a response grid, click the same circle again to erase it.4 Click Score (if available) to check your answer. Or, click Next Question to move to the next question.
Answering Completion Questions
1 Type your answer in the answer entry area. Since these questions are automatically graded by the computer, pay extraattention to be sure you spelled your response correctly.
NOTETo enter a special character—such as a letter with an accent mark—in an answer, use theappropriate keyboard shortcut.
2 To change your answer, use the backspace key to delete your answer. Then enter the new answer.3 Click Score (if available) to check your answer. Or, click Next Question to move to the next question.
Answering Short Answer, Problem, Essay, Case or Other Questions
1 Type your answer in the answer entry area.
NOTETo enter a special character—such as a letter with an accent mark—in an answer, use theappropriate keyboard shortcut.
2 To change your answer, use the backspace key to delete your answer. Then enter the new answer.
einstruction.com/products/examview/examview-assessment-suite
ExamView Test Player 10
3 Click Next Question to move to the next question.
NOTETo enter a special character—such as a letter with an accent mark—in an answer, use theappropriate keyboard shortcut.
Closing the ProgramNOTEIf you need to close the program before you complete a test, click File from themenu bar and select Exit(PC) or click theExamView Test Playermenu and select Quit ExamView Test Player (Mac). You willnot see a report of your if you close the program without ending the test.
1 Answer all of the questions on the test.2 Click End.
Depending on how your instructor configured the test, youmay be given the option to save your answers and completethe test at a later time. Select the appropriate option and click OK.
3 Click Exit to close the program.
einstruction.com/products/examview/examview-assessment-suite
ExamView Test Player 11
KEYBOARD SHORTCUTS
French
PC Mac
À Ctrl+` (ACCENT GRAVE) then SHIFT+A OPTION+` (ACCENT GRAVE) then SHIFT+A
 Ctrl+^ (CARET) then SHIFT+A OPTION+I then SHIFT+A
Ä Ctrl+: (COLON) then SHIFT+A OPTION+U then SHIFT+A
Ç Ctrl+' (APOSTROPHE) then SHIFT+C OPTION+SHIFT+C
È Ctrl+` (ACCENT GRAVE) then SHIFT+E OPTION+` (ACCENT GRAVE) then SHIFT+E
É Ctrl+' (APOSTROPHE) then SHIFT+E OPTION+E then SHIFT+E
Ê Ctrl+^ (CARET) then SHIFT+E OPTION+I then SHIFT+E
Ë Ctrl+: (COLON) then SHIFT+E OPTION+U then SHIFT+E
Ì Ctrl+` (ACCENT GRAVE) then SHIFT+I OPTION+` (ACCENT GRAVE) then SHIFT+I
Î Ctrl+^ (CARET) then SHIFT+I OPTION+I then SHIFT+I
Ï Ctrl+: (COLON) then SHIFT+I OPTION+U then SHIFT+I
Ò Ctrl+` (ACCENT GRAVE) then SHIFT+O OPTION+` (ACCENT GRAVE) then SHIFT+O
Ô Ctrl+^ (CARET) then SHIFT+O OPTION+I then SHIFT+O
Ö Ctrl+: (COLON) then SHIFT+O OPTION+U then SHIFT+O
Ù Ctrl+` (ACCENT GRAVE) then SHIFT+U OPTION+` (ACCENT GRAVE) then SHIFT+U
Û Ctrl+^ (CARET) then SHIFT+U OPTION+I then SHIFT+U
Ü Ctrl+: (COLON) then SHIFT+U OPTION+U then SHIFT+U
á Ctrl+` (ACCENT GRAVE) then A OPTION+` (ACCENT GRAVE) then A
â Ctrl+^ (CARET) then A OPTION+I then A
ä Ctrl+: (COLON) then A OPTION+U then A
ç Ctrl+' (APOSTROPHE) then C OPTION+C
è Ctrl+` (ACCENT GRAVE) then E OPTION+` (ACCENT GRAVE) then E
é Ctrl+' (APOSTROPHE) then E OPTION+E then E
ê Ctrl+^ (CARET) then E OPTION+I then E
ë Ctrl+: (COLON) then E OPTION+U then E
ì Ctrl+` (ACCENT GRAVE) then I OPTION+` (ACCENT GRAVE) then I
î Ctrl+^ (CARET) then I OPTION+I then I
einstruction.com/products/examview/examview-assessment-suite
ExamView Test Player 12
PC Mac
ï Ctrl+: (COLON) then I OPTION+U then I
ò Ctrl+` (ACCENT GRAVE) thenO OPTION+` (ACCENT GRAVE) thenO
ô Ctrl+^ (CARET) thenO OPTION+I thenO
ö Ctrl+: (COLON) thenO OPTION+U thenO
ù Ctrl+` (ACCENT GRAVE) then U OPTION+` (ACCENT GRAVE) then U
û Ctrl+^ (CARET) then U OPTION+I then U
ü Ctrl+: (COLON) then U OPTION+U then U
German
PC Mac
Ä Ctrl+: (COLON) then SHIFT+A OPTION+U then SHIFT+A
É Ctrl+' (APOSTROPHE) then SHIFT+E OPTION+E then SHIFT+E
Ë Ctrl+: (COLON) then SHIFT+E OPTION+U then SHIFT+E
Ï Ctrl+: (COLON) then SHIFT+I OPTION+U then SHIFT+I
Ö Ctrl+: (COLON) then SHIFT+O OPTION+U then SHIFT+O
Ü Ctrl+: (COLON) then SHIFT+U OPTION+U then SHIFT+U
Ÿ Ctrl+: (COLON) then SHIFT+Y OPTION+U then SHIFT+Y
ß Ctrl+& then S OPTION+S
ä Ctrl+: (COLON) then A OPTION+U then A
é Ctrl+' (APOSTROPHE) then E OPTION+E then E
ë Ctrl+: (COLON) then E OPTION+U then E
ï Ctrl+: (COLON) then I OPTION+U then I
ö Ctrl+: (COLON) thenO OPTION+U thenO
ü Ctrl+: (COLON) then U OPTION+U then U
ÿ Ctrl+: (COLON) then Y OPTION+U then Y
Haitian-Creole
PC Mac
À Ctrl+` (ACCENT GRAVE) then SHIFT+A OPTION+` (ACCENT GRAVE) then SHIFT+A
È Ctrl+` (ACCENT GRAVE) then SHIFT+E OPTION+` (ACCENT GRAVE) then SHIFT+E
einstruction.com/products/examview/examview-assessment-suite
ExamView Test Player 13
PC Mac
Ò Ctrl+` (ACCENT GRAVE) then SHIFT+O OPTION+` (ACCENT GRAVE) then SHIFT+O
á Ctrl+` (ACCENT GRAVE) then A OPTION+` (ACCENT GRAVE) then A
è Ctrl+` (ACCENT GRAVE) then E OPTION+` (ACCENT GRAVE) then E
ò Ctrl+` (ACCENT GRAVE) thenO OPTION+` (ACCENT GRAVE) thenO
Spanish
PC Mac
¡ ALT+Ctrl+! OPTION+!
¿ ALT+Ctrl+? OPTION+?
Á Ctrl+' (APOSTROPHE) then SHIFT+A OPTION+E then SHIFT+A
É Ctrl+' (APOSTROPHE) then SHIFT+E OPTION+E then SHIFT+E
Í Ctrl+' (APOSTROPHE) then SHIFT+I OPTION+E then SHIFT+I
Ñ Ctrl+~ (TILDE) then SHIFT+N OPTION+N then SHIFT+N
Ó Ctrl+' (APOSTROPHE) then SHIFT+O OPTION+E then SHIFT+O
Ú Ctrl+' (APOSTROPHE) then SHIFT+U OPTION+E then SHIFT+U
Ü Ctrl+: (COLON) then SHIFT+U OPTION+U then SHIFT+U
á Ctrl+` (ACCENT GRAVE) then A OPTION+` (ACCENT GRAVE) then A
é Ctrl+' (APOSTROPHE) then E OPTION+E then E
ì Ctrl+` (ACCENT GRAVE) then I OPTION+` (ACCENT GRAVE) then I
ñ Ctrl+~ (TILDE) then N OPTION+N then N
ò Ctrl+` (ACCENT GRAVE) thenO OPTION+` (ACCENT GRAVE) thenO
ù Ctrl+` (ACCENT GRAVE) then U OPTION+` (ACCENT GRAVE) then U
ü Ctrl+: (COLON) then U OPTION+U then U
einstruction.com/products/examview/examview-assessment-suite
ExamView Test Player 14
TROUBLESHOOTING TIPSAfter I enter my name and ID, my test does not appear in the list.
Click the Folder button to identify the location of the tests. If you still cannot see your test, check with your instructor to verifythat you are part of the roster, that your ID is correct, and that the test has not expired.
I don't have time to finish my test, and there is no option to save.
Your instructor has the option to turn on or off the ability to save and resume a test. Click End to end your test. If you do not seethe option to save your test, your instructor has not enabled this option.
When I click the Media button, nothing happens.
Sometimes, amedia player may not appear on top of the test window. Check the Taskbar to see if another application isrunning. If so, click it to display the window.
einstruction.com/products/examview/examview-assessment-suite
ExamView Test Player 15
CONTACT USFor additional help, contact Turning Technologies Technical Support.
Technical Support is available from 7 a.m. - 9 p.m. EST.
From within the contiguous United States, you can reach Technical Support toll-free by calling 866.746.3015. If you are callingfrom outside of the United States, please call +1 330.746.3015.
Technical Support may also be reached via e-mail at [email protected] or [email protected], a brandof Turning Technologies.
Office Locations
Ohio
255West Federal StreetYoungstown, Ohio 44503Toll-Free: 866.746.3015Direct: 330.746.3015International: +1 330.746.3015
Belfast
19 Colvin HouseInspire Business ParkCarrowreagh RoadBelfast BT16 1QTUnited KingdomDirect: +44 (0)28 9048 7898
Paris
26/36 rue Alfred Nobel93600 Aulnay-sous-BoisFranceDirect/Support: +33 (0)1 58 31 10 60
Amsterdam
Keizersgracht 75, Garden1015 CE, AmsterdamTheNetherlandsDirect: +31 (0)85 4011 040
einstruction.com/products/examview/examview-assessment-suite