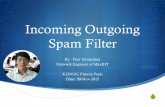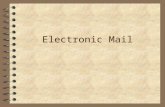Examples of how to configure the Microsoft Dynamics CRM 4 ...€¦ · Web viewThis will be the...
Transcript of Examples of how to configure the Microsoft Dynamics CRM 4 ...€¦ · Web viewThis will be the...
Microsoft
Examples of how to configure the Microsoft Dynamics CRM 4.0 on-premise E-mail Router in different deployment scenarios
Doc Version 1.8
12/21/2009
This document lists steps to configure Microsoft Dynamics CRM 4.0 e-mail in different deployment scenarios. The scenarios included in this document focus on the following: The Microsoft Dynamics CRM E-mail Router, the forward mailbox, and the Microsoft Dynamics CRM Client for Microsoft Office Outlook.
Table of ContentsOverview.....................................................................................................................................................4
Deployment considerations.....................................................................................................................4
The Microsoft Dynamics CRM E-mail Router.......................................................................................4
The Forward Mailbox...........................................................................................................................4
The Microsoft Dynamics CRM Outlook client......................................................................................5
How to configure Microsoft Dynamics CRM to use the E-mail Router for incoming and outgoing e-mail. .6
Configure the outgoing e-mail profile.....................................................................................................6
Configure the incoming e-mail profile.....................................................................................................7
Steps for Exchange E-mail Server Type................................................................................................8
Steps for POP3 E-mail Server Type......................................................................................................9
Configure the Microsoft Dynamics CRM deployment............................................................................10
Configure the users to use the Microsoft Dynamics CRM e-mail router................................................11
Test and publish the new profiles and deployment...............................................................................12
How to configure Microsoft Dynamics CRM to use the E-mail Router for outgoing e-mail and the forwarding mailbox for incoming e-mail...................................................................................................14
Configure the outgoing e-mail profile....................................................................................................14
Configure the incoming e-mail profile...................................................................................................15
Steps for Exchange E-mail Server Type..............................................................................................16
Steps for POP3 E-mail Server Type....................................................................................................17
Configure the Microsoft Dynamics CRM Deployment...........................................................................18
Configure the Microsoft Dynamics CRM forwarding mailbox................................................................19
Create the Exchange Mailbox............................................................................................................19
Set up the Forward Mailbox..............................................................................................................20
Configure the Microsoft Dynamics CRM users to use the forwarding mailbox..................................21
Deploy the Exchange rule using the Rule Deployment Wizard..............................................................21
Test and publish the new outgoing profile and deployment.................................................................22
How to configure Microsoft Dynamics CRM to use the Microsoft Dynamics CRM Client for Outlook as the incoming and outgoing e-mail router........................................................................................................24
Requirements........................................................................................................................................24
Configuration settings in Microsoft Dynamics CRM...............................................................................24
Set Personal Options in Microsoft Dynamics CRM 4.0...........................................................................24
Configure Microsoft Outlook as the e-mail router for upgraded scenarios...........................................25
Troubleshooting information....................................................................................................................26
Using the Rule Deployment Wizard to deploy Microsoft Dynamics CRM e-mail rules..........................26
User cannot resolve e-mail....................................................................................................................26
Messages are not deleted from forward mailbox..................................................................................26
Users are not displayed after you click Load Data in the Configuration Wizard....................................27
Changing a user’s e-mail options...........................................................................................................27
More Information..................................................................................................................................27
Examples of how to configure the Microsoft Dynamics CRM 4.0 on-premise E-mail Router
in different deployment scenarios
OverviewWith Microsoft Dynamics CRM 4.0, the new E-mail Router Configuration Manager makes sending and receiving e-mail from Microsoft Dynamics CRM 4.0 much more flexible. This flexibility requires additional configuration for the e-mail router in Microsoft Dynamics CRM 4.0 that was not required for the e-mail router in Microsoft Dynamics CRM 3.0. This document lists steps to configure Microsoft Dynamics CRM e-mail in different deployment scenarios. The scenarios included in this document focus on the following:
The Microsoft Dynamics CRM E-mail Router The forward mailbox The Microsoft Dynamics CRM Outlook client
Each scenario has advantages and disadvantages depending on the deployment considerations. A deployment can use a mixture of the scenarios. For example, if only some users use the Microsoft Dynamics CRM Client for Outlook, those users can use the Microsoft Dynamics CRM Client for Outlook as the e-mail router. Other users can use the Microsoft Dynamics CRM E-mail Router for sending and tracking e-mail in Microsoft Dynamics CRM 4.0.
Deployment considerations
The Microsoft Dynamics CRM E-mail RouterAdvantages
Can be used to connect to Exchange and POP3 mailboxes to track e-mail into Microsoft Dynamics CRM 4.0.
Can be used in deployments where the Microsoft Dynamics CRM Client for Outlook is not installed.
Can be used to monitor individual user mailboxes.
Disadvantages
For POP3 accounts, you must create an incoming profile for each POP3 account and you must enter the password for each POP3 account.
Requires a dedicated computer that is always running. Can be more complex to setup and maintain if used to monitor a large number of user’s
mailboxes.
The Forward MailboxAdvantages
Reduces the number of incoming profiles that must be created and managed for organizations that monitor a large number of user’s mailboxes.
One central mailbox to monitor.
Disadvantages
E-mail provider must have the ability to forward as an attachment. This is required to forward e-mails to a central mailbox that is monitored by the Microsoft Dynamics CRM E-mail Router.
A mailbox rule must be deployed to each user to forward e-mails to the central mailbox.
The Microsoft Dynamics CRM Outlook clientAdvantages
This scenario does not require the Microsoft Dynamics CRM E-mail Router. The Microsoft Dynamics CRM Client for Outlook is able to send e-mail for each user whether the user sends it from within Outlook or within the CRM Web Client, as well as receive and track e-mail in Microsoft Dynamics CRM 4.0.
There are no user passwords to maintain for access to Microsoft Dynamics CRM 4.0 or to the user’s mailboxes.
Disadvantages
The Microsoft Dynamics CRM Client for Outlook must be running for e-mails to be sent or tracked in Microsoft Dynamics CRM. If the Microsoft Dynamics CRM Client for Outlook is not running, the e-mails will be queued until Outlook is launched and connects to the Microsoft Dynamics CRM server and to the mail server.
This scenario cannot be used for Queues created in Microsoft Dynamics CRM 4.0.
How to configure Microsoft Dynamics CRM to use the E-mail Router for incoming and outgoing e-mailThe following section lists how to configure the e-mail router for sending and receiving Microsoft Dynamics CRM related e-mail. First, you must configure outgoing e-mail.
Configure the outgoing e-mail profile1. In the E-mail Router Configuration Manager tool, click the Configuration Profiles tab, and then
click the New button. Clicking the New button will open the new profile window.
2. Type a profile name. For example, type OutgoingEmail.3. Click Outgoing in the Direction list. 4. Verify SMTP is selected in the E-mail server type list.
Note: When you configure the outgoing e-mail profile, SMTP is the only option available in the E-mail server type list.
5. Change the value in the Authentication Type list to the authentication that your SMTP server accepts. Available authentication types include Windows Authentication, Clear Text, and Anonymous. If you are using the SMTP protocol from the Microsoft Exchange server, the authentication type that is supported is Windows Authentication. Note: If you are using a 3rd party SMTP server please confirm what authentication needs to be set from your ISP.
6. Type the name of the SMTP server in the Server open text box. Type the NetBIOS name or the Fully Qualified Domain Name (FQDN) of the server.
7. Select how the e-mail router will gain access to the SMTP server in the Access Credentials list. The options include Local System Account or Other Specified. Note: These credentials require rights to send e-mail to the SMTP server.
8. Click OK.
Note: If you will be configuring your Outgoing e-mail profile to use SMTP from Exchange, additional configuration may be required. The additional configuration steps are included in Microsoft Knowledge Base (KB) article 915827. Review the information related to configuring the Microsoft Exchange server to allow relay messages from the Microsoft Dynamics CRM.
Configure the incoming e-mail profile1. In the E-mail Router Configuration Manager tool, click New. 2. Type a profile name. For example, type IncomingEmail. 3. Verify Incoming is selected in the Direction list. 4. In the Protocol List specify the Protocol you will be using. POP3, WebDAV or Exchange Web
Services.5. In the E-mail Server Type list the options will be different depending on what protocol you are
using. If you are using POP3 for your Protocol, POP3 will be your only option in the E-mail Server Type. If you select WebDAV for your Protocol your only option for the E-mail Server Type will be Exchange 2007 or earlier. If you select Exchange Web Services for your Protocol, your options for E-mail Server Type are Exchange 2007 or Exchange 2010.
Steps for Exchange E-mail Server Typea. If you select Exchange 2007 or earlier, Exchange 2007 or Exchange 2010 in the E-mail
Server Type list you must select Windows Authentication in the Authentication Type list. b. If using WebDAV type the HTTP-DAV location of the Microsoft Exchange server in the Server
open text box. Note: You should enter the url address that has the HTTP-DAV enabled. Outlook Web Access (OWA) endpoints typically have HTTP-DAV enabled. Typically this location will be entered as https://ExchangeServerName or https://ExchangeServerName.domain.com. Note: If Exchange is not installed on the default website and port, you must include the port number. For example https://ExchangeServerName:8080
c. If using Exchange Web Services type the Exchange Web Services location of the Microsoft Exchange Server in the Exchange Web Services URL: open text box. Note: You should enter the url address that has the Exchange Web Services enabled. Typically this location will be entered as https://ExchangeServerName /EWS/Exchange.asmx .Note: If Exchange is not installed on the default website and port, you must include the port number. For example https://ExchangeServerName:8080 /EWS/Exchange.asmx.
d. To see differences between WebDav and Exchange WebServices see the following link http://msdn.microsoft.com/en-us/library/cc535018(EXCHG.80).aspx
e. In the Access Credentials list, select the credentials that will be used to access the Microsoft Dynamics CRM user’s mailbox. The available credentials include Local System Account, User Specified, or Other Specified. Note: The account you specify requires full access to the Microsoft CRM user’s Exchange mailbox. You must verify the rights are set correctly within the mailbox of the account. The user’s mailbox rights can be changed in the Active Directory Users and Computers tool for
Microsoft Exchange 2003. For Microsoft Exchange 2007 and Microsoft Exchange 2010 you must use the Exchange Management Shell tool in order to change permissions on the mailboxes.
Note: If the E-mail Router is installed on the Exchange server and the Access Credentials are set to Local System, no additional Exchange administration is required.
f. If you select User Specified in the Access Credentials list, each user must perform one additional configuration step to grant the e-mail router access to the Exchange mailbox. To do this, follow the steps in the User configuration to allow Microsoft Dynamics CRM e-mail router access to mailbox section below:
User configuration to allow Microsoft Dynamics CRM e-mail router access to mailboxI. Open the Microsoft Dynamics CRM Web client.
II. Click Tools from the menu, and then click Options.III. Click the E-mail tab.IV. Mark Allow E-mail Router to use my credentials to send and receive e-mail on my
behalf.V. Enter the domain and username in the User name open text box.
VI. Enter the domain password in the Password open text box.VII. Click OK.
Note: If Microsoft CRM user’s passwords are set to expire periodically in Active Directory, you must complete these steps every time the password changes.
g. Click OK to complete the configuration of the incoming profile.
Steps for POP3 E-mail Server Typea. In the E-mail Server Type list, click POP3. b. The Authentication Type list requires that you specify the authentication that is used to
connect to the POP3 account. If your POP3 account resides with your ISP, you must contact the ISP to provide the authentication type that is needed to access this account.
c. In the Server open text box, you type the POP3 server name and domain. For example, type POP3servername.domain.com. If the POP3 account resides with an ISP, you must contact the ISP to provide the server name. Note: You may find this information in the account properties of the e-mail account located within Microsoft Outlook.
d. In the Access Credentials list, available options include User Specified or Other Specified. If you select User Specified in the Access Credentials list, each user must perform one additional configuration step to grant the e-mail router access to the POP3 mailbox. To do this, follow these steps:
User configuration to allow Microsoft Dynamics CRM e-mail router access to mailboxI. Open the Microsoft Dynamics CRM Web client.
II. Click Tools from the menu, and then click Options.III. Click the E-mail tab.IV. Mark Allow E-mail Router to use my credentials to send and receive e-mail on my
behalf.V. Enter your domain and username in the User name open text box.
VI. Enter your domain password in the Password open text box.VII. Click OK.
Note: Allow credentials for the E-mail Router option is also available on the Queue record in Microsoft Dynamics CRM.
e. If you select Other Specified, enter the password for the POP3 account. Note: Other Specified is typically used for POP3 Microsoft Dynamics CRM queue accounts. Any user or queue that is set to use this incoming profile must have the same password if you select Other Specified. You can create multiple incoming profiles.
h. Click OK to complete the configuration of the incoming profile.
Configure the Microsoft Dynamics CRM deploymentAfter you have created the outgoing and incoming e-mail profiles, click the Deployments tab in the E-mail Router Configuration Manager tool.
1. Click New to create a new deployment. Leave the default Deployment option set to My Company.
2. In the Microsoft Dynamics CRM Server open text box, type the url address to open the Microsoft Dynamics CRM Web site. For example, assume the following:
The Microsoft Dynamics CRM server name is CRMWEB The Microsoft Dynamics CRM Web site runs on port 5555 The Organization name is Adventure Works Cycles
In this scenario, you would type http://crmweb:5555/AdventureWorksCycles in the Microsoft Dynamics CRM Server open text box. Note: The organization name is case-sensitive. Also, the organization name must be the unique name that you use when you type the url address to open Microsoft Dynamics CRM. You can verify the correct organization name by running the following Microsoft SQL query against the <OrganizationName>_MSCRM database:
Select Name from OrganizationBase
Note: If this value is entered incorrectly the deployment will be created successfully. However, errors will occur in other sections of the E-mail Router Configuration Manager tool.
3. In the Access Credentials list, the available options are Local System Account and Other Specified. If this is the only deployment of Microsoft Dynamics CRM, the Access Credentials that are used will be those that are starting the Microsoft Dynamics CRM E-mail Router service. By default this is set to Local System Account. Other Specified is typically used if another Microsoft Dynamics CRM deployment is created, and access to other environments require other credentials.
4. In the Incoming configuration profile, select the incoming profile you created.5. In the Outgoing configuration profile, select the outgoing profile you created.6. Click OK to finish creating the deployment.
Configure the users to use the Microsoft Dynamics CRM e-mail routerBefore users can send and receive e-mail by using the Microsoft Dynamics CRM E-mail Router, you must configure each user for this functionality. To do this, follow these steps:
I. Open the Microsoft Dynamics CRM Web client as a user who is a member of the Microsoft Dynamics CRM system administrator role.
II. Click Settings, click Administration, click Users, and then open the user account.III. Locate the E-mail Access Configuration section.IV. Select E-mail Router from the E-mail access type – Incoming list.V. Select E-mail Router from the E-mail access type – Outgoing list.
VI. Click Save and Close.VII. Perform steps I through VI for any remaining Microsoft Dynamics CRM users.
Test and publish the new profiles and deploymentThe last step is to publish the new incoming and outgoing profiles, and then publish the deployment. You publish the profiles and the deployment from the E-mail Router Configuration Manager tool. Before you start this step, you must test connectivity to verify that everything connects successfully. To do this, complete these steps:
1. Click the Users, Queues and Forward Mailboxes tab within the E-mail Router Configuration Manager tool.
2. In the Select a CRM Deployment to view users and mailboxes list, select the Microsoft Dynamics CRM deployment you created.
3. Click Load Data. This will display the Microsoft Dynamics CRM users configured to use the e-mail router. Note: If you receive an error loading the data, verify the correct organization name is listed in the Select a CRM Deployment to view users and mailboxes list. Also, verify the organization name is entered with the correct case. The organization name is case sensitive.Note: If no users are listed after you click Load Data, or if you are missing users, check the user’s settings by following the steps in the section titled “Configure the users to use the Microsoft Dynamics E-mail Router.”
4. Click Test Access. Tests will be performed on all users for both profiles. A successful test will display a green succeeded message that resembles the following:
5. You can now publish the configuration. Click Publish. A successful publish will display the following message:
Note: Publishing saves the configuration to an .xml file that is located in the following directory:<Drive>:\Program Files\Microsoft CRM Email\Service\Microsoft.Crm.Tools.EmailAgent.xml
You have now successfully configured Microsoft Dynamics CRM to use the e-mail router for incoming and outgoing CRM e-mail.
How to configure Microsoft Dynamics CRM to use the E-mail Router for outgoing e-mail and the forwarding mailbox for incoming e-mailThis section lists the steps that you should follow to configure the e-mail router to send Microsoft Dynamics CRM e-mail and to configure a forward mailbox to receive e-mail. This option would give you the same type of setup that was used in Microsoft Dynamics CRM 3.0.
First, you must configure outgoing e-mail. This step is required even if you had outgoing e-mail setup in Microsoft Dynamics CRM 3.0, because the outgoing profile changed in Microsoft Dynamics CRM 4.0
Configure the outgoing e-mail profile1. In the E-mail Router Configuration Manager tool, click the Configuration Profiles tab, and then
click New. Clicking New will open the new profile window.
2. Type a profile name. For example, type OutgoingEmail.3. Click Outgoing in the Direction list. 4. Verify SMTP is selected in the E-mail server type list.
Note: When you configure the outgoing e-mail profile, SMTP is the only option available in the E-mail server type list.
5. Change the value in the Authentication Type list to the authentication that your SMTP server accepts. Available authentication types include Windows Authentication, Clear Text, and Anonymous. If you are using the SMTP protocol from the Microsoft Exchange server, the authentication type that is supported is Windows Authentication.
6. Type the name of the SMTP server in the Server open text box. Type the NetBIOS name or the Fully Qualified Domain Name (FQDN) of the server.
7. Select how the e-mail router will gain access to the SMTP server in the Access Credentials list. The options include Local System Account or Other Specified. Note: These credentials require rights to send e-mail to the SMTP server.
8. Click OK.
Note: If you will be configuring your Outgoing e-mail profile to use SMTP from Exchange, additional configuration may be required. The additional configuration steps are included in Microsoft Knowledge Base (KB) article 939402. Review the information related to configuring the Microsoft Exchange server to enable relay messages from the Microsoft Dynamics CRM server.
Configure the incoming e-mail profile1. In the E-mail Router Configuration Manager tool, click New. 2. Type a profile name. For example, type IncomingEmail. 3. Verify Incoming is selected in the Direction list. 4. In the Protocol List specify the Protocol you will be using. POP3, WebDAV or Exchange Web
Services.5. In the E-mail Server Type list the options will be different depending on what protocol you are
using. If you are using POP3 for your Protocol, POP3 will be your only option in the E-mail Server Type. If you select WebDAV for your Protocol your only option for the E-mail Server Type will be Exchange 2007 or earlier. If you select Exchange Web Services for your Protocol, your options for E-mail Server Type are Exchange 2007 or Exchange 2010.
Steps for Exchange E-mail Server Typea. If you select Exchange 2007 or earlier, Exchange 2007 or Exchange 2010 in the E-mail
Server Type list you must select Windows Authentication in the Authentication Type list. b. If using WebDAV type the HTTP-DAV location of the Microsoft Exchange server in the Server
open text box. Note: You should enter the url address that has the HTTP-DAV enabled. Outlook Web Access (OWA) endpoints typically have HTTP-DAV enabled. Typically this location will be entered as https://ExchangeServerName or https://ExchangeServerName.domain.com. Note: If Exchange is not installed on the default website and port, you must include the port number. For example https://ExchangeServerName:8080
c. If using Exchange Web Services type the Exchange Web Services location of the Microsoft Exchange Server in the Exchange Web Services URL: open text box. Note: You should enter the url address that has the Exchange Web Services enabled. Typically this location will be entered as https://ExchangeServerName /EWS/Exchange.asmx .Note: If Exchange is not installed on the default website and port, you must include the port number. For example https://ExchangeServerName:8080 /EWS/Exchange.asmx.
d. To see differences between WebDav and Exchange WebServices see the following link http://msdn.microsoft.com/en-us/library/cc535018(EXCHG.80).aspx
e. In the Access Credentials list, select the credentials that will be used to access the Microsoft Dynamics CRM user’s mailbox. The available credentials include Local System Account, User Specified, or Other Specified. Note: In the forwarding mailbox scenario, you will not use the User Specified option.Note: If the E-mail Router is installed on the Exchange server and the Access Credentials are set to Local System, no additional Exchange administration is required.
Note: If the E-mail Router is installed on the Exchange server and the Access Credentials are set to Local System, no additional Exchange administration is required.
f. Click OK to complete creating the incoming e-mail profile.
Steps for POP3 E-mail Server Typea. In the E-mail Server Type list, click POP3. b. The Authentication Type list requires that you specify the authentication that is used to
connect to the POP3 account. If you are connecting to an internal Exchange POP3 server, you can select NTLM authentication. If you are connecting to an external Exchange POP3 server, you can select Clear Text authentication. Note: If the POP3 account resides with an ISP, you should contact the ISP to provide the authentication type that is needed to access this account.
c. In the Server open text box, you type the POP3 server name and domain. For example, type POP3servername.domain.com. If the POP3 account resides with an ISP, you must contact the ISP to provide the server name. Note: This will be the same incoming mail server name you would use to connect Outlook to the POP3 account. To get the correct URL you must check with your POP3 account connection information. This is usually found in the Help documentation on the site where you signed up for the POP3 account.
d. In the Access Credentials list, select the access credentials that will be used to access the Microsoft Dynamics CRM forward mailbox. The available options include User Specified and Other Specified. Note: In the forwarding mailbox scenario and in Microsoft CRM Online, you will not use User Specified in the Access Credentials list.
e. Select Other Specified, and enter the password for the POP3 account. Note: When using Other Specified you must enter the Password of the POP3 account you will be connecting to. The User Name field will be unavailable as the e-mail address for the POP3 account will be stored on the Forward Mailbox that is setup later during the Microsoft Dynamics CRM E-mail Router configuration. Note: Any user or queue that is set to use this incoming profile must have the same password in order to connect. You can create multiple incoming profiles for multiple POP3 accounts so that each account has a unique password.
f. Click OK to complete the configuration of the incoming profile.
Configure the Microsoft Dynamics CRM DeploymentAfter you have created the outgoing and incoming e-mail profiles, click the Deployments tab in the E-mail Router Configuration Manager tool.
7. Click New to create a new deployment. Leave the default Deployment option set to My Company.
8. In the Microsoft Dynamics CRM Server open text box, type the url address for the Microsoft Dynamics CRM Web site. For example, assume the following:
The Microsoft Dynamics CRM server name is CRMWEB The Microsoft Dynamics CRM Web site runs on port 5555 The Organization name is Adventure Works Cycles
In this scenario, you would type http://crmweb:5555/AdventureWorksCycles in the Microsoft Dynamics CRM Server open text box. Note: The organization name is case-sensitive. Also, the organization name must be the unique name that you use when you type the url address to open Microsoft Dynamics CRM. You can verify the correct organization name by running the following Microsoft SQL query against the <OrganizationName>_MSCRM database:
Select Name from OrganizationBase
Note: If this value is entered incorrectly, the deployment will be created successfully. However, errors will occur in other sections of the E-mail Router Configuration Manager tool.
9. In the Access Credentials list, the available options are Local System Account and Other Specified. If this is the only deployment of Microsoft Dynamics CRM, the Access Credentials that are used will be those that are starting the Microsoft Dynamics CRM E-mail Router service. By default this is set to Local System Account. Other Specified is typically used if another Microsoft
Dynamics CRM deployment is created and access to other environments requires other credentials.
10. In the Outgoing configuration profile, select the outgoing profile you created.Note: Because you are using the forward mailbox, you do not have to set an incoming profile. This will be set on the forwarding mailbox options.
11. Click OK to finish creating the deployment.
Configure the Microsoft Dynamics CRM forwarding mailboxIf you have upgraded from Microsoft Dynamics CRM 3.0 to Microsoft Dynamics CRM 4.0 you may have created an Exchange mailbox that is used as the Microsoft Dynamics CRM forwarding mailbox. If this mailbox has not been created, you must follow these steps:
Create the Exchange Mailbox1. Open Active Directory Users and Computers by clicking Start, click Run, type dsa.msc, and then
click OK.2. Click the organizational unit where you want to create the forwarding mailbox user account,
click Actions, point to New, and then click User.3. Type a First name, Last name, User logon name, and pre-Windows 2000 name for the mailbox
user account. 4. Click Next.5. Enter a password, clear User must change password, and then click Next.6. Verify Create an Exchange mailbox is marked, and then click Next.7. Click Finish to create the mailbox user account.
After the forwarding mailbox is created you can configure the Microsoft Dynamics CRM user accounts to use the forwarding mailbox. Follow these steps to do this:
Note: These steps must be completed for each Microsoft Dynamics CRM user who uses the forwarding mailbox.
Set up the Forward Mailbox1. Open the Microsoft Dynamics CRM E-mail Router Configuration tool.2. Click the Users, Queues and Forward Mailboxes tab.3. In the Select a CRM Deployment to view users and mailboxes list, select the Microsoft
Dynamics CRM deployment you created.4. Click Load Data. This will display the Microsoft Dynamics CRM users who are configured to use
the e-mail router.Note: If you receive an error displaying the users, verify the correct organization name is listed in the Select a CRM Deployment to view users and mailboxes list. Also, verify the organization name is entered with the correct case. The organization name is case-sensitive.Note: If no users are listed after you click Load Data, or if you are missing users, check the user’s settings by following the steps in the section titled “Configure the users to use the Microsoft Dynamics E-mail Router.”
5. Click the Forward Mailboxes tab, and then click the New.6. Type a name for the forward mailbox profile. For example type CRMSystemMailbox in the Name
open text box.7. Type the e-mail address for the forward mailbox in the E-mail Address open text box. This e-
mail address is the address that you entered when you created the forward mailbox user account under the section “Create the Exchange Mailbox”
8. Click OK.
Configure the Microsoft Dynamics CRM users to use the forwarding mailboxNote: If you created a forward mailbox for Microsoft Dynamics CRM 3.0 and you upgrade to Microsoft Dynamics CRM 4.0, you do not have to complete these steps. The required settings will automatically be configured for the forward mailbox. Note: Any new users who you add after the upgrade will automatically have the E-mail Access Configuration option set to Microsoft Dynamics CRM for Outlook.
1. Open the Microsoft Dynamics CRM Web client as a user who is a member of the Microsoft Dynamics CRM system administrator role.
2. Click Settings, click Administration, click Users, and then open the user record.3. Locate the E-mail Access Configuration section.4. Select Forward Mailbox from the E-mail access type – Incoming list.5. Select E-mail Router from the E-mail access type – Outgoing list.6. Click Save and Close.7. Perform steps 2-6 for any remaining Microsoft Dynamics CRM users.
Deploy the Exchange rule using the Rule Deployment WizardYou can now use the Rule Deployment Wizard to deploy the Microsoft Dynamics CRM Exchange rule to each Microsoft Dynamics CRM user’s mailbox. This rule will forward e-mail to the Microsoft Dynamics CRM forwarding mailbox. After the rules have been deployed, any e-mail that is received in a user’s mailbox will be forwarded as an attachment to the forwarding mailbox. The Microsoft Dynamics CRM E-mail Router Service monitors the forward mailbox. The service will route Microsoft Dynamics CRM e-mail to Microsoft Dynamics CRM as an e-mail activity. If the e-mail is not related to Microsoft Dynamics CRM, the service will delete the e-mail message from the forwarding mailbox.
To configure the Microsoft Dynamics CRM Exchange rule, follow these steps:Note: If you have upgraded to Microsoft Dynamics CRM 4.0, and you are using the same forwarding mailbox that was used in Microsoft Dynamics CRM 3.0, you may not have to complete these steps. However, if you uninstalled the Microsoft Dynamics CRM 3.0 E-mail Router and during that process you removed the rules, you must complete these steps to redeploy the rules to the user’s mailbox.
1. Open the Microsoft Dynamics CRM Rule Deployment Wizard by clicking Start, point to All Programs, point to Microsoft Dynamics CRM E-mail Router, and then click Rule Deployment Wizard.
2. Click Next to start the wizard.
3. In the Deployment option leave the default option set to My Company. 4. In the Microsoft Dynamics CRM Server open text box, enter the url address, port number and
organization name of the Microsoft Dynamics CRM installation.
5. Click Next.6. Type the forward mailbox e-mail address. This will be the e-mail address of the forward mailbox
user account you created under the section “Create the Exchange Mailbox”7. Click Next.8. Select the Microsoft Dynamics CRM users who you want to deploy the rule to. 9. After you have selected the users, click Next.10. Click Deploy rule to user mailboxes, and then click Next.
Note: If you are unsure if the rules have already been deployed, you can click Verify rule in user mailboxes.
11. After the rules have been deployed, click Cancel to close the wizard.
Test and publish the new outgoing profile and deploymentThe final step is to publish the new outgoing profile, publish the deployment, and publish the forward mailbox settings. You publish the profile and the deployment from the E-mail Router Configuration Manager tool. Before you start this step, you must test connectivity to verify that everything connects successfully. To do this, complete these steps to test connectivity:
1. Click the Users, Queues and Forward Mailboxes tab within the E-mail Router Configuration Manager tool.
2. In the Select a CRM Deployment to view users and mailboxes list, select the Microsoft Dynamics CRM deployment you created.
3. Click Load Data. This will display the Microsoft Dynamics CRM users configured to use the e-mail router. Note: If you receive an error loading the data, verify the correct organization name is listed in the Select a CRM Deployment to view users and mailboxes list. Also, verify the organization name is entered with the correct case. The organization name is case sensitive.Note: If no users are listed after you click Load Data, or if you are missing users, check the user’s settings by following the steps in the section titled “Configure the users to use the Microsoft Dynamics E-mail Router.”
4. Click Test Access. Tests will be performed on all users for both profiles. A successful test will display a green succeeded message that resembles the following:
5. To publish the deployment, click Publish. A successful publish will display the following message:
You have now successfully configured Microsoft Dynamics CRM to use the Microsoft Dynamics CRM E-mail Router for outgoing e-mail and to use the forwarding mailbox for incoming e-mail.
How to configure Microsoft Dynamics CRM to use the Microsoft Dynamics CRM Client for Outlook as the incoming and outgoing e-mail routerNew functionality in Microsoft Dynamics CRM 4.0 lets you configure Microsoft Outlook as the Microsoft Dynamics CRM e-mail router. Note: If all Microsoft Dynamics CRM users will use Microsoft Outlook as the e-mail router, you do not have to install the Microsoft Dynamics CRM E-mail Router or the Rule Deployment wizard.
Note: If you configure Microsoft Outlook as the e-mail router, Microsoft Outlook must remain open for e-mail messages to be sent and received into Microsoft Dynamics CRM. For example, if a user is sending an e-mail message from the Microsoft Dynamics CRM Web client, the user must also have Microsoft Outlook open. If Microsoft Outlook is not open and an e-mail is sent or expected to be received into Microsoft Dynamics CRM, this action will not occur until Microsoft Outlook is opened. After Microsoft Outlook is opened and has successfully connected to the Microsoft Dynamics CRM and Exchange server, the e-mail will be sent from Microsoft Dynamics CRM, or the e-mail will be created in Microsoft Dynamics CRM.
RequirementsThe following list contains requirements to configure Microsoft Outlook as the Microsoft Dynamics CRM e-mail router:
The Microsoft Dynamics CRM Client for Outlook or the Microsoft Dynamics CRM Client for Outlook with Offline Access must be installed.
Microsoft Outlook must be running. You must have an active connection to the Microsoft Exchange and Microsoft Dynamics CRM
server.
Configuration settings in Microsoft Dynamics CRMFor a new installation of Microsoft Dynamics CRM 4.0, no additional configuration in Microsoft Dynamics CRM is required when you use Microsoft Outlook as the e-mail router. During a new installation of Microsoft Dynamics CRM 4.0, all users are automatically configured to use Microsoft Outlook as the incoming and outgoing e-mail router.
Set Personal Options in Microsoft Dynamics CRM 4.0After the Microsoft Dynamics CRM Client for Outlook or the Microsoft Dynamics CRM Client for Outlook
with Offline Access has been installed, the user must update the personal options to allow the sending and the tracking of e-mails. The user can send, receive and route e-mail to the Microsoft Dynamics CRM server. To change the personal options, open the Microsoft Dynamics CRM Client for Outlook, click the CRM menu, and then click Options. Under the E-mail tab mark Allow Microsoft Dynamics CRM to send e-mail using CRM for Outlook and Check incoming e-mail in Outlook and determine whether an e-mail should be linked and saved as a Microsoft Dynamics CRM record.
Configure Microsoft Outlook as the e-mail router for upgraded scenarios If you have upgraded to Microsoft Dynamics CRM 4.0, you must follow these steps to configure Microsoft Dynamics CRM users to use the Microsoft Dynamics CRM Client for Outlook as the e-mail router:
1. Open the Microsoft Dynamics CRM Web client as a user who is a member of the Microsoft Dynamics CRM system administrator role.
2. Click Settings, click Administration, click Users, and then open the user record.3. Locate the E-mail Access Configuration section.4. Select Microsoft Dynamics CRM for Outlook from the E-mail access type – Incoming list.5. Select Microsoft Dynamics CRM for Outlook from the E-mail access type – Outgoing list.6. Click Save and Close.7. Perform steps 2-6 for any remaining Microsoft Dynamics CRM users.8. Set the user’s personal options to allow the Microsoft Dynamics CRM Client for Outlook to
send and receive e-mails by following the steps in the Set Personal Options in Microsoft Dynamics CRM 4.0 section.
You have completed the steps to configure Microsoft Outlook as the Microsoft Dynamics CRM e-mail router.
Troubleshooting information
Using the Rule Deployment Wizard to deploy Microsoft Dynamics CRM e-mail rulesThe account that you use to run the Rule Deployment Wizard requires Exchange administrator permissions. The account deploying the rules must have access the Microsoft Dynamics CRM user’s mailboxes to deploy the Microsoft Dynamics CRM forwarding rules.
You can do this by using one of the following methods:1. Grant the account running the wizard Exchange administrator permissions.2. Use the Run As command to run the wizard. The Run As command can be used by right-clicking Rule Deployment Wizard, and then click Run As. Next, enter the credentials of an Exchange Administrator, and then click OK. After the tool starts, it will be run under the context of the specified Exchange Administrator.
User cannot resolve e-mail A Microsoft Dynamics CRM user cannot resolve e-mail messages to Microsoft Dynamics CRM if the e-mail address that is created for the Microsoft Dynamics CRM user record is not found on the Exchange server.
You can add the e-mail address that is created for the Microsoft Dynamics CRM user to Exchange as a second e-mail address. Therefore the Rule Deployment Wizard can resolve the users e-mail to the user record in Exchange.
To do this in Exchange 2007, follow these steps:
1. On the Exchange Server, click Start, click All Programs, click Microsoft Exchange Server 2007, and then click Exchange Management Console.
2. Expand Recipient Configuration, and then click Mailbox.3. Right-click the user, and then click Properties4. Under the E-Mail Address click Add, type the e-mail address that is used in Microsoft Dynamics
CRM, and then click OK.5. Re-run the Rule Deployment Wizard.
To do this in Exchange 2003:
1. On the Exchange Server, click Start, click All Programs, click Microsoft Exchange, and then click Active Directory Users and Computers.
2. Expand domain name, and then locate the user account.3. Right-click the user, click Properties, point to E-Mail Address, point to New, click SMTP Address,
type the e-mail address that is used in the Microsoft Dynamics CRM, and then click OK.4. Re-run the Rule Deployment Wizard.
Messages are not deleted from forward mailboxWhen you install the CRM 4.0 e-mail router and have the e-mail router poll an Exchange mailbox for messages to promote into CRM, and the Outlook Web Access website is running on a Windows 2008
Server with IIS 7.0, you will notice that certain e-mails are not deleted from the mailbox after being processed by the e-mail router, even when you have enabled the setting to deleted processed messages.
In order to work around this issue run the following command on the IIS 7 server, replacing "Default Web Site" with the name of the web site that needs to be configured
%windir%\system32\inetsrv\appcmd set config "Default Web Site" -section:system.webServer/security/requestfiltering -allowDoubleEscaping:true
Users are not displayed after you click Load Data in the Configuration Wizard1. Check to see what options are set for the E-mail Access Configuration for the user’s record. To
do this, open Microsoft Dynamics CRM, click Settings, click Administration, and then open the user record. Note: Only users who have the Forwarding Mailbox or the E-Mail Router options selected will display in the E-mail Router Configuration Wizard.
2. Verify the user has an e-mail address in the Primary E-mail field in Microsoft Dynamics CRM.
Changing a user’s e-mail optionsThe e-mail router is very flexible. In one deployment you can have some users who use the Microsoft Dynamics CRM Client for Outlook as the e-mail router while other users are using the Forward Mailbox or E-Mail Router for incoming e-mail.
You can change these settings at any time. However, verify that if you change a user’s E-mail Access Configuration option, then you must run the E-mail Router Configuration Wizard to update and publish the user’s configuration.
Exchange 2010Configuring the E-mail Router with Exchange 2010
http://blogs.msdn.com/crm/archive/2009/12/21/how-to-configure-microsoft-dynamics-crm-4-0-e-mail-router-on-premise-with-microsoft-exchange-server-2010.aspx
More InformationTroubleshooting the Microsoft Dynamics CRM E-mail Router http://blogs.msdn.com/crm/archive/2009/01/08/troubleshooting-the-microsoft-dynamics-crm-e-mail-router.aspx
When connecting the E-mail router over IFD you will need to make sure you are choosing the An online service provider option in the Deployments tab of the E-mail Router configuration and then enter https://<DiscoveryServerURL>/OrgName