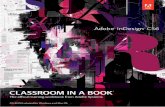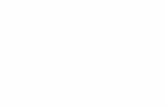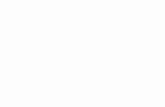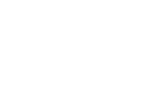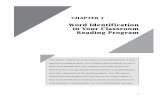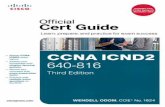Exam Ref 70 417 Pearsoncmg Com
-
Upload
badr-eddine-chafiq -
Category
Documents
-
view
26 -
download
1
description
Transcript of Exam Ref 70 417 Pearsoncmg Com
-
Exam Ref 70-417: Upgrading Your Skills to Windows Server 2012 R2
J.C. Mackin
-
PUBLISHED BYMicrosoft PressA Division of Microsoft CorporationOne Microsoft WayRedmond, Washington 98052-6399
Copyright 2014 by J.C. Mackin
All rights reserved. No part of the contents of this book may be reproduced or transmitted in any form or by any means without the written permission of the publisher.
Library of Congress Control Number: 2014936139ISBN: 978-0-7356-8440-9
Printed and bound in the United States of America.
First Printing
Microsoft Press books are available through booksellers and distributors worldwide. If you need support related to this book, email Microsoft Press Book Support at [email protected]. Please tell us what you think of this book at http://www.microsoft.com/learning/booksurvey.
Microsoft and the trademarks listed at http://www.microsoft.com/en-us/legal/intellectualproperty/Trademarks/EN-US.aspx are trademarks of the Microsoft group of companies. All other marks are property of their respective owners.
The example companies, organizations, products, domain names, email addresses, logos, people, places, and events depicted herein are fictitious. No association with any real company, organization, product, domain name, email address, logo, person, place, or event is intended or should be inferred.
This book expresses the authors views and opinions. The information contained in this book is provided without any express, statutory, or implied warranties. Neither the authors, Microsoft Corporation, nor its resellers, or distributors will be held liable for any damages caused or alleged to be caused either directly or indirectly by this book.
Acquisitions Editor: Anne HamiltonDevelopmental Editor: Karen Szall Editorial Production: Box Twelve Communications Technical Reviewers: Mitch Tulloch and Brian Svidergol Cover: Twist Creative Seattle
-
iii
What do you think of this book? We want to hear from you! Microsoft is interested in hearing your feedback so we can continually improve our books and learning resources for you. To participate in a brief online survey, please visit:
www.microsoft.com/learning/booksurvey/
Contents
Introduction ixMicrosoft certifications x
Acknowledgments x
Errata, updates, & book support xi
We want to hear from you xi
Stay in touch xi
Preparing for the Exam xii
Chapter 1 Install and configure servers 1Objective 1.1: Install servers . . . . . . . . . . . . . . . . . . . . . . . . . . . . . . . . . . . . . . . . 1
Minimum hardware requirements 2Features on Demand 2Objective summary 5Objective review 6
Objective 1.2: Configure servers . . . . . . . . . . . . . . . . . . . . . . . . . . . . . . . . . . . . 7Installing roles and features 7Converting a server with a GUI to or from Server Core 20Minimal Server Interface 22NIC teaming 24Objective summary 28Objective review 29
Objective 1.3: Configure local storage . . . . . . . . . . . . . . . . . . . . . . . . . . . . . . 30Introducing Storage Spaces 30Objective summary 37Objective review 38
Answers . . . . . . . . . . . . . . . . . . . . . . . . . . . . . . . . . . . . . . . . . . . . . . . . . . . . . . . . . 40
-
iv Contents
Chapter 2 Configure server roles and features 45Objective 2.1: Configure servers for remote management . . . . . . . . . . . . . 45
Managing multiple servers with Server Manager 46Using Group Policy to enable remote management 57Using Remote Server Administration Tools for Windows 8 and Windows 8.1 59Objective summary 60Objective review 61
Answers . . . . . . . . . . . . . . . . . . . . . . . . . . . . . . . . . . . . . . . . . . . . . . . . . . . . . . . . . 64
Chapter 3 Configure Hyper-V 67Objective 3.1: Create and configure virtual machine settings . . . . . . . . . . 67
Hyper-V Module in Windows PowerShell 68Generation 1 and generation 2 virtual machines 69Enhanced session mode 72Dynamic Memory 74Resource Metering 77Non-uniform memory access (NUMA) 79RemoteFX 79Objective summary 80Objective review 81
Objective 3.2: Create and configure virtual machine storage . . . . . . . . . . . 82New VHDX disk format 82Virtual Fibre Channel adapter 86Storage Quality of Service (QoS) 88Objective summary 89Objective review 89
Objective 3.3: Create and configure virtual networks . . . . . . . . . . . . . . . . . 90Virtual switch extensions 91Network isolation 93Single-root I/O virtualization (SR-IOV) 95Bandwidth management 97Advanced features for virtual network adapters 99Objective summary 100Objective review 100
Answers . . . . . . . . . . . . . . . . . . . . . . . . . . . . . . . . . . . . . . . . . . . . . . . . . . . . . . . . 103
-
vContents
Chapter 4 Install and administer Active Directory 107
Objective 4.1: Install domain controllers . . . . . . . . . . . . . . . . . . . . . . . . . . . 107Installing domain controllers in the GUI 108Installing domain controllers with Windows PowerShell 113Install from Media (IFM) option without defragmentation 119Installing a domain controller in Windows Azure 120Objective summary 127Objective review 128
Answers . . . . . . . . . . . . . . . . . . . . . . . . . . . . . . . . . . . . . . . . . . . . . . . . . . . . . . . . 131
Chapter 5 Deploy, manage, and maintain servers 133
Objective 5.1: Monitor servers . . . . . . . . . . . . . . . . . . . . . . . . . . . . . . . . . . . . 133Virtual machine resource pools 134Monitoring servers through Windows PowerShell 136Reviewing older monitoring features 137Objective summary 139Objective review 139
Answers . . . . . . . . . . . . . . . . . . . . . . . . . . . . . . . . . . . . . . . . . . . . . . . . . . . . . . . . 141
Chapter 6 Configure network services and access 143
Objective 6.1: Configure DirectAccess . . . . . . . . . . . . . . . . . . . . . . . . . . . . . 143What is DirectAccess? 144Understanding IPv6 and DirectAccess 144Understanding the DirectAccess connection process 146Understanding DirectAccess infrastructure options 147Installing and configuring DirectAccess 153
Objective summary 170Objective review 171
Answers . . . . . . . . . . . . . . . . . . . . . . . . . . . . . . . . . . . . . . . . . . . . . . . . . . . . . . . . 174
Chapter 7 Configure a network policy server infrastructure 177
Objective 7.1: Configure Network Access Protection . . . . . . . . . . . . . . . . . 177How NAP works 178Configuring NAP 181
SHV multi-configuration 183
Objective summary 188
-
vi Contents
Objective review 188
Answers . . . . . . . . . . . . . . . . . . . . . . . . . . . . . . . . . . . . . . . . . . . . . . . . . . . . . . . . 191
Chapter 8 Configure and manage Active Directory 193Objective 8.1: Configure domain controllers . . . . . . . . . . . . . . . . . . . . . . . . 193
Cloning domain controllers 193Objective summary 200Objective review 201
Objective 8.2: Maintain Active Directory . . . . . . . . . . . . . . . . . . . . . . . . . . . 202Restoring deleted objects in Active Directory 203Objective summary 209Objective review 209
Answers . . . . . . . . . . . . . . . . . . . . . . . . . . . . . . . . . . . . . . . . . . . . . . . . . . . . . . . . 212
Chapter 9 Configure and manage Group Policy 215
Objective 9.1: Configure Group Policy processing . . . . . . . . . . . . . . . . . . . 215Remote Group Policy update 216Windows PowerShell cmdlets for Group Policy 222Group Policy caching 224Objective summary 226Objective review 227
Answers . . . . . . . . . . . . . . . . . . . . . . . . . . . . . . . . . . . . . . . . . . . . . . . . . . . . . . . . 230
Chapter 10 Configure and manage high availability 233
Objective 10.1: Configure failover clustering . . . . . . . . . . . . . . . . . . . . . . . . 234Cluster storage pools 234Cluster shared volumes (CSVs) 236Virtual hard disk sharing for guest clusters in Windows Server 2012 R2 239Dynamic quorum 240Dynamic witness in Windows Server 2012 R2 241Node drain 241Cluster-aware updating (CAU) 242Active Directory-Detached Clusters in Windows Server 2012 R2 246Configuring Cluster Properties in Windows PowerShell 248
Objective summary 250Objective review 250
-
viiContents
Objective 10.2: Manage failover clustering roles . . . . . . . . . . . . . . . . . . . . 251Creating a Scale-Out File Server (SoFS) 251Assign role startup priority 253Virtual machine application monitoring 254Objective summary 259Objective review 259
Objective 10.3: Manage virtual machine (VM) movement . . . . . . . . . . . . 260Live migration 261Storage migration 274VM network health protection in Windows Server 2012 R2 276Objective summary 278Objective review 278
Answers . . . . . . . . . . . . . . . . . . . . . . . . . . . . . . . . . . . . . . . . . . . . . . . . . . . . . . . . 281
Chapter 11 Configure file and storage solutions 285Objective 11.1: Implement Dynamic Access Control . . . . . . . . . . . . . . . . . 285
Introduction to Dynamic Access Control 286Configuring claims-based authentication 287
Configuring file classification 291
Configuring access policies 302
Objective summary 307Objective review 308
Answers . . . . . . . . . . . . . . . . . . . . . . . . . . . . . . . . . . . . . . . . . . . . . . . . . . . . . . . . 311
Chapter 12 Implement business continuity and disaster recovery 313Objective 12.1: Configure and manage backups . . . . . . . . . . . . . . . . . . . . . 313
Certificate requirements for Windows Azure Backup 314
Performing Windows Azure Backups in Windows PowerShell 324Objective summary 326Objective review 327
Objective 12.2: Configure site-level fault tolerance . . . . . . . . . . . . . . . . . . 329Configuring Hyper-V physical host servers 330
Configuring VMs 333
Performing Hyper-V Replica failover 342Extending replication to a third site in Windows Server 2012 R2 347Using Hyper-V Replica in a failover cluster 348
-
viii Contents
Objective summary 351Objective review 352
Answers . . . . . . . . . . . . . . . . . . . . . . . . . . . . . . . . . . . . . . . . . . . . . . . . . . . . . . . . 355
Chapter 13 Configure network services 359Objective 13.1: Deploy and manage IPAM . . . . . . . . . . . . . . . . . . . . . . . . . . 359
What is IPAM? 360Installing and configuring IPAM 361
Managing address space 372Role-based access control for IPAM in Windows Server 2012 R2 381Objective summary 383Objective review 383
Answers . . . . . . . . . . . . . . . . . . . . . . . . . . . . . . . . . . . . . . . . . . . . . . . . . . . . . . . . 386
Chapter 14 Configure identity and access solutions 389
Objective 14.1: Implement Active Directory Federation Services (AD FS) . . . . . . . . . . . . . . . . . . . . . . . . . . . . . . . . . . . . . . . . . . . . . . 389
AD FS scenarios 390How AD FS Works 391Active Directory Federation Server Configuration Wizard 392
AD FS management console 395Workplace Join 403Windows PowerShell cmdlets for AD FS 406Objective summary 407Objective review 408
Answers . . . . . . . . . . . . . . . . . . . . . . . . . . . . . . . . . . . . . . . . . . . . . . . . . . . . . . . . 411
Index 415
What do you think of this book? We want to hear from you! Microsoft is interested in hearing your feedback so we can continually improve our books and learning resources for you. To participate in a brief online survey, please visit:
www.microsoft.com/learning/booksurvey/
-
ix
Introduction
This book is written for IT professionals who want to earn the MCSA: Windows Server 2012 certification by passing the Microsoft exam Exam 70-417: Upgrading Your Skills to MCSA Windows Server 2012. Note that in January 2014, this exam was updated to cover the recent technology updates in Windows Server 2012 R2.
Exam 70-417 serves as a path to the Windows Server 2012 MCSA for those who have already earned the Windows Server 2008 certification that is named MCITP: Server Admin-istrator and MCSA: Windows Server 2008. The book is therefore written specifically for IT professionals who have already earned this Windows Server 2008 certification and maintain the associated level of expertise in Windows Server 2008 or Windows Server 2008 R2.
Exam 70-417 also serves as an upgrade path to the Windows Server 2012 MCSA from certifications other than the Windows Server 2008 MCSA. These other certifications include MCITP: Virtualization Administrator, MCITP: Enterprise Messaging Administrator, MCITP: Lync Server Administrator, MCITP: SharePoint Administrator, and MCITP: Enterprise Desktop Administrator certifications. However, the assumed knowledge for readers of this book is only MCSA-level expertise in Windows Server 2008 or Windows Server 2008 R2.
One of the first things you need to understand about the 70-417 exam is that it is a condensed version of three other exams: Exam 70-410, Exam 70-411, and Exam 70-412. This set of three exams allows you to earn the Windows Server 2012 MCSA from scratch, without any prior certification. Together, these three exams include 18 domains of broader skills and 62 more specific objectives. Because the exams are intended for individuals who havent yet earned Windows Server certification, the exams test new features in Windows Server 2012 as well as older features that havent changed since Windows Server 2008 or even earlier.
On the 70-417 exam, only 14 of the original 18 domains and 22 of the original 62 objec-tives have been adopted from these three source exams. This smaller subset of material corresponds generally to the new features in Windows Server 2012. Approximately 75 percent of the questions on the 70-417 exam will assess your knowledge of new Windows Server 2012 features in some way. Approximately 25 percent of the questions will be review questions about features that have not changed since Windows Server 2008questions you could have seen when you earned your existing certification. The questions that comprise this 25 percent can be taken from any of the 62 original objectives on exams 70-410, 70-411, or 70-412.
In order to create a book that is a manageable study tool, weve focused on covering the 75 percent of material that is new to Windows Server 2012 and that forms the core of the 70-417 exam. After all, the remaining 25 percent of whats covered on the exam draws upon the knowledge you already have already demonstrated when you earned your Windows Server 2008 certification. However, its possible you will need to review some of these older topics,
-
x Introduction
so weve provided guidance throughout the book to help you identify any topics that might require further review.
This book covers every exam objective, but it does not cover every exam question. Only the Microsoft exam team has access to the exam questions themselves and Microsoft regu-larly adds new questions to the exam, making it impossible for us to cover specific questions. You should consider this book a supplement to your relevant real-world experience and other study materials. If you encounter a topic in this book that you do not feel completely com-fortable with, use the links youll find in the book to find more informationand then take the time to research and study the topic. Valuable information is available on MSDN, TechNet, and in blogs and forums.
Microsoft certifications
Microsoft certifications distinguish you by proving your command of a broad set of skills and experience with current Microsoft products and technologies. The exams and corresponding certifications are developed to validate your mastery of critical competencies as you design and develop, or implement and support, solutions with Microsoft products and technologies both on-premise and in the cloud. Certification brings a variety of benefits to the individual and to employers and organizations.
MORE INFO ALL MICROSOFT CERTIFICATIONS
For information about Microsoft certifications, including a full list of available certifications,
go to http://www.microsoft.com/learning/en/us/certification/cert-default.aspx.
Acknowledgments
Id like to thank Anne Hamilton and Karen Szall at Microsoft for their long-standing support; Travis Jones, Adnan Ijaz, and Osama Sajid at Microsoft for answering low-level questions about Remote Management; Jeff Riley at Box Twelve Communications for his steady man-agement and flexibility; and Mitch Tulloch and Brian Svidergol for their world-class technical review.
-
xiIntroduction
Errata, updates, & book support
Weve made every effort to ensure the accuracy of this book and its companion content. You can access updates to this bookin the form of a list of submitted errata and their related correctionsat:
http://aka.ms/ER417R2
If you discover an error that is not already listed, please submit it to us at the same page.
If you need additional support, email Microsoft Press Book Support at [email protected].
Please note that product support for Microsoft software and hardware is not offered through the previous addresses. For help with Microsoft software or hardware, go to http://support.microsoft.com.
We want to hear from you
At Microsoft Press, your satisfaction is our top priority and your feedback is our most valuable asset. Please tell us what you think of this book at:
http://aka.ms/tellpress
The survey is short, and we read every one of your comments and ideas. Thanks in ad-vance for your input!
Stay in touch
Lets keep the conversation going! Were on Twitter: http://twitter.com/MicrosoftPress.
-
xii Preparing for the Exam
Preparing for the Exam
Microsoft certification exams are a great way to build your resume and let the world know about your level of expertise. Certification exams validate your on-the-job experience and product knowledge. While there is no substitution for on-the-job experience, preparation through study and hands-on practice can help you prepare for the exam. We recommend that you round out your exam preparation plan by using a combination of available study materials and courses. For example, you might use the training kit and another study guide for your "at home" preparation, and take a Microsoft Official Curriculum course for the class-room experience. Choose the combination that you think works best for you.
Note that this training kit is based on publically available information about the exam and the author's experience. To safeguard the integrity of the exam, authors do not have access to the live exam.
-
This page intentionally left blank
-
67
C H A P T E R 3
Configure Hyper-VIf you were to name the one server role that has seen the most changes between Windows Server 2008 R2 and Windows Server 2012, youd have to say Hyper-V. To begin with, Hyper-V now has its own Windows PowerShell module, so the role is completely manageable at the Windows PowerShell prompt. Beyond this new command-line manageability, there are new improvements in memory configuration, storage, Resource Metering, security, extensibility, and other areas (such as fault tolerance) that arent even covered in this domain.
In Windows Server 2012 R2, the changes from the first release of Windows Server 2012 are more incremental but still significant. One highly visible change is that snapshots are now called checkpoints, so dont be surprised when you see that word on the exam. Other important new features in Windows Server 2012 R2 Hyper-V include enhanced session mode, which improves the usability of VMs, and generation 2 VMs, which offer improved installation and startup times.
The good news is that none of these new features is particularly difficult to understand, at least at the level they will be tested on for the 70-417 exam. Your studying efforts in this area should therefore pay off well.
Objectives in this chapter: Objective 3.1: Create and configure virtual machine settings
Objective 3.2: Create and configure virtual machine storage
Objective 3.3: Create and configure virtual networks
Objective 3.1: Create and configure virtual machine settings
Of the features mentioned by Microsoft in the description of this exam objective, three are at least partially new to Windows Server 2012 (Dynamic Memory, Smart Paging, and Resource Metering) and two are new to Windows Server 2012 R2 (generation 2 virtual machines and enhanced session mode). A sixth topic, RemoteFX, was introduced in Windows Server 2008 R2 but has only recently been added to the objectives.
Beyond learning about these six topics, though, you should also know that all new and old settings in Hyper-V can now be configured at the Windows PowerShell prompt. From
-
68 CHAPTER 3 Configure Hyper-V
that perspective, every virtual machine setting is new; any configuration option could be covered on the exam. You should be sure, therefore, to supplement your study of the new features in Windows Server 2012 and Windows Server 2012 R2 Hyper-V with a review of the new cmdlets related to virtual machine (VM) configuration in the Hyper-V module.
This section covers the following topics: Hyper-V module in Windows PowerShell
Generation 1 and generation 2 virtual machines
Enhanced session mode
Dynamic Memory
Smart Paging
Resource Metering
Non-uniform memory access (NUMA) topology
RemoteFX
Hyper-V Module in Windows PowerShellAs youve already learned, Windows PowerShell in Windows Server 2012 and Windows Server 2012 R2 includes a new module called Hyper-V that provides a command-line administration interface for almost all VM settings. Its uncertain how many cmdlets will appear on the 70-417 exam, and there are too many of them (more than 150) to document here.
Instead, you can use Get-Command to review the names of these cmdlets so that you can at least recognize the most important ones. You can sort the output by the cmdlet nouns to make it easier to understand. (The noun portion of a cmdlet represents the object that is configured.)
For example, to see a list of all cmdlets in the module and group them by cmdlet noun, type the following:
Get-Command -Module Hyper-V | Sort Noun,Verb
If you want to see cmdlets that contain the string *VM* (and are likely to relate specifically to VM management and configuration), type the following:
Get-Command *VM* | Sort Noun,Verb
To further filter your results, you can use the wildcard character twice or more, as in the following example:
Get-Command *VM*adapter* | Sort Noun,Verb
You can then use Update-Help and Get-Help, optionally with the Examples or Full option, to get the latest documentation about any particular cmdlet that interests you.
-
Objective 3.1: Create and configure virtual machine settings CHAPTER 3 69
Generation 1 and generation 2 virtual machinesBeginning with Windows Server 2012 R2, the New Virtual Machine Wizard now includes a Specify Generation page, shown in Figure 31.
FIGURE 3-1 Choosing the generation of a new VM
The concept of a VM generation is new to Windows Server 2012 R2, and youll likely see one or more questions about this topic on the 70-417 exam. Generation 1 VMs, as they are now called, are the familiar VMs that have existed in all versions of Hyper-V since it was first introduced. Generation 2 VMs are a new option available only when the host system is run-ning Windows Server 2012 R2.
Here are the changes in generation 2 VMs that you need to understand:
Removal of legacy emulated hardware devices Generation 1 VMs emulate a set of legacy hardware devices, including two IDE controllers, two COM ports, and a floppy disk drive. These emulated devices have been removed from generation 2 VMs. The advantage of removing support for emulated devices is faster boot times (by about 20 percent) and faster installations (by about 50 percent).
Figure 3-2 and Figure 3-3 show the difference in the number of default hardware devices in generation 1 and 2 virtual machines. Each figure displays the complete list of hardware devices in a default VM of each generation.
-
70 CHAPTER 3 Configure Hyper-V
FIGURE 3-2 Default hardware devices for a generation 1 VM
The generation 2 VM lacks both IDE controllers, COM ports, and the diskette drive.
FIGURE 3-3 Default hardware devices for a generation 2 VM
UEFI vs. BIOS Generation 1 VMs use Basic Input Output System (BIOS) as a firmware interface to initiate the boot process and begin loading the operating system. Genera-tion 2 VMs use Unified Extensible Firmware Interface (UEFI) for the same purpose. The main advantage of UEFI is that it allows Secure Boot, an option that you can enable on the Firmware page of a VMs settings, as shown in Figure 3-4. Secure Boot ensures that no malicious code is installed beneath the operating system and that the UEFI has not been altered from an approved version.
-
Objective 3.1: Create and configure virtual machine settings CHAPTER 3 71
FIGURE 3-4 Enabling Secure Boot on a generation 2 VM
SCSI boot In generation 1 VMs, you can boot from IDE devices only. In generation 2 VMs, there are no IDE controllers, and you can boot from SCSI devices, including ISO files.
PXE boot-compatible network adapters In generation 1 VMs, only legacy network adapters are PXE-boot compatible. In generation 2 VMs, there are no more legacy network adapters, and normal network adapters are PXE-boot compatible.
Limited operating system support Generation 2 VMs support only the following guest operating systems:
Windows 8 (64-bit)
Windows Server 2012
Windows 8.1 (64-bit)
Windows Server 2012 R2
No RemoteFX support Generation 2 VMs do not support RemoteFX.
No Physical CD/DVD support Generation 2 VMs do not support physical CDs or DVDs. You must use ISO files instead.
No VHD support Generation 2 VMs do not support VHD files. You must use VHDX files. (The VMs operating system must also be installed originally on a VHDX file, not on a VHDX that has been converted from VHD.)
No virtual floppy disk support Generation 2 VMs do not support VFD files.
EXAM TIP
To perform a network boot on a VM from a PXE-compatible adapter, select BIOS in a generation 1 VMs settings, and Firmware in a generation 2 VMs settings. Then adjust the Startup Order (for BIOS) or the Boot Order (for Firmware) so that the desired adapter is
listed at the top.
-
72 CHAPTER 3 Configure Hyper-V
Enhanced session modeEnhanced session mode is a new feature in Windows Server 2012 R2 that improves the connectivity between a guest operating system and the host operating system. In short, enhanced session mode provides the VM connection window with most of the benefits of a Remote Desktop connection window, including the ability to copy and paste between the host operating system desktop and the guest VM.
Enhanced session mode isnt enabled by default, and its available only when the guest is running Windows 8.1 or Windows Server 2012 R2. To enable enhanced session mode, you have to enable two options in Hyper-V Settings of the host computer: First, as shown in Figure 3-5, navigate to Enhanced Session Mode Policy in the Server menu on the left and then select Allow Enhanced Session Mode in the right pane. Second, as shown in Figure 3-6, navigate to Enhanced Session Mode in the User menu on the left and then select Use Enhanced Session Mode.
FIGURE 3-5 Step one in enabling enhanced session mode
-
Objective 3.1: Create and configure virtual machine settings CHAPTER 3 73
FIGURE 3-6 Step two in enabling enhanced session mode
After you enable these two options, your next VM connection to a Hyper-V guest running Windows 8.1 or Windows Server 2012 R2 will open the window shown in Figure 3-7.
FIGURE 3-7 Enhanced session mode options
Clicking the down arrow next to Show Options reveals a Local Resources tab, which is simi-lar to the tab of the same name available in a Remote Desktop Connection window. By de-fault, remote audio on the VM is configured to be played on the host operating system, and the local printers and Clipboard data are shared through the VM connection. (The Clipboard allows copying and pasting between the host and guest machines.) Smart card readers in the host operating system are also redirected to the VM by default.
-
74 CHAPTER 3 Configure Hyper-V
You can also use the Local Resources tab to configure the following resources in the VM connection window:
Drives Makes local drives on the host operating system available from within the VM. Drives can be selected individually
Other Supported Plug and Play (PnP) Devices Redirects PnP devices on the host, such as USB drives to the VM
Dynamic MemoryDynamic Memory was introduced in Windows Server 2008 R2 Service Pack 1. Just one new configuration setting (Minimum RAM) has been added in Windows Server 2012 and Windows Server 2012 R2, but you should be prepared to be tested on any or all of the features settings on the 70-417 exam.
If you havent had the chance to learn about this feature, remember the following point: Dynamic Memory pools the available RAM on a Hyper-V host for all running VMs for which Dynamic Memory is enabled. Using this pool, Dynamic Memory automatically modifies on the fly the amount of RAM assigned to each running VM as the need increases or decreases. The biggest benefit of Dynamic Memory is that it allows you to use your RAM resources in a highly efficient manner, dramatically increasing the number of VMs you can run on that Hyper-V host. (Marketing materials talk about the benefit Dynamic Memory offers in im-proving consolidation ratios on your virtualization servers. Its good to know that phrase because you might find it on the exam.)
The second most important concept you need to remember about Dynamic Memory is that starting a VM often requires more memory than does running the VM after it starts, and dynamic RAM assignment in Windows Server 2012 naturally mirrors these changing needs. If, for example, you have 6 GB of RAM on a server and try to start 10 VMs at once, you might get an error message regardless of whether Dynamic Memory is enabled. However, only if Dynamic Memory is enabled might you be able to get them all up and running if you start them one at a time. The prototypical example that illustrates low memory usage after startup is with virtual desktop infrastructure (VDI), where you might have a pool of unused virtual machines available in case several people happen to need a desktop all at once. (If you see a scenario on the exam about VDI and desktop pools, expect Dynamic Memory to play a part in the solution somehow.)
Now lets take a look at Dynamic Memory settings. They appear where youd expect, which is in the Memory section of a VMs settings in Hyper-V Manager, as shown in Figure 3-8. You also can enable and configure Dynamic Memory with Windows PowerShell by using the Set-VM cmdlet, which can be used to configure the various properties of a VM. Note that you can enable or disable Dynamic Memory only when the VM is in a stopped state. (Dynamic Memory does not mean you can manually adjust RAM settings while a VM is running.)
-
Objective 3.1: Create and configure virtual machine settings CHAPTER 3 75
FIGURE 3-8 Configuring Dynamic Memory settings
The settings here affect how memory is assigned dynamically. You need to understand the implications of these settings on behavior and performance.
Startup RAM This value existed before Windows Server 2012, but it used to have a slightly different meaning. Before Windows Server 2012, the Startup RAM was both the amount of RAM used at startup and the minimum amount of RAM ever assigned to the VM.
In Windows Server 2012 and Windows Server 2012 R2, the Startup RAM setting is now only the amount of RAM assigned at startup and is no longer the minimum RAM. If a running VM uses less RAM after startup, some of that RAM can now be reclaimed by other running VMs.
Here is another important point to remember about Startup RAM: The more RAM you assign to a VM when it starts up, the faster it will be able to start up (of course). But dont forget the flip side: If you set this level too high, you might temporarily (during startup) deprive other VMs of the RAM they need to perform at an acceptable level.
Minimum RAM This is the only new setting that has been added in Windows Server 2012 and Windows Server 2012 R2, so make sure you understand it. If you have enabled Dynamic Memory on a VM running on a Windows Server 2012 or Windows Server 2012 R2 host, by default this value is the same as the Startup RAM value. How-ever, you can lower Minimum RAM to allow the amount of RAM allocated to the VM to decrease after startup.
-
76 CHAPTER 3 Configure Hyper-V
Why would you want to manually lower the Minimum RAM level? One reason is that by allowing unused physical memory of a running VM to be reclaimed, you can make sure that physical memory is available to other VMs that might need it. On the other hand, by keeping the value higher, you can ensure that enough is available to the same VM when it restarts.
Maximum RAM This is the maximum amount of memory that can ever be dynami-cally assigned to the VM. Theres always a balancing act here. If you dont set this value high enough, the VMs performance could suffer. However, for a RAM-intensive work-load, setting this value too high could deprive other VMs of needed RAM.
Memory Buffer This is the preferred amount of extra RAM (defined as a percentage) that is assigned to the system beyond what is determined to be needed to run the active workload at any given point. The default is set at 20 percent. You dont normally have to change this setting, but if memory usage spikes intermittently on a VM, you might want to increase this percentage to help ensure that enough RAM is available when needed.
Memory Weight This parameter determines how available memory on the host is allocated among the different VMs running on the host. If you want to prioritize the performance and memory allocation of a given VM relative to other VMs, you would raise the memory weight setting on that VM.
NOTE ToreviewandconfigureDynamicMemorysettingsinWindowsPowerShell,useGet-VMMemoryandSet-VMMemory.
Smart PagingWhat if, with Dynamic Memory enabled, you have just enough RAM to start your VMs but not enough to restart a particular VM once they are all up and running? Maybe, for example, you used the last 256 MB of available RAM to start a VM running Microsoft Windows XP, and now you cant restart a VM running Windows 8, which requires 512 MB of RAM to start. To prevent this kind of scenario from happening, Hyper-V in Windows Server 2012 and Windows Server 2012 R2 introduces a new feature called Smart Paging. Smart Paging allows a VM thats being restarted to use disk resources temporarily on the host as a source for any additional memory needed to restart a VM. Then, once the VM has started successfully and its memory requirements decrease, Smart Paging releases the disk resources. The downside of Smart Paging, as you probably have guessed, is that performance is compromised. VMs restart, but slowly, with Smart Paging.
To minimize the performance impact of Smart Paging, Hyper-V uses it only when all of the following are true:
The VM is being restarted.
There is no available physical memory.
No memory can be reclaimed from other VMs running on the host.
Smart Paging is not used in the following cases:
-
Objective 3.1: Create and configure virtual machine settings CHAPTER 3 77
A VM is being started from an off state (instead of a restart).
Oversubscribing memory for a running VM is required.
A VM is failing over in Hyper-V clusters.
Smart Paging is a new feature that is specifically mentioned in the objectives for the 70-417 exam, so dont be surprised if it appears as an important element in a test question. With this in mind, be aware that the only configuration option for Smart Paging relates to the stor-age location for the Smart Paging file. Why would the location of the Smart Paging file ever matter in a test question? Well, if the disk on which the Smart Paging file is stored nears its capacity, there might not be enough disk space to allow a VM to restart. If this happens, the way to solve the problem would be to move the Smart Paging file to a disk with more space. (Thats assuming you cant add more RAM to the host server, of course.)
EXAM TIP
If you create a checkpoint (formerly called a snapshot) of a live VM, the checkpoint will save the running memory. If you create a checkpoint of a stopped VM, no data in RAM needs to be saved. Therefore, if you want to reduce the size of your checkpoint file, shut
down the VM before creating the checkpoint.
Resource MeteringResource Metering is a new feature of Windows Server 2012 and Windows Server 2012 R2 that is designed to make it easy to build tools that measure VM usage of CPU, memory, disk space, and network. This feature was primarily designed for hosting VMs for a customer. In such a scenario, you need to know how much of your computing resources are used so that you can charge the customer accordingly.
You can use Resource Metering in Windows Server 2012 and Windows Server 2012 R2 to collect and report on historical resource usage of the following seven metrics:
Average CPU usage by a VM
Average physical memory usage by a VM
Minimum physical memory usage by a VM
Maximum physical memory usage by a VM
Maximum amount of disk space allocated to a VM
Total incoming network traffic for a virtual network adapter
Total outgoing network traffic for a virtual network adapter
You can view this functionality in Windows PowerShell even though it is intended to be used primarily with additional tools.
To enable Resource Metering on a VM, use the Enable-VMResourceMetering cmdlet on the host server. For example, to enable Resource Metering on a VM named VSrv1, type the following at a Windows PowerShell prompt:
Enable-VMResourceMetering -VMName VSrv1
-
78 CHAPTER 3 Configure Hyper-V
At this point, the Resource Metering counters start running. To view all Resource Metering statistics on the VM since you ran the last command, use the Measure-VM cmdlet. For exam-ple, type the following to display the Resource Metering data on VSrv1 for all seven metrics:
Measure-VM -VMName VSrv1
Alternatively, you could save the usage statistics into a report with this command:
$UtilizationReport = Get-VM VSrv1 | Measure-VM
You could then the display the contents of the report at a later time with the following command:
Write-Output $UtilizationReport
To reset the counters to start counting usage again from zero, you use the following com-mand:
Reset-VMResourceMetering -VMName VSrv1
To stop the counters from running on VSrv1, type the following:
Disable-VMResourceMetering -VMName VSrv1
These metrics can be collected even when the VMs are moved between hosts using live migration or when their storage is moved using storage migration.
For the 70-417 exam, whats most important to remember about Resource Metering is that it allows you to measure CPU, memory, disk, and network usage on a particular VM. You should also know the general steps required to configure Resource Metering, but you wont have to know the specific syntax used in Windows PowerShell cmdlets.
NOTE IfyouwanttomeasureInternettrafficasopposedtonetworktrafficingeneral,youcanusenetworkmeteringportaccesscontrollists(ACLs),whicharedescribedlaterin
thischapter.
EXAM TIP
Remember that Resource Metering doesnt let you measure current resource usage. You can, however, use Task Manager to view current CPU and memory usage for individual VMs. To do so, open a Virtual Machine Connection to each VM, and then view the Processes tab in Task Manager. Each VM will appear as a separate instance of Virtual Machine Connection along with the current CPU and memory usage for that VM.
You can also use counters in Performance Monitor on the host server to track VM resource usage over time. For example, to measure CPU usage in one or more particular VMs, use the Hyper-V Hypervisor Virtual Processor counter set. To measure Dynamic RAM usage in on or more particular VMs, use the Hyper-V Dynamic Memory VM counter set.
-
Objective 3.1: Create and configure virtual machine settings CHAPTER 3 79
MORE INFO For an overview of Resource Metering in Windows Server 2012, see the topic Hyper-V Resource Metering Overview in the TechNet Library at http://technet.microsoft.com/en-us/library/hh831661.aspx. Also search for the specific Windows PowerShell cmdlets on http://technet.microsoft.com.
Non-uniform memory access (NUMA) Non-uniform memory access (NUMA) is a new configuration node beneath the Processor node in a VMs settings. NUMA is a technology that improves system scalability by optimizing memory and memory bus usage in multi-processor systems. In Windows Server 2012 and Windows Server 2012 R2, VMs are NUMA-aware, which means that multi-processor VMs can access memory resources in a more optimal and scalable way. Generally speaking, you dont need to change the default settings in the NUMA topology configuration area because they are automatically configured correctly based on the host servers hardware. On rare occasions, however, it might be necessary to modify these settings if you have moved a VM between two physical hosts with different NUMA topologies. Configuring these settings is beyond the scope of the 70-417 exam, but you should know that the Use Hardware Topology button resets NUMA settings to the default settings.
EXAM TIP
Be sure to review VM settings that have not changed since Windows Server 2008. For ex-ample, you should know that Integration Services enable VM features such as time synchro-nization, host-backup awareness, and system shutdown awareness. Also review VM settings such as Resource Control, which allows you to prioritize CPU resources for certain VMs.
RemoteFXRemoteFX is a set of technologies that improves video rendering, graphics, and overall user experience over the RDP protocol. RemoteFX can work only if a RemoteFX-compatible graphics processing unit (GPU) is available on the remote server to which clients are connect-ing over RDP.
RemoteFX can be used with Hyper-V. In this case, clients connect to remote VMs over RDP. All VMs on a physical host can share the GPU of that host, and each VM is configured with a virtual GPU (vGPU) that points to the physical GPU.
Here are the requirements for running RemoteFX with Hyper-V:
Windows Server 2008 R2 SP1 or later
DX11 vGPU with WDDM v1.2 driver
SLAT-capable processor
Remote Desktop Virtualization Host component of the Remote Desktop Services role must be installed (to enable RemoteFX vGPU)
-
80 CHAPTER 3 Configure Hyper-V
GPU or GPUs must be enabled for use with RemoteFX in Hyper-V Settings
VMs must have the RemoteFX 3D Video Adapter hardware component added
VMs must be generation 1
MORE INFO For more information about configuring RemoteFX in Windows Server 2012, search for RemoteFX vGPU Setup and Configuration Guide for Windows Server 2012 on
http://technet.microsoft.com.
Objective summary In Windows Server 2012 and Windows Server 2012 R2, almost all VM settings can be
configured in Windows PowerShell.
Windows Server 2012 R2 introduces the option to create generation 2 virtual ma-chines. Generation 2 virtual machines drop support for legacy hardware devices, but they boot faster and perform operating system installations faster. Generation 2 VMs also allow the option for Secure Boot, which ensures that no malicious software is installed beneath the operating system.
Enhanced session mode is a new feature in Windows Server 2012 R2. It provides a VM connection with many of the benefits of a Remote Desktop connection, including the ability to share features with the host operating system such as printers, Clipboard data, and drives.
Dynamic Memory pools all the memory available on a host server for all VMs hosted on that server. Because computers tend to use more memory when they are starting than when they are running, Dynamic Memory allows you to use available RAM much more efficiently.
Important Dynamic Memory settings include Startup RAM, Minimum RAM, and Maximum RAM.
Smart Paging allows VMs to use virtual (paged) memory to complete a restart opera-tion when insufficient physical memory is available.
With the Resource Metering feature in Windows Server 2012 and Windows Server 2012 R2, you can use the Enable-VMResourceMetering cmdlet to start metering the CPU, memory, disk, and network usage of a VM. To display usage statistics, use the Measure-VM cmdlet. To reset usage counters to zero, use Reset-VMResourceMetering. To disable Resource Metering, use Disable-VMResourceMetering.
RemoteFX improves graphics over RDP and can be used with Hyper-V to improve Re-mote Desktop connections to individual VMs. The physical host requires a compatible GPU, and you have to select this GPU in Hyper-V Settings and enable it for RemoteFX. You then need to add a RemoteFX 3D Video Adapter in each chosen VM. RemoteFX is not compatible with generation 2 VMs.
-
Objective 3.1: Create and configure virtual machine settings CHAPTER 3 81
Objective reviewAnswer the following questions to test your knowledge of the information in this objective. You can find the answers to these questions and explanations of why each answer choice is correct or incorrect in the Answers section at the end of the chapter.
1. A server named HYPV1 is running Windows Server 2012 R2 and has been configured with the Hyper-V role. HYPV1 has 20 GB of RAM and is hosting 12 VMs. All VMs are running Windows Server 2012 R2 and have Dynamic Memory enabled.
One of the VMs hosted on HYPV1 is named VM1. VM1 is hosting a web applica-tion. VM1 averages five concurrent user connections to this web application and its performance is considered acceptable by users.
VM1 has the following memory settings:
Startup Memory: 1024 MB
Minimum Memory: 384 MB
Maximum Memory: 4096 MB
Memory Weight: Medium
You need to perform a scheduled restart of VM1 once per week. You have noticed during past scheduled restarts of VM1 that restarts have sometimes occurred only with the help of Smart Paging and have required several minutes to complete. You want to minimize downtime associated with restarting VM1 and reduce the likelihood that any restart operation will rely on Smart Paging. What should you do?
A. Increase the Startup Memory on VM1.
B. Increase the Minimum Memory setting on VM1.
C. Decrease the Maximum Memory on other VMs.
D. Change the Memory Weight setting on VM1 to High.
2. A server named HYPV2 is running Windows Server 2012 R2 and has been configured with the Hyper-V role. HYPV2 has 16 GB of RAM and is hosting 10 VMs. All VMs are running Windows Server 2012 R2 and have Dynamic Memory enabled.
One of the VMs on HYPV2 is named VM2. VM2 hosts a little-used application that is used for testing only and is not used for any other purposes. You attempt to restart VM2 but receive an error message indicating that there is insufficient memory to perform the operation.
You want to restart VM2 successfully. What should you do? (Choose all that apply.)
A. Increase the Startup Memory setting on VM2.
B. Decrease the Maximum Memory on other VMs.
C. Increase the Memory Buffer % setting on VM2.
D. Move the Smart Paging file to a disk with more space.
-
82 CHAPTER 3 Configure Hyper-V
3. A server named HYPV3 is running Windows Server 2012 R2 and has been configured with the Hyper-V role. HYPV3 hosts a VM named VM3. You have been measuring the CPU, memory, network, and disk space usage of VM3 for the past 24 hours. You would now like to display the collected usage data at the Windows PowerShell prompt.
Which of the following commands should you type at an elevated Windows PowerShell prompt?
A. Enable-VMResourceMetering -VMName VM3
B. Disable-VMResourceMetering -VMName VM3
C. Measure-VM -VMName VM3
D. $UtilizationReport = Get-VM VSrv1 | Measure-VM
Objective 3.2: Create and configure virtual machine storage
There are three topics in this objective that are most likely to be tested: VHDX, virtual Fibre Channel, and storage Quality of Service (QoS). Of these three, VHDX is the one feature youre pretty much guaranteed to see on the 70-417 exam. Fortunately, though, all three topics are easy to understand.
This section covers the following topics: New VHDX disk format
Virtual Fibre Channel adapter
Storage Quality of Service (QoS)
New VHDX disk formatVirtual hard disk (VHD) files have a size limit of 2 TB, which can prevent you from virtualizing some workloads such as extra-large databases. To fix this problem, Windows Server 2012 and Windows Server 2012 R2 introduce a new VHDX file format, which has a 64 TB limit.
Size is the biggest advantage of the VHDX, so if it appears in a test question, it will most likely be in the context of a scenario in which you need to support files that are larger than 2 TB. What is the disadvantage of VHDX? Backward compatibility. If you need to migrate stor-age to servers running Windows Server 2008 R2 or earlier, use VHD. Also note that the larger
-
Objective 3.2: Create and configure virtual machine storage CHAPTER 3 83
size of VHDX applies only to non-boot volumes. VHDX boot disks are also limited to 2 TB because of limitations found in the legacy AMI BIOS used in Hyper-V virtual machines.
Remember that VHDX is the default selection for a new VHD file, as shown in Figure 3-9, but you can opt to create a VHD just as easily.
FIGURE 3-9 Creating a new VHDX
You can also convert a disk from a VHDX to a VHD and vice versa, as long as the disk isnt bigger than 2 TB. To do so, just select the virtual disk in the VM settings and click Edit, as shown in Figure 3-10.
EXAM TIP
Aside from Hyper-V Manager, you can also use Computer Management or the New-VHD cmdlet to create a new VHD or VHDX. (Note that New-VirtualDisk is different: That cmdlet
is used to create a new virtual disk in a specific storage pool.) To convert a virtual hard disk
between the VHD and VHDX formats in Windows PowerShell, use the Convert-VHD cmdlet.
-
84 CHAPTER 3 Configure Hyper-V
FIGURE 3-10 Converting a virtual hard disk
EXAM TIP
Remember the purpose of the Physical Hard Disk option shown in Figure 3-10. This option is often called a pass-through disk and has been available since Windows Server 2008.
With a pass-through disk, you add a physical disk (as opposed to a VHD or VHDX) to a VM.
As stated in the description of the feature in Figure 3-10, you need to take a physical disk offline before you can attach it to a VM as a pass-through disk.
Then, in the Edit Virtual Hard Disk Wizard, choose the Convert option, shown in Figure 3-11.
-
Objective 3.2: Create and configure virtual machine storage CHAPTER 3 85
FIGURE 3-11 Converting a virtual hard disk to VHD or VHDX
NOTE ToconvertaVHDtoaVHDXfileinWindowsPowerShell,usetheConvert-VHDcmdlet.
Although size is the biggest advantage of a VHDX, it isnt the only advantage. VHDX files also offer the following benefits:
Improved resiliency from power failure, thanks to a new disk log.
Support for new low-cost storage options thanks to 4 KB sector disks.
Better performance thanks to large block sizes.
Support for user-defined file metadata. You could use metadata, for example, to include information about the service pack level of the guest operating system on the VM.
Any of these advantages could appear as requirements in a scenario question, so be sure to remember them.
MORE INFO For more information about the new VHDX format in Windows Server 2012, see the article titled Hyper-V Virtual Hard Disk Format Overview in the TechNet Library at http://technet.microsoft.com/en-us/library/hh831446.aspx.
-
86 CHAPTER 3 Configure Hyper-V
Virtual Fibre Channel adapterBefore Windows Server 2012, you could provision storage from a Fibre Channel storage area network (SAN) and then use that storage in a guest VM. However, you had to prepare every-thing in the host operating system so that the source of the storage was transparent to the guest.
Whats new in Windows Server 2012 and later is that you can create a Fibre Channel adapter for your VM and then provision storage from your Fibre Channel SAN from within the guest operating system. This might be useful, for example, if you want to migrate to a virtual environment application that is already connected to specific logical unit numbers (LUNs) in your Fibre Channel SAN. Another advantage of the Fibre Channel adapter is that it allows you to cluster guest operating systems to provide high availability for VMs.
To configure virtual Fibre Channel, first use the Virtual SAN Manager option in the Actions pane of Hyper-V Manager to create a new virtual Fibre Channel SAN. Virtual Fibre Channel SANs are connected to one or more physical host bus adapters (HBAs). Then add a new Fibre Channel adapter to the VM. To add a new Fibre Channel adapter to a VM, first open the settings of the VM and select Add Hardware from the menu on the left. Lastly, select Fibre Channel Adapter and click Add, as shown in Figure 3-12.
FIGURE 3-12 Adding a new virtual Fibre Channel adapter
-
Objective 3.2: Create and configure virtual machine storage CHAPTER 3 87
EXAM TIP
To configure a VM to connect to a Fibre Channel SAN, first create a virtual Fibre Channel
SAN that connects to one or more physical HBAs.
You configure virtual Fibre Channel adapter settings by specifying a virtual SAN. Port ad-dresses are supplied automatically, but you can edit them by clicking Edit Addresses. The port addresses include hexadecimal values representing the World Wide Node Name (WWNN) and World Wide Port Name (WWPN), as shown in Figure 3-13.
FIGURE 3-13 Configuring Fibre Channel settings
The Fibre Channel adapter in Hyper-V includes a few limitations you need to be aware of. First, the drivers for your HBAs must support virtual Fibre Channel. Second, you cant use virtual Fibre Channel to connect to boot media for your VMs. Finally, you cant use the Fibre Channel adapter with just any guest operating system. The guest has to be running Windows Server 2008 or later.
-
88 CHAPTER 3 Configure Hyper-V
NOTE Thecmdletsusedforcreating,configuring,andmanagingvirtualFibreChanneladapters areAdd-VMFibreChannelHba,Set-VMFibreChannelHba,Remove-VMFibreChan-nelHba,andGet-VMFibreChannelHba.
MORE INFO For more information about the Fibre Channel adapter in Hyper-V, see the topic Hyper-V Virtual Fibre Channel Overview, at http://technet.microsoft.com/en-us/library/hh831413.aspx.
Storage Quality of Service (QoS)Storage Quality of Service (QoS) is a new feature in Windows Server 2012 R2 that allows you to define a minimum and maximum level of I/O throughput for a virtual disk in Hyper-V. The throughput is defined as an input/output per second (IOPS) value, where each IO is con-sidered to be 8 KB of data. The IOPS limits you set apply only to an individual disk, not to a VM in general.
To configure storage QoS, open the settings of a VM, expand the desired virtual disk in the Hardware menu on the left and then select Advanced Features. In the Advanced Features configuration area on the right, click Enable Quality Of Service Management, and then define a minimum and maximum level for the IOPS. You may leave one value set to zero to accept the system defaults. (Note that the minimum setting does not ensure that this minimum IOPS will be met. The minimum value merely defines a threshold that will trigger an event-based notification.)
Figure 3-14 shows the configuration settings for storage QoS.
FIGURE 3-14 Configuring storage QoS settings
-
Objective 3.2: Create and configure virtual machine storage CHAPTER 3 89
Why would you need to define storage QoS? One potential application would be to honor different levels of service-level agreements (SLAs) for different clients or for different areas of your organization. For example, your organization might provide three levels of service to clients corresponding to three different ranges of IOPS.
MORE INFO For more information storage QoS, see Storage Quality of Service for Hyper-V at http://technet.microsoft.com/en-us/library/dn282281.aspx.
Objective summary Windows Server 2012 and Windows Server 2012 R2 introduce VHDX files, which have
a 64 TB size limit. (VHD files have a 2 TB limit.) Other advantages of the VHDX file format are improved resiliency from power failures, user-defined metadata, and better performance.
You can convert a VHD to a VHDX and vice versa.
Hyper-V in Windows Server 2012 and Windows Server 2012 R2 allows you to create virtual Fibre Channel adapters for virtual machines. If you have a Fibre Channel SAN and compatible HBA drivers, you can then provision SAN storage from within a guest VM.
Storage Quality of Service (QoS) is a new feature in Windows Server 2012 R2 that allows you to define an acceptable range of IOPS for a selected virtual disk in Hyper-V. Each IO is defined as 8 KB.
Objective reviewAnswer the following questions to test your knowledge of the information in this objective. You can find the answers to these questions and explanations of why each answer choice is correct or incorrect in the Answers section at the end of the chapter.
1. You have a VHD that is stored on a server running Windows Server 2012 R2. The VHD is 1.5 TB in size and stores a rapidly growing database file that is 1.0 TB. You want to provide at least 4 TB of space for the database file. What should you do?
A. Use the Edit Virtual Hard Disk Wizard and choose the Convert option.
B. Use the Edit Virtual Hard Disk Wizard and choose the Expand option.
C. Move the contents of the VHD to a new dynamically expanding disk.
D. Move the contents of the VHD to a new differencing disk.
-
90 CHAPTER 3 Configure Hyper-V
2. You work as a network administrator for Fabrikam.com. Fabrikam.com has a server room that includes 20 servers, 10 of which are virtualized on a server named HYPV4 running Windows Server 2012 R2.
The Fabrikam.com office recently experienced a power outage. After the power out-age, the universal power supply connected to HYPV4 did not gracefully shut down HYPV4 or its 10 hosted virtual servers. Some VHDs were corrupted, which required you to restore the VHDs from backup, resulting in a loss of data.
You want to help ensure that future power outages do not corrupt data on your virtualized servers. What should you do?
A. Configure NIC teaming for every VM.
B. Convert the VHDs on your VMs to VHDX files.
C. Create Fibre Channel adapters for each VM and move the VHDs to shared storage.
D. Enable data deduplication on HYPV4.
3. You work as a network administrator for Fabrikam.com. One of your servers, named HYPV5, is running Windows Server 2012 R2 and has been configured with the Hyper-V role. HYPV5 hosts five VMs running Windows Server 2008 R2.
You want to attach new VHDs to the VMs hosted on HYPV5 to increase storage space to these VMs. Until now, the VMs have relied on locally attached storage on HYPV5 to store VHDs attached to the VMs. However, adequate storage space is no longer avail-able on HYPV5 for any new VHDs.
Your network includes a Fibre Channel SAN, from which HYPV5 can already provision storage. You want to provision new storage from the Fibre Channel SAN and use it for the new VMs, and you want to achieve this with the least amount of administrative effort. What should you do? (Choose all that apply.)
A. Upgrade the VM operating systems to Windows Server 2012 R2.
B. From within the host operating system, provision new storage from the SAN.
C. From within the guest operating system, provision new storage from the SAN.
D. Convert the VHD files to VHDX files.
Objective 3.3: Create and configure virtual networks
This objective covers the bulk of the new features in Windows Server 2012 and Windows Server 2012 R2 Hyper-V, but its unclear which of these many features will actually appear on the 70-417 exam. Some, such as virtual switch extensions, are difficult to write questions about for an exam on Windows Server, as opposed to System Center Virtual Machine Man-ager or Windows development. Others are almost too easy: They cant be set up in a question without giving the answer away, as is the case with bandwidth management, DHCP guard, and router advertisement guard. Still others, such as port ACLs, are constrained by a relative
-
Objective 3.3: Create and configure virtual networks CHAPTER 3 91
lack of documentation compared to other features. SR-IOV stands out as a feature for which questions suitable to this exam can be written without too much difficulty, but even it is not currently mentioned by name as a topic in the objective description provided by Microsoft.
As a result, its difficult to predict what questions you will see on the exam for this objec-tive, so you can only learn the salient points about each of these features and expect to be surprised by any question you might see on the exam.
This section covers the following topics: Virtual switch extensions
Network isolation
Single-root I/O virtualization (SR-IOV)
Bandwidth management
Advanced features for virtual network adapters
Virtual switch extensionsThe virtual networks that appeared in the Windows Server 2008 and Windows Server 2008 R2 interface have been replaced in Windows Server 2012 and Windows Server 2012 R2 by elements called virtual switches. From an administration point of view, virtual networks ap-pear simply to have been renamed. Network adapters now connect to virtual switches instead of virtual networks, and just like the old virtual networks, virtual switches can be external, internal, or private.
But there is more to virtual switches than meets the eye at first glance. One of the key in-novations in Windows Server 2012 and Windows Server 2012 R2 Hyper-V is that the function-ality of these new virtual switches can be expanded through extensions provided by Micro-soft or independent software vendors. You add these new extensions as you would install any new software.
Windows Server 2012 and Windows Server 2012 R2 allow allows for the following kinds of virtual switch extensions:
Capturing extensions, which can capture packets to monitor network traffic but cannot modify or drop packets
Filtering extensions, which are like capturing extensions but also can inspect and drop packets
Forwarding extensions, which allow you to modify packet routing and enable integration with your physical network infrastructure
Once installed, extensions are made available to all switches but are enabled and disabled on a per-switch basis. To manage installed extensions for a virtual switch, from the Actions pane in Hyper-V Manager, select Virtual Switch Manager, as shown in Figure 3-15.
-
92 CHAPTER 3 Configure Hyper-V
FIGURE 3-15 Opening the new Virtual Switch Manager
Then, in the Virtual Switch Manager dialog box that opens, expand the desired switch and select Extensions, as shown in Figure 3-16. In the Switch Extensions box, you can enable, disable, and rearrange the order of installed extensions.
FIGURE 3-16 Managing virtual switch extensions
-
Objective 3.3: Create and configure virtual networks CHAPTER 3 93
By default, each switch has two extensions: Microsoft NDIS Capture, which is disabled, and Microsoft Windows Filtering Platform, which is enabled.
You can also use PowerShell to create, delete, and configure extensible switches on Hyper-V hosts. Use the Get-VMSwitchExtension cmdlet to display details concerning the extensions installed on a specific switch. To see the full list of cmdlets available to manage vir-tual switches in general, type Get-Command *VMSwitch* at a Windows PowerShell prompt.
If any questions about virtual switch extensions appear on the 70-417 exam, they will most likely involve fictional or hypothetical extensions. One possible scenario could involve two extensions that you need to enable but that dont work well together. If such a problem were to occur and you wanted the functionality of both extensions, you could create two separate virtual switches, with one of these extensions enabled on each. Then you could connect cho-sen VMs to the appropriate switch, as needed.
NOTE To manage virtual switch extensions in Windows PowerShell, you can use Enable-VMSwitchExtension, Disable-VMSwitchExtension, and Get-VMSwitchExtension cmdlets. For a complete list, use Get-Command to search for the string *VMSwitchExtension*.
Network isolationYou can isolate VMs from unwanted network traffic by using the Add-VMNetworkAdapterAcl cmdlet in Windows PowerShell. The feature is sometimes called port ACLs in Microsoft docu-mentation, but on the 70-417 exam, its possible you will see this feature mentioned only by its associated cmdlets.
Each port ACL is like a firewall rule that allows or denies traffic associated with a Media Ac-cess Control (MAC) or IP address. If you configure the port ACL on a Hyper-V host running Win-dows Server 2012 or later, it remains in effect even if you move the VM to another host server.
For example, to deny both inbound and outbound traffic between the remote address 192.168.9.111 and the VM named Server12, type the following at an elevated Windows PowerShell prompt on the Hyper-V host:
Add-VMNetworkAdapterAcl-VMName Server12 -RemoteIPAddress 192.168.9.111 -Direction Both -Action Deny
-
94 CHAPTER 3 Configure Hyper-V
You can then review the effects of this last action by using the Get-VMNetworkAdapterACL cmdlet. The specific command for this example and its associated output would be as follows:
Get-VMNetworkAdapterACL -VMName Server12 VMName: Server12 VMId: eefb383d-5070-4a74-a16b-3e46a5d2b90c AdapterName: Network Adapter AdapterId: Microsoft:EEFB383D-5070-4A74-A16B-3E46A5D2B90C\C3F8188F-EF58-480E-A00F-36F55F6CDA52
Direction Address Action --------- ------- ------ Inbound Remote 192.168.9.111 Deny Outbound Remote 192.168.9.111 Deny
To remove the port ACL and the associated traffic restriction, use the Remove-VMNet-workAdapterACL cmdlet. For instance, following our example, you would type the following:
Remove-VMNetworkAdapterACL -VMName Server12 -RemoteIPaddress 192.168.9.111 -Direction Both -Action Deny
Resource Metering through port ACLsYou can use the same Add-VMNetworkAdapterAcl cmdlet to meter traffic to or from a specific address. To achieve this, use the Meter action instead of Allow or Deny, as in the following example:
Add-VMNetworkAdapterAcl-VMName Server12 -RemoteIPaddress 192.168.9.111 -Direction Both -Action Meter
You would then use the Get-VMNetworkAdapterACL cmdlet to view the metered usage. The following shows the command used with the same example and the associated output:
Get-VMNetworkAdapterACL -VMName Server12 VMName: Server12 VMId: eefb383d-5070-4a74-a16b-3e46a5d2b90c AdapterName: Network Adapter AdapterId: Microsoft:EEFB383D-5070-4A74-A16B-3E46A5D2B90C\C3F8188F-EF58-480E-A00F-36F55F6CDA52
Direction Address Action --------- ------- ------ Inbound Remote 192.168.9.111 Meter (1 Mbytes) Outbound Remote 192.168.9.111 Meter (0 Mbytes)
Metering usage through port ACLs might seem like an obscure feature, but dont be surprised if it shows up on an exam question. In a way, its actually a showcase feature of Windows Server 2012 and Windows Server 2012 R2 because it allows virtual hosting provid-ers to meter Internet usage (traffic to the default gateway) specifically as opposed to network usage in general. Like the Resource Metering feature, this base functionality is intended to be leveraged through scripts and programs.
-
Objective 3.3: Create and configure virtual networks CHAPTER 3 95
Single-root I/O virtualization (SR-IOV)Single-root I/O virtualization (SR-IOV) is an extension to the PCI Express (PCIe) standard that can improve network performance. SR-IOV support in Hyper-V is new to Windows Server 2012 and Windows Server 2012 R2. In Hyper-V, SR-IOV enables network traffic to bypass the software switch layer of the Hyper-V virtualization stack and reduce I/O overhead. If you assign only SR-IOVenabled virtual network adapters and switches to a VM, the network performance of the VM can be nearly as good as that of a physical machine. In addition, the processing overhead on the host is reduced.
To enable SR-IOV, you first need to create a new virtual switch. (You cannot enable SR-IOV on any existing switch, such as the default virtual switch.) In Hyper-V Manager, from the Ac-tions pane, select Virtual Switch Manager. In the Virtual Switch Manager window that opens, choose the option to create a new external virtual switch. Then, in the Virtual Switch Proper-ties pane, in the Connection Type area (shown in Figure 3-17), select the Enable Single-Root I/O Virtualization (SR-IOV) check box. Supply a Name and any Notes for the new virtual switch and then click OK.
FIGURE 3-17 Enabling SR-IOV on a new virtual switch
-
96 CHAPTER 3 Configure Hyper-V
NOTE To create a new switch enabled for SR-IOV in Windows PowerShell, use the New-VMSwitch cmdlet with the -EnableIOV $True parameter.
After you create an SR-IOVenabled virtual switch, open the settings of the VM for which you want to enable the adapter for SR-IOV and connect the network adapter to the new vir-tual switch you have just created. Then expand the Network Adapter settings in the Hardware pane, select Hardware Acceleration, and select the Enable SR-IOV check box, shown in Figure 3-18.
FIGURE 3-18 Enabling SR-IOV on a virtual network adapter
Finally, depending on your hardware configuration, you might need to install drivers within the guest operating system to fully enable SR-IOV. You can check the status of SR-IOV by clicking the Networking tab for a particular VM in Hyper-V Manager. If SR-IOV is active, this information is displayed as shown in Figure 3-19.
-
Objective 3.3: Create and configure virtual networks CHAPTER 3 97
FIGURE 3-19 A status message indicating the SR-IOV is active
EXAM TIP
Remember that single-root I/O virtualization improves network performance on a VM by allowing a VMs network traffic to bypass virtual switches.
MORE INFO For more information about SR-IOV in Hyper-V, search for Everything you wanted to know about SR-IOV in Hyper-V. Part 1 on http://blogs.technet.com or visit http://blogs.technet.com/b/jhoward/archive/2012/03/12/everything-you-wanted-to-know-about-sr-iov-in-hyper-v-part-1.aspx..
Bandwidth managementBandwidth management is a new feature in Windows Server 2012 and Windows Server 2012 R2 Hyper-V that lets you set both a minimum and maximum Mbps of throughput for any virtual network adapter. In Windows Server 2008 R2, you could configure a maximum band-width but not a minimum. Now you can configure both a minimum and maximum for each virtual network adapter.
You enable and configure bandwidth management on a virtual network adapter in the settings of a VM, as shown in Figure 3-20. For either the Minimum Bandwidth setting or the Maximum Bandwidth setting, configuring a value of 0 leaves that setting unrestricted.
-
98 CHAPTER 3 Configure Hyper-V
FIGURE 3-20 Enabling bandwidth management
You can also use the Set-VMNetworkAdapter to configure minimum and maximum band-width on a virtual network adapter. As an alternative to specifying a value for Mbps, you can use this cmdlet to specify a relative bandwidth weight between 0 and 100 relative to other virtual network adapters. To ensure that all virtual network adapters are ensured an equal minimum or maximum bandwidth, you can assign the same bandwidth weight to all adapters. For example, by specifying a bandwidth weight of 1 to all network adapters on servers named Srv1, Srv2, and Srv3, the following command ensures that the same minimum bandwidth is assigned to those network adapters:
Get-VMNetworkAdapter -VMName Srv1,Srv2,Srv3 | Set-VMNetworkAdapter -MinimumBandwidthWeight 1
EXAM TIP
Bandwidth management is not available as an option on legacy network adapters. Band-width management is available only on standard network adapters in Hyper-V.
MORE INFO For more information about bandwidth management (also called Quality-of-Service for Hyper-V) in Windows Server 2012, visit http://technet.microsoft.com/en-US/library/hh831511.
-
Objective 3.3: Create and configure virtual networks CHAPTER 3 99
Advanced features for virtual network adaptersA number of new features can be enabled for virtual network adapters in Hyper-V. These options appear when you select Advanced Features after you expand a Network Adapter in the Hardware menu, as shown in Figure 3-21. The new features in this area are defined next.
DHCP Guard Helps safeguard against Dynamic Host Configuration Protocol (DHCP) man-in-the-middle attacks by dropping DHCP server messages from unauthorized VMs pretending to be DHCP servers.
Router Guard Helps safeguard against unauthorized routers by dropping router advertisement and redirection messages from unauthorized VMs pretending to be routers.
Port Mirroring Enables monitoring of a VMs network traffic by forwarding copies of destination or source packets to another VM being used for monitoring purposes.
NIC Teaming In Windows Server 2012 and Windows Server 2012 R2, the NIC team-ing feature can be configured for virtual network adapters as well as for physical network adapters.
FIGURE 3-21 Configuring advanced features for a virtual network adapter
EXAM TIP
You need to remember the names and functions of these four features for the 70-417 exam.
-
100 CHAPTER 3 Configure Hyper-V
NOTE Toconfiguresettingsforavirtualnetworkadapter(includingthoseforSR-IOV,bandwidthmanagement,DHCPguard,routeradvertisementguard,portmirroring,and
NICteaming),usetheSet-VMNetworkAdaptercmdlet.UseGet-Helptolearnaboutthe
specificsyntaxusedtoconfigureeachfeature.
Objective summary The functionality of virtual networks in previous versions of Windows Server has been
replaced by virtual switches in Windows Server 2012 and Windows Server 2012 R2. Virtual switch features can be enhanced or expanded through extensions, which can be managed in the Hyper-V Manager interface.
Port ACLs are like firewall rules that allow or deny traffic to a VM based on MAC or IP address. You can also use a port ACL to meter traffic between a VM and a specific address.
SR-IOV is a way to optimize network performance between a Hyper-V guest and a physical network. To configure SR-IOV, you must create a new virtual switch enabled for SR-IOV, connect a VMs network adapter to that switch, and then enable SR-IOV on the adapter. You might also have to install drivers within the guest operating system.
Windows Server 2012 and Windows Server 2012 R2 include many new configurable options for network adapters, such as bandwidth management, DHCP guard, router advertisement guard, port mirroring, and NIC teaming.
Objective reviewAnswer the following questions to test your knowledge of the information in this objective. You can find the answers to these questions and explanations of why each answer choice is correct or incorrect in the Answers section at the end of the chapter.
1. You work as a network administrator for Fabrikam.com. Fabrikam.com includes its own cloud infrastructure, which is used to provide virtual hosting services to external cus-tomers. Customer servers are hosted as VMs on your servers running Windows Server 2012 R2.
You want to block all traffic to and from the customer virtual servers except for communication with the default gateway.
Which of the following cmdlets should you use on the host servers to isolate the guest VMs?
A. Add-VMNetworkAdapterACL
B. Set-VMNetworkAdapterVLAN
C. Set-VMSwitchExtensionPortFeature
D. New-NetFirewallRule
-
Objective 3.3: Create and configure virtual networks CHAPTER 3 101
2. You install the Hyper-V role on a server running Windows Server 2012 R2 and then create a new VM. You now want to optimize network performance for the VM by enabling SR-IOV. What should you do? (Choose all that apply.)
A. Create a new private switch.
B. Enable SR-IOV on the virtual switch.
C. Create a new external switch.
D. Enable SR-IOV on the virtual network adapter.
3. You want to maximize security on a VM and help prevent man-in-the-middle attacks. Which of the following settings will help achieve this goal? (Choose all that apply.)
A. Enable MAC Spoofing
B. DHCP Guard
C. Router Guard
D. Port Mirroring
-
102 CHAPTER 3 Configure Hyper-V
Thought experimentConfiguring Hyper-V at Fabrikam
In this thought experiment, apply what youve learned about this objective. You can find answers to these questions in the Answers section.
You work as a network administrator for Fabrikam.com, a hosting provider that uses a private cloud infrastructure to provide virtual hosting services to external customers.
Your cloud infrastructure is composed of 20 physical servers running Windows Server 2012 R2 with the Hyper-V role installed. Customer servers are hosted as VMs on these physical servers. Each physical server is equipped with 64 GB of RAM.
Shared storage is provided by a Fibre Channel SAN.
Your goals are to use your physical resources as efficiently as possible and to pro-vide a high level of security and performance for customers.
1. You are working with an in-house developer to create a tool that measures CPU, disk, and Internet usage for each customer VM. The developer wants to know how to access this raw information in Windows Server 2012 R2 so that he can build a tool around it. Which method should you show the developer to retrieve the desired usage information?
2. A customer has a database application hosted in your cloud. The application is running in a VM that is running Windows Server 2008 R2 and SQL Server 2008. The database is stored on a VHD drive (stored on the host server) whose size is fixed at 2 TB, but it will soon outgrow the space available. How can you provide
more storage space for the database application in a way that minimizes the ef-fort required for all stakeholders?
3. Your IT department has purchased two virtual switch extensions from indepen-dent software vendors. The first switch extension is a filtering extension that
enables customers to search incoming packets for specific strings or patterns
that are useful for security or market research. The second switch extension is a forwarding extension that forwards all incoming traffic received on a switch to
any chosen IP address.
You want to be able to use these extensions to provide customers with the ability to search packets on the wire without significantly degrading network performance
for services hosted on the customer VM. How can you achieve this goal?
-
Answers CHAPTER 3 103
Answers
This section contains the answers to the Objective Reviews and the Thought Experiment.
Objective 3.1: Review1. Correct answer: B
A. Incorrect: Increasing the Startup Memory value will only increase the likelihood that Smart Paging will be used during startup.
B. Correct: Increasing the Minimum Memory setting will help ensure that more physical memory remains allocated to VM1 when a restart begins.
C. Incorrect: This isnt the best option because it could deprive other important applications of needed RAM.
D. Incorrect: This setting would prioritize memory allocation to VM1 when needed. It wouldnt ensure that more memory is allocated to VM1 at the time of a restart operation.
2. Correct answer: D
A. Incorrect: Increasing the Startup Memory setting would decrease the possibil-ity that VM2 will be able to start successfully because it will require HYPV2 to find more RAM to allocate to the startup operation. In addition, the fact that Smart Paging is not helping VM2 start indicates most likely that the drive that stores the Smart Paging file has run out of space.
B. Incorrect: Decreasing the Maximum Memory on other VMs would have an un-predictable effect on the availability of RAM for VM2 during a restart operation. In addition, the other running VMs might host high-priority applications that need the memory. Finally, the fact that Smart Paging is not helping VM2 start most likely indicates that the drive that stores the Smart Paging file has run out of space.
C. Incorrect: Increasing the Memory Buffer % setting would allocate more RAM to VM2 while it is running and would likely make some more memory available at the time of a restart. However, VM2 hosts only low-priority applications that are rarely used. Allocating RAM to VM2 while it is running would deprive other VMs of the RAM they might need to support good performance in higher priority applica-tions. In addition, the fact that Smart Paging is not helping VM2 start most likely indicates that the drive that stores the Smart Paging file has run out of space.
D. Correct: Both the host server and the guest VM are running Windows Server 2012 R2, which supports Smart Paging. If insufficient RAM is available for a restart operation, the Smart Paging feature will normally rely on disk storage as virtual memory to help perform the restart. If a guest VM cannot restart in this scenario, it is most likely because not enough free space is available on the disk that currently stores the Smart Paging file.
-
104 CHAPTER 3 Configure Hyper-V
3. Correct answer: C
A. Incorrect: This command would enable Resource Metering on the VM. However, according to the question, Resource Metering is already enabled.
B. Incorrect: This command would stop the metering of resources on VM3 but would not display any usage statistics.
C. Correct: This command would display usage statistics on VM3 because Resource Metering was enabled or reset.
D. Incorrect: This command would save the resource data into a stored variable, not display it on the screen.
Objective 3.2: Review1. Correct answer: A
A. Correct: VHDs have a size limit of 2 TB. The Convert option allows you to change the disk type to a VHDX, which has a size limit of 64 TB.
B. Incorrect: VHDs have a size limit of 2 TB; you need a VHD file that is larger than 4 TB. Choosing the Expand option would allow you to expand the size of the VHD from 1.5 TB to 2.0 TB.
C. Incorrect: Creating a dynamically expanding VHD would not allow you to move beyond the 2 TB limit for VHD files. You need to convert the disk to a VHDX file.
D. Incorrect: Creating a differencing VHD would not allow you to move beyond the 2 TB limit for VHD files. You need to convert the disk to a VHDX file.
2. Correct answer: B
A. Incorrect: NIC teaming will help ensure against network outages, but it will not help ensure against data corruption after a power failure.
B. Correct: VHDX filesunlike VHD filescontain a log that helps these virtual disks avoid corruption resulting from a power outage.
C. Incorrect: Moving the VHDs to shared storage will not make them more resilient to power outages.
D. Incorrect: Data deduplication allows data to be stored more efficiently, but it doesnt help prevent corruption from power outages.
-
Answers CHAPTER 3 105
3. Correct answer: B
A. Incorrect: You dont need to upgrade. You can currently provide new storage for the VMs simply by provisioning new storage for the host server. You would need to upgrade to Windows Server 2012 or later only if you needed to provision storage directly from the guest operating system.
B. Correct: You can provision storage from the SAN in the host operating system running Windows Server 2012 R2. Then you can configure new volumes on the host server and then store new VHDs for the VMs on those new volumes.
C. Incorrect: You dont need to provision new storage from the SAN from the guest operating system. To do this would require you to upgrade the guest operat-ing systems to Windows Server 2012 or later. You would then need to create and configure virtual Fibre Channel ports. This set of actions would not allow you to achieve your goal with the least amount of administrative effort.
D. Incorrect: Converting the VHD files to VHDX files would require you to upgrade the guest operating systems to Windows Server 2012 or later. In addition, convert-ing to VHDX would not help you attach more available storage to your VMs.
Objective 3.3: Review1. Correct answer: A
A. Correct: You can use Add-VMNetworkAdapterAcl to create a port ACL and allow or deny traffic between a VM and any specified addresses.
B. Incorrect: This cmdlet allows you to associate a VLAN ID with a network adapter. It does not isolate network traffic in a way that would be useful in this specific scenario.
C. Incorrect: This cmdlet allows you to configure a feature on a virtual network adapter. It doesnt allow you to restrict network traffic in a way that would be helpful in this scenario.
D. Incorrect: This cmdlet allows you to restrict traffic between any address and the host server, not the guest VMs.
2. Correct answers: B, C, D
A. Incorrect: You can enable SR-IOV only on an external switch.
B. Correct: You need to enable SR-IOV on a new external virtual switch.
C. Correct: You can enable SR-IOV only on a new switch. The switch must be exter-nal.
D. Correct: You need to enable SR-IOV on the virtual network adapter connected to the new virtual switch.
-
106 CHAPTER 3 Configure Hyper-V
3. Correct answers: B, C
A. Incorrect: MAC spoofing enables you to choose a MAC address manually. It doesnt prevent man-in-the-middle attacks.
B. Correct: DHCP guard prevents man-in-the-middle attacks from unauthorized VMs pretending to be legitimate DHCP servers.
C. Correct: Router guard prevents man-in-the-middle attacks from unauthorized VMs pretending to be legitimate routers.
D. Incorrect: Port mirroring is used to forward traffic to a remote VM. It is not used to prevent man-in-the-middle attacks.
Thought experiment1. To measure CPU and disk usage, use the Enable-VMResourceMetering, Measure-VM,
and Reset-VMResourceMetering cmdlets. To measure Internet usage, create a port ACL that measures traffic specifically between a VM and the default gateway by using the Add-VMNetworkAdapterAcl cmdlet with the Meter action.
2. Back up the VHD. Convert the VHD to a VHDX. Expand the new VHDX to a desired size up to 64 TB. (Only the host needs to be running Windows Server 2012 or later to sup-port VHDX files. You dont need to upgrade the guest operating system to Windows Server 2012 or later.)
3. Enable only the forwarding extension on the virtual switch currently used by the ser-vices hosted on the VM. Create a second virtual switch that enables only the filtering extension.
-
This page intentionally left blank
-
415
Windows PowerShell, 207208updating files, 293294updating folders, 293294
Active Directory Administrative