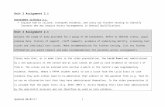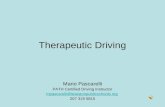Exact Path Instructor Guide
Transcript of Exact Path Instructor Guide
Page 1 of 93
Instructor Guide 7.19.2021
United States 800.447.5286 [email protected]
International +44(0)1572 492576 +44(0)7832 971396 (WhatsApp) [email protected]
Instructor Guide Exact Path
Page 2 of 93
Instructor Guide 7.19.2021
United States 800.447.5286 [email protected]
International +44(0)1572 492576 +44(0)7832 971396 (WhatsApp) [email protected]
Table of Contents Table of Contents ............................................ 2
What’s New in This Guide ............................... 5
Updates July 2021 ........................................ 5
Help and Support ............................................ 5
Help Center .................................................. 5
Keyword Search ....................................... 5
How-To Tours ........................................... 5
Resources ................................................. 6
Learn and Support Center .......................... 7
Customer Support ....................................... 7
Overview: Roles and Permissions .................. 8
Account Administrator ................................ 8
Program Administrator ............................... 8
Instructor ...................................................... 8
Responsibility Chart .................................... 9
Log Into Your Account .................................. 10
Verify Your Email Address ..................... 10
Sign in with Google or Microsoft SSO .. 10
Teacher Homepage ....................................... 12
Create a Class ................................................ 13
Print Login Cards ....................................... 14
Print Parent Letters ................................... 15
Edit a Class ................................................. 15
Delete a Class ............................................. 16
Bulk Class Archive ...................................... 16
Student Settings ............................................ 18
Learning Path Settings .......................... 18
Diagnostic Settings ................................ 19
Set Up Easy Login .......................................... 20
Student View of Easy Login ....................... 21
Schedule a Diagnostic Test ........................... 22
Why do I need to schedule a diagnostic? ................................................................. 22
Before you schedule a diagnostic ........ 22
Auto-Scheduling Diagnostic Tests ........ 22
What if a student does not complete the diagnostic during the scheduled time? 22
How can I keep students working on their current learning paths after they take a diagnostic? ................................... 22
How do I schedule a diagnostic? .......... 23
How do I unschedule a Test? ................ 24
Student View – Diagnostics Available ...... 26
Student View – Diagnostic Not Available . 26
Enable Audio Controls for a Diagnostic Test .............................................................. 27
Test Students’ Oral Fluency .......................... 29
Locate Testing Materials ........................... 29
Record Student Oral Fluency Diagnostic Results ........................................................ 29
Overview: Diagnostic Results ....................... 32
Student Categorization by National Percentile Rank .......................................... 32
Visibility into Where Students Start Learning ...................................................... 33
Adaptive Diagnostic Experience ............... 33
Grade-Level Proficiency ............................ 33
Domain Details .......................................... 33
Have you encountered an unfamiliar term? ................................................................. 33
Class Diagnostic Results ............................... 34
Access Class Results for a Diagnostic .......... 34
Page 3 of 93
Instructor Guide 7.19.2021
United States 800.447.5286 [email protected]
International +44(0)1572 492576 +44(0)7832 971396 (WhatsApp) [email protected]
Understand the Class Results ...................... 35
Class Results Summary ............................. 35
Diagnostic Grade-Level Proficiency Distribution ................................................ 36
Detailed Class Breakdown ........................ 37
The Student Diagnostic Summary Report .. 39
Access the Student Summary Report ...... 39
Understand the Student Summary Report: Diagnostic Results ..................................... 40
All Subjects ................................................. 40
Most Current/Recent Scores .................... 40
All Diagnostic Scores ................................. 40
Subject: Math, Reading, or Language Arts ..................................................................... 41
National Percentile Rank .......................... 42
Diagnostic Experience ............................... 43
Domain Details .......................................... 44
Reset a Diagnostic ..................................... 44
Diagnostic Glossary ................................... 45
View Other Metrics ........................................ 46
View Lexile Scores ..................................... 46
View Quantile Scores ................................. 48
Edit a Student’s Learning Path Placement ..................................................................... 49
Create an On-Grade Level Learning Path ... 51
Create a Learning Path – Knowledge Map ......................................................... 52
Remove a Learning Path ....................... 53
View Students’ Learning Paths ..................... 54
Current Activities ....................................... 54
Knowledge Map ......................................... 55
Print a Student Summary Report ............. 57
Unlock a Mastery Quiz .............................. 59
Batch Print Custom Reports ......................... 60
Print a Basic Report ................................... 60
Batch Print a Custom Report .................... 61
Review Mastery Quiz Questions .................. 63
Desmos Calculator ........................................ 65
Basic Calculator.......................................... 66
Graphing Calculator .................................. 67
Scientific Calculator ................................... 68
Desmos Calculator Keyboard Shortcuts . 69
Print Certificates ............................................ 70
Print Progress Check Trophy Certificates 70
Print Challenge Certificates ...................... 71
Assign Content ............................................... 73
Assess & Teach (Search Content) ............. 73
Results page: .............................................. 75
Assign Content from the Knowledge Map/Current Activities Pages ................... 76
Assign Content: Current Activities ........... 78
Assign Content from the Assignments Page ............................................................ 80
Past Assignments ................................... 82
Student Access to Assignments ............... 82
Create Groups ............................................... 84
Auto Group Students ................................ 84
Create an Assignment for a Group .......... 85
Create a Challenge ........................................ 86
Edit a Challenge ......................................... 87
View Challenge Results and Batch Print Certificates .............................................. 88
View Diagnostic Reports ............................... 89
National Percentile Rank Trends .............. 89
Export Diagnostic Results to Excel ........... 90
Page 4 of 93
Instructor Guide 7.19.2021
United States 800.447.5286 [email protected]
International +44(0)1572 492576 +44(0)7832 971396 (WhatsApp) [email protected]
Access Skills Reports ..................................... 91
Skills Performance ..................................... 91
Learning Path Progress ............................. 91
Learning Path Availability Report ............. 92
Hide Subjects ................................................. 93
Page 5 of 93
Instructor Guide 7.19.2021
United States 800.447.5286 [email protected]
International +44(0)1572 492576 +44(0)7832 971396 (WhatsApp) [email protected]
What’s New in This Guide
Updates July 2021 Bulk Class Archive: select multiple classes at once and archive them to remove the class from view without deleting any of the associated student data. Reporting Grade-Level Proficiency: reporting to classify each student’s grade-level proficiency is now available on the Class Results page.
Help and Support Edmentum offers a variety of resources to help you use Exact Path.
Help Center Keyword Search
1. From inside Exact Path, click Help Center (top right of the page).
2. Search for your topic by keyword.
How-To Tours How-to tours show you step-by-step how to perform the most important tasks in Exact Path. These tours are built into your Exact Path system, so you actually perform the task as you complete the tour.
1. From inside Exact Path, click Help Center (top right of the page).
The Help Center pop-up appears.
Page 6 of 93
Instructor Guide 7.19.2021
United States 800.447.5286 [email protected]
International +44(0)1572 492576 +44(0)7832 971396 (WhatsApp) [email protected]
2. Select one of the How To/Tours. Pop-up windows guide you through the task.
Resources Exact Path resources include parent letters, quick start guides, and more.
1. Click Help Center (top right of the page).
2. From the Help Center pop-up, scroll down to Resources, and click a resource title to open it. What you see may vary from the image below.
Page 7 of 93
Instructor Guide 7.19.2021
United States 800.447.5286 [email protected]
International +44(0)1572 492576 +44(0)7832 971396 (WhatsApp) [email protected]
Learn and Support Center The Learn and Support Center contains quick-reference guides and videos that help you use Exact Path to its fullest potential.
1. From inside Exact Path, click Help Center.
The Help Center pop-up appears.
2. Scroll down and click Online Help.
The Learn and Support Center opens in a new tab.
Customer Support If you encounter problems using Exact Path that the above resources do not cover, contact Edmentum Customer Support:
• 800.447.5286 (7am to 6pm Central Standard Time)
When reaching out to Customer Support, please have your Account ID and Login available.
Page 8 of 93
Instructor Guide 7.19.2021
United States 800.447.5286 [email protected]
International +44(0)1572 492576 +44(0)7832 971396 (WhatsApp) [email protected]
Overview: Roles and Permissions Account Administrator
The Account Administrator is the main contact within a school or district for Edmentum’s Exact Path implementation. The staff member in this role understands the organization’s implementation goals and oversees activities related to the implementation process. Anyone with an Account Administrator role will have access to all student data. The Account Administrator performs the following tasks:
• Clearly articulate the expectations for instructors in their online teaching roles
• Analyze and interpret student data
• Schedule and manage Academic Years and Diagnostic Testing Windows
• Understand school policies that determine which students are appropriate to enroll in Edmentum’s Exact Path
• Support instructors and students with the administrative and orientation requirements for technology
• Ensure that instructors receive appropriate training to do their job effectively
Program Administrator The Program Administrator can perform the same functions as the Account Administrator and can serve as a secondary administrator for the Account Administrator. For example, a lead teacher could be a Program Administrator for his or her subject area.
The only difference between a Program Administrator and an Account Administrator is that a Program Administrator is restricted to viewing student data for students who share the Program Administrator’s location(s). Account Administrators can view data for all students regardless of location.
Instructor Instructors can perform the following tasks:
• Fully manage their classes
• Facilitate and monitor student learning
• Schedule diagnostic assessments to learners within Administrator-defined testing windows
• Create classes and groups
Page 9 of 93
Instructor Guide 7.19.2021
United States 800.447.5286 [email protected]
International +44(0)1572 492576 +44(0)7832 971396 (WhatsApp) [email protected]
Responsibility Chart This chart shows the tasks that are available to Administrators and Instructors.
Function Account
Administrator Program
Administrator Instructor
View student data All locations Assigned locations Within classes
Batch enroll users
Manually add users
Define academic years
Schedule a diagnostic testing window
Schedule a diagnostic test
Unschedule a diagnostic test
Create a class
Create a group
View aggregated results
View student results
Page 10 of 93
Instructor Guide 7.19.2021
United States 800.447.5286 [email protected]
International +44(0)1572 492576 +44(0)7832 971396 (WhatsApp) [email protected]
Log Into Your Account Bookmark the Edmentum login page for easy access: https://login.edmentum.com.
1. Go to the Edmentum login page.
2. Enter your Account Login, User Name, and Password, and click Log in to your Edmentum Account.
If your school uses ClassLink, Clever, EdOptions Academy, Google, or Microsoft to log in, click the appropriate button to log in.
Verify Your Email Address If this is your first time logging in, you’ll be required to verify your email address. This will allow you to reset your password yourself and ensures you receive important program information from Edmentum.
Here’s what you’ll need to do:
1. Enter an email address. If you have an email address associated with your account, it will automatically populate.
2. Click Send Verification and Continue. You’ll now be logged into your account.
3. In a moment, you’ll receive an email from an “@edmentum.com” address. Open this
email and click Confirm Email. An Internet browser opens with a message confirming that you’ve completed the process.
Sign in with Google or Microsoft SSO Single Sign On (SSO) allows you to sign into an account once to access multiple programs. Your account administrator will inform you how you should log into your Edmentum account. Here’s how to log in using Google or Microsoft SSO.
1. Access your account using the URL provided by your account administrator.*
Page 11 of 93
Instructor Guide 7.19.2021
United States 800.447.5286 [email protected]
International +44(0)1572 492576 +44(0)7832 971396 (WhatsApp) [email protected]
2. If you’re not currently logged into your Google or Microsoft account, select your account, and you’ll be logged in.
3. If you have multiple roles, select the role. If you only have one role, you’ll be taken to your landing page automatically.
*Don’t have a special URL? Don’t worry. You can still log in. Just go to https://login.edmentum.com/. Now select Google or Microsoft. See Step 2 above.
Page 12 of 93
Instructor Guide 7.19.2021
United States 800.447.5286 [email protected]
International +44(0)1572 492576 +44(0)7832 971396 (WhatsApp) [email protected]
Teacher Homepage Your homepage notifies you of items that may require your attention, such as locked mastery quizzes, assignments that are ready for you to grade, and other notifications. If you have multiple classes, be sure to select the class you want to view from the drop-down menu in the top right corner of the screen.
Use the quick links to jump directly to the actions you want to take on your class.
Take a look at this quick overview of your homepage:
Page 13 of 93
Instructor Guide 7.19.2021
United States 800.447.5286 [email protected]
International +44(0)1572 492576 +44(0)7832 971396 (WhatsApp) [email protected]
Create a Class Classes allow instructors to view the group of students that they manage. A class can have multiple instructors, and students can be enrolled in multiple classes. Classes must be created before students complete the diagnostic test.
1. Click My Classes.
2. Click Manage Classes.
3. Click + Create a Class.
4. Enter the class name.
Note: Each class must have a unique name. Use a name that you and your students will easily recognize. Check with your school administrator to see if there is a naming convention you should follow.
5. Select the instructor(s), school, and grade.
Note: The grade field is optional. Grade refers to the students’ actual grade level, not their skill level.
6. Click a student’s name to enroll him/her in the class. You can filter students by location, grade level, or name.
7. Click Save Class (at the bottom of the page).
Page 14 of 93
Instructor Guide 7.19.2021
United States 800.447.5286 [email protected]
International +44(0)1572 492576 +44(0)7832 971396 (WhatsApp) [email protected]
Print Login Cards Give these cards to your students to help them remember their usernames and passwords.
1. Click My Classes.
2. Click Manage Classes.
3. Click the class name.
4. Under Login Options, click Class Login Cards.
The login cards page opens in a new tab.
5. Click Print to open your browser’s print function.
Page 15 of 93
Instructor Guide 7.19.2021
United States 800.447.5286 [email protected]
International +44(0)1572 492576 +44(0)7832 971396 (WhatsApp) [email protected]
Print Parent Letters The parent letter explains how Exact Path works and how parents can monitor their children’s progress.
1. Click Help Center (top right of the page).
The Help Center pop-up appears.
2. Scroll down to Resources, and click Parent Letter (English Version) or Parent Letter (Spanish Version).
The letter opens as a PDF in a new tab.
Edit a Class 1. Click My Classes.
2. Click Manage Classes.
Page 16 of 93
Instructor Guide 7.19.2021
United States 800.447.5286 [email protected]
International +44(0)1572 492576 +44(0)7832 971396 (WhatsApp) [email protected]
3. Click the pencil icon next to the class you want to edit.
4. Edit the class as needed, and click Save Class.
Delete a Class Deleting a class removes students from your view. It does not delete any student data, and students who were enrolled in the class will still be able to access it.
1. Click My Classes.
2. Click Manage Classes.
3. Click the trash can icon next to the class name.
The Delete Class window opens.
4. Click Yes, Delete Class. The class disappears from your list of classes.
Note: To restore students to your view, create a new class with the previously enrolled students. (See Create a Class, page 12, for instructions.)
Bulk Class Archive The Bulk Class Archive feature saves you time by allowing you to archive old classes and clean up your account at the beginning of each new school year without deleting any of the associated student data.
1. Click My Classes.
Page 17 of 93
Instructor Guide 7.19.2021
United States 800.447.5286 [email protected]
International +44(0)1572 492576 +44(0)7832 971396 (WhatsApp) [email protected]
2. Click Manage Classes.
3. Place a check in the box next to the class(es) you want to archive.
4. Click Archive Selection.
5. A confirmation box will appear. Click Yes, Archive Classes.
Page 18 of 93
Instructor Guide 7.19.2021
United States 800.447.5286 [email protected]
International +44(0)1572 492576 +44(0)7832 971396 (WhatsApp) [email protected]
Student Settings The Student Settings allow you to adjust settings for Learning Paths and Diagnostics.
1. Under My Classes, click Manage Classes.
2. Under Manage Classes, click the Student Settings tab.
Learning Path Settings 1. Select the class you want to view.
2. Adjust the settings as desired. If the setting is not applicable to a student, you will not be able to select it. (For example, if the student is in 7th grade and the setting applies to students in grades kindergarten – 5th grade). Adjust Content Style for 6-12: When selected, the student will receive content designed for learners at a younger developmental level. Include All Skills in Remediation: When enabled, this setting results in a learning path that includes all skills available, regardless of content style. This means an older student may receive some content designed for younger learners and spend more time on the learning path. Hide Calculators: Hide the calculator from skills where the calculator is available.
3. Click the i to learn more about each setting.
4. Save your changes. The Save Changes button becomes clickable once you’ve made changes to the settings.
Page 19 of 93
Instructor Guide 7.19.2021
United States 800.447.5286 [email protected]
International +44(0)1572 492576 +44(0)7832 971396 (WhatsApp) [email protected]
Diagnostic Settings 1. Click the Diagnostics tab.
2. Select the class you want to view.
3. Adjust the settings as desired. To adjust the starting grade level for a student’s next diagnostic, select the grade level from the drop-down.
4. Click the i to learn more about each setting.
5. Save your changes. The Save Changes button becomes clickable once you’ve made changes to the settings.
Page 20 of 93
Instructor Guide 7.19.2021
United States 800.447.5286 [email protected]
International +44(0)1572 492576 +44(0)7832 971396 (WhatsApp) [email protected]
Set Up Easy Login Easy Login is a feature that allows students to log in to Exact Path using a picture password instead of a traditional username and password. This feature is ideal for younger students, who may have trouble with username-and-password combinations, but a class at any grade level can use Easy Login. Easy Login is available after the class is created in Exact Path, not during the class-creation process.
1. Click My Classes.
2. Click Manage Classes.
3. Select the class name from your list of classes.
4. Under Login Options, toggle the Use Easy Login Process button to On.
Exact Path generates a unique URL for the class. Students use this URL rather than the standard Edmentum URL to access the class. We recommend bookmarking this URL to each student’s device.
Page 21 of 93
Instructor Guide 7.19.2021
United States 800.447.5286 [email protected]
International +44(0)1572 492576 +44(0)7832 971396 (WhatsApp) [email protected]
5. Click Easy Login Cards to print cards with each student’s login code. Give these cards to your students to help them remember their codes.
6. Return to the Edit Class tab, and click Save Class.
Note: Each student’s login code is linked to the student’s original username and password as they were entered by an Account or Program Administrator. Therefore, we recommend unique passwords so that students will have unique Easy Login codes.
To reset a student’s Easy Login code, Administrators need to reset the student’s original username and password.
Student View of Easy Login 1. Students go to your class’s unique URL and see a list of students in the class.
2. Each student clicks his or her name. The Easy Login page appears.
3. Students enter their login code and click Log in.
Page 22 of 93
Instructor Guide 7.19.2021
United States 800.447.5286 [email protected]
International +44(0)1572 492576 +44(0)7832 971396 (WhatsApp) [email protected]
Schedule a Diagnostic Test Why do I need to schedule a diagnostic? Scheduling a diagnostic makes the test available to specific students during a specific timeframe. The timeframe can be as broad as the whole diagnostic testing window, or as narrow as a single day. Narrowing a student’s testing window helps create testing security.
Auto-scheduling may have been enabled for your account. In this case, you will not need to manually schedule any diagnostics. Check with your account administrator for more information, or see the “Auto-Scheduling Diagnostic Tests” section below.
Before you schedule a diagnostic We recommend deciding early who is responsible for scheduling tests. In some cases, it may be necessary to allow teachers to schedule a test because they may be more familiar with the availability and skill level of their learners to complete the test. In other cases, it may be necessary for an administrator to schedule the test, so that all learners complete the diagnostic assessment within the diagnostic testing window.
Auto-Scheduling Diagnostic Tests If the account administrator has enabled auto-scheduling, you will not have to schedule your students’ diagnostics. Auto-scheduling schedules the diagnostics for each subject available in your account. If you only want to schedule specific subjects and specific students, your account administrator will need to disable.
What if a student does not complete the diagnostic during the scheduled time? As long as the diagnostic testing window is still open, you can reschedule the student so they have time to complete it.
If the testing window has closed, you can generate a learning path from the Knowledge Map or
Current Activities pages. Look for this icon next to the student’s name:
How can I keep students working on their current learning paths after they take a diagnostic? Exact Path creates an individualized learning path for each student based on their performance on the diagnostic. However, we understand that, in some cases, you may want some students to take a diagnostic but to continue working in their current learning path.
Page 23 of 93
Instructor Guide 7.19.2021
United States 800.447.5286 [email protected]
International +44(0)1572 492576 +44(0)7832 971396 (WhatsApp) [email protected]
Note: This option is only available for the second, third, or fourth diagnostics of the current academic year. For the first diagnostic of the academic year, all students receive a learning path based on their performance on the diagnostic.
To keep a student’s current learning path for the current or future diagnostics:
1. Go to the Diagnostic Scheduling page.
2. Select the diagnostic for which you want to keep students’ learning paths.
3. Toggle on CONTINUE CURRENT LEARNING PATH for all students or individual students.
How do I schedule a diagnostic? 1. From the top menu, click the subject the diagnostic test will cover.
2. Under the Diagnostic Testing heading, click Diagnostic Scheduling.
3. Select all or click the check box next to a student’s name to schedule him/her for the diagnostic. Search for students by class, location, grade, or name.
Page 24 of 93
Instructor Guide 7.19.2021
United States 800.447.5286 [email protected]
International +44(0)1572 492576 +44(0)7832 971396 (WhatsApp) [email protected]
4. Click Schedule. The Schedule Diagnostic Availability window opens.
5. Set the date and time the test will be available to students, and click Schedule.
Note: The date range must be within the diagnostic testing window that has previously been created. You will not be able to schedule a diagnostic test outside of a testing window.
The Scheduled tab displays the number of students scheduled for the diagnostic. Click the tab to view the list of students.
How do I unschedule a Test? Unscheduling a diagnostic test removes selected students from the diagnostic testing schedule. Account Administrators, Program Administrators, and Instructors can unschedule a diagnostic test for students.
1. From the top menu, click the subject from which you want to unscheduled students.
2. Under the Diagnostic Testing heading, click Diagnostic Scheduling. By default, the most recent or current diagnostic testing window is shown. Use the diagnostic drop-down to
Page 25 of 93
Instructor Guide 7.19.2021
United States 800.447.5286 [email protected]
International +44(0)1572 492576 +44(0)7832 971396 (WhatsApp) [email protected]
select a different testing window.
3. Check the students you want to unschedule. Click Unschedule.
Page 26 of 93
Instructor Guide 7.19.2021
United States 800.447.5286 [email protected]
International +44(0)1572 492576 +44(0)7832 971396 (WhatsApp) [email protected]
Student View – Diagnostics Available Grades K - 2 View Grades 3 - 5 View Grades 6 - 12 View
Student View – Diagnostic Not Available If students are unable to access their diagnostics, your account administrator may have set limits to when diagnostics are available. A note will appear on the diagnostic window explaining what times the diagnostics are available to students.
Grades K - 2 View Grades 3 - 5 View Grades 6 - 12 View
Page 27 of 93
Instructor Guide 7.19.2021
United States 800.447.5286 [email protected]
International +44(0)1572 492576 +44(0)7832 971396 (WhatsApp) [email protected]
Enable Audio Controls for a Diagnostic Test For students in need of click-to-speak accommodations, enabling audio controls allows them to select any text and have it read to them. Before enabling audio controls, you need to schedule students for a diagnostic test. See the previous section, Schedule a Diagnostic Test, for how to do this.
Note: To ensure valid diagnostic scores, we recommend enabling audio controls only when students need formal accommodation. Audio controls should not be used for low-ability readers.
1. Select the subject of the test.
2. Click Scheduling.
3. From the Diagnostic drop-down, select the diagnostic.
4. Select the Academic Year from the drop-down on the right side of the page.
5. Click the Scheduled tab to view the students who are scheduled for the diagnostic test.
Page 28 of 93
Instructor Guide 7.19.2021
United States 800.447.5286 [email protected]
International +44(0)1572 492576 +44(0)7832 971396 (WhatsApp) [email protected]
6. Toggle the Audio Controls button next to the student’s name to On.
When the student takes the diagnostic, he or she will see the Click to Speak button under Reader Tools. Depending on the student’s grade level, this button may be turned on automatically, or the student may need to toggle it to On.
On the Student Results page, an asterisk indicates that the student had access to audio controls for the diagnostic.
Page 29 of 93
Instructor Guide 7.19.2021
United States 800.447.5286 [email protected]
International +44(0)1572 492576 +44(0)7832 971396 (WhatsApp) [email protected]
Test Students’ Oral Fluency Oral fluency tests assess young students’ skills in reading out loud. This diagnostic requires face-to-face testing. Results of this test do not affect students’ Learning Paths.
Locate Testing Materials 1. Click Reading.
2. Under Diagnostic Testing, click Oral Fluency Tasks.
3. Click Browse Fluency Passages.
4. Select the grade level.
5. Print the passage(s) to use in testing. Each passage contains instructions for administering the diagnostic.
Record Student Oral Fluency Diagnostic Results 1. Click Reading.
2. Under Diagnostic Testing, click Oral Fluency Tasks.
Page 30 of 93
Instructor Guide 7.19.2021
United States 800.447.5286 [email protected]
International +44(0)1572 492576 +44(0)7832 971396 (WhatsApp) [email protected]
3. If necessary, select the diagnostic from the drop-down. (Diagnostic 1 is the default.)
4. If necessary, select the teacher and class. You can also search for students by name.
5. Click Add next to a student’s name. The Record Oral Fluency Task window appears.
6. Enter the following information:
a. Date of testing (if different than today’s date)
b. Grade level of passage used (the student’s grade is selected by default)
Page 31 of 93
Instructor Guide 7.19.2021
United States 800.447.5286 [email protected]
International +44(0)1572 492576 +44(0)7832 971396 (WhatsApp) [email protected]
c. Type of passage used
d. Title of passage used
e. Seconds read (if other than 60 seconds)
f. Number of words or letters read
g. Number of errors made The student’s accuracy rating is automatically calculated.
7. Click Save. The diagnostic results appear next to the student’s name.
Page 32 of 93
Instructor Guide 7.19.2021
United States 800.447.5286 [email protected]
International +44(0)1572 492576 +44(0)7832 971396 (WhatsApp) [email protected]
Overview: Diagnostic Results You have two options for viewing your students' results on their diagnostics. Each report provides distinctive views of your students’ diagnostic results, allowing you to take certain actions based on each report.
Class Results Summary Student Summary Report
See a class’s average scores and visualize a class’s average growth across the school year
See an individual student’s scores, visualize growth across the school year, and view time on test and time on item
Determine which students need differentiated instruction by sorting students by score, growth, national percentile rank, Learning Path Entry Grade (LPEG), and grade-level proficiency.
See a student’s time on test, time on item, and number of sessions taken to complete the diagnostic
Compare a student’s performance to other students nationally
Determine domain strengths and needs for individual students and for whole-class trends
See which skills a student was assessed on and which skills they answered incorrectly/correctly
More information available in the Help Center.
See this icon next to a section of a report? Click it to learn more about that part of the report!
Let's go over some basic information that you'll see in these reports.
Student Categorization by National Percentile Rank Available in the Student Summary Report, Class Results Report, and Aggregated Results (Administrators only).
There are four categories a student's score on the diagnostic may fall into: 0-24th percentile, 25-49th percentile, 50-74th percentile, and 75-99th percentile. These categories represent where a student’s score falls relative to Exact Path national norms from the spring testing window.
A student's percentile rank helps you track growth by seeing how students’ progress in the categories throughout the year. The first category includes students with percentile ranks below the 25th percentile, meaning that students in this group had diagnostic scores that were in the bottom 25% of students nationally that tested in the spring. Because the Exact Path national norms are based on spring testing performance, students that show growth in their diagnostic
Page 33 of 93
Instructor Guide 7.19.2021
United States 800.447.5286 [email protected]
International +44(0)1572 492576 +44(0)7832 971396 (WhatsApp) [email protected]
scores will also show increases in their percentile ranks and corresponding category as students’ progress from fall to winter to spring testing windows. You can expect to see lower percentile ranks during fall and winter diagnostic results, since NPR compares results to students who tested in the spring. The scores should rise as students receive instruction throughout the school year.
Note: National percentile rank is only available for grades K - 8.
Visibility into Where Students Start Learning Available in the Class Results Report.
With Learning Path Entry Grade (LPEG), you can see the grade level of the lowest skill where a student is beginning their learning path. In the Class Results Report, you'll see both LPEG by domain and the overall lowest LPEG for the subject.
Adaptive Diagnostic Experience Available on the Student Summary Report.
With the Diagnostic Experience view, you gain insight into how students performed on each item (question) of the diagnostic, including time spent on each item, whether an item was correct or incorrect, and the number of sessions it took to complete the diagnostic. The adaptive diagnostic is designed to assess what material a student is ready to learn, so the goal is for the student to get about 50 percent of the questions correct. The estimate of the student’s ability bounces up and down and the confidence bars tighten as the test narrows in on the student’s precise ability.
Grade-Level Proficiency Available in the Class Results Report.
Through a graph and a detailed class breakdown, you will gain insight into how a class performed relative to grade-level expectations for each diagnostic taken. Students who complete the diagnostic are placed into one of four grade-level proficiency classifications – below, approaching, meets, exceeds. The proficiency classifications indicate whether students are on track, at the time of the diagnostic, to meet end-of-year grade-level expectations.
Domain Details Available in the Student Summary Report.
With this view, you have item-level visibility, grouped by domain. Drill into detailed performance information for a specific student to better understand your student’s assessment journey and skill readiness.
Have you encountered an unfamiliar term? To provide robust, research-based data, our diagnostic reports may include terms or concepts
Page 34 of 93
Instructor Guide 7.19.2021
United States 800.447.5286 [email protected]
International +44(0)1572 492576 +44(0)7832 971396 (WhatsApp) [email protected]
you're unfamiliar with. You don’t need to be an expert in adaptive diagnostics to use our reports to inform your classroom instruction, but it may be helpful to understand some of the concepts in the reports. That’s why we provide brief guides for each report, as well as a glossary for all the terminology related to our reports. We also know there may be times you want to talk to a real, live person. Our fantastic Customer Support team is ready to help you. Use the contact information below.
Diagnostic Glossary, page 45
Class Diagnostic Results Once your students complete the diagnostic, the first place you'll want to go to see overall results is the Class Results. This report gives you an overview of how your class performed on the diagnostic and can help you identify areas to focus your instruction immediately following the diagnostic.
Access Class Results for a Diagnostic 1. Log into your Exact Path account, and in the top menu bar, click the subject for the
results you want to view.
2. Under the Diagnostics heading, click Class Diagnostic Results.
You are now viewing the Class Results Summary Report. Follow these instructions to review your class’s performance:
1. Select a diagnostic from the selector in the top right corner of the page. By default, you will see the current or most recent diagnostic.
2. Select your class. If you are an administrator, you can select specific teachers in your school and view their classes.
Page 35 of 93
Instructor Guide 7.19.2021
United States 800.447.5286 [email protected]
International +44(0)1572 492576 +44(0)7832 971396 (WhatsApp) [email protected]
Understand the Class Results The Class Results is an overview of how your class did overall on a diagnostic. Let's look at each part of the report.
Class Results Summary This visual gives you the class average score and allows you to see how the average score has changed between diagnostics. With the visibility of highest and lowest score, you can see how spread out your students’ scores are.
• Number of students: this is the number of students enrolled in the class at the time the report is pulled and that completed the diagnostic.
• Average score: this is the average score of your class, with the standard deviation (SD). Standard deviation indicates the spread of scores within a group; a greater standard deviation indicates students have a wider range of abilities whereas a lesser standard deviation indicates students are more similar to each other in ability.
• Average Growth: this is the difference between average scale scores for students in your class on consecutive diagnostics. Currently, we do not compare growth with a previous year's diagnostic.
How do we calculate average growth for your class?
Average growth is calculated as the difference between average scale scores for your class. If not all of your students tested at both testing windows for which the growth calculation is based, then average growth may not equal the average of each individual student’s growth.
Page 36 of 93
Instructor Guide 7.19.2021
United States 800.447.5286 [email protected]
International +44(0)1572 492576 +44(0)7832 971396 (WhatsApp) [email protected]
Diagnostic Grade-Level Proficiency Distribution This visual shows class performance compared to grade-level expectations for each diagnostic taken. Students who complete the diagnostic are broken into four classifications, represented by the various colors in the graph. The proficiency classifications indicate whether students are on track, at the time of the diagnostic, to meet end-of-year grade-level expectations. Namely, the classifications show whether learners are projected to fall below (red), approach (orange), meet (green), or exceed (blue) grade-level expectations by the end of the school year.
While a learner’s proficiency should increase from fall to spring, the standards by which a diagnostic score are compared change throughout the school year, based on what the learner should know at the time of taking the diagnostic. As a result, a learner can gain knowledge from fall to spring but remain in the same classification, as proficiency is based on a sliding scale that shifts throughout the school year and reflects student growth. Thus, large fluctuations should not be expected, and the distribution of students should remain fairly consistent from fall through spring.
Page 37 of 93
Instructor Guide 7.19.2021
United States 800.447.5286 [email protected]
International +44(0)1572 492576 +44(0)7832 971396 (WhatsApp) [email protected]
Detailed Class Breakdown This table provides you detailed information about how each student in your class performed on the diagnostic, which can help you decide where you should focus instruction directly following the diagnostic.
Note: Once students begin working in their learning paths, track progress with Current Activities and the Knowledge Map.
Click a column heading to sort based on that field.
1. Grade: This is the enrolled grade level of the student as recorded in the Exact Path system
at the time the student completed the diagnostic. 2. Growth: This is the change in scores between consecutive diagnostics. An upward arrow
indicates positive growth, while a downward arrow indicates negative growth. 3. Scale Score: This is the student’s performance on the diagnostic, based on the diagnostic
scale which ranges from 500 to 1500 for all students in K-12. The diagnostic scale is a metric for measuring a student's ability. The color next to the Scale Score refers to the student’s proficiency classification (below, approaching, meets, or exceeds) and depicts whether the student is on track, at the time of the diagnostic, to meet end-of-year grade-level expectations.
Page 38 of 93
Instructor Guide 7.19.2021
United States 800.447.5286 [email protected]
International +44(0)1572 492576 +44(0)7832 971396 (WhatsApp) [email protected]
4. Grade Level Proficiency (GLP): This is indicated in the Scale Score column via the color-coded rectangle and associated legend. GLP shows individual performance compared to grade-level expectations for a given diagnostic using four classifications: below, approaching, meets, and exceeds. Unlike NPR, Grade Level Proficiency adjusts three times of year (fall, winter, and spring) to capture and reflect expected learning growth throughout the year.
5. National Percentile Rank (NPR): This column gives you a quick glance on how students are performing relative to other students of their same grade in the spring from a national sample. An NPR below 50 means the student scored lower than the median (middle) score from students in the same grade that tested in spring, whereas an NPR above 50 means the student scored higher than the median.
6. Learning Path Entry Grade (LPEG) by Domain: This is the grade level of the first skill the student was placed in for their individualized learning path for a specific domain.
7. Lowest LPEG: This is the grade level of the first skill the student will receive in their learning path for the selected diagnostic and for the subject you are viewing.
8. An asterisk beside a student's name indicates Text to Speech was enabled for the test.
Page 39 of 93
Instructor Guide 7.19.2021
United States 800.447.5286 [email protected]
International +44(0)1572 492576 +44(0)7832 971396 (WhatsApp) [email protected]
The Student Diagnostic Summary Report The Student Summary Report gives you an in-depth view into a student’s diagnostic experience, including time on each item in a diagnostic, the number of sessions taken to complete it, and domain level details.
Access the Student Summary Report Log in to your Exact Path account. Navigate to the Class Summary Report by selecting a subject and then clicking Class Diagnostic Results.
The Student Summary Report opens in a new tab:
The Student Summary Report opens in a new tab.
Page 40 of 93
Instructor Guide 7.19.2021
United States 800.447.5286 [email protected]
International +44(0)1572 492576 +44(0)7832 971396 (WhatsApp) [email protected]
Understand the Student Summary Report: Diagnostic Results Dig deeper into a student’s diagnostic results.
All Subjects The All Subjects page of the Student Summary Report consists of:
• A student's scores for the current or most recent diagnostic for each subject.
• A visual of the student's growth between consecutive diagnostics for all subjects.
Most Current/Recent Scores A quick view of the student's scores in each subject in which they've taken a diagnostic. The student's score will fall between 500 and 1500 on the diagnostic scale, which measures the student's ability. Note: Each subject has its own diagnostic scale. Scores cannot be compared between subjects.
All Diagnostic Scores This graph compares all the diagnostics a student has taken within each subject and shows how the student's scale scores have changed throughout the school year. All diagnostic scores are based on Exact Path’s diagnostic scale, which is a metric for measuring a student's ability. The diagnostic scale ranges from 500 to 1500 for all students in K-12. The diagnostic scale is unique to each subject, meaning scale scores should not be compared between subjects.
Let's go over the visual elements:
Page 41 of 93
Instructor Guide 7.19.2021
United States 800.447.5286 [email protected]
International +44(0)1572 492576 +44(0)7832 971396 (WhatsApp) [email protected]
1. Scale Score: The student's location on the on the diagnostic scale, where 500 is the lowest possible score and 1500 is the highest possible score.
2. Growth: the difference between two consecutive diagnostic scores. This number can be positive or negative, depending on whether the student's score goes up or down between the diagnostics.
*The bars extending above and below the scale scores indicate the standard error of measurement (SEM), which quantifies how precise the scale score is. For example, if a student were to take this same diagnostic again under the similar conditions, their score may vary by, typically, one SEM above or one SEM below the score. For example, a score of 700 with SEM 30 indicates that the student’s score would likely fall between 670 (i.e., 30 below 700) and 730 (i.e., 30 above 700) if the student were to retest again under similar conditions.
Note: Growth can only be calculated between consecutive diagnostics. Growth is also not available on the first diagnostic.
Subject: Math, Reading, or Language Arts For each subject, the Student Summary Report shows you the details of each diagnostic the student has taken. You can see:
• The student's national percentile rank
• Item level details
• Domain details
Page 42 of 93
Instructor Guide 7.19.2021
United States 800.447.5286 [email protected]
International +44(0)1572 492576 +44(0)7832 971396 (WhatsApp) [email protected]
National Percentile Rank National percentile rank (NPR) compares a student's score on the diagnostic to other students in the same grade nationally who tested in the spring. Norms for grades K-8 are based on student performance data from the Exact Path diagnostic. Preliminary norms for high school students are estimated based on observed trends in the K-8 data.
The 50th national percentile rank represents median performance for other students of the same that tested in spring. The median is where half of students score higher and half of students score lower.
• National percentile ranks above 50 indicate the student scored higher than the median scale score of other students of the same grade.
• Ranks below 50 indicate the student scored lower than the median scale score of other students of the same grade.
Let’s use the example above of a Student Summary Report to understand how to use this data.
Because the national percentile rank compares Chase to other seventh graders testing in the spring, Chase’s national percentile ranks should rise across fall, winter, and spring testing windows as he learns and demonstrates growth on the diagnostic scale.
You can use this visual to determine how many scale score points a student must grow by in order to reach the 24th, 49th, and 74th percentiles. In the example above, Chase needs to improve his diagnostic score of 939 by 79 points to reach the 24th percentile rank of 1018.
Note: Norms for grades K-8 are based on student performance data from the Exact Path diagnostic. Preliminary norms for high school students are estimated based on observed trends in the K-8 data.
Page 43 of 93
Instructor Guide 7.19.2021
United States 800.447.5286 [email protected]
International +44(0)1572 492576 +44(0)7832 971396 (WhatsApp) [email protected]
Diagnostic Experience This graph represents the student's experience on the diagnostic and shows which items the student answered correctly and incorrectly. You can also see how the test adapts. Notice how the estimate of the student's ability bounces up and down and the confidence bars tighten as the test narrows in on the student's precise ability.
You'll also see how many sessions it took the student to complete the test. It's important for students to complete the test in just one or two sessions with as few days between sessions as possible.
Page 44 of 93
Instructor Guide 7.19.2021
United States 800.447.5286 [email protected]
International +44(0)1572 492576 +44(0)7832 971396 (WhatsApp) [email protected]
Domain Details This section shows domain details:
• Skill statement: The description of the skill. Click the skill name to see the Skill Statement.
• Skill grade: The grade level of the skill aligned to the item
• Points: Number of questions answered correctly out of the total number of questions.
While the goal of an adaptive test is for students to answer approximately 50% questions correctly, this level of visibility provides a quick glance at individual student strengths and weaknesses by skill and grade level.
Reset a Diagnostic For completed diagnostics: You may want to reset a diagnostic for a student if you think the results do not reflect their best work or academic progress. An unusually short test time may be proof of this. To find out the time per item and total time on the diagnostic, see Diagnostic Experience.
For in-progress diagnostics: You may want to reset an in-progress diagnostic if the student needs to restart the diagnostic, or if you want to assign a learning path to the student. Follow the on-screen prompts to complete this process.
1. Under Current/Most Recent Scores, click Reset Diagnostic under the test you want to reset. Warning: This action cannot be undone.
Page 45 of 93
Instructor Guide 7.19.2021
United States 800.447.5286 [email protected]
International +44(0)1572 492576 +44(0)7832 971396 (WhatsApp) [email protected]
Diagnostic Glossary Term Definition Where Can I Find This in
Each Report? Adaptive Diagnostic
The Exact Path test designed to assess what material a student is ready to learn. The test adjusts after each submitted question by administering more difficult questions following correct answers and easier questions following incorrect answers to precisely estimate a student's ability.
The diagnostic results are available on each report. For details on diagnostic results for each student, see Student Summary Report.
Diagnostic Scale The diagnostic scale is a metric for measuring a student's ability. The diagnostic scale ranges from 500 to 1500 for all students in K-12. Each subject’s diagnostic scale is unique, meaning scores cannot be compared between subjects.
Student Summary Class Results
Domain A cluster of related skills within a subject (e.g. geometry or functions within mathematics).
Student Summary Class Results
Field Test Item An individual test question that is used for ongoing research but that does not count toward a student's score.
Student Summary
Growth The change in a student's score between two consecutive diagnostic testing windows, calculated by subtracting the former score from the most recent score.
Student Summary. Average growth is available in Class Results.
Grade-Level Proficiency
Based on seasonal performance, students are grouped in categories that indicate whether they are on track, at the time of the diagnostic, to meet end-of-year grade-level expectations.
Class Results
Highest Score / Lowest Score
The greatest and least of the diagnostic scores within a class. Class Results
Item An individual test question. Student Summary Learning Path Entry Grade (LPEG)
The grade level of the skill the student will first encounter in the learning path.
Class Results
National Percentile Rank (NPR)
A number indicating the percent of norming-group students that scored lower than the student’s score. The norming-group represents students from around the United States and from the same grade level as the student who tested during spring 2019. For example, a student with a 42nd national percentile rank means that the student scored higher than 42% of students from a nationally representative group of students in the same grade level who tested in spring 2019.
Student Summary, Class Summary, Aggregated Results
Points The number of correct responses out of the total number of items administered. For example, 3/5 means the students answered 3 out of 5 items correctly.
Student Summary
Score The student's location on the diagnostic scale, where 500 is the lowest possible score and 1500 is the highest possible score.
Student Summary, Class Results, Aggregated Results
Skill A learning objective on the Exact Path learning path. Student Summary Skill Grade The grade level of the skill in the learning path. Student Summary Standard Deviation (SD)
Standard deviation indicates the spread of scores within a group; a greater standard deviation indicates students have a wider range of scores, whereas a lesser standard deviation indicates students' scores are more similar to each other.
Class Results, Aggregated Results
Standard Error of Measurement (SEM)
SEM quantifies the precision of a scale score by specifying how much a student's score would likely vary by if the student were to take the test again under similar circumstances in the same time period. For example, if a student's score is 750 and the SEM is 30, this indicates their score from another administration of the test during the same
Student Summary
Page 46 of 93
Instructor Guide 7.19.2021
United States 800.447.5286 [email protected]
International +44(0)1572 492576 +44(0)7832 971396 (WhatsApp) [email protected]
time period would often be between 720 and 780, which corresponds to 30 points below 750 and 30 points above 750.
Time on Item The amount of time a student spent on an item (minutes and seconds). Student Summary
View Other Metrics The Exact Path diagnostic also provides other metrics, including Quantiles for math and Lexiles for reading.
View Lexile Scores Students who complete the reading diagnostic receive a Lexile score and range. This information is available in a few locations, including the Diagnostic Results page and the Student Summary Report. For more information on the Student Summary Report, see the "Guide to the Student Summary Report" on Exact Path's Learn and Support page.
1. On the top menu bar, click the Reading button.
2. Under Diagnostic Testing, click the Student Results button.
3. Under the selected diagnostic, click the Other Metrics tab. Use the diagnostic drop-down to view a different diagnostic. The drop-down defaults to the current diagnostic testing window.
Page 47 of 93
Instructor Guide 7.19.2021
United States 800.447.5286 [email protected]
International +44(0)1572 492576 +44(0)7832 971396 (WhatsApp) [email protected]
Page 48 of 93
Instructor Guide 7.19.2021
United States 800.447.5286 [email protected]
International +44(0)1572 492576 +44(0)7832 971396 (WhatsApp) [email protected]
View Quantile Scores Students receive Quantile scores and ranges based on their math diagnostic results. This information is available on the Diagnostic Results page and the Student Summary Report. For more information on the Student Summary Report, see the "Guide to the Student Summary Report" on Exact Path's Learn and Support page.
1. On the menu bar, click Math.
2. Under Diagnostic Testing, click the Student Results button.
3. Under the selected diagnostic, click the Other Metrics tab. Use the diagnostic drop-down to view a different diagnostic. The drop-down defaults to the current diagnostic testing window.
Page 49 of 93
Instructor Guide 7.19.2021
United States 800.447.5286 [email protected]
International +44(0)1572 492576 +44(0)7832 971396 (WhatsApp) [email protected]
Edit a Student’s Learning Path Placement Editing a student’s learning path placement allows you to adjust the student’s learning path grade level in one or more domains. You may want to take this action if you see a student struggling with a skill and believe he or she would be more appropriately placed at a lower grade level. On the other hand, you can also take this action to challenge students who would be better placed at a higher grade level. Editing a student’s learning path placement deletes any previous work the student has completed in the skills or domains you edit.
1. Select the subject you want to edit.
2. Under Learning Paths, click Current Activities.
3. Click on the student’s name.
4. On the Student Summary Report, click the Skills tab.
Page 50 of 93
Instructor Guide 7.19.2021
United States 800.447.5286 [email protected]
International +44(0)1572 492576 +44(0)7832 971396 (WhatsApp) [email protected]
5. On the Student Summary Report, click Edit Learning Path Placement.
6. Edit the learning path as needed. Select a grade and then the new skill you want the student to start with.
7. Save your changes. This creates a new learning path for the student. The previous learning path can be found on the Student Summary Report.
Page 51 of 93
Instructor Guide 7.19.2021
United States 800.447.5286 [email protected]
International +44(0)1572 492576 +44(0)7832 971396 (WhatsApp) [email protected]
Create an On-Grade Level Learning Path While the best way to provide a learning path for a student is by having them take the diagnostic, we provide you with a way to allow students to start working in Exact Path without taking the diagnostic.
Note: This feature is only available for students who have not yet taken a diagnostic for the current subject and testing window.
1. Select a subject.
2. Click Learning Paths.
3. Select a class from the drop-down menu.
Page 52 of 93
Instructor Guide 7.19.2021
United States 800.447.5286 [email protected]
International +44(0)1572 492576 +44(0)7832 971396 (WhatsApp) [email protected]
4. Click the blue Create Learning Path icon.
5. Click Continue.
You will receive positive confirmation that the learning path was created. The student can now begin working in their new learning path. This new learning path is based on the student’s system grade.
Create a Learning Path – Knowledge Map 1. From the Knowledge Map, click the Create Learning Path icon and then click Yes.
Page 53 of 93
Instructor Guide 7.19.2021
United States 800.447.5286 [email protected]
International +44(0)1572 492576 +44(0)7832 971396 (WhatsApp) [email protected]
Remove a Learning Path To remove a learning path, you need to reset it back to a blank state. Follow Steps 1-3 in Create a Learning Path.
1. Click on the student’s name.
2. On the Student Summary Report, click the Skills tab.
3. On the Student Summary Report, click Edit Learning Path Placement.
Page 54 of 93
Instructor Guide 7.19.2021
United States 800.447.5286 [email protected]
International +44(0)1572 492576 +44(0)7832 971396 (WhatsApp) [email protected]
View Students’ Learning Paths You can view your student’s learning paths in two different forms: Current Learning Activities and Knowledge Map.
Current Activities Current Activities shows the topics students are practicing, topics they have mastered, topics they are struggling with, and the topics they will learn next.
1. Click the subject.
2. Under Learning Paths, click Current Activities.
3. If you teach multiple classes, select the desired class from the drop-down menu, or search for an individual student’s name.
Page 55 of 93
Instructor Guide 7.19.2021
United States 800.447.5286 [email protected]
International +44(0)1572 492576 +44(0)7832 971396 (WhatsApp) [email protected]
Click on an activity name for more information or to view the activity.
Knowledge Map The Knowledge Map displays student progress through their learning paths. It offers a higher-level view than the Current Learning Activities section and is especially helpful for monitoring students’ mastery of grade-level skills.
1. Click the subject.
2. Under Learning Paths, click Knowledge Map. The Knowledge Map displays.
Click a colored square for more information or to view learning activities.
Page 56 of 93
Instructor Guide 7.19.2021
United States 800.447.5286 [email protected]
International +44(0)1572 492576 +44(0)7832 971396 (WhatsApp) [email protected]
Note: You can toggle to Current Learning Activities by clicking Current Learning Activities.
Page 57 of 93
Instructor Guide 7.19.2021
United States 800.447.5286 [email protected]
International +44(0)1572 492576 +44(0)7832 971396 (WhatsApp) [email protected]
Print a Student Summary Report Student progress reports make helpful take-aways for parent-teacher conferences. Each progress report displays student progress in a single subject.
1. Click the subject.
2. Under Learning Paths, click Knowledge Map.
3. If you teach multiple classes, select the desired class from the drop-down menu, or search for an individual student’s name.
Page 58 of 93
Instructor Guide 7.19.2021
United States 800.447.5286 [email protected]
International +44(0)1572 492576 +44(0)7832 971396 (WhatsApp) [email protected]
4. From the Knowledge Map, click the student’s name. The Student Summary Report for that subject opens in a new tab. You’ll see any trophies the student has earned from Progress Checks. Click the Skills tab to view the the student’s progress on each skill.
To view the student’s progress in another subject, click the subject at the top of the page (under the student’s name).
Page 59 of 93
Instructor Guide 7.19.2021
United States 800.447.5286 [email protected]
International +44(0)1572 492576 +44(0)7832 971396 (WhatsApp) [email protected]
Unlock a Mastery Quiz If a student has locked a mastery quiz, you can easily unlock it from the Notifications page. The student can also unlock the quiz by retaking the lesson for that skill.
1. Under My Classes, on the Home page, select which class you want to view.
Locked mastery quizzes and other notifications will be listed.
2. Click Unlock to unlock the quiz. The quiz will now be available for the student.
Page 60 of 93
Instructor Guide 7.19.2021
United States 800.447.5286 [email protected]
International +44(0)1572 492576 +44(0)7832 971396 (WhatsApp) [email protected]
Batch Print Custom Reports Print a Basic Report including all sections of the Student Summary Report for both the Learning Path and Diagnostic Reports. Currently, this feature is available on Current Activities and the Knowledge Map.
Print a Customized Report including only the sections you want in the report. This is a great way to tailor reports to specific stakeholders, such as administration, parents, or students.
Print a Basic Report 1. From Current Activities or the Knowledge Map, click Print Summary.
2. Select Basic Reports, and click Next.
Page 61 of 93
Instructor Guide 7.19.2021
United States 800.447.5286 [email protected]
International +44(0)1572 492576 +44(0)7832 971396 (WhatsApp) [email protected]
3. Select one or more of your students, and click Print. On this page, you can also select a different subject and diagnostic window, if desired.
4. Your report will be generated in a new browser tab. Follow your device's printing process print the report.
Batch Print a Custom Report Your custom reports will be saved, so that you can easily generate a new report based on the criteria of past reports.
1. From Current Activities or the Knowledge Map, click Print Summary.
2. Select Custom Printable Report. Once you create custom reports, they will be available in the drop-down menu, so you can run new reports based off the previous reports. Or you can choose to create a new custom report by selecting Create a new custom report from the drop-down.
Page 62 of 93
Instructor Guide 7.19.2021
United States 800.447.5286 [email protected]
International +44(0)1572 492576 +44(0)7832 971396 (WhatsApp) [email protected]
3. Name your report. Remember that this report can be used as template for running future report, so give the report a name that you'll recognize. By default, all report data views are included. You can deselect/select as needed to create your custom report.
By default, all report data views are included. You can deselect/select as needed to create your custom report.
4. Select one or more of your students, and click Save & Print. On this page, you can also select a different subject and diagnostic window, if desired.
Page 63 of 93
Instructor Guide 7.19.2021
United States 800.447.5286 [email protected]
International +44(0)1572 492576 +44(0)7832 971396 (WhatsApp) [email protected]
5. Your report will be generated in a new browser tab. Follow your device's printing process print the report.
To print using a previously created report, select the report from the drop-down menu.
Review Mastery Quiz Questions Review your students' answers to mastery quiz questions to gain insights into your students' progress.
1. Click any subject to view: Math, Reading, or Language Arts.
2. Under the Learning Paths heading, select either Learning Activities or Knowledge Map.
3. Learning Activities: Select the grade you want to view and then click a skill to open the
Page 64 of 93
Instructor Guide 7.19.2021
United States 800.447.5286 [email protected]
International +44(0)1572 492576 +44(0)7832 971396 (WhatsApp) [email protected]
resources drawer.
4. Knowledge Map: Select the grade you want to view and then click a skill to open the resources drawer.
This opens a drawer containing Learning Path activities, resources, and standards coverage information for the selected skill.
5. Hover over the master quiz box and select Review. In this example, the student scored 20% on the quiz, which locked the quiz. Review the answers to evaluate where she may need additional instruction. If desired, you can also unlock the mastery quiz from this screen.
Page 65 of 93
Instructor Guide 7.19.2021
United States 800.447.5286 [email protected]
International +44(0)1572 492576 +44(0)7832 971396 (WhatsApp) [email protected]
The mastery quiz answers open in a new tab. The form shows the full questions and how the student answered each one.
Desmos Calculator Some mastery quizzes contain calculators. There are three types of calculators students may encounter, depending on the skill:
• Basic calculator
• Graphing calculator
• Scientific calculator
Calculators are only available in select skills in grades 3 and up. When a calculator is available, students can access it from the toolbar. See below.
Toolbar for students in grades 3-5: Toolbar for students in grades 6-12:
Page 66 of 93
Instructor Guide 7.19.2021
United States 800.447.5286 [email protected]
International +44(0)1572 492576 +44(0)7832 971396 (WhatsApp) [email protected]
Basic Calculator Find a helpful overview video of the calculator here: https://learn.desmos.com/fourfunction.
Grades 3-5:
Grades 6-12:
Page 67 of 93
Instructor Guide 7.19.2021
United States 800.447.5286 [email protected]
International +44(0)1572 492576 +44(0)7832 971396 (WhatsApp) [email protected]
Graphing Calculator The graphing calculator is only available to grades 6 to 12. Find a helpful overview video of the calculator here: https://learn.desmos.com/graphing.
Grades 6-12:
Page 68 of 93
Instructor Guide 7.19.2021
United States 800.447.5286 [email protected]
International +44(0)1572 492576 +44(0)7832 971396 (WhatsApp) [email protected]
Scientific Calculator Find a helpful overview video of the calculator here: https://learn.desmos.com/scientific.
Grades 3-5:
Grades 6-12:
Page 69 of 93
Instructor Guide 7.19.2021
United States 800.447.5286 [email protected]
International +44(0)1572 492576 +44(0)7832 971396 (WhatsApp) [email protected]
Desmos Calculator Keyboard Shortcuts Find the full list on the Desmos Support site: https://support.desmos.com/hc/en-us/articles/202528799-Keyboard-Shortcuts.
Action Keyboard Shortcut Example
Undo + Undo the most recent actions.
Redo + Redo an equation.
New Expression press Add a new line.
Exponent type in x^2 (carrot is typed shift + 6) Add an exponent to an expression.
Symbols:
√ type "sqrt" Square root
∑ type "sum" Sum
π type "pi" Pi
Page 70 of 93
Instructor Guide 7.19.2021
United States 800.447.5286 [email protected]
International +44(0)1572 492576 +44(0)7832 971396 (WhatsApp) [email protected]
Print Certificates Teachers can print student certificates that students earn from Challenges and mastering skills in their Progress Checks.
Print Progress Check Trophy Certificates Students earn trophies when they score at least 80 percent on a skill in a progress check. Students can print their own certificates form their accounts, or you can print out certificates for your students. At this time, you can only print one certificate at a time. We are working on adding batch printing.
First, you need to navigate to the Student Summary Report.
1. Click any subject to view: Math, Reading, or Language Arts.
2. Click either Current Activities or Knowledge Map. Then click a student’s name. This opens the Student Summary Report.
3. Under the Trophies tab, click the trophy icon to open print options for that certificate.
4. Select your printer settings and click Print.
Page 71 of 93
Instructor Guide 7.19.2021
United States 800.447.5286 [email protected]
International +44(0)1572 492576 +44(0)7832 971396 (WhatsApp) [email protected]
Print Challenge Certificates When students complete the Challenges in Exact Path you've given them, they earn badges. They can print the badge certificates, or you can print individual certificates for your students.
1. On the main menu, under My Classes, click Challenges.
On the Challenges page, you can see all active and past challenges. Each Challenge card displays the Challenge name, how many students have completed the Challenge, and the start and end dates of the challenge. If the Challenge's end date has passed, click the Past Challenges tab to view it.
2. Click a Challenge card to view its details.
3. Click the Print button for each student whose certificate you want to print.
Page 72 of 93
Instructor Guide 7.19.2021
United States 800.447.5286 [email protected]
International +44(0)1572 492576 +44(0)7832 971396 (WhatsApp) [email protected]
4. Or, to batch print your students' Challenge certificates, click Print All Certificates.
5. Print the certificate following your device's printing process.
Page 73 of 93
Instructor Guide 7.19.2021
United States 800.447.5286 [email protected]
International +44(0)1572 492576 +44(0)7832 971396 (WhatsApp) [email protected]
Assign Content Search Exact Path's vast content library for resources to support and enhance your students' work in their learning paths. Assign content directly from the Knowledge Map or Current Activities, or use the Assess & Teach.
Note: Assignments are available to students in a separate area from their learning paths. See specific student guides in the Help Center.
• Grades K-2: From My Teacher on the homepage and then in My Work
• Grades 3-5: Assignments on the menu
• Grades 6-12: Assignments appear on the homepage and on the All My Work page
To integrate assignments into your student's daily work, direct them to work on their learning paths one day and assignments another day.
Assess & Teach (Search Content) You can search content by skill or standards. You can also assign certain content like learning path content and videos or access resources like lesson plans and printable worksheets.
1. From your Exact Path homepage, under Assignment Quick Links, click Search for Resources.
Page 74 of 93
Instructor Guide 7.19.2021
United States 800.447.5286 [email protected]
International +44(0)1572 492576 +44(0)7832 971396 (WhatsApp) [email protected]
2. Option 1: Search for content by priority skill.
3. Option 2: Search for content by standard.
Page 75 of 93
Instructor Guide 7.19.2021
United States 800.447.5286 [email protected]
International +44(0)1572 492576 +44(0)7832 971396 (WhatsApp) [email protected]
Results page:
Page 76 of 93
Instructor Guide 7.19.2021
United States 800.447.5286 [email protected]
International +44(0)1572 492576 +44(0)7832 971396 (WhatsApp) [email protected]
Assign Content from the Knowledge Map/Current Activities Pages When you are looking at the overall progress of your students, you can easily assign content from the Knowledge Map.
1. On your homepage, under Learning Path Quick Links, click Review Overall Progress.
2. Select your subject.
3. Click the skill box to view its available content and resources.
4. Click Resources. In the content drawer, you can also preview learning path content and view the standards coverage for the skill. Note: Some skills may not have assignable resources.
Page 77 of 93
Instructor Guide 7.19.2021
United States 800.447.5286 [email protected]
International +44(0)1572 492576 +44(0)7832 971396 (WhatsApp) [email protected]
5. Once you have selected a resource to assign, complete the assignment form.
6. You have successfully created an assignment! Click Go to Teacher Assignments to view all your assignments or close the window and return to the Knowledge Map.
Page 78 of 93
Instructor Guide 7.19.2021
United States 800.447.5286 [email protected]
International +44(0)1572 492576 +44(0)7832 971396 (WhatsApp) [email protected]
Assign Content: Current Activities When viewing your students' current activities, you can easily assign support resources such as videos or learning path content to supplement instruction.
1. On your homepage, under Learning Path Quick Links, click Review Overall Progress.
2. Select your subject.
3. Click the skill to view its available content and resources.
Page 79 of 93
Instructor Guide 7.19.2021
United States 800.447.5286 [email protected]
International +44(0)1572 492576 +44(0)7832 971396 (WhatsApp) [email protected]
4. Click Resources. In the content drawer, you can also preview learning path content and view the standards coverage for the skill. Note: Some skills may not have assignable resources.
5. Once you have selected a resource to assign, complete the assignment form.
6. You have successfully created an assignment! Click Go to Teacher Assignments to view all your assignments or close the window and return to the Knowledge Map.
Page 80 of 93
Instructor Guide 7.19.2021
United States 800.447.5286 [email protected]
International +44(0)1572 492576 +44(0)7832 971396 (WhatsApp) [email protected]
Assign Content from the Assignments Page From the Teacher Assignments page, you can view your current and past assignments and edit and create new assignments. Note: Archived assignments (formerly Inactive Assignments) are assignments with all students removed.
1. On your homepage, under Assignment Quick Links, click Review Assignments.
2. Click the Create a New Assignment tile.
3. Complete the fields in the top portion of the window.
4. Select the content to assign to your students from the bottom portion of the window.
5. Click Next.
Page 81 of 93
Instructor Guide 7.19.2021
United States 800.447.5286 [email protected]
International +44(0)1572 492576 +44(0)7832 971396 (WhatsApp) [email protected]
6. Select the student or students to receive the assignment, and click Assign. Be sure to update your assignment days if you want more than one day before the assignment is due.
7. The new assignment appears in the list of Active Assignments.
Page 82 of 93
Instructor Guide 7.19.2021
United States 800.447.5286 [email protected]
International +44(0)1572 492576 +44(0)7832 971396 (WhatsApp) [email protected]
Past Assignments This is where you'll find assignments whose due dates have passed. You can edit these assignments to add students from your class give students more time, if desired. You can also copy the assignment to assign the same content as a new assignment or to share with another class.
Student Access to Assignments
Share these instructions with your students to help them find and begin working on their teacher-created assignments.
1. Sign into your account. 2. Click My Assignments. Overdue assignments appear first. 3. Click the arrow button (if present) to see current assignments. 4. Click Open to begin an assignment.
Due date of current assignments
Overdue assignments
Click to see more assignments
Page 83 of 93
Instructor Guide 7.19.2021
United States 800.447.5286 [email protected]
International +44(0)1572 492576 +44(0)7832 971396 (WhatsApp) [email protected]
Page 84 of 93
Instructor Guide 7.19.2021
United States 800.447.5286 [email protected]
International +44(0)1572 492576 +44(0)7832 971396 (WhatsApp) [email protected]
Create Groups The Groups feature is a planning tool which allows you to create learner groups while viewing relevant learning path data. This tool allows you to divide students into groups based on their performance in their learning paths for intervention programs or small-group activities.
Auto Group Students First check the Knowledge Map to decide which domain and skill you want to group students by. For example, in the Knowledge Map below, two students have failed the skill “3rd Grade Multiplication and Division Properties” once.
To create a group based on this skill, follow these instructions:
1. Under My Classes, click Groups. 2. Select the domain from the drop-
down. 3. Select the skill from the drop-down. 4. Click Auto Group Students. 5. Click Create Groups.
The students are now grouped by the select skill into different groups based on their Learning Path performance.
Page 85 of 93
Instructor Guide 7.19.2021
United States 800.447.5286 [email protected]
International +44(0)1572 492576 +44(0)7832 971396 (WhatsApp) [email protected]
Create an Assignment for a Group 1. Click Create Assignment.
2. Complete the Create Assignment modal.
Page 86 of 93
Instructor Guide 7.19.2021
United States 800.447.5286 [email protected]
International +44(0)1572 492576 +44(0)7832 971396 (WhatsApp) [email protected]
Create a Challenge Challenges allow teachers to set goals that motivate their students. When students successfully complete a challenge, they earn a badge. Challenges can be based on either mastery of a topic (earning a specified number of mastery badges within a certain timeframe) or time on task.
1. Click My Classes.
2. Click Challenges.
3. If you teach multiple classes, select the class from the drop-down (top right of the page).
4. Click Create a New Challenge.
5. Enter the challenge title, availability dates, subject(s), and metric.
a. If the challenge is based on the number of trophies students earn, enter the number required to complete the challenge.
b. If the challenge is based on time on task, enter the number of minutes required to complete the challenge.
6. Enter a description of the challenge (optional).
7. Select the reward badge students will earn.
8. If desired, click the X next to a student’s name to remove individual students from the challenge. By default, challenges apply to the whole class.
9. Click Save Changes.
Lee Jordan has been removed from this challenge. Click the + to return him to the challenge.
Page 87 of 93
Instructor Guide 7.19.2021
United States 800.447.5286 [email protected]
International +44(0)1572 492576 +44(0)7832 971396 (WhatsApp) [email protected]
A confirmation message appears, and then you return to the Challenges page. The new challenge appears.
Edit a Challenge 1. Click the pencil icon next to the challenge name.
2. Edit the challenge as needed, and click Save Changes.
Page 88 of 93
Instructor Guide 7.19.2021
United States 800.447.5286 [email protected]
International +44(0)1572 492576 +44(0)7832 971396 (WhatsApp) [email protected]
View Challenge Results and Batch Print Certificates As students complete the challenge, a tally appears on the Challenges page.
1. Click on a challenge to view more details.
2. To batch print your students' Challenge certificates, click Print All Certificates. Then follow the printing process for your device.
Page 89 of 93
Instructor Guide 7.19.2021
United States 800.447.5286 [email protected]
International +44(0)1572 492576 +44(0)7832 971396 (WhatsApp) [email protected]
View Diagnostic Reports Diagnostic reports help administrators track learner growth over time based on several key indicators.
1. Click Reports.
2. Click Diagnostic Reports.
National Percentile Rank Trends Learn how students are performing on the diagnostic assessments throughout the academic year. Analyze how individual students are performing between testing administrations.
National Percentile Rank Trends appears by default when you go to Diagnostic Reports.
1. Select how you would like to view the report and click View Report.
Page 90 of 93
Instructor Guide 7.19.2021
United States 800.447.5286 [email protected]
International +44(0)1572 492576 +44(0)7832 971396 (WhatsApp) [email protected]
Export Diagnostic Results to Excel This report allows you to monitor how students are perming on diagnostic assessments across the academic year. Information includes diagnostic score, Lexile or Quantile, percentile, and demographic details at the student level.
1. Click Diagnostic Results Export.
2. Select your desired information, and click Export. The report downloads to your computer as an Excel spreadsheet.
Page 91 of 93
Instructor Guide 7.19.2021
United States 800.447.5286 [email protected]
International +44(0)1572 492576 +44(0)7832 971396 (WhatsApp) [email protected]
Access Skills Reports Skills reports pull information from students’ progress through their learning paths. These reports allow for up-to-the-minute monitoring of student progress.
1. Click Reports and then click Skills Reports.
2. Select a report to view.
Skills Performance The Skills Performance report shows how well students are performing on grade-level skills. This is the first report listed.
1. Select the subject and grade. Then select to view all your classes, or select Select Classes and choose the class from the list.
Learning Path Progress The Learning Path Progress report shows how much time students spend working on skills in Exact Path and how many activities they have completed. The summary view provides an overview of learning path progress, while the detail view shows the data by student.
1. Select the report type, Summary or Detail. Choose the Academic Year, or select a specific date range. Choose a subject or all subjects. Finally, choose all classes or view one class.
Page 92 of 93
Instructor Guide 7.19.2021
United States 800.447.5286 [email protected]
International +44(0)1572 492576 +44(0)7832 971396 (WhatsApp) [email protected]
Learning Path Availability Report This report helps you identify each student’s learning path status and which students may still need a learning path. You can also see the assessment provider used to create the learning path. This report is exported as a CSV.
1. Select the data you’d like to view.
2. Below is an example of the exported report. It shows which learning path each student is on (LP1, LP2, LP3, etc) and if students have a learning path available.
Page 93 of 93
Instructor Guide 7.19.2021
United States 800.447.5286 [email protected]
International +44(0)1572 492576 +44(0)7832 971396 (WhatsApp) [email protected]
Hide Subjects This setting allows you to hide subjects from your account you don't want to see. For example, if you only teach math, you can remove reading and language arts from your views.
1. While you are signed into Exact Path, click the My Profile button.
2. Under Show or Hide Primary Subjects, deselect the subjects you do not want to view. By default, all subjects your organization has purchased are visible.
3. Click Save & Close.
Only the subject(s) you selected are visible in the top menu bar and for most reports.