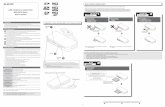USB Cable of MSR206 Series Magnetic Card Reader Writer Installation Guide
eWIC Hands-On Training - health.mo.gov · 6/24/2020 8 STEP 13 • Insert card into the...
Transcript of eWIC Hands-On Training - health.mo.gov · 6/24/2020 8 STEP 13 • Insert card into the...

6/24/2020
1
eWIC Hands-On Training
MOWINS – Card Reader/Writer – Retailer
Equipment Needed
• Two (2) Workstations• Display of Hands-On Training PowerPoint
• MOWINS and WIC Direct Tasks
• One (1) eWIC Card
• Signature Pad
• Card Reader/Writer
• Printer
Instructions
• Each step in this training is to provide understanding and guidance on how to do eWIC processes
• Staff should not jump ahead and will need to follow the instructions as directed
• Should a step be completed without given direction, then these instructions will not provide the optimal training experience

6/24/2020
2
Step 1
• Connect the card reader/writer and the signature pad to the workstation
STEP 2
• Double-click on the SWEM-SC Icon located on the workstation desktop
• Verify that the workstation informs you that the SWEM-SC is running
STEP 3
• The message on the reader/writer device should say “Please Insert card!”

6/24/2020
3
Problem Shooting Option #1
• Option 1:
• Close down the SWEM-SC
• Unplug the card reader/writer from workstation
• Plug the card reader/writer back in to the workstation
• Turn on the SWEM-SC
Problem Shooting Option #2
• Option 2:
• Go to Task Manager
• In the Services tab, look for SpiritOfflineHostService
• If the Services tab does not appear, click on ‘More details’
• Verify that SpiritOfflineHostService is ‘Running’
• The service should not be ‘Stopped’
STEP 4
• Sign into MOWINS
• Select the following:
• WIC HELP DESK AGENCY
• WIC HELP DESK – EWIC
• A Reset/Update may be required for the Agency to appear

6/24/2020
4
STEP 5
• Locate the household that has been created for your clinic
HOUSEHOLD BACKGROUND
• The household will consist of a mom and a child
• One of the participants in the household has been issued checks for the current month
STEP 6
• Go to Benefit Management menu
• Select ‘EBT Household Demographics’

6/24/2020
5
STEP 7
• Highlight the individual who will be the primary cardholder
• Enter in all required information on the individual
• As a reminder, to save information entered, you will need to click the ‘Update’ button
• Select ‘Set as Primary’
STEP 8
• Once the primary cardholder has been identified, click on the ‘Assign Card’ button
• Click ‘Assign Card’

6/24/2020
6
STEP 9
• Assigning a card can be completed in two ways
• 1st – Type in the card number
• 2nd – Insert card into card reader/writer
• Select ‘2 – Send Card’
** Be sure cursor is in the field where you want the card number to populate
** Notice there is no prompt for a PIN
STEP 10
• Once card number has populated into this field, select ‘OK’
** Be sure to update your card inventory tracking sheet
STEP 11
• The last step to complete is to click ‘Send EBT Data’

6/24/2020
7
STEP 12
• Now that a card is assigned to the household, MOWINS requires the primary cardholder to sign for acceptance of the card
• Whomever is responsible for the card during this training will need to sign
Card Reader/Writer Reminders
• Before any process takes place on the device it must read ‘Please Insert card!’
• Device will display ‘Card Inserted? 1-Yes 2-No’ if sitting idle
• Can select ‘C’ for cancel, or ‘CLR’ for clear to return to the ‘Please Insert card!’ message
• When entering a PIN, the device can time out if not completed in time

6/24/2020
8
STEP 13
• Insert card into the reader/writer
• Card reader/writer will prompt for new PIN
** Use the last four numbers of the card for the PIN
STEP 14
• When setting up the PIN, be sure to select the ‘OK’ button after the four-digit PIN has been entered
• The PIN entry will need to be repeated and again select ‘OK’
STEP 15
• Wait for card reader/writer to state ‘Card Updated.’ and for the green light to stop blinking
• Once the device is at the ‘1- Request Update, 2 – Send Card,’ remove the card from the device

6/24/2020
9
Step 16
• Click on the ‘Food Prescription’ tab
STEP 17
• Add a new food prescription for today’s date
• Be sure to remove any food items with upper and lower case letters, as those are for checks only
STEP 18
• Close out of this participant folder, and update the food prescription for the other family member
** Mom has the current month checks

6/24/2020
10
WIC DIRECT
• Allows staff the ability to verify that cards are set up correctly
• Can identify problems that may be associated with the eWIC card
• Provides retailer error messages from card transactions
STEP 19
• Sign into WIC Direct• https://moprodweb.cdpehs.com/EBT/LogOn.aspx
STEP 20
• Once logged in, click on the ‘ACCOUNTS’ button

6/24/2020
11
STEP 21
• Search for the household number we are setting up for eWIC
** Be sure to include leading zeros
STEP 22
• WIC Direct will locate the Household Number
• Click on the blue link for the Household Number
WIC DIRECT ACCOUNTS
• Identifies households in MOWINS that have had EBT Data sent
• Shows Card Status
** Note that at this time no benefits appear with this account

6/24/2020
12
STEP 23
• In MOWINS, select ‘Issue Benefits’
STEP 24
• The Issue Benefits screen will appear
• Notice that one participant does not have the current month’s benefits available, as those were issued by check
• Select ‘Issue Benefits to Selected Members’

6/24/2020
13
STEP 25
• The Aggregated Issuance for EBT Account screen appears
• Preview all benefits being issued for the current and future months
• Status shows benefits issued to each participant
• Current Status shows ‘Awaiting Command’
• Verify food prescriptions, and select ‘Send EBT Data’

6/24/2020
14
STEP 26
• Status will now show ‘Issuance Received, Success!’
• Select ‘Print Shopping List’
STEP 27
• Staff can ‘Display on Screen’ and edit information on the print out if needed, or
• Select ‘Send to Printer’
• Click ‘OK’
STEP 28
• To exit the Aggregated Issuance for EBT Account screen, select ‘Close’

6/24/2020
15
WIC DIRECT
• Go back to the ‘ACCOUNTS’ button, and research for the household
• Click on the Household Number link
• WIC Direct now previews benefits issued
TRANSACTIONS
• At the bottom of the Account Details page, select the blue ‘Transactions’ link
TRANSACTION ACTIVITY
• This page will show all activity associated with this household card number
• At the bottom of the page will be a transaction number for each activity
• Notice that ‘Adjust Benefits’ has a ‘Status’ of Pending

6/24/2020
16
STEP 29
***MOST IMPORTANT STEP***
• Once benefits have been issued, put the card back into the reader/writer device
• Device will request to ‘Please enter PIN’
• Enter PIN
• Click ‘OK’
CARD UPDATED
• Wait for the ‘Card Updated.’ message to appear
• The green light on the card reader/writer should stop blinking
• eWIC card is loaded with benefits
STEP 30
• Verify that Adjust Benefits shows a status of Confirmed
• To refresh the WIC Direct screen click on ‘Search’

6/24/2020
17
ACCOUNT BALANCE
• Go to Customer Service and request an Account Balance
• Compare this print out to the Shopping List
TIME TO SHOP
• Only buy shelf-stable food items that are low in cost
• Attempt to buy a non-WIC item
• Use the food items for education purpose in the clinic
• Otherwise, return the foods to Technical Assistance staff
• Do NOT give foods to participants or use for personal use

6/24/2020
18
WIC RECEIPTS
• 1st - Account Balance
• 2nd – List of food items being purchased for WIC
• This list is what is to be confirmed
• 3rd – Ending Account Balance
** If non-WIC items are bought, separate receipts will print for those items
PURCHASES
• Watch the account, to see the purchase come back in through WIC Direct
• For details, click on the HGTN blue link
RETAIL HISTORY DETAILS

6/24/2020
19
Card Issues at Stores
• WIC Direct will provide a ‘Message Reason Code’ description when a card transaction fails to work at a store
Transactions
• Retailer transactions can take up to 48 hours to appear in WIC Direct
• Form for problem shooting retailer and card issues
Reset PIN
• Resetting a PIN should be completed in Card Diagnostics

6/24/2020
20
Deactivating eWIC Card
• After shopping experience is complete, return to the WIC Help Desk –eWIC Agency in MOWINS
• Under Benefit Management menu, select ‘EBT Household Demographics’
• Click on ‘Deactivate Account’
• Select ‘Send EBT Data’