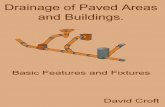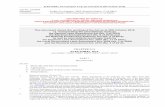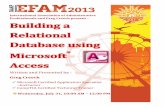Every effort has been made to ensure that ... - OKI...
Transcript of Every effort has been made to ensure that ... - OKI...


Every effort has been made to ensure that the information in this document is complete, accurate, and up-to-date. The manufacturer assumes no responsibility for the results of errors beyond its control. The manufacturer also cannot guarantee that changes in software and equipment made by other manufacturers and referred to in this Guide will not affect the applicability of the information in it. Mention of software products manufactured by other companies does not necessarily constitute endorsement by the manufacturer.While all reasonable efforts have been made to make this document as accurate and helpful as possible, we make no warranty of any kind, expressed or implied, as to the accuracy or completeness of the information contained herein.The most up-to-date drivers and manuals are available from the Oki Data website http://www.okidata.com and http://my.okidata.com.
Copyright © 2003. All rights reserved.Adobe, the Adobe logo, PostScript, PostScript 3 and the PostScript logo are trademarks of Adobe Systems Incorporated.Microsoft, Windows, Windows NT, Windows Server are either registered trademarks or trademarks of Microsoft Corporation in the United States and/or other countries.Permission has been obtained from Microsoft Corporation for use of software screen shots.PCL, HP, HP-GL, HP-GL/2 and HP-UX are registered trademarks of Hewlett-Packard Corporation.NetWare is a registered trademark of Novell, Inc., in the United States and other countries.Macintosh, MacOS, AppleTalk, EtherTalk and TrueType are trademarks of Apple Computer, Inc., registered in the U.S. and other countries.Intel and Pentium are trademarks or registered trademarks of Intel Corporation or its subsidiaries in the United States and other countries.UNIX is a registered trademark of the Open Group in the United States and other countries.Solaris, SunOS and NIS (Network Information Services) are trademarks or registered trademarks of Sun Microsystems, Inc. in the United States and other countries.All product/brand names are trademarks or registered trademarks of the respective holders.
59358501 Rev. 1.0
As a member of the International Energy Star Program, Oki Data confirms this product satisfies the requirements for International Energy Star Program standards.
Data Loss in Hard Disk/Compact Flash DiskSaved data may be lost if hard disk/compact flash disk of the machine breaks down due to external shocks or if the power is accidentally cut off in a manner not following the methods listed in manuals or other documentation. Oki Data is not responsible for such data loss and any consequence caused by such data loss.
Damage related to computer virusOki Data is not responsible for any breakdown of machines due to infection of computer virus.
Important� This manual is copyrighted with all rights reserved. Under the copyright laws, this manual may not be copied
or modified in whole or part, without the written consent of the publisher. � Parts of this manual are subject to change without prior notice. � We welcome any comments on ambiguities, errors, omissions, or missing pages. � Never attempt any procedure on the machine that is not specifically described in this manual. Unauthorized
operation can cause faults or accidents. Oki Data is not liable for any problems resulting from unauthorized operation of the equipment.

PrefaceThank you for choosing this printer. Keep this guide handy for a quick reference on using the printer. The illustrations used in this guide are based on B6300. This guide is written with the assumption that you are familiar with the basics kof operating your computer and network.
In this manual, safety instructions are marked with the symbol . Always read and follow these instructions before performing the required procedure.
This product is a “Class I Laser System” that does not emit dangerous laser beam. Operate the machine according to the instructions in the manual. Do not carry out any operation not mentioned in the manual. Otherwise, it may lead to unforeseen accident or machine breakdown.
Preface 3

Conventions1. In this guide, “computer” refers to both personal computers and workstations.
2. The following icons are used in this guide:Important Indicates important information which you should read. Note Indicates additional information on operations or features. Refer to Indicates reference sources.
3. The following conventions are used in this guide:Refer to “xxx” : The cross-reference is within this guide. Refer to YYY : The cross-reference is not within this guide. [ ] : Indicates items displayed on the computer and the printer control
panel. Also indicates the title of printed reports/lists from the printer. < > : Indicates items such as buttons and indicators on the keyboard and
printer.
4 Conventions

Contents1 Basic Operations ........................................................................................ 8
1.1 Main Components and Their Functions................................................................... 8This Printer ..............................................................................................................8Standard Configuration ..........................................................................................8With Optional Accessories .....................................................................................9Internal View ........................................................................................................10
Control Panel .........................................................................................................11Display ...................................................................................................................12Print Screen .........................................................................................................12Menu Screen .......................................................................................................12
1.2 Switching On and Off the Power ........................................................................... 13Switching On the Power ........................................................................................13Switching Off the Power ........................................................................................13
1.3 Power Saver Modes .............................................................................................. 14Exiting the Power Saver Mode ............................................................................14
1.4 Cancelling/Checking Printing................................................................................. 14Cancelling Printing .................................................................................................14Cancelling Printing of Data Being Printed or Received at the Printer ..................14Cancelling Printing of All Print Data Received at the Printer ...............................15Cancelling Print Data That Are Being Processed at the Computer .....................15
Checking Status of Print Data ...............................................................................15Checking in Windows ..........................................................................................15Checking in OkiWebRemote ................................................................................15
1.5 Displaying Optional Accessory Configuration and Paper Tray Settings................ 16
2 Printing ..................................................................................................... 172.1 Printing From the Computer .................................................................................. 17
Useful Print Features In the Properties Dialog Box .............................................172.2 Printing on Envelopes............................................................................................ 18
Loading Envelopes ................................................................................................18Printing on Envelopes ............................................................................................19
2.3 Printing on Transparencies.................................................................................... 21Loading Transparencies ........................................................................................21Printing on Transparencies ....................................................................................21
2.4 Printing on Custom Size Paper/Long Paper.......................................................... 23Loading Custom Size Paper ..................................................................................23Setting Custom Paper Sizes ..................................................................................24Printing on Custom Size Paper .............................................................................25
2.5 Print Confidential Document - Secure Print ........................................................... 27About Secure Print ................................................................................................27Configuring Secure Print .......................................................................................28At the Computer ...................................................................................................28At the Control Panel .............................................................................................29
2.6 Print After Checking Printing Result - Proof Print .................................................. 30About Proof Print ...................................................................................................30Configuring Proof Print ..........................................................................................31At the Computer ...................................................................................................31At the Control Panel .............................................................................................32
2.7 Print at a Specified Time - Delayed Print............................................................... 33Registering Delayed Print ......................................................................................33Canceling Delayed Print ........................................................................................34
2.8 Direct Printing of PDF Files ................................................................................... 35PDF Files That Can Be Printed ...........................................................................35
Printing PDF File ...................................................................................................35Target OS ............................................................................................................35
Contents 1

Printing PDF File ..................................................................................................352.9 Printing From Web Browser .................................................................................. 36
Data That Can Be Sent ........................................................................................36Printing .................................................................................................................36
2.10 Printing via Electronic Mail - E-mail Printing.......................................................... 38Environment Settings for E-mail Printing ...............................................................38Setting the Network Environment ........................................................................38Setting the E-mail Environment (at This Printer) .................................................39
Sending E-mails ....................................................................................................41Attachments That Can Be Sent ...........................................................................41Sending E-mails ...................................................................................................41
Receiving and Printing E-mails ..............................................................................42Points to Note When Sending E-mails ..................................................................42Security Issues ....................................................................................................42Setting Permitted Domain ....................................................................................42Caution on Connecting This Printer to Internet Provider and Using E-mail Features 42
3 About Paper ............................................................................................. 433.1 About Paper........................................................................................................... 43
Usable Paper .........................................................................................................43Standard Paper ....................................................................................................44Special Media ......................................................................................................45
Unusable Paper .....................................................................................................46Storing and Handling Paper ..................................................................................47
3.2 Loading Paper ....................................................................................................... 47Loading Paper in a Paper Tray ..............................................................................47Automatic Tray Selection .......................................................................................49
3.3 Setting Custom Paper Sizes.................................................................................. 503.4 Setting Paper Types .............................................................................................. 51
Setting on the Control Panel ................................................................................51
4 Settings on the Control Panel................................................................... 524.1 Overview of the Common Menu ............................................................................ 52
Menu Configuration ...............................................................................................52Changing Menu Settings .......................................................................................54Basic Operations .................................................................................................54Initializing Configured Values ..............................................................................54Example: Changing the Low Power/Sleep Mode Settings ..................................55
4.2 Description of Menu Items..................................................................................... 58Print Language ......................................................................................................58ESCP ...................................................................................................................58HPGL ...................................................................................................................58PDF ......................................................................................................................58PCL ......................................................................................................................59
Admin Menu ..........................................................................................................62Network/Port ........................................................................................................62System Settings ...................................................................................................74Printer Settings ....................................................................................................77Allocate Memory*3 (refer to P. 83) ......................................................................79Init/Del Data .........................................................................................................81
Display Language ..................................................................................................824.3 Menu list ................................................................................................................ 84
5 Troubleshooting........................................................................................ 895.1 When Paper Jams ................................................................................................. 89
Inside Cover A .....................................................................................................90Inside Paper Tray ................................................................................................90
5.2 When Problems Occur .......................................................................................... 91
2 Contents

5.3 When the Print Quality is Poor .............................................................................. 965.4 Message List ......................................................................................................... 99
Message List (alphabetical order) ........................................................................99List of Error Codes ...............................................................................................102
5.5 Network Related Troubles ................................................................................... 107Using TCP/IP .......................................................................................................107For Windows 95/Windows 98/Windows Me .......................................................107For Windows NT 4. 0/Windows 2000/Windows XP ...........................................108
Using OkiWebRemote .........................................................................................1095.6 Mail Related Troubles.......................................................................................... 110
6 Daily Care............................................................................................... 1116.1 Replacing the Drum/Toner Cartridge................................................................... 111
Caution on Handling the Drum/Toner Cartridge ................................................111Replacing the Drum/Toner Cartridge .................................................................112
6.2 Printing Reports/Lists .......................................................................................... 114Types of Reports/Lists .........................................................................................114Printing Reports/Lists ..........................................................................................116
6.3 Checking/Managing the Printer Status on the Computer .................................... 117Settings for OkiWebRemote ................................................................................117Computer OSs ...................................................................................................117Browsers ............................................................................................................118Web Browser Settings .......................................................................................118Setting the Printer ..............................................................................................118
Procedure ............................................................................................................119IP Filter Feature via IP Address List ....................................................................120
6.4 Checking Printer Status via E-mail ...................................................................... 121About Mail Notice Service ...................................................................................121Settings for Mail Notice Service ...........................................................................121Network Environment ........................................................................................121Setting the E-mail Environment (at This Printer) ...............................................122Setting the Printer Driver Properties (at the Computer) .....................................122
6.5 Checking Printed Pages ...................................................................................... 123Checking Total Printed Pages on Meter ..............................................................123Checking Total Printed Pages on Print Meter Report ..........................................124Print Results From the Print Meter Report .........................................................124How to Print the Print Meter Report ...................................................................124Initializing Print Meter Data ................................................................................125
6.6 Cleaning the Printer............................................................................................. 125Cleaning the Exterior .........................................................................................125Cleaning the Interior ..........................................................................................126Cleaning the Feed Roll ......................................................................................127
6.7 When Moving the Printer ..................................................................................... 129
A Appendix ................................................................................................ 131A.1 Specifications ...................................................................................................... 131
Product Specifications .........................................................................................131This Printer ........................................................................................................131
Printable Area ......................................................................................................134A.2 Product Code List ................................................................................................ 135
Printers ................................................................................................................135Optional Accessories ...........................................................................................137Consumables .......................................................................................................138Types of Consumables ......................................................................................138Handling consumables ......................................................................................138Regular Replacement Parts ...............................................................................138
A.3 Life of Consumables and Regular Replacement Parts........................................ 139Life of Consumables ..........................................................................................139Life of Regular Replacement Parts ....................................................................139
Contents 3

Functional Parts .................................................................................................139A.4 Output Size and Memory Capacity...................................................................... 140
PCL driver ..........................................................................................................140PostScript printer driver .....................................................................................141
A.5 Precautions and Limitations ................................................................................ 142Precautions and Limitations of This Printer .........................................................142Optional Hard Disk .............................................................................................142When Print Result Is Different From the Settings ..............................................142Optional Accessories .........................................................................................142Meter Count in Duplex Printing ..........................................................................142
TCP/IP (LPD) .......................................................................................................143Printer Settings ..................................................................................................143Computer Settings .............................................................................................143Switching Off the Power ....................................................................................143Printing ...............................................................................................................144
TIFF File Format ..................................................................................................145A.6 Printing Using the Serial Interface ....................................................................... 147
Settings on the Printer .........................................................................................147Settings on the Printer Driver ..............................................................................148
A.7 Glossary .............................................................................................................. 149
Index ............................................................................................................. 155
4 Contents

Contents 5

The Objective of the International Energy Star Program
To protect the global environment and conserve energy sources, the International Energy Star Program encourages the following product features. Oki Data confirms this printer satisfies the requirements for this program.
Low Power Mode FeatureThis product has a power-saving feature, which switches the machine to low power mode automatically if the machine is on and not operated for a certain period of time. In this mode the machine stops power to the fuser and saves power. The default low power mode start time is set at 5 minutes. You can set the low power mode start time between 5 and 60 minutes in 1 minute intervals. For details on how to set the time, refer to “Admin Menu” (P. 62).
Note• The sleep mode feature in this machine saves further power consumption than the low power mode.
6 The Objective of the International Energy Star Program

Illegal Copies and PrintoutsCopying or printing certain documents may be illegal in your country. Penalties of fines or imprisonment may be imposed on those found guilty. The following are examples of items that may be illegal to copy or print in your country. � Currency � Checks� Bank and government bonds and securities� Passports and identification cards� Copyright material or trademarks without the consent of the owner� Postage stamps and other negotiable instruments
This list is not inclusive and no liability is assumed for either its completeness or accuracy. In case of doubt, contact your legal counsel.
Illegal Copies and Printouts 7

1 Basic Operations
1.1 Main Components and Their Functions
This Printer
Standard Configuration
No. Name Description
1 Center output tray Print jobs are output here with the printed side facing down.
2 Control panel Consists of the essential operation buttons, indicators and display.
3 Ventilation hole Releases heat to prevent the interior of the printer from heating up.
4 Paper meter A meter to check the amount of remaining paper. Attached to the 550 tray.
5 Tray 1 Sets the 150 tray.
6 Tray 2 250 tray is set for B6200 and 550 tray for B6300.
7 Power switch Switches the power of the printer on and off. Pressing the switch to the < > position switches it on and pressing it to the < > position switches it off.
8 Paper stopper Raise this when printing on paper larger than Letter/A4 size.
9 Duplex unit connector For connecting the duplex unit.
10 Power cord connector For connecting the power cord.
11 Parallel connector For connecting the parallel cable.
12 Network connector For connecting the network cable when connecting this printer to the network for use.
13 USB connector For connecting the USB cable.
14 Serial connector For connecting the serial cable.
1 2
8
7
36 5 4
13 1211
3
3 9 10
14
8 1 Basic Operations

With Optional Accessories
No. Name Description
1 Offset catch tray Allows you to stagger the output position for each print job (offset output). Can be installed to B6300.
2 Cover D Open this when paper is jammed inside the offset catch tray.
3 Rear tray Use this tray if you want to reduce curling of paper when printing heavyweight paper. Print jobs are output here with the printed side facing up. Can be installed to B6300.
4 Duplex unit (Cover C) Enables 2 sided printing. When paper is jammed inside the duplex unit, it is described as cover C.
5 Rear output tray lever When the rear tray has been installed, the paper output location can be switched between it and the center output tray. Raise the lever to output to the rear tray and lower the lever to output to the center output tray.
6 Letter/A4 universal tray Can install up to two levels of an Letter/A4 universal tray (550) to this printer.
7 Right detachable cover Remove this when installing optional accessories such as hard disk and additional memory.
1 2
76
3
4
5
1.1 Main Components and Their Functions 9

Internal View
No. Name Description
1 Paper stopper Raise this when printing on paper larger than Letter/A4 size.
2 Drum/toner cartridge Contains the toner and the photosensitive drum.
3 Cover A Open this when replacing the drum/toner cartridge and removing jammed paper.
4 Fuser unit Fixes the toner on the paper. Do not touch this when using the printer as it is hot.
5 Transfer roll cartridge Transfers the toner image on the surface of the photosensitive drum to the paper.
6 Cover B Open this when removing jammed paper.
1 2 3 5 4 6
10 1 Basic Operations

Control Panel
No. Name Description
1 <MENU> button Press to move to menu operation.
2 <FEED/SELECT> button Press to set the menu candidate values. Use this to print report/list also.
3 <READY> indicator When the light is on, the printer is ready to receive data from the computer.
4 LCD display Displays the setting items, machine status, and messages.
Refer to• “Display” (P. 12)
5 <ATTENTION> indicator When the light is on, there is a malfunction in the printer.
6 <POWER SAVE> button/indicator
Press to enter and exit the power saver mode. The light is on when the machine is in the power saver mode.
7 <CANCEL> button Press to cancel printing.
8 <ON LINE> button Press to enter the offline status. When in the offline status, the machine cannot receive data or process printing. Press again to exit the offline status and enter the online status (where the machine can receive data from the computer).
9 < > < > < > < > buttons
Press these to move to the required menu, item and candidate value on the display. Also, press the < > button when you are doing secure/proof/delayed printing or when you are checking/printing received mails manually.
Note• When you are changing the candidate values by the < >
< > buttons, you can press and hold down the buttons to change the display continuously. Also, pressing the < > < > buttons simultaneously will display the default values.
6
789
1 23 5 4
1.1 Main Components and Their Functions 11

DisplayThere are two types of screens shown: Print screen (for displaying printer status) and Menu screen (for configuring settings).
Note• The message displayed differs according to the options installed and setting status.
Print Screen
The Print screen appears when the machine is printing or waiting for data. The following contents are shown on the screen.
Menu Screen
Screen for configuring settings related to the printer. This screen appears when you press the <MENU> button. The initial Menu screen displayed is as follows.
Refer to• Items that can be set on the Menu screen: “4 Settings on the Control Panel” (P. 52)
Printer status
Port for receiving data Feeding tray
12 1 Basic Operations

1.2 Switching On and Off the Power
Switching On the Power
1. Press the power switch of the printer to the < > position.
2. When the power is on, “Please wait...” will be displayed on the control panel. Check that this display changes to “Ready to print”.
Note• When “Please wait...” is displayed, the printer is in the
process of warming up. Printing is unavailable during this period. When the printer is ready for printing, “Ready to print” will be displayed.
Important• If error message is displayed, refer to “Message List (alphabetical order)” (P. 99) on how to fix it.
Switching Off the Power
Important• Do not switch off the power of the printer when printing is in progress. It may lead to a paper jam.• Once the power is switched off, print data remaining in this printer or information saved in the memory of
this printer will be deleted.
1. By checking the display on the control panel, confirm that the printer is not processing any data.
2. Press the power switch of this printer to the < > position to switch the power off.
1.2 Switching On and Off the Power 13

1.3 Power Saver ModesThis printer is equipped with a low power mode and a sleep mode to reduce power consumption when it is left idle.When no print data is received for 5 minutes, the printer will enter the low power mode. When no data is received for a further 10 minutes (a total of 15 minutes lapse (default settings) since the last received data), it will enter sleep mode. You can specify whether the printer goes into low power mode or sleep mode. The time ranges to specify for the printer to go into low power mode or sleep mode are 5 to 60 minutes respectively. Consumption of power during the sleep mode is 10 W or less and the time required to exit from the sleep mode to a print-ready status is about 10 seconds.
Note• You can also enable either the low power mode or sleep mode. • Both low power mode and sleep mode cannot be disabled at the same time. • For details on low power/sleep mode and the procedure to change the settings, refer to “Example:
Changing the Low Power/Sleep Mode Settings” (P. 55). • The sleep mode setting has precedence when both the low power mode and sleep mode are enabled.
For example, when the sleep mode and low power mode time have been set to 15 minutes and 45 minutes respectively, the printer will go into sleep mode after no data has been received for 15 minutes. It will continue to remain in sleep mode and will not go into low power mode after a further 30 minutes.
Exiting the Power Saver Mode
The printer automatically cancels its power save status once it receives data from the computer. This status can also be cancelled by pressing the <POWER SAVE> button on the control panel.
1.4 Cancelling/Checking Printing
Cancelling PrintingTo cancel printing, you can either cancel the print job at this printer or at the computer.
Cancelling Printing of Data Being Printed or Received at the Printer
Press the <CANCEL> button on the control panel. However, pages being printed at the moment will continue to be printed.
Note• You can also cancel printing on the [Jobs] screen of OkiWebRemote.
14 1 Basic Operations

Cancelling Printing of All Print Data Received at the Printer
Press the <ON LINE> button on the control panel, and then press the <CANCEL> button. Press the <ON LINE> button again after the cancelling process is completed.
Cancelling Print Data That Are Being Processed at the Computer
Double-click the printer icon at the bottom right of the task bar in Windows. From the displayed window, click the document name that you wish to delete and press the <Delete> key.
Checking Status of Print Data
Checking in Windows
Double-click the printer icon on the task bar at the bottom right of the screen. From the displayed window, check the column, [Status].
Checking in OkiWebRemote
You can check the status of the print job sent to the printer at the [Jobs] screen of OkiWebRemote.
1.4 Cancelling/Checking Printing 15

1.5 Displaying Optional Accessory Configuration and Paper Tray SettingsWhen using this printer as a network printer and having enabled SNMP protocol, you can display on the printer driver, the optional accessory configuration and settings configured at the control panel such as paper type or size. These settings are displayed on the [Options] tab. This section explains the procedure using Windows XP as an example.
Important• When using this printer as a local printer, this feature cannot be used. You have to manually set the
items on the printer driver. • The rear tray information cannot be obtained. You have to manually set the item. • For paper size and paper type settings, you must configure them at the control panel beforehand. Even
if you change the settings here, they will not be reflected on the printer itself.
Note• When using this feature, you have to activate the SNMP port (default: [Enable]) on the printer using the
control panel. • For Windows NT 4. 0/Windows 2000/Windows XP, only users with administrator’s rights can change the
settings. Users without administrator’s rights can only check the contents.
1. From the [Start] menu, click [Printers and Faxes] and then display the properties of the printer to be used.
2. Click the [Options] tab.
3. Click [Get Information from Printer].
The properties of the printer can be displayed on the printer driver.
4. Click [OK]. The contents of the [Options] tab will be updated based on the data obtained from the printer.
Note• The automatically detected paper size and orientation will be displayed as the paper size and orientation
of [Paper Attributes]. • The paper type set on the control panel will be displayed as the paper type setting of [Paper Attributes].
3
4
16 1 Basic Operations

2 Printing
2.1 Printing From the ComputerThis section explains the basic flow when printing from application software in a Windows® environment.(The procedure may differ according to the computer or system configuration used.)
Important• Do not switch off the power of this printer when printing is in progress. It may lead to a paper jam.
Note• This section explains printing with the PCL driver as an example.
1. From the [File] menu of the application software, select [Print].
2. Select this printer as the printer to be used to start printing. To use the various print features of this printer, display the printer properties dialog box to set the necessary items. For details on each item and how to set them, refer to the Online Help for the printer driver.
Important• If the paper tray information is not correct, change the settings on the [Options] tab of the printer driver
before carrying on printing. For details on how to do the settings, refer to the Online Help for the printer driver.
Useful Print Features In the Properties Dialog Box
• [Basic] tab: Duplex, Multiple Up, Poster, Booklet Creation, Proof/Secure/Delayed Print
• [Tray/Output] tab: Transparency Separators, Job Offset, Covers
• [Watermarks] tab: Watermarks
Note• You can set the print features in the properties dialog box from the printer icon in the window displayed
by selecting [Printers and Faxes] (or [Settings] > [Printers] depending on the OS).
There are two ways to display Online Help for the printer driver.
A. Click [?]. And then, click the item you want to know more about. The explanation on the item will be displayed.
B. Click [Help].The [Help] window will be displayed.
A
B
Paper tray information
2.1 Printing From the Computer 17

2.2 Printing on EnvelopesThe procedure to print on envelopes is as follows. For details on the envelopes that can be used, refer to“Usable Paper” (P. 43).
Loading EnvelopesYou have to close the flaps of the envelopes and load them with the address side facing up in the orientation shown in the diagram below.
The following explains how to load the envelopes, using COM-10 envelopes as an example, in trays 1 to 4.
Important• The reverse side of the envelope cannot be printed on.
Note• For details on the procedure to load paper in a paper tray, refer to “Loading Paper in a Paper Tray”
(P. 47).
1. Load the envelopes in the portrait orientation so that the flaps are turned to the right side.
2. Slide the length guide and right width guide to the size of the loaded envelopes.
3. Close the lid of the paper tray and push the tray completely into the printer.
4. On the control panel, change the paper type to [Heavyweight 1]. For details, refer to “3.4 Setting Paper Types” (P. 51).
5. On the control panel, change the paper size of the tray to [Custom] and then set the paper size. For details, refer to “3.3 Setting Custom Paper Sizes” (P. 50).
Paper feed direction
* The flap faces down
18 2 Printing

Printing on EnvelopesTo print on envelopes, display the [Tray/Output] tab and [Basic] tab. This section explains the procedure using WordPad on Windows XP as an example.
Note• The way to display the printer properties dialog box differs according to the application software. Refer to
the manual of each application software.
1. From the [File] menu, select [Print].
2. Select this printer as the printer to be used and click [Preferences].
3. Click the [Tray/Output] tab.
4. Select the loaded paper tray from [Paper Source] or click the [Specify Paper Type] to display the [Specify Paper Type] dialog box and then select [Heavyweight 1] from [Paper Type].
5. Click the [Basic] tab.
6. From [Paper Size], select the size of the original document.
4
67
2.2 Printing on Envelopes 19

7. From [Output Size], select the envelope size.
8. If necessary, set [Turn Image by 180deg] and then click [OK].
9. Click [Print] in the [Print] dialog box to start printing.
20 2 Printing

2.3 Printing on Transparencies
Loading TransparenciesLoad transparencies in trays 1 to 4.
Important• Transparencies with white frames or full-color transparencies cannot be used.
The way to load transparencies in the paper tray is the same as the way to load standard size paper. For details, refer to “3.2 Loading Paper” (P. 47).You must also set paper type for the paper tray in [Transparency] on the control panel.Refer to “3.4 Setting Paper Types” (P. 51) to change the setting.
Printing on TransparenciesTo print on transparencies, display the [Tray/Output] tab and [Basic] tab. This section explains the procedure using WordPad on Windows XP as an example.
Note• The way to display the printer properties dialog box differs according to the application software. Refer to
the manual of your respective application software.• Printing transparencies continuously may lead to the output transparencies sticking to each other. As a
guide, remove the transparencies from the output tray after about 20 sheets and then fan them to lower their temperatures.
1. From the [File] menu, select [Print].
2. Select this printer as the printer to be used and click [Preferences].
3. Click the [Tray/Output] tab.
4. Select the loaded paper tray from [Paper Source] or click the [Specify Paper Type] to display the [Specify Paper Type] dialog box and then select [Transparency] from [Paper Type].
5. Click the [Basic] tab.
4
2.3 Printing on Transparencies 21

6. From [Paper Size], select the size of the original document.
7. From [Output Size], select the size of the transparency, and then click [OK].
8. Click [Print] in the [Print] dialog box to start printing.
76
22 2 Printing

2.4 Printing on Custom Size Paper/Long PaperThis section explains how to print on custom size paper such as long paper.The paper sizes that can be set on this printer are as follows:
Important• Print quality on the part of the paper that extends beyond 356 mm cannot be guaranteed.
Loading Custom Size PaperThe way to load custom size paper with the long edge shorter than 356 mm in trays 1 to 4 is the same as loading standard size paper. For details, refer to “3.2 Loading Paper” (P. 47).To load long paper in tray 1, follow the procedure below:
1. Pull the paper tray out to its maximum.
Note• Pull the extendable part out to its maximum. For
details on the procedure to extend the paper tray, refer to “3.2 Loading Paper” (P. 47).
2. Load the paper with the side to be printed facing up. Curl up the back end of the paper so that it will not fall from the tray.
3. Push the paper tray completely into the printer.
Important• Do not close the lid of the paper tray.
� For tray 1 � For trays 2 - 4
* To load long-size paper with the long edge exceeding 356 mm (14"), load the paper with the edge protruding from the tray.
Short edge:76 to 216 mm (3" to 8.5")
Long edge:127 to 900 mm(5" to 35.4")
Short edge:98 to 216 mm (3.8" to 8.5")
Long edge:148 to 356 mm(5.8" to 14")
2.4 Printing on Custom Size Paper/Long Paper 23

Setting Custom Paper SizesBefore printing, set the custom size on the printer driver.You have to configure the settings on the control panel too when loading custom size paper in trays 1 to 4 for printing. For details on setting the control panel, refer to “3.3 Setting Custom Paper Sizes” (P. 50).
Important• When setting the paper size on the printer driver and the control panel, be sure to specify the same size
as the actual paper used. Setting the wrong size for printing will cause the machine failure. This is especially true if you configure a bigger size when using a narrow width paper.
On the printer driver, set the custom size in the [Custom Paper Size] dialog box. This section explains the procedure using Windows XP as an example.
Note• For Windows NT 4.0/Windows 2000/Windows XP, only users with administrator’s rights can change the
settings. Users without the rights can only check the contents.• When setting the [Custom Paper Size] dialog box on Windows NT 4.0/Windows 2000/Windows XP,
settings of other printers on the computer will also be affected as the form data base of the computer is used by a local printer. For a shared printer on the network, settings of other shared printers on the same network in another computer will also be affected as the form data base on the server with existing print queue is used. When setting on Windows 95/Windows 98/Windows Me, settings of other printers on the computer will not be affected as the settings are for paper sizes defined by each printer icon. For shared printers on the network, settings of other shared printers on the same network but in another computer will not be affected as the settings are for paper sizes defined by each printer icon.
1. From the [Start] menu, click [Printers and Faxes] and then display the properties of the printer to be used.
2. Click the icon of this printer, and then select [Properties] from the [File] menu.
3. Click the [Configuration] tab.
4. Click [Custom Paper Size].
4
24 2 Printing

5. From the [Details] list box, select the custom setting to be defined.
6. Specify the length of the short edge and long edge under [Change Setting For].You can specify the values either by entering them directly or using [ ] [ ].The length of the short edge cannot be longer than the long edge, even if it is within the specified range. The length of the long edge cannot be shorter than the short edge, even if it is within the specified range.
7. To assign a paper name, select the [Name the Paper Size] check box and then enter the name at [Paper Name]. Up to 14 characters can be used for the paper name.
8. If necessary, repeat steps 5 to 7 to define another custom size.
9. Click [OK].
10. When you have configured custom sizes for trays 1 to 4 using the control panel, click [Get Information from Printer] on the [Options] tab. The printer settings can be displayed on the printer driver.
Refer to• “1.5 Displaying Optional Accessory Configuration and Paper Tray Settings” (P. 16)
11. Click [OK].
Printing on Custom Size PaperThe procedure to print on custom size paper is as follows.This section explains the procedure using WordPad on Windows XP as an example.
Note• The way to display the printer properties dialog box differs according to the application software. Refer to
the manual of your respective application software.
1. From the [File] menu, select [Print].
2. Select this printer as the printer to be used and click [Preferences].
5
6
7
2.4 Printing on Custom Size Paper/Long Paper 25

3. Click the [Tray/Output] tab.
4. Select the appropriate tray from [Paper Source].
5. Click the [Basic] tab.
6. From [Paper Size], select the size of the original document.
7. From [Output Size], select the registered custom size, and then click [OK].
8. Click [Print] in the [Print] dialog box to start printing.
4
67
26 2 Printing

2.5 Print Confidential Document - Secure Print When the hard disk (optional) has been installed, you can use the secure print feature.
Important• The hard disk may be damaged and erase important data saved in the hard disk. We recommend you
back up your data.
About Secure PrintSecure Print is a feature that allows you to attach a password to a piece of print data on the computer, send it to the printer for temporary storage, and start printing the data from the control panel. You can also store the print data in the printer without attaching a password. By storing frequently-used data in the printer, you can print the data out by just operating this printer, without sending them from the computer again and again.
Note• You can select whether to delete secure print data after printing. For details, refer to “At the Control
Panel” (P. 29).• To delete all secure print data that has become redundant, refer to “Init/Del Data” (P. 81).• If the setting of [Secure Print] on the control panel has been set to [Disable], secure print data cannot be
output.
Send data Store in
printer
Use control panel to output data
2.5 Print Confidential Document - Secure Print 27

Configuring Secure PrintThe procedure to configure Secure Print is as follows. First of all, carry out the secure print settings at the computer and send data to the printer for printing. Then, carry out the output procedure at the printer to output the print data.
At the Computer
This section explains the procedure using WordPad on Windows XP as an example. The procedure is the same for other OSs.
Note• The way to display the printer properties dialog box differs according to the application software. Refer to
the manual of your respective application software.
1. From the [File] menu, select [Print].
2. Select this printer as the printer to be used and click [Preferences].
3. From [Job Type] on the [Basic] tab, select [Secure Print].
4. Enter the user ID at [User ID].You can enter up to eight characters for the user ID.
3
4
6
5
28 2 Printing

5. To enter a password, enter it at [Password].Enter up to 12 numeric characters.
6. From [Retrieve Document Name], select either [Enter Document Name] or [Auto Retrieve]. If [Enter Document Name] is selected, specify a document name at [Document Name] using up to 12 characters. If [Auto Retrieve] is selected, the name of the document to be printed will become the Document Name. However, if the printer cannot recognize a document name, it will become the date/time (e.g. 09/03 10:30).
7. Click [OK].
8. Click [OK] on the [Basic] tab.
9. Click [Print] in the [Print] dialog box to start printing.The document will be stored in the printer.
At the Control Panel
This section explains the procedure to print data stored in the printer by Secure Print.
Note• You can also delete, without printing, secure print data stored in the printer. For details, refer to “Init/Del
Data” (P. 81).
1. Press the < > button.
2. Check that [Secure Print] is displayed and then press the < > button.
3. Press the < > or < > button until the required user is selected and then press the < > button.
4. Move the cursor by the < > button and then enter the password (up to 12 digits) by the < > and < > buttons.
5. Press the <FEED/SELECT> button.
6. Press the < > or < > button until the required document is selected and then press the < > button.
7. After printing, press the < > or < > button to delete or save the document and then press the < > button.
8. Press the <FEED/SELECT> button. Printing will start.
9. Press the <MENU> button when printing has completed.
Note• The user ID displayed (up to eight characters) is the [User ID] set in the [Secure Print] dialog box of the
[Basic] tab of the printer driver. • For the password, enter the [Password] set in the [Secure Print] dialog box of the [Basic] tab of the
printer driver. If [Password] is not set, there will be no setting on the control panel.• The document name displayed (up to 12 characters) is the [Document Name] set in the [Secure Print]
dialog box of the [Basic] tab of the printer driver.
2.5 Print Confidential Document - Secure Print 29

2.6 Print After Checking Printing Result - Proof PrintWhen the hard disk (optional) has been installed, you can use the proof print feature.
Important• The hard disk may be damaged and erase important data saved in the hard disk. We recommend you
back up your data.
About Proof PrintProof Print is a feature that allows you to store the print data of multiple copies in the hard disk, print out only the first set to check the print result and if satisfactory, print the remaining copies from the control panel.
Note• Proof print data that has become redundant can be deleted using the control panel. For details, refer to
“At the Control Panel” (P. 29).
Send data Store in
printer
Print only one document
If result is OK
If result is not OK
Stop printing using the control panel
Print out remaining sets using the control panel
30 2 Printing

Configuring Proof PrintThe procedure to configure Proof Print is as follows.First of all, carry out the proof print settings at the computer and send data to the printer for printing. Then, carry out the output procedure at the printer to output the print data.
At the Computer
This section explains the procedure using WordPad on Windows XP as an example.
Note• The way to display the printer properties dialog box differs according to the application software. Refer to
the manual of your respective application software.
1. From the [File] menu, select [Print].
2. Select this printer as the printer to be used and click [Preferences].
3. On the [Basic] tab, set at least 2 for [Copies].
4. Select [Proof Print] from [Job Type].
Note• You must set at least 2 for [Copies] before [Proof Print] can be selected.
4
2.6 Print After Checking Printing Result - Proof Print 31

5. Enter the user ID at [User ID].You can enter up to eight characters for the user ID.
6. From [Retrieve Document Name], select either [Enter Document Name] or [Auto Retrieve]. If [Enter Document Name] is selected, specify a document name at [Document Name] using up to 12 characters. If [Auto Retrieve] is selected, the name of the document to be printed will become the Document Name. However, if the printer cannot recognize a document name, it will become the date/time (e.g. 09/03 10:30).
7. Click [OK].
8. Click [OK] on the [Basic] tab.
9. Click [Print] in the [Print] dialog box to start printing.
At the Control Panel
This section explains the procedure to print and delete data stored in the printer by Proof Print.
1. Press the < > button.
2. Press the < > or < > button until [Proof Print] is displayed and then press the < > button.
3. Press the < > or < > button until the required user is selected and then press the < > button.
4. Press the < > or < > button until the required document is selected and then press the < > button.
5. Press the < > or < > button to print or delete the saved document and then press the < > button.
6. Press the <FEED/SELECT> button. The document will be deleted or printed.
7. After the document is deleted or printed, press the <MENU> button.
Note• The user ID displayed (up to eight characters) is the [User ID] set in the [Proof Print] dialog box of the
[Basic] tab of the printer driver.• The document name displayed (up to 12 characters) is the [Document Name] set in the [Proof Print]
dialog box of the [Basic] tab of the printer driver.
6
5
32 2 Printing

2.7 Print at a Specified Time - Delayed PrintWhen the hard disk (optional) has been installed, you can use the delayed print feature. The delayed print feature allows you to store the data in the printer beforehand and then print it out automatically at the specified time.
Important• The hard disk may be damaged and erase important data saved in the hard disk. We recommend you
back up your data. • If the printer is switched off before the specified time, the specification of time will be undone and printing
will start once the power is switched on again. Do not switch off the power of the printer when using the delayed print feature.
Note• The time that can be specified for this feature is within 24 hours from the time you send the data for
printing.
Registering Delayed PrintThe procedure to configure Delayed Print is as follows.This section explains the procedure using WordPad on Windows XP as an example. The procedure is the same for other OS.
1. From the [File] menu, select [Print].
2. Select this printer as the printer to be used and click [Preferences].
3. From [Job Type] on the [Basic] tab, select [Delayed Print].
3
2.7 Print at a Specified Time - Delayed Print 33

4. Set the time to start printing by [Hour] and [Minutes]. Use the 24-hour system.
5. From [Retrieve Document Name], select either [Enter Document Name] or [Auto Retrieve]. If [Enter Document Name] is selected, specify a document name at [Document Name] using up to 12 characters. If [Auto Retrieve] is selected, the name of the document to be printed will become the Document Name. However, if the printer cannot recognize a document name, it will become the date/time (e.g. 09/03 10:30).
6. Click [OK].
7. Click [OK] on the [Basic] tab.
8. Click [Print] in the [Print] dialog box to start printing.Printing will start at the specified time.
Canceling Delayed PrintUse the control panel to cancel Delayed Print or to print without waiting for the specified time.
1. Press the < > button.
2. Press the < > or < > button until [Delayed Print] is displayed and then press the < > button.
3. Press the < > or < > button until the required document is selected and then press the < > button.
4. Press the < > or < > button to delete or immediately print the saved document and then press the < > button.
5. Press the <FEED/SELECT> button.The document will be deleted or printed.
6. After the document is deleted or printed, press the <MENU> button.
Note• The document name displayed (up to 12 characters) is the [Document Name] set in the [Delayed Print]
dialog box of the [Basic] tab of the printer driver.
5
4
34 2 Printing

2.8 Direct Printing of PDF FilesYou can send a PDF file directly to the printer for printing without using the printer driver. As the print data is sent directly to the printer, the printing process is simpler than printing with the printer driver and it is done at a faster speed. The way to print a PDF file directly is as follows.
� Using PostScript FeatureYou can use the PostScript feature to send a PDF file to the printer directly for printing.
PDF Files That Can Be Printed
PDF files that can be printed are those created by Adobe Acrobat 4 and Adobe Acrobat 5 (except one part of the features added by PDF 1.4).
Note• You may not be able to print some PDF files directly by the printer due to the way they were created.
When this happens, open the PDF files and use the printer driver to print them.
Printing PDF FileHere, we send the PDF file to the printer for printing using lpr command directly. Printing will be done with the following items set according to the control panel settings.
Refer to• “PDF” (P. 58)
Note• When lpr command is used for printing, specify the number of copies by lpr command. The [Quantity]
setting on the control panel will become disabled. Also, if the number of copies is not specified by lpr command, it will be treated as one copy.
When using lpr command to print PDF file, you have to use the control panel or OkiWebRemote to activate the LPD port on the printer.
Refer to• “Network/Port” (P. 62)
Target OS
Windows NT 4.0/Windows 2000/Windows XP
Printing PDF File
The following specification on the computer is an example of using lpr command to print PDF file.
Note• indicates space.
Example: Printing a [event.pdf] file with a printer IP address of 192.168.1.100.
• Copies • Password• Duplex • Collate• Print mode • Paper size
C:\>lpr -S 192.168.1.100 -P lp event.pdf <Enter> key
2.8 Direct Printing of PDF Files 35

2.9 Printing From Web BrowserYou can print from the web browser using OkiWebRemote.This feature can be used when the hard disk (optional) has been installed.
Important• The hard disk may be damaged and erase important data saved in the hard disk. We recommend you
back up your data.
Data That Can Be Sent
The files that can be sent from the web browser and printed on this printer are as follows:
• TIFF file
• PDF file created by Adobe Acrobat 4 and Adobe Acrobat 5 (except one part of the features added by PDF1.4)
Note• The PDF files sent will be printed by using the PostScript feature and according to the [PDF] setting on
the control panel. For details on the print features of the PDF file in this printer, refer to “2.8 Direct Printing of PDF Files” (P. 35).
• For details on the format of the TIFF file supported by this printer, refer to “TIFF File Format” (P. 145).
Printing
1. Activate the computer and web browser.
2. At the address column of the web browser, enter the IP address or URL of the printer and then press the <Enter> key.
The [Status] screen appears.
Note• Depending on the web browser setting, the [Status] screen may not appear even if the IP address has
been entered. When this happens, refer to “Settings for OkiWebRemote” (P. 117) for details on checking the web browser settings.
3. Click [Login] to login to the OkiWebRemote.
Note• The user name (administrator’s name) for login to the OkiWebRemote is fixed at “root”. And the
password is the last six characters of the MAC address (factory default).
• Example of a URL entry• Example of an IP address entry
36 2 Printing

4. Click [Print] on the displayed screen, configure settings, such as the file to be printed.
Note• Print features that are not set here will be printed according to the following settings at the printer
receiving the data:• TIFF file: The logical printer value set at [Printer] > [Printer Config] > [TIFF] > [Memory Settings] of
OkiWebRemote.• PDF file: Value set at [PDF] on the control panel.
5. Click [Print].Printing will start.
2.9 Printing From Web Browser 37

2.10 Printing via Electronic Mail - E-mail PrintingWhen the hard disk (optional) has been installed and the printer is connected to a network, enabling it to receive e-mails via TCP/IP communication, e-mails can be sent from the computer to this printer.Printing of e-mail contents and TIFF or PDF attachments can be done from this printer.This feature is known as E-mail Printing.
Important• The hard disk may be damaged and erase important data saved in the hard disk. We recommend you
back up your data.
Environment Settings for E-mail PrintingTo use the E-mail Printing feature, you need to configure server settings (such as SMTP and POP3 servers) on your network environment.
Note• Wrong e-mail environment settings may cause disruptions in your network. Always ask your network
administrator to configure e-mail environment settings.
Setting the Network Environment
• Register user account
Prints automatically
Prints automatically
38 2 Printing

Setting the E-mail Environment (at This Printer)
Configure the following items according to your e-mail environment under [Maintenance] and [Network] of OkiWebRemote.
Note• After configuring the settings, always click [Submit] and switch off/on the printer to reboot.• Select the [Enable] at [Maintenance] > [Services Option] > [Receive E-mail] and switch off/on the printer,
[E-mail Settings] will be displayed.
*: Default
Item Item to be set Description Value
Required settings for the Receiving
Protocol
SMTP POP3
Maintenance > Services Option
Receive E-mail
Select [ENABLE]. • DISABLE*• ENABLE
Network > General Settings
Administrator E-mail Address
Set the internet service administrator’s e-mail address.
Up to 128 alphanumeric characters can be entered including the ASCII characters for “@” (at mark), “.” (full stop), “-” (hyphen) and “_” (underscore).
Machine E-mail Address
Set the printer’s e-mail address. The address set here will be displayed in the [From] column of the e-mail.
Network > TCP/IP
Host Name Set the host name of this printer.
Up to 32 characters
Get DNS Address
Select the check box to get the DNS server address automatically from the DHCP server.
• Manual*• DHCP
-
DNS Address 1 to 3
Set the DNS server address. xxx.xxx.xxx.xxx -
DNS Name Set the DNS name. Up to 255 alphanumeric characters can be entered, including the ASCII characters for “.” (full stop) and “-” (hyphen).
-
2.10 Printing via Electronic Mail - E-mail Printing 39

Network > E-mail Settings
Receiving Protocol
Set the e-mail receiving method.
• SMTP*• POP3
Print Mail Headers and Contents
Set to print the attachments (TIFF, PDF) of the received mail together with the mail header. To print all mail header information such as the receiving route, select [All Headers and Contents].
• None• Auto Mail Contents• Basic Headers and
Contents*• All Headers and Contents
POP3 Server Address
Set the IP address of the POP3 server for receiving e-mails or the FQDN (Fully Qualified Domain Name).
Up to 128 alphanumeric characters can be entered, including the ASCII characters for “.” (full stop) and “-” (hyphen).
-
POP3 Server Check Interval
Set the interval for checking e-mails in the POP3 server.
1 to 120 minutes10 minutes*
-
POP User Name
Set the user name for connecting to POP3 server. Only 1 user can be set.
Up to 64 alphanumeric characters can be entered including the ASCII characters for “@” (at mark), “.” (full stop), “-” (hyphen) and “_” (underscore).
-
POP User Password
Set the password for POP User. Enter the password again in [Confirm Password].
Up to 64 alphanumeric characters can be entered.
-
SMTP Sending Authenticaton
Select the [POP before SMTP] to confirm the user at the POP server before sending e-mails to the SMTP server.
• None*• POP before SMTP
-
SMTP Server Address
Set the IP address of the SMTP server for receiving e-mails or the FQDN (Fully Qualified Domain Name).
Up to 128 alphanumeric characters can be entered, including the ASCII characters for “.” (full stop) and “-” (hyphen).
-
*: Default
Item Item to be set Description Value
Required settings for the Receiving
Protocol
SMTP POP3
40 2 Printing

Sending E-mails
Attachments That Can Be Sent
The following files can be sent as an attachment.
• PDF file created by Adobe Acrobat 4 and Adobe Acrobat 5 (except one part of the features added by PDF1.4)
• TIFF file
Note• The PDF files sent will be printed by using the PostScript feature and according to the [PDF] setting on
the control panel. For details on the print features of the PDF file in this printer, refer to “2.8 Direct Printing of PDF Files” (P. 35).
• For details on the format of the TIFF file supported by this printer, refer to “TIFF File Format” (P. 145).
Sending E-mails
This section explains how to send e-mails from the computer to each printer using Outlook Express as an example.
1. Create mail contents using your mailing software and attach TIFF or PDF files if any.
Important• Only text format can be used for the mail contents. Set the format of the e-mail content to text format in
your mailing software.
Note• If the extension of the attached file is not “tif” or “pdf”, it may not be printed correctly.• Maximum 31 documents can be attached.
2. Enter the printer’s e-mail address in the address column.
3. Send the e-mail. The printer will print the e-mail automatically after receiving it.
Note• The attached documents will be printed according to the following settings at the printer receiving the
data. Note that specifying the offset output feature is invalid in any case.• TIFF file attachment: The logical printer value set at [Printer] > [Printer Config] > [TIFF] > [Memory
Settings] of OkiWebRemote.• PDF file attachment: Value set at [PDF] on the control panel.
2.10 Printing via Electronic Mail - E-mail Printing 41

Receiving and Printing E-mailsThis printer allows you to receive and print e-mails manually using the control panel.
1. Press the < > button.
2. Press the < > or < > button until [Mail Print] is displayed.
3. Press the < > button.
4. Press the <FEED/SELECT> button.The printer starts to receive e-mails. E-mails will be printed once received.
Points to Note When Sending E-mails
Security Issues
E-mails are sent via the Internet, connecting computers from all over the world. As a result, caution must be made relating to security issues such that information is not easily seen or altered by third parties.Therefore, you are recommended to use methods to ensure that important information is secured. You are also advised not to reveal the e-mail address of this printer to third parties to avoid receiving junk mails.
Setting Permitted Domain
You can configure this printer such that it only receives e-mails from specific domains by using OkiWebRemote.
Caution on Connecting This Printer to Internet Provider and Using E-mail Features
• In the case where a flat-rate contract with the Internet provider exists and the user is not always connected to the network, a telephone charge will be incurred every time this printer retrieves data regularly from the mail server.
• Connect the printer to an IP masqueraded environment. Functionality of this printer is not guaranteed when it is assigned global IP addresses.
• When receiving e-mails via POP, always apply an exclusive e-mail account for the printer. Using a common e-mail account shared with other users will result in errors.
• When the internet connection speed is slow, it takes time to receive huge data such as image data.
• There are also providers that allow reception of e-mails via SMTP. Detailed adjustments with the provider is required for such cases.
• When setting up the e-mail configuration in an environment where MTA support is set up in private segments, match the operating configuration.
42 2 Printing

3 About Paper
3.1 About PaperUsing unsuitable paper may lead to paper jams, poor print quality, breakdown and damage to your printer. In order to use the features of this printer effectively, we suggest using only paper that is recommended here. When you use paper that is not recommended, contact our Printer Support Desk.
Usable PaperThe types of paper that can be used on this printer are as follows.When printing on paper that is commonly sold, use the types of paper in the following table. However, it is recommended to use paper in the next category, standard paper for clearer printing.
*1: Requires the paper size settings be done on the control panel.*2: Requires the paper size settings be done on the control panel and the printer driver.*3: Print quality on the part of the paper that extends beyond 356 mm cannot be guaranteed.
Important• Printing on paper whose setting is different from the paper size or paper type selected on the printer
driver or loading paper into an unsuitable paper tray for printing may lead to paper jams. To ensure printing is correctly done, select the correct paper size, paper type, and paper tray.
• The printed image may fade due to moisture such as water, rain or vapor. For details, contact our Printer Support Desk.
Paper tray Size Weight Loading Capacity
Tray 1 Standard sizes that can be automatically detected:
A5 , B5 , A4 ,
Executive (7.25 × 10.5") ,
Letter (8.5 × 11") , Legal (8.5 × 13") ,
Legal (8.5 × 14")
Others:
A6 *1, COM-10 Envelope*1, Monarch Envelope*1, DL Envelope*1, C5 Envelope*1
Custom*2 (76 × 127 - 216 × 900*3 mm)
60 - 216 g/m2
(16 - 57.5 lb)150 sheets (P paper) or 17. 5 mm or below
Tray 2 to 4(tray 3 and 4 are optional)
Standard sizes that can be automatically detected:
A5 , B5 , A4 ,
Executive (7.25 × 10.5") ,
Letter (8. 5 × 11") , Legal (8. 5 × 13") ,
Legal (8. 5 × 14")
Others:
A6 *1, COM-10 Envelope*1, Monarch Envelope*1, DL Envelope*1, C5 Envelope*1 Custom*2 (98 × 148 - 216 × 356 mm)
60 - 216 g/m2
(16 - 57.5 lb)250-sheet tray: 250 sheets (P paper) or 27.6 mm or below
550-sheet tray: 550 sheets (P paper) or 59.4 mm or below
3.1 About Paper 43

Standard Paper
The following table shows the standard paper for this printer.
Paper name Weight Paper type Paper characteristics and caution on usage
FX P 64 g/m2
(17 lb)Plain Medium weight paper for internal distribution and
general office use.
XEROX 4024
75 g/m2
(20 lb)Plain Medium weight paper for internal distribution and
general office use.
XEROX 4200
75 g/m2
(20 lb)Plain Medium weight paper for internal distribution and
general office use.
RX 80(3R 91720)
80 g/m2
(21.3 lb)Plain Medium weight paper for internal distribution and
general office use.
44 3 About Paper

Special Media
The following types of paper can be used for printing on this printer. These types of paper are called special media.
Important• The reverse side of the envelope cannot be printed on.• It may take a very long time (maximum 60 seconds) to print custom size Heavyweight 2 paper.
Note• For details on special media, such as heavyweight not listed in the table, contact our Printer Support
Desk.• For details on printing transparencies and envelopes, refer to “2 Printing” (P. 17).
Paper name Weight Paper type Paper characteristics and caution on usage
TransparenciesXEROX P/N 3R2780XEROX P/N JE-001XEROX P/N 3R913343M P/N CG3300
- Transparency Transparency without any white frame
Note• As output transparencies may stick
together, remove the transparencies from the output tray after about 20 sheets, and then fan them to lower their temperature.
LabelsXEROX P/N 3R4469Avery Laser Labels P/N 5160XEROX P/N V860XEROX P/N 3R97408
- Heavyweight 1
EnvelopesCom#10 (104.8 × 241.3 mm)C5 (162 × 229 mm)DL (110 × 220 mm)Monarch (98.4 × 190.5 mm)
- Heavyweight 1
3" × 5" Oxford Index Card (40801)Classic Crest Super Smooth Cover 3R3254 (Long Gain)
- Heavyweight 1or
Heavyweight 2
3.1 About Paper 45

Unusable PaperUsing the following types of paper might cause paper jams, malfunctions or damage to the machine. Do not use them.
• Fuji Xerox full-color transparencies (example: V556, V558, V302)
• Paper exclusively for ink-jet printer use
• Paper that is too thick or thin
• Paper that has been printed on before (including color printing)
• Wrinkled, folded or torn paper
• Wet paper
• Curled paper
• Paper with static electricity
• Adhesive paper
• Paper with special coatings
• Treated colored paper
• Paper using ink that will run at a temperature of 150°C (302°F)
• Thermal paper
• Carbon paper
• Paper with staples, paper clips, ribbons or tape
• Paper with rough surfaces such as pulp paper, or fibrous paper
• If acid paper is used, the characters might appear fuzzy. Replace it with alkaline paper.
• Envelopes that are not flat or have metal fasteners
• Labels that do not fully cover the adhesive backing
46 3 About Paper

Storing and Handling PaperEven for suitable papers, poor storage conditions may lead to a change in the paper quality, paper jams, poor print quality and machine breakdown. Take note of the following points when storing paper:
• Store paper in the following locations: Temperature of 10 - 30 °C (50 - 86°F) with a relative humidity of 30 - 65%
• After opening a ream of paper, use the original cover sheets to wrap up the paper not used and store it in a cabinet or a location with low humidity.
• Do not let the paper stand but store it in a flat location.
• Ensure that the paper is stored properly without being bent or curled.
• Store the paper in a location not exposed to direct sunlight.
3.2 Loading Paper
Loading Paper in a Paper Tray
Refer to• Paper type and size that can be loaded in paper tray: “Usable Paper” (P. 43)
1. Place the paper tray on a flat surface and remove the lid.
2. If the base plate of the paper tray is raised, push it down.
3. When loading paper longer than Letter/A4 size, slide the left and right lock tabs in the paper tray outwards to unlock them.
3.2 Loading Paper 47

4. Hold the grip of the paper tray and pull its extendable part to the front until it reaches its maximum.
5. Squeeze the length guide and slide it to the desired paper size (1). Squeeze the right width guide and slide it to the desired paper size (2).
6. Load the paper with the side to be printed facing up and with all four corners aligned.
Important• Do not place paper over the right width guide. • Do not load paper exceeding the maximum fill line or the maximum capacity allowed. • Align the right width guide with the paper width correctly. If the right width guide is not in place, the paper
will not be properly fed and this may cause paper jams.
7. Close the lid of the paper tray and push the tray completely into the printer.
Important• The lid of the tray must be firmly closed. If not, the paper might become misaligned.
8. Depending on the types and sizes of the loaded paper, you need to configure settings on the control panel. Change the paper type when non-plain paper such as recycled paper, heavyweight paper or transparencies are loaded. Configure the paper size when custom size paper is loaded.
Refer to• Paper type and size that can be loaded: “Usable Paper” (P. 43)• Setting paper size: “3.3 Setting Custom Paper Sizes” (P. 50)• Setting paper type: “3.4 Setting Paper Types” (P. 51)
48 3 About Paper

Automatic Tray SelectionIf you display the properties dialog box of the printer driver and select a paper type for [Specify Paper Type] and [Auto] for [Paper Source] on the [Tray/Output] tab for printing, this printer will be able to automatically detect paper trays loaded with the selected paper type and then among them, select the tray that matches the size and orientation of the document to be printed. This feature is known as automatic tray selection.If there are multiple trays that match those criteria for automatic tray selection, a tray is selected based on the settings for [Tray Priority] on the control panel.In addition, if [None] is specified for [Specify Paper Type], a tray is selected based on the settings of [Paper Priority] on the control panel. If the same priority is not assigned to more than one paper type, a tray is selected based on the settings of [Tray Priority].
Note• If there are no paper trays that match the automatic tray selection, an error message prompting for
replenishment of paper will be displayed. You can configure the printer not to display this message but to automatically select a nearest or larger paper size of the document for printing. (Substitute Tray)
• If paper runs out during printing, a paper tray containing paper of the same size and orientation of the paper used for printing will be selected to continue printing (automatic tray switching). If [None] is specified for [Specify Paper Type], the paper types that have not been specified for [Paper Priority] are excluded from the options of the automatic tray selection and automatic tray switching.
• You can also set the paper tray priority in OkiWebRemote. • If there are no paper trays that match the paper types that are set for [Specify Paper Type], a message
prompting to confirm printing on another paper type will be displayed. Press the <FEED/SELECT> button to print on paper of another type or press <CANCEL> to cancel the job.
Refer to• Setting on the control panel: “Printer Settings” (P. 77)• Specify Paper Type: Online Help for the printer driver
3.2 Loading Paper 49

3.3 Setting Custom Paper SizesTo print on custom size paper loaded in trays 1 to 4, you must set the paper size on the control panel.You may also need to set it on the printer driver, depending on the paper size.This section explains how to set the size on the control panel. For details on registration from the printer driver, refer to “Setting Custom Paper Sizes” (P. 24).
Important• When setting the paper size on the printer driver and control panel, be sure to specify the same size as
the actual paper used. Setting the wrong size for printing will cause machine failure. This is especially true if you configure a bigger size when using a narrow width paper.
Note• To return to standard paper size settings, select [Auto] in step 6 below. This printer will automatically
detect the size and orientation of the loaded paper.
1. Press the <MENU> button to display the Menu screen.
2. Press the < > or < > button until [Admin Menu] is displayed, then press the < > button.
3. Press the < > or < > button until [Printer Settings] is displayed, then press the < > button.
4. Press the < > or < > button until [Paper Size] is displayed, then press the < > button.
5. Press the < > or < > button until the required tray is displayed, then press the < > button.
6. Press the < > button to display [Custom], then press the <FEED/SELECT> button.
7. Press the < > or < > button to display [Portrait (Y) Size] or [Landscape (X) Size], then press the < > button.Enter values for the paper size to be used by pressing the < > or < > button
8. Press the <FEED/SELECT> button.
9. Press the <MENU> button.
50 3 About Paper

3.4 Setting Paper TypesPrior settings on the control panel are required for the types of paper loaded in trays 1 to 4. For accurate image quality processing, refer to the following table and set the paper types on the control panel.
Important• Paper type settings must match those of the actual paper loaded in the trays. Otherwise, image quality
cannot be processed accurately. Toner may not fuse properly on the paper, resulting in dirty and poor quality printouts.
• Changes in paper type settings on the printer driver are not reflected in this printer.
Refer to• Paper and paper types that can be loaded: “Usable Paper” (P. 43)
Setting on the Control Panel
1. Press the <MENU> button to display the Menu screen.
2. Press the < > or < > button until [Admin Menu] is displayed, then press the < > button.
3. Press the < > or < > button until [Printer Settings] is displayed, then press the < > button.
4. Press the < > or < > button until [Paper Type] is displayed, then press the < > button.
5. Press the < > or < > button until the required tray is displayed, then press the < > button.
6. Press the < > or < > button until the correct paper type is displayed for the loaded paper, then press the <FEED/SELECT> button.
7. Press the <MENU> button.
Paper name Weight Paper type set in tray
FX P 60 - 90 g/m2
(16-24 lb)Plain (default)
FX EPR, FX Green 100 60 - 90 g/m2
(16 - 24 lb)Recycled
Label, envelope 90 - 156 g/m2
(24 - 42 lb)Heavyweight 1
157 - 216 g/m2
(42 - 57.5 lb)Heavyweight 2
JE001 - Transparency
3.4 Setting Paper Types 51

4 Settings on the Control Panel
4.1 Overview of the Common Menu
Menu ConfigurationThere are two types of menus: common menu and mode menu.
The common menu is the menu from which you can set the common items for all print modes. The mode menu is the menu from which you can set the specific items for each print mode.The common menu has the following structure:
• Common menu > Menu item > Item > Candidate valueThe following diagram shows some parts of the common menu structure.
Menu
Admin Menu Network/Port Parallel Port Status EnableDisableAutoPS
Meter 1Meter 2Meter 3
Print Mode
System Settings
Meter Reading
Common menu Menu item Item Candidate value
52 4 Settings on the Control Panel

The common menu has the following items:
Common menu Content
Print Language Contains the mode menus used for the ESC/P, HP-GL, HP-GL/2, or PCL Emulation mode settings and for the PDF file direct printing feature settings.
Note• Refer to “Print Language” (P. 58) for the items to be set for the PCL
emulation mode and the PDF file direct printing feature. Refer to “Changing Menu Settings” (P. 54) for basic operations.
• For setting items for ESC/P, HP-GL, and HP-GL/2 emulation modes, refer to each emulation settings guide.
Report/List The [Report/List] menu is used to print and check the internal data of this printer such as the emulation mode settings, system settings, error history, job history, font information, and the total count of outputs.
Refer to• “6.2 Printing Reports/Lists” (P. 114)
Meter Reading The [Meter Reading] menu is used to display the printed paper counts on the control panel.
Refer to• “Checking Total Printed Pages on Meter” (P. 123)
Admin Menu The [Admin Menu] is used for the network/port settings, system settings (such as alarm and Low Power/Sleep mode), print settings, memory settings, initialization of printer setting values and hard disks, and form data deletion settings.
Note• You cannot set values for disabled ports.• For details on how to set each admin menu, refer to “Admin Menu” (P. 62).
Refer to “Changing Menu Settings” (P. 54) for basic operations.
Display Language This menu is used to change the display languages on the control panel.
Note• For details on how to change languages, refer to “Display Language”
(P. 82). Refer to “Changing Menu Settings” (P. 54) for basic operations.
4.1 Overview of the Common Menu 53

Changing Menu Settings
Basic Operations
Press one of the following buttons to display the menu screen or set the printer by browsing though each menu structure.
Note• If you want to change values after you have confirmed them by pressing the <FEED/SELECT> button
(which has the affix “ ”), you need to set them from the start again.
Initializing Configured Values
Display the item you want to initialize and then press both the < > and < > buttons at the same time.Once the change process is completed, the factory defaults will be displayed. Press the <FEED/SELECT> button to confirm the value.
Ready to print
1. To display the menu screen, press the <MENU> button at the print screen.
MenuPrint Language
2. To move between items, press the < > or < > button.
MenuAdmin Menu
3. To move between structure levels, press the < > or < > button. Press the < > button to go to the lower level or press the < > button to return to the upper level.
Admin MenuNetwork/Port
Port StatusEnable
4. Press the <FEED/SELECT> button to confirm your settings.The settings that have been confirmed are displayed with the affix “ ”.
Port StatusEnable
5. Press the <MENU> button to return to the print screen.
Ready to print
*
*
*
54 4 Settings on the Control Panel

Example: Changing the Low Power/Sleep Mode Settings
This section describes how to set the common menu. In this example, you set the transitional time to the low power mode to 15 minutes and the time to the sleep mode to 30 minutes.
Ready to print
1. Press the <MENU> button to display the Menu screen.
MenuPrint Language
2. Press the < > or < > button until [Admin Menu] is displayed.
MenuAdmin Menu
3. Press the < > button.
Admin MenuNetwork/Port
4. Press the < > or < > button until [System Settings] is displayed.
Admin MenuSystem Settings
5. Press the < > button.
System SettingsAlert Tone
6. Press the < > or < > button until [Low Power Mode] is displayed.
System SettingsLow Power Mode
7. Press the < > button. If the current setting is [Enable], go to step 10.
Low Power ModeDisable
8. Press the < > or < > button until [Enable] is displayed.
Continued on next page
*
4.1 Overview of the Common Menu 55

Continued from previous page
Low Power ModeEnable
9. Press the <FEED/SELECT> button. This confirms the low power mode setting and “ ” is displayed.
Low Power ModeEnable
10. Press the < > button to return to [Low Power Mode].
System SettingsLow Power Mode
11. Press the < > or < > button until [Low Power Timer] is displayed.
System SettingsLow Power Timer
12. Press the < > button.
Low Power Timer 5 Mins
13. Press the < > or < > button to set the transitional time to the low power mode. The available setting values range from 5 to 60 mins in increments of 1 min.
Low Power Timer 15 Mins
14. Press the <FEED/SELECT> button. This sets the transition time to the low power mode and “ ” is displayed.
Low Power Timer 15 Mins
15. Press the < > button to return to [Low Power Timer].
System SettingsLow Power Timer
16. Press the < > button to display [Sleep Mode].
Continued on next page
*
*
*
*
*
56 4 Settings on the Control Panel

Continued from previous page
System SettingsSleep Mode
17. Press the < > button. If the current setting is [Enable], go to step 20.
Sleep ModeDisable
18. Press the < > or < > button until [Enable] is displayed.
Sleep ModeEnable
19. Press the <FEED/SELECT> button. This confirms the sleep mode setting and “ ” is displayed.
Sleep ModeEnable
20. Press the < > button to return to [Sleep Mode].
System SettingsSleep Mode
21. Press the < > or < > button until [Sleep Mode Timer] is displayed.
System SettingsSleep Mode Timer
22. Press the < > button.
Sleep Mode Timer10 Mins
23. Press the < > or < > button to set the transitional time to the sleep mode. The available setting values range from 5 to 60 mins in increments of 1 min.
Sleep Mode Timer30 Mins
24. Press the <FEED/SELECT> button. This sets the transition time to the sleep mode and “ ” is displayed.
Sleep Mode Timer30 Mins
25. Press the <MENU> button.
Ready to print
*
*
*
*
*
*
4.1 Overview of the Common Menu 57

4.2 Description of Menu ItemsThis section describes the items that can be set in [Print Language], [Admin Menu], or [Display Language].
Note• Refer to “Checking Total Printed Pages on Meter” (P. 123) for the details of [Meter Reading].• Refer to “6.2 Printing Reports/Lists” (P. 114) for the details of [Report/List].• Refer to “Changing Menu Settings” (P. 54) for details on how to set the menu.• Detailed settings are available with OkiWebRemote.
Print Language[Print Language] contains the mode menus used for the ESC/P, HP-GL, HP-GL/2, or PCL Emulation mode settings and for the PDF file direct printing feature settings.
ESCP
For the items that can be set with this menu, refer to the ESC/P Emulation Settings Guide.
HPGL
For the items that can be set with this menu, refer to the HP-GL, HP-GL/2 Emulation Settings Guide.
Makes settings for printing PDF file by sending it directly to a printer.
Refer to• “2.8 Direct Printing of PDF Files” (P. 35)
QuantitySpecifies the copies to be printed between 1 to 999. The default is [1 Sets].
Note• Depending on the protocol used for sending files, the settings of the protocol may overwrite the settings
you specify here.
DuplexMakes settings for 2 sided printing.
Note• You can set this item only when the 2 sided printing function is available.
[Off] (default)Select this when you do not want to perform 2 sided printing.[Long Edge Flip]Select this to print a document so that the printed characters face toward you when paper is flipped along the long edge.[Short Edge Flip]Select this to print a document so that the printed characters face toward you when paper is flipped along the short edge.
58 4 Settings on the Control Panel

Print ModeSets whether to have high quality or high speed.[Normal] (default)Select this to print documents at normal speed and normal quality.[High Quality]Selecting this decreases printing speed but prints images at high quality.[High Speed]Select this to print documents at high speed.
Password * No. 1, to 4 of 4 are available (refer to P. 83).
If a password has been set for a PDF file, specify the password here in advance. Printing will be performed only when the password set in the PDF file to be printed matches the password specified here.You can specify up to 32 alphanumeric characters.
CollatedSelect this to set whether to collate multiple copies of the printout by sets (sorted in the order of page 1, 2, 3..., 1, 2, 3...).The default is [Off].
Output SizeSpecifies the paper size to be output.[A4] (or [8.5 × 11"]) (default) Select this to print on A4-size or 8.5 × 11" size paper. The items can be set may differ depending on the countries.[Auto] Select this to print on a paper size that is automatically determined according to the size and settings of the PDF file to be printed.
PCL
Sets the PCL emulation mode.
Paper TraySpecifies the paper tray to be used for printing.The candidate values are as follows:[Auto] (default)This searches for the tray loaded with the paper size specified in [Output Size] and automatically feeds paper from it.[Tray 1][Tray 2][Tray 3][Tray 4]
Note• If [Auto] is selected and paper of the same size is loaded in multiple trays in the same direction, paper
will be fed from the tray specified as higher priority in [Tray Priority] under [Printer Settings] of Admin Menu. The default of [Tray Priority] is Tray 1 (highest priority) > Tray 2 > Tray 3 (optional) > Tray 4 (optional) (lowest priority). If paper of the same size is loaded in multiple trays in different directions, paper loaded in landscape direction will be used first.
• [Tray 3] and [Tray 4] will not be displayed when those optional trays are not installed.
4.2 Description of Menu Items 59

Output SizeSpecifies the paper size to be printed.The candidate values are as follows:[A4][A5] [B5][8.5 × 11] (Letter)[8.5 × 14] (Legal)[8.5 × 13] [7.25 × 10.5]
Note• This default setting varies from [A4] to [8.5 × 11"] depending on the countries.
Output TraySpecifies the output tray for printed paper.[Center Tray] (default)[Rear Tray][OffsetCatchTray]
Note• [Rear Tray] is available only when the printer is B6300.• [OffsetCatchTray] is available only when the optional offset catch tray is installed.
OrientationThe paper printing direction can be selected from [Portrait] and [Landscape]. The default is [Portrait].
DuplexSpecifies whether to perform 2 sided printing. The default is [Off].When you select [On], you can select [Long Edge Flip] or [Short Edge Flip] as the binding direction.
Note• You can set this item only when the 2 sided printing function is available.
FontSpecifies the font used. The default is [23 Courier].
Symbol SetSpecifies the font for symbols. The default is [ROMAN-8].
Font SizeSpecifies the font size. The default is [12.00]. You can specify a value between 4.00 and 50.00 in increments of 0.25.
Font PitchSpecifies the character spacing.The default is [10.00]. You can specify a value between 6.00 and 24.00 in increments of 0.01.
Form LinesSpecifies the form line (the number of lines per form). This default setting varies from [64] to [60] depending on the countries. You can specify a value between 5 and 128 in increments of 1.
60 4 Settings on the Control Panel

QuantitySpecifies the copies to be printed between 1 to 999. The default is [1 Sets].
ImageEnhanceSelects whether to perform image enhancement.Image enhancement is a feature that makes the boundary line between black and white smoother to decrease jags and enhance the visual appearance. The default is [On].
HexDumpSpecifies whether to print the data sent from a computer in the ASCII code corresponding to the hexadecimal notation format in order to check the data contents. The default is [Disable].
Draft ModeSpecifies whether to print in draft mode. The default is [Disable].
Line TerminationSets the line termination. The default is [Off].
4.2 Description of Menu Items 61

Admin MenuThe [Admin Menu] is used for the network/port settings, system settings (for alarm, Power Saver mode, and machine clock, etc.), printer settings, allocate memory settings, initialization of printer setting values and hard disks, and form data deletion settings.
Network/Port
The [Network/Port] menu is used to set the type of the printer interface connected to a computer and the necessary conditions for its communications.
ParallelSelect this to use a parallel port.
�Port StatusSpecifies whether to enable or disable the parallel port when the printer turns on. The default is [Enable], which means the parallel port is available.
Important• If the memory is running out, you need to disable the port(s) you are not using or change the memory
allocation from [Allocate Memory].
�Print Mode*1 (refer to P. 83)
Sets the print data process method (printer language to be used).[Auto] (default)Select this to make the printer automatically detect the printer language being used in the data received from a computer and perform printing based on the detected data.[PCL] [PS] [ESC/P] [HP-GL/2] [TIFF] Select this to process the data received from a computer as the specified data type.
�PJL *2 (refer to P. 83)
This printer supports PJL commands that are independent from any printer languages. The PJL commands are used to control print jobs and are required for printing using a printer driver. In this menu, specify whether to enable or disable the PJL commands sent from a computer. PJL commands allow you to specify the printer language to be used for the next data even while the printer is using a different printer language at the time. Normally, it should be set to [Enable]. The default is [Enable].
�Adobe ProtocolSpecifies the communications protocol for PostScript.[Normal] (default) Select this when the communications protocol is in ASCII format.[Binary] Select this when the communications protocol is in binary format. Selecting this may cause the printing process to be faster than [Normal] depending on the printing data.[TBCP] Select this when you have to switch between ASCII and binary formats by using specific control codes because they are both used as the communications protocol.
Note• Select an option according to the data format output from the printer driver in a computer.• Generally, accept the default setting, [Normal].• This setting is only available when PostScript is used for printing.
62 4 Settings on the Control Panel

�Auto Eject Time *3 (refer to P. 83)
Sets the time interval for the printer to automatically print the remaining data when no further data is received for a continuous period.The time can be set between 5 to 1275 seconds in increments of 5 seconds. The default is [30 Secs]. When no data is received for the period specified here after the last data was received, the printer determines it as job end.
�Bi-directionalSpecifies whether to enable or disable the bi-directional communication (IEEE1284) of the parallel interface. The default is [Enable].
SerialSelect this to use a serial port.
Important• When using the serial port, it is necessary to accommodate the port setting of the printer driver to that of
the printer. For details, refer to “Appendix A.6 Printing Using the Serial Interface” (P. 147)
�Port StatusSpecifies whether to enable or disable the serial port when the printer turns on. The default is [Enable], which means the serial port is available.
�Print Mode*1 (refer to P. 83)
Sets the print data process method (printer language to be used).[Auto] (default)Select this to make the printer automatically detect the printer language being used in the data received from the computer and perform printing based on the detected data.[PCL] [PS] [ESC/P] [HP-GL/2] [TIFF]Select this to process the data received from the computer as the specified data type.
�PJL*2 (refer to P. 83)
This printer supports PJL commands that are independent from any printer languages. The PJL commands are used to control print jobs and are required for printing using a printer driver. In this menu, specify whether to enable or disable the PJL commands sent from a computer. PJL commands allow you to specify the printer language to be used for the next data even while the printer is using a different printer language at the time. Normally, it should be set to [Enable]. The default is [Enable].
�Adobe ProtocolSpecifies the communications protocol for PostScript.[Normal] (default)Select this when the communications protocol is ASCII format.[Binary]Select this when the communications protocol is in binary format. Selecting this may cause the printing process to be faster than [Normal] depending on the printing data.[TBCP]Select this when you have to switch between ASCII and binary formats by using specific control codes because they are both used as the communications protocol.
Note• Select an option according to the data format output from the printer driver in the computer.• Generally, accept the default setting, [Normal].• This setting is only available when PostScript is used for printing.
4.2 Description of Menu Items 63

�Auto Eject Time*3 (refer to P. 83)
Sets the time interval for the printer to automatically print the remaining data when no further data is received for a continuous period.The time can be set between 5 to 1275 seconds in increments of 5 seconds. The default is [30 Secs]. When no data is received for the period specified here after the last data was received, the printer determines it as job end.
�Baud rateSets the baud rate. Select from [9600bps] [19200bps] [38400bps] [57600bps] [115200bps] [4800bps]. The default is [9600bps].
�Stop BitSelect the stop bit from [1 bit] or [2 bits]. The default is [1 bit].
�ParitySets the parity. Select from [Not Available] [Odd] [Even]. The default is [Not Available].
�XON - XOFF ControlSets whether to enable or disable the XON/XOFF control at the flow control. The default is [On].
�DTR ControlSets the DTR control from [Fix-High] [Fix-Low] [Active-High] [Active-Low]. The default is [Fix-High].
LPDSelect this to use LPD.
�Port StatusSpecifies whether to enable or disable the LPD port when the printer turns on. The default is [Enable], which means the LPD port is available.
Note• To enable the LPD port, the IP address must be set.
Important• If the memory is running out when the port is enabled, the port may be disabled automatically. In this
case, you need to disable the port(s) you are not using or change the memory allocation from [Allocate Memory].
�Print Mode*1 (refer to P. 83)
Sets the print data process method (printer language to be used).[Auto] (default)Select this to make the printer automatically detect the printer language being used in the data received from a computer and perform printing based on the detected data.[PCL] [PS] [ESC/P] [HP-GL/2] [TIFF] Select this to process the data received from a computer as the specified data type.
�PJL *2 (refer to P. 83)
This printer supports PJL commands that are independent from any printer languages. The PJL commands are used to control print jobs and are required for printing using a printer driver. In this menu, specify whether to enable or disable the PJL commands sent from a computer. PJL commands allow you to specify the printer language to be used for the next data even while the printer is using a different printer language at the time. Normally, it should be set to [Enable]. The default is [Enable].
64 4 Settings on the Control Panel

�Connect Time-Out *3 (refer to P. 83)
Specifies the time interval for disconnection when no further data is received. You can specify a value between 2 and 3600 seconds in increments of 1 second. The default is [16 Secs].
�TBCP FilterSpecifies whether to enable or disable the TBCP filter when processing PostScript data. The default is [Disable].
�Port No.Set the port number to 515 or a value between 8000 and 9999. The default is [515].
NetWareSelect this to use NetWare.
�Port StatusSpecifies whether to enable or disable the NetWare port when the printer turns on. The default is [Disable]. To use NetWare, set this to [Enable].
Important• If the memory is running out when the port is enabled, the port may be disabled automatically. In this
case, you need to disable the port(s) you are not using or change the memory allocation from [Allocate Memory].
�Transpt ProtocolSpecifies the transport protocol used for NetWare. IPX/SPX, TCP/IP, or both protocols can be specified. The default is [TCP/IP,IPX/SPX].
Note• When using TCP/IP, both the IP addresses of a computer and the printer are required.
�Print Mode*1 (refer to P. 83)
Sets the print data process method (printer language to be used).[Auto] (default)Select this to make the printer automatically detect the printer language being used in the data received from a computer and perform printing based on the detected data.[PCL] [PS] [ESC/P] [HP-GL/2] [TIFF]Select this to process the data received from a computer as the specified data type.
�PJL *2 (refer to P. 83)
This printer supports PJL commands that are independent from any printer languages. The PJL commands are used to control print jobs and are required for printing using a printer driver. In this menu, specify whether to enable or disable the PJL commands sent from a computer. PJL commands allow you to specify the printer language to be used for the next data even while the printer is using a different printer language at the time. Normally, it should be set to [Enable]. The default is [Enable].
�No. of Searches *3 (refer to P. 83)
Specifies how many times the file server is searched.Specify a value between 1 and 100 in increments of 1, or set it to [No Limit]. The search interval is 1 min. The default is [No Limit].
4.2 Description of Menu Items 65

�TBCP FilterSpecifies whether to enable or disable the TBCP filter when processing PostScript data. The default is [Disable].
SMBSelect this to use SMB.
�Port StatusSpecifies whether to enable or disable the SMB port when the printer turns on. The default is [Enable], which means the SMB port is available.
Important• If the memory is running out when the port is enabled, the port may be disabled automatically. In this
case, you need to disable the port(s) you are not using or change the memory allocation from [Allocate Memory].
�Transpt ProtocolSpecifies the transport protocol used for SMB. NetBEUI, TCP/IP, or both protocols can be specified. The default is [TCP/IP].
Note• When using TCP/IP, both the IP addresses of a computer and the printer are required.
�Print Mode*1 (refer to P. 83)
Sets the print data process method (printer language to be used).[Auto] (default)Select this to make the printer automatically detect the printer language being used in the data received from a computer and perform printing based on the detected data.[PCL] [PS] [ESC/P] [HP-GL/2] [TIFF]Select this to process the data received from a computer as the specified data type.
�PJL *2 (refer to P. 83)
This printer supports PJL commands that are independent from any printer languages. The PJL commands are used to control print jobs and are required for printing using a printer driver. In this menu, specify whether to enable or disable the PJL commands sent from a computer. PJL commands allow you to specify the printer language to be used for the next data even while the printer is using a different printer language at the time. Normally, it should be set to [Enable]. The default is [Enable].
�TBCP FilterSpecifies whether to enable or disable the TBCP filter when processing PostScript data. The default is [Disable].
66 4 Settings on the Control Panel

IPPSelect this to use IPP.
�Port StatusSpecifies whether to enable or disable the IPP port when the printer turns on. The default is [Disable]. To use IPP, set this to [Enable].
Note• To enable the IPP port, IP address must be set.
Important• If the memory is running out when the port is enabled, the port may be disabled automatically. In this
case, you need to disable the port(s) you are not using or change the memory allocation from [Allocate Memory].
�Print Mode*1 (refer to P. 83)
Sets the print data process method (printer language to be used).[Auto] (default)Select this to make the printer automatically detect the printer language being used in the data received from a computer and perform printing based on the detected data.[PCL] [PS] [ESC/P] [HP-GL/2] [TIFF]Select this to process the data received from a computer as the specified data type.
�PJL *2 (refer to P. 83)
This printer supports PJL commands that are independent from any printer languages. The PJL commands are used to control print jobs and are required for printing using a printer driver. In this menu, specify whether to enable or disable the PJL commands sent from a computer. PJL commands allow you to specify the printer language to be used for the next data even while the printer is using a different printer language at the time. Normally, it should be set to [Enable]. The default is [Enable].
�Access ControlSpecifies whether to enable or disable the access right control when cancelling/deleting a print job or setting/releasing the printer to/from pause state. The default is [Disable].
�DNSSpecifies whether to use the name registered in DNS (Domain Name System) in order to recognize the printer. The default is [Enable], which means the DNS name is available. If [Disable] is selected, the IP address is used for recognizing the printer.
4.2 Description of Menu Items 67

�Add Port No. *3 (refer to P. 83)
Set the additional port number to 0, 80, or a value between 8000 and 9999. The default is [80].
�Connect Time-OutSpecifies the time interval for disconnection when no further data is received. You can specify a value between 0 and 65535 seconds in increments of 1 second. The default is [60 Secs].
�TBCP FilterSpecifies whether to enable or disable the TBCP filter when processing PostScript data. The default is [Disable].
EtherTalkSelect this to use EtherTalk.
�Port StatusSpecifies whether to enable or disable the EtherTalk port when the printer turns on. The default is [Disable]. To use EtherTalk, set this to [Enable].
Important• If the memory is running out when the port is enabled, the port may be disabled automatically. In this
case, you need to disable the port(s) you are not using or change the memory allocation from [Allocate Memory].
�PJL *2 (refer to P. 83)
This printer supports PJL commands that are independent from any printer languages. The PJL commands are used to control print jobs and are required for printing using a printer driver. In this menu, specify whether to enable or disable the PJL commands sent from a computer. PJL commands allow you to specify the printer language to be used for the next data even while the printer is using a different printer language at the time. Normally, it should be set to [Enable]. The default is [Enable].
USBSelect this to use USB ports.
�Port StatusSpecifies whether to enable or disable the USB port when the printer turns on. The default is [Enable], which means the USB port is available.
Important• If the memory is running out, you need to disable the port(s) you are not using or change the memory
allocation from [Allocate Memory].
68 4 Settings on the Control Panel

�Print Mode*1 (refer to P. 83)
Sets the print data process method (printer language to be used).[Auto] (default)Select this to make the printer automatically detect the printer language being used in the data received from a computer and perform printing based on the detected data.[PCL] [PS] [ESC/P] [HP-GL/2] [TIFF]Select this to process the data received from a computer as the specified data type.
�PJL *2 (refer to P. 83)
This printer supports PJL commands that are independent from any printer languages. The PJL commands are used to control print jobs and are required for printing using a printer driver. In this menu, specify whether to enable or disable the PJL commands sent from a computer. PJL commands allow you to specify the printer language to be used for the next data even while the printer is using a different printer language at the time. Normally, it should be set to [Enable]. The default is [Enable].
�Auto Eject Time *3 (refer to P. 83)
Sets the time interval for the printer to automatically print the remaining data when no further data is received for a continuous period.The time can be set between 5 to 1275 seconds in increments of 5 seconds. The default is [30 Secs]. When no data is received for the period specified here after the last data was received, the printer determines it as job end.
�Adobe ProtocolSpecifies the communications protocol for PostScript.[Normal] (default)Select this when the communication protocol is in ASCII format.[Binary]Select this when the communication protocol is in binary format. Selecting this may cause the printing process to be faster than [Normal] depending on the printing data.[TBCP]Select this when you have to switch between ASCII and binary formats by using specific control codes because they are both used as the communications protocol.
Note• Select an option according to the data format output from the printer driver in a computer.• Generally, accept the default setting, [Normal].• This setting is only available when PostScript is used for printing.
4.2 Description of Menu Items 69

Port9100Select this to use Port9100.
�Port StatusSpecifies whether to enable or disable the Port9100 port when the printer turns on. The default is [Enable], which means the Port9100 port is available.
Note• To enable the Port9100 port, the IP address must be set.
Important• If the memory is running out when the port is enabled, the port may be disabled automatically. In this
case, you need to disable the port(s) you are not using or change the memory allocation from [Allocate Memory].
�Print Mode*1 (refer to P. 83)
Sets the print data process method (printer language to be used).[Auto] (default)Select this to make the printer automatically detect the printer language being used in the data received from a computer and perform printing based on the detected data.[PCL] [PS] [ESC/P] [HP-GL/2] [TIFF]Select this to process the data received from a computer as the specified data type.
�PJL *2 (refer to P. 83)
This printer supports PJL commands that are independent from any printer languages. The PJL commands are used to control print jobs and are required for printing using a printer driver. In this menu, specify whether to enable or disable the PJL commands sent from a computer. PJL commands allow you to specify the printer language to be used for the next data even while the printer is using a different printer language at the time. Normally, it should be set to [Enable]. The default is [Enable].
�Connect Time-Out *3 (refer to P. 83)
Specifies the time interval for disconnection when no further data is received. You can specify a value between 2 and 65535 seconds in increments of 1 second. The default is [60 Secs].
�Port No.Set the port number to 9100 or a value between 8000 and 9999. The default is [9100].
�TBCP FilterSpecifies whether to enable or disable the TBCP filter when processing PostScript data. The default is [Disable].
70 4 Settings on the Control Panel

UPnPMakes settings for UPnP (Universal Plug and Play).
�Port StatusSpecifies whether to enable or disable the UPnP when the printer turns on. The default is [Disable].
Important• If the memory is running out when the port is enabled, the port may be disabled automatically. In this
case, you need to disable the port(s) you are not using or change the memory allocation from [Allocate Memory].
SNMPSet this to use SNMP. SNMP are required to use the application that remotely controls multiple printers. The printer information is maintained in SNMP. The application obtains the printer information from the SNMP.
�Port StatusSpecifies whether to enable or disable the SNMP port when the printer turns on. The default is [Enable], which means the SNMP port is available.
Important• If the memory is running out when the port is enabled, the port may be disabled automatically. In this
case, you need to disable the port(s) you are not using or change the memory allocation from [Allocate Memory].
�Transpt ProtocolSpecifies the transport protocol used for SNMP. IPX, UDP, or both protocols can be specified. The default is [UDP].
Note• When using UDP, both the IP addresses of a computer and the printer are required.• Refer to the application's manual for the protocol to be used: IPX or UDP.
�Community (R) * No.1 to 3 characters of 4 are available (refer to P. 83)
Specify the community name used for reading the printer management information (MIB) with up to 12 alphanumeric characters. The default is [Unregistered].
�Community (R/W) * No.1 to 3 characters of 4 are available (refer to P. 83)
Specify the community name used for reading/writing the printer management information (MIB) with up to 12 alphanumeric characters. The default is [Unregistered].
�Community (Trap) * No.1 to 3 characters of 4 are available (refer to P. 83)
Specify the community name used for trapping with up to 12 alphanumeric characters. The default is [Unregistered].
4.2 Description of Menu Items 71

TCP/IP Settings
�Get IP AddressSpecifies whether to automatically or manually retrieve the necessary information for using TCP/IP (IP address, subnet mask, and gateway address) from the DHCP (Dynamic Host Configuration Protocol) server with AutoIP feature, DHCP server, BOOTP, or RARP. For the addresses you need to set manually, contact your network administrator. The default is [DHCP/Autonet].
Note• Changing the setting from [DHCP/Autonet], [DHCP], [BOOTP], or [RARP] to [Manual] may display the IP
address setting screen. If it is displayed, set the IP address manually.
� IP Address, Subnet Mask, Gateway Address *3 (refer to P. 83)
These items are used to check the addresses that has been automatically obtained or to set the addresses manually. Enter the address in the format of xxx.xxx.xxx.xxx. You can set values between 0 and 255 for xxx.
Important• Incorrect IP address may affect the overall network.• If you enter an incorrect address when setting the subnet mask (e.g. when “0” is set for the bit in the
middle), the address returns to the previous values even if you press <MENU> button after setting values.You cannot move to other menu items until you have set the correct values.
• Set the address only when you have to explicitly specify the gateway address.You do not need to set the address if the gateway address can be set automatically.
OkiWebRemoteSpecifies whether to use OkiWebRemote.When [Enable] is specified, you can use OkiWebRemote to display the printer and job status on the web browser and change the printer settings. The default is [Enable].
Note• To enable OkiWebRemote, you need to set both the IP addresses of a computer and the printer.
TelnetSpecifies whether to enable or disable the telnet port when the printer turns on. The default is [Enable], which means the telnet port is available.
Refer to• Using the telnet: Network Print Environment User Guide
WINS Server
� Get DHCP AddressSpecifies whether to automatically retrieve the IP address of WINS server that is required for using WINS (Windows Internet Name Service). If you do not set it to automatically retrieve the IP address, contact your network administrator for the addresses you need to set manually. The default is [On].
Note• Changing from [On] to [Off] may display the IP address setting screen. If it is displayed, set the IP
address manually.
72 4 Settings on the Control Panel

�Primary IP, Secondary IP *3 (refer to P. 83)
These items are used to check the addresses that has been automatically obtained or to set the addresses manually. Enter the address in the format of xxx.xxx.xxx.xxx. You can set values between 0 and 255 for xxx. If the primary IP address is invalid, the secondary IP address will become invalid too.
Important• Incorrect IP address may affect the overall network.
EthernetSets the communication speed/connector type of the Ethernet interface.[Auto] (default)Select this to switch between 100BASE-TX and 10BASE-T automatically.[100BASE-TX]Select this to use 100BASE-TX only.[10BASE-T]Select this to use 10BASE-T only.
IPX/SPX Frame TypeSets the operational frame type of IPX/SPX.[Auto] (default)Select this to automatically set the frame type.[Ethernet II]Select this to use the Ethernet frame type.[Ethernet 802.3]Select this to use the IEEE802.3 frame type.[Ethernet 802.2]Select this to use the IEEE802.3/IEEE802.2 frame type.[Ethernet SNAP]Select this to use the IEEE802.3/IEEE802.2/SNAP frame type.
Filter
� IP Filter Specifies whether to limit IP addresses that receive print jobs. Select [On] if you do not want to receive print jobs from non-registered IP addresses. The default is [Off].
Note• Even if [On] is set, it becomes invalid when all the registered IP addresses are “000.000.000.000”.
� IP Address *3 (refer to P. 83)
Registers the IP addresses that are allowed to receive jobs if you want to limit the IP addresses. You can specify up to 10 IP addresses. Set the address masks for the registered IP addresses. Enter the IP addresses and address masks in the format of xxx.xxx.xxx.xxx. You can set values between 0 and 255 for xxx. For example, if you specfy “126.249.110.23” in [IP Address] and “255.255.255.0” in [IP Address Mask], the addresses that are allowed to receive jobs are “129.249.110.* (1 to 254)”.
4.2 Description of Menu Items 73

System Settings
[System Settings] menu is used to make the printer operation settings such as for alarm and Power Saver mode.
Alert ToneSpecifies whether to turn on the alarm when an error occurs in the printer. The default is [Off]. You cannot adjust the sound volume.
Panel Settings *3 (refer to P. 83)
�Panel LockSpecifies whether to limit the menu operations with a password. Selecting [On] requires the operator to enter the password. The default is [Off].
Note• If [On] is selected but the password is not specified, the password setting screen will be displayed. Enter
a 12-digit number as the password by pressing < > and < > buttons. You can move between digits with the < > and < > buttons.
• You cannot specify “000000000000” as the password.
�Change PasswordYou can change the password for control panel limitations. Enter the current password (12-digit number) to display the password input screen. Specify the new password.
Note• If [On] is not set for [Panel Lock], the password cannot be changed.
OfflineAutoClear *3 (refer to P. 83)
Specifies whether to automatically turn off the offline status. Select [Off] or specify the time to turn off the offline status between 1 and 30 mins in increments of 1 min. The default is [Off].
Low Power ModeThe Low Power mode is a feature that reduces the printer’s power consumption by automatically decreasing the temperature of the fuser after a period of time. This item specifies whether to use this feature. The default is [Enable].
Note• If [Disable] is set for [Sleep Mode], you cannot set [Disable] for [Low Power Mode].
Refer to• “Example: Changing the Low Power/Sleep Mode Settings” (P. 55)
Low Power TimerSpecify the transitional time to Low Power mode between 5 and 60 mins in increments of 1 min. Once the low power mode is turned on, the display of the control panel is turned off and the lamp of the <POWER SAVE> button is lit. The default is [5 Mins].
Refer to• “Example: Changing the Low Power/Sleep Mode Settings” (P. 55)
74 4 Settings on the Control Panel

Sleep ModeThe Sleep mode is a feature that reduces the printer’s power consumption more effectively than Low Power mode. This item specifies whether to use this feature. The default is [Enable].
Note• If [Disable] is set for [Low Power Mode], you cannot set [Disable] for [Sleep Mode].
Refer to• “Example: Changing the Low Power/Sleep Mode Settings” (P. 55)
Sleep Mode Timer *3 (refer to P. 83)
Specify the transitional time to Sleep mode between 5 and 60 mins in increments of 1 min. Once the power saver mode is turned on, the display of the control panel is turned off and the lamp of the <POWER SAVE> button is lit. The default is [10 Mins].
Refer to• “Example: Changing the Low Power/Sleep Mode Settings” (P. 55)
Auto Job HistorySpecifies whether to automatically print information about the printed data that has been processed in the printer ([Job History Report]).[Do not print] (default)Select this if you do not want to print the job history report automatically.[Print]Select this to print a report on the oldest 50 data histories that have not been output yet when the memory capacity is full. This does not include the print data in processing or in queue.
ReportSpecifies whether to print reports/lists on 1 side or 2 sides of the paper when the 2 sided printing function is available.[1 Sided] (default)[Duplex]
Print AreaSpecfies whether to expand the printable area. The default is [Normal].
Banner Sheet�Banner OutputSpecifies whether to output the banner sheet. If you want to output it, specify whether to output it at the beginning of, at the end of, or at the beginning and end of the document.
�Banner TraySpecifies the tray from which the banner sheet is output from trays 1 to 4.
4.2 Description of Menu Items 75

Secure PrintSpecifies whether to use the secure print feature.[Enable] (default)Select this to use the secure print feature.[Disable]Select this to prohibit secure print.
Note• This item is displayed when the hard disk (optional) is installed.
Machine Clock *3 (refer to P. 83)
Specifies the date (day/month/year) (for year, enter a number between 2000 and 2099) and time (hour/minute) (for hours, enter a number in 24-hour format) of the printer system clock. The date/time specified here will be printed on reports and lists.
�DateEnter the date in the format of “dd/mm/yyyy” (e.g. 01/01/ 2002).
�TimeEnter the time in the format of “hh/mm” (e.g. 12/02).
�Date FormatSelect the date display order from “yyyy/mm/dd” (year/month/day), “mm/dd/yyyy” (month/day/year), and “dd/mm/yyyy” (day/month/year).
�Time FormatSelect the time display from 12-hour display and 24-hour display.
�Time ZoneSpecify the time zone if required.
�Daylight Savings, Start Date, End DateSpecify summer time if required.
Drum/Toner LifeWhen it is about time to replace the drum/toner cartridge, a message will appear on the display. After the message is displayed, you can continue to print normally for about 100 sheets.Specify whether to stop printing when the drum/toner cartridge needs to be replaced.[Cancel Print] (default)Select this to stop printing after the message notifying that it is about time to replace the drum/toner cartridge was displayed and until it is replaced with a new one.[Continue Print]Select this not to stop printing even when the drum/toner cartridge needs replacing. Note that continuous printing after the replacement time has passed may affect the print image quality and the printer performance. It is recommended to install a new drum/toner cartridge.
mm/inchSpecifies the unit that is used on the control panel from [Millimeter (mm)] and [Inch (“)].This default setting varies depending on the countries.
76 4 Settings on the Control Panel

Printer Settings
[Printer Settings] menu is used to make settings for paper trays such as the auto tray selection feature.
Substitute TraySpecifies whether to print on paper loaded in another tray when there is no paper left in the tray selected by the auto tray selection feature. If you want to replace paper, specify the paper size.[Off] (default)Select this not to replace paper but display a message prompting you to load paper.[Larger Size]Select this to replace the paper with a larger size paper before printing in 100% magnification ratio.[Nearest Size]Select this to replace the paper with the nearest size paper before printing. This may shrink the images automatically as required.
Note• If a computer issues the instruction about paper selection, it overwrites this setting.
Paper TypeSpecifies the paper type to be loaded in trays. The default is [Plain] for all trays. The names specified in [Paper Name] will be displayed for Customs 1 to 5.Select from [Plain], [Recycled], [Heavyweight 1], [Heavyweight 2], [Transparency], and [Custom 1] to [Custom 5].
Paper PrioritySpecifies the priority of the paper type loaded in the tray specified with the auto tray selection feature. The names specified in [Paper Name] will be displayed for Customs 1 to 5.
�Plain, Recycled, Heavyweight 1, Heavyweight 2, Custom 1 to Custom 5Select the priority of each paper type from [Not Selected] and [1] to [9]. You can specify the same priority for different paper types. In this case, the paper tray is selected based on the settings in [Tray Priority]. If you set [Not Selected] for a paper type, the tray loaded with the paper type will be excluded from the targets of auto tray selection. The default is [1] for plain paper, [2] for recycled paper, and [Not Selected] for the others.
Refer to• “Automatic Tray Selection” (P. 49)
Tray PrioritySpecifies the priority of Trays 1 to 4 for auto tray selection when the optional trays are installed.
�1 to 3Set each tray to any of [1] to [3]. You cannot set the same tray for each priority number. That means the trays that can be set [2] are other than the tray specified in [1], and the trays that can be set [3] are other than the trays specified in [1] and [2]. The remaining trays are set to [4]. The default priority is Tray 1 (highest priority) to Tray 4 (lowest priority).
4.2 Description of Menu Items 77

Paper SizeSpecifies the paper size to be loaded in trays.
Note• For details on the paper sizes available for each tray, refer to “Usable Paper” (P. 43).
�Trays 1 to 4[Auto] (default)Select this to load the standard size paper.[Custom]Select this to load the custom size paper and specify the height and width in increments of 1 mm (0.1").
Paper NameYou can change Customs 1 to 5 displayed in [Paper Priority] and [Paper Type] to any names.
�Customs 1 to 5 * No.1 to 3 characters of 4 are available (refer to P. 83)
Specify up to 12 alphanumeric characters.
Job OffsetSpecify how to perform offset output. This setting is only available when the optional offset catch tray is installed.[Offset Per Set] (default)When printing multiple copies, each set of document is output with its position shifted per set.[Offset Per Job]Select this to output the document with its position shifted per job.[Off]Select this if you do not want to perform offset output.
Print IDSelect this to print the user ID on a specified position.The default is [Off].
Odd Page DuplexSpecifies whether to perform 1 sided printing or 2 sided printing for the first page when the total number of pages is an odd number. This setting is only available when the 2 sided printing function is available. The default is [1 Sided].
PaperSelect ModeSpecifies how to select paper when printing PostScript data.[Auto] (default)Select this mode when you want to use our PostScript driver. Selecting this will print on the paper loaded in the tray specified by the printer driver.[Select from tray]Some applications create the PostScript program directly without using a printer driver. In this case, a paper tray may not be selected correctly depending on the application. Selecting [Select from tray] ensures that data is printed on the specified paper.
78 4 Settings on the Control Panel

Print Unused FormSpecifies whether to cancel the job or to print data only if the form specified for printing is not registered.The default is [On (Data only)].
Default Paper SizeSpecifies the default setting of the paper size when using E-mail printing feature, the paper size when printing the reports, and the [Output Size] setting of the each print mode to [A4] or [8.5×11"]. This default setting varies depending on the country where the printer is sold.
Allocate Memory*3 (refer to P. 83)
[Allocate Memory] menu is used to change the capacity of the memory for each interface and the form memory.In this printer, you can change the following memory allocation.
• PS Memory
• HPGL auto layout memory
• Receive buffer memory
• Print page buffer
Important• Changing the memory capacity will reset the memory and delete all data stored in each memory area.• You cannot exceed the overall memory capacity during memory allocation. If the setting value exceeds
the actual memory capacity, the system will automatically adjust it at power on.• If the memory is running out when the port is set to [Enable], the port may be disabled automatically. In
this case, you need to disable the port(s) you are not using or change the memory allocation. However, the parallel and USB ports will not stop automatically.
Note• The memory allocation settings (except the print page buffer setting) are available in the control panel
and OkiWebRemote.• The print page buffer is the area in which the actual print image can be drawn. The print page buffer is
allocated to the remaining area after the memory is allocated to all other uses. Therefore, you cannot directly change the print page buffer capacity. You can check the actual print page buffer size in [System Settings List]. You can also check it in OkiWebRemote. When you want to print a high-resolution document, allocate memory so that the print page buffer size is large.
PSSpecifies the memory capacity for PostScript.Specify the memory capacity between 4.50 and 96.00 MB in increments of 0.25 MB. The default is [12.00 M]. The maximum capacity you can set varies depending on the free memory capacity.
HPGL Auto LayoutSpecifies the memory capacity used for HP-GL, HP-GL/2 auto layout.Specify the memory capacity between 64 and 5120 KB in increments of 32 KB. The default is [64K]. The maximum capacity you can set varies depending on the free memory capacity.If the hard disk (optional) is installed, the hard disk memory is used for the auto layout. You cannot change its capacity. [Hard Disk] is displayed on the screen.
4.2 Description of Menu Items 79

Buffer SizeFor each interface, specify the memory capacity of the receive buffer (in which the data sent from a computer is saved temporarily). For LPD, SMB, and IPP, specify the availability of spool processing, locations, and memory capacity.You can change the receive buffer capacity depending on how busy the conditions are and purposes. Increasing the receive buffer capacity may increase the disconnection speed of the computer for each interface. The maximum capacity you can set varies depending on the free memory capacity.
Note• If a port is disabled, the items for it will not be displayed.• Even if the memory capacity is increased, the disconnection speed of a computer may not be changed
due to the data volume sent from a computer.
�Parallel, Serial, NetWare Memory, IPP Memory, USB Memory, Port9100 MemorySpecify the memory capacity between 64 and 1024 KB in increments of 32 KB. The default is [64 K] for parallel and USB memories and [256 K] for the other memories.
Note• [IPP Memory] is displayed when the hard disk (optional) is not installed. [IPP Spool] is displayed when
the hard disk is installed.
�EtherTalk MemorySpecify the memory capacity between 1024 and 2048 KB (64 and 1024 KB when the mounted RAM is under 256 MB) in increments of 32 KB. The default is [1,024K].
�LPD Spool, SMB Spool[Off] (default)Select this if you do not want to perform spool processing. When the LPD or SMB data from a computer is being processed, data from another computer cannot be received via the same interface.For LPD, specify the LPD specific receive buffer memory capacity between 1024 and 2048 KB (64 and 1024 KB when the mounted RAM is under 256 MB) in increments of 32 KB. The default is [1,024K].For SMB, specify the SMB specific receive buffer memory capacity between 64 and 1024 KB in increments of 32 KB. The default is [256K].[Hard Disk]Select this to perform spool processing. This uses the hard disk as the receive buffer for spool processing. This item is displayed when the hard disk (optional) is installed.
80 4 Settings on the Control Panel

[Memory]Select this to perform spool processing. This uses the memory as the receive buffer for spool processing.If you select this option, specify the receive buffer memory capacity for spool processing between 0.5 and 32.00 MB in increments of 0.25 MB. The default is [1.00 M]. Note that the printer cannot receive data that is larger than the specified memory capacity. In this case, select [Hard Disk] or [Off].
Important• If LPR byte count is disabled in Windows 2000 and you send a document whose size is larger than the
spool memory capacity, the computer will repeatedly try to send the job. To stop this, open the [Port] tab from the properties dialog box of the printer driver to enable the LPR byte count or change the memory spool capacity to a value larger than the document size.
� IPP Spool[Off] (default)Select this if you do not want to perform spool processing. When IPP data from a computer is being processed, data from another computer cannot be received via the same interface.Specify the IPP specific receive buffer memory capacity between 64 and 1024 KB in increments of 32 KB. The default is [256K].[Hard Disk]Select this to perform spool processing. This uses the hard disk as the receive buffer for spool processing.
Note• [IPP Spool] is displayed when the hard disk (optional) is installed. [IPP Memory] is displayed when the
hard disk (optional) is not installed.
Init/Del Data
[Init/Del Data] menu is used to delete data such as the printer setting values stored in the NV memory and the form data registered in this printer. It is also used to initialize the hard disk and meter reports.
Note• Initialization will revert each setting value to default. Refer to “4.3 Menu list” (P. 84) for details.
NVMSelect this to initialize the NV memory. The NV memory is a nonvolatile memory that stores the printer settings even after power off.Initializing the NV memory will revert the value for each item to default.
Network/PortSelect this to initialize the network/port settings. Initializing the network/port settings will revert the value for each settings to default.
4.2 Description of Menu Items 81

Hard DiskSelect this to initialize the hard disk (optional). The data to be deleted during initialization includes the additional fonts, the HP-GL and HP-GL/2 forms, the ESC/P user definition data, and SMB folders. The secure print documents, proof print documents, delayed print documents, and their logs will not be deleted.This item is displayed when the hard disk (optional) is installed.
Compact FlashSelect this to initialize the Compact Flash. The forms and fonts stored in the Compact Flash is deleted.This item is displayed when the Compact Flash disk is set.
Print MeterSelect this to initialize the printer meter reports. Initialization will change the meter count to “0”.
Refer to• “Initializing Print Meter Data” (P. 125)
FormIf there are no forms registered, a message saying “Not registered” will be displayed.
� ESC/P FormSelect this to delete the forms for ESC/P emulation.
�Delete PCL FormsSelect this to delete the forms for PCL emulation. All the registered PCL forms are deleted.
FontIf there are no registered fonts, “Not registered” message will be displayed.
�Delete PCL FontsSelect this to delete the fonts for PCL emulation. All the downloaded PCL fonts are deleted.
Stored DocumentsSelect this to delete the documents stored for secure print. If there are no such documents, “No stored documents” will be displayed.This item is displayed when the hard disk (optional) is installed.
Display LanguageSelect the language you want to display on the control panel from [English] [French] [German] [Italian] [Spanish] [Portuguese] [Russian] [Dutch] [Danish] [Swedish] [Norwegian] [Polish] [Greek] [Turkish]. The default is [English].
82 4 Settings on the Control Panel

*1 When [Auto] is set and the printer detects a printer language that is not installed in this printer or an unsupported printer language, the data will be deleted.
*2 If a printer language that is not installed in this printer is specified by PJL commands, the data will be deleted.
*3 When you are changing the candidate values by the < > < > buttons, you can press and hold down the buttons to change the display continuously. Also, pressing the < > < > buttons simultaneously will display the default values.
*4 Character List
No. Character type Character
1 Blank Space
2 Alphabet ABCDEFGHIJKLMNOPQRSTUVWXYZabcdefghijklmnopqrstuvwxyz
3 Numbers 0123456789
4 Symbols !"#$%&'()*+,-./:;<=>?@[¥]^_`{ | }
4.2 Description of Menu Items 83

4.3 Menu listFor details on each feature, refer to “4.2 Description of Menu Items” (P. 58).
• Main operation and buttons on the control panel
Note• indicates items that can be set when accessories are installed.
(1): Hard Disk (2): Duplex Unit(3): Letter/A4 Universal Tray (4): Offset Catch Tray(5): Rear Tray (6): Network Software Kit (7): Compact Flash Disk (Only when the network function is optional)
• * indicates default value.
Display/Close the Menu screen <MENU> button
Switch between the menu levels < > button (moves one level downwards) or < > button (moves one level upwards)
Switch between menu or items in the same level
< > button (displays the previous menu or item) or < > button (displays the next menu or item)
Move the cursor (_) of the setting value to the right or left
< > button (moves to the right) or < > button (moves to the left)
Confirm setting <FEED/SELECT> button (<F/S> button in the following diagram)
Continued on next page
84 4 Settings on the Control Panel

Continued from previous page
Continued on next page
4.3 Menu list 85

Continued from previous page
86 4 Settings on the Control Panel

From P. 85
From P. 85
4.3 Menu list 87

From P. 85
88 4 Settings on the Control Panel

5 Troubleshooting
5.1 When Paper Jams
CAUTION• When removing jammed paper, make sure that no pieces of torn paper are left in the
machine. A piece of paper remaining in the machine can cause fire. If a sheet of paper is wrapped around the heat roller, or when clearing a jammed paper that is difficult or impossible to see, do not try to remove it by yourself. Doing so can cause injuries or burns. Switch off the machine immediately, and contact your dealers or our Printer Support Desk.
Following the message on the control panel, open the cover and remove the jammed paper. If paper is torn, check for any remaining torn pieces of paper.
CAUTION• The fuser unit is hot. You may
get burnt if you touch it directly.
*1: Remove the rear tray when opening the back cover.
Push up the lever shown in the diagram to open the cover.
Pull out the tray and follow the procedure to remove paper P. 90
When a message to remove the drum/toner cartridge is displayed:
P. 90
When the optional offset catch tray is installed, fold the tray first before opening cover A.
Cover D (offset catch tray)
Cover C *1 (duplex unit)
Paper tray
Cover B *1
Cover A
Open Cover B (For B6300, raise the lever as shown in the diagram and open the cover B (1)). After opening cover B, hold the part marked with and open the cover of the fuser unit (2) and remove any jammed paper.
5.1 When Paper Jams 89

Inside Cover A
Follow the procedure below to remove any jammed paper when the control panel displays the following messages: “Paper Jam Open Cover A” or “Remove cartridge Clear jam”
1. Open cover A, and holding the drum/toner cartridge by the grip, remove it from the printer (1).
2. Turn the roll as shown in the diagram and remove any jammed paper inside (2).
3. Return the drum/toner cartridge and cover A to their original positions.
Note• When the optional offset catch tray is installed, close cover A first before returning the tray to its original
position. • If you continue to print with the offset catch tray folded, this may cause a paper jam. Always use the
printer with the tray open.
Inside Paper Tray
Follow the procedure below to remove any jammed paper when the following messages are displayed intermittently: “Pull out all trays. Clear jam”, “Clear jam and close Cover A”.
Pulling out paper trays
1. Pull out all paper trays and remove any wrinkled paper.
2. Examine the inside of the printer and remove any jammed paper.
After removing the paper
1. Push the paper trays completely back into the printer.
2. Open and close cover A. Doing this will clear the error message.
90 5 Troubleshooting

5.2 When Problems OccurBefore treating the problem as a machine breakdown, refer to the following table and check the printer condition again.
WARNING• Never open or remove machine covers that are secured with screws unless specifically
instructed in the user guide. A high voltage component can cause electric shock. • Do not try to alter the machine configuration, or modify any parts. An unauthorized
modification can cause smoke or fire.
Note• Information on incorrect print processing will be stored in the [Job History Report]. When no print
processing is carried out, print the [Job History Report] and check the print status. Print data that cannot be correctly processed may be discarded. Refer to “6.2 Printing Reports/Lists” (P. 114) on how to print the [Job History Report].
• Limitations of the printer and incorrect settings at the printer, computer and server corresponding to your network environment may also result in printing problems. Refer to “Appendix A.5 Precautions and Limitations” (P. 142) and the Network Print Environment User Guide.
Symptom Reason/Action
No power. Is the power of the printer switched off? Push the power switch to the < > position to switch on the power.
Refer to• “1.2 Switching On and Off the Power” (P. 13)
Is the power cord disconnected or not securely connected? Switch off the power of the printer and connect the power cord to the power outlet again. Then, switch on the power to the printer.
Refer to• Setup and Quick Reference Guide Connecting the Power Cord to Switch On the
Printer
Is the power cord connected to a power outlet with the correct voltage? Connect the printer exclusively to a power outlet with a suitable voltage and current rating.
Refer to• Setup and Quick Reference Guide Safety Notes
5.2 When Problems Occur 91

Cannot print. Is the light of the <READY> indicator off? If so, this printer is offline or in menu setting mode. Fix the problem according to the following display status:• “Off-line”
Press the <ON LINE> button to exit the off-line mode. • Others
Press the <MENU> button to exit the menu setting mode.
Refer to• “1.1 Main Components and Their Functions” (P. 8)
Is there a message displayed on the control panel? Follow the message to rectify the problem.
Refer to• “5.4 Message List” (P. 99)
When a parallel cable is used for connection, are you using a computer that supports bi-directional communication? By default, the bi-directional communication setting of the printer is set to [Enable]. If the computer is not responding to bi-directional communication, printing cannot be done. In this case, turn the bi-directional communication setting to [Disable] on the control panel and then print again.
Refer to• “Parallel” (P. 62)
Is the memory sufficient? Use one of the following methods to rectify the problem. • When [1200dpi] is selected for [Print Mode] in the [Graphics] tab, set it to [600dpi]. • Select [On] for [Page Print Mode] in the [Detailed Settings] tab. • Increase the print page buffer. • Install the additional memory (optional) to increase the memory.
Refer to• [Print Mode] / [Page Print Mode]: On-line Help for the printer driver• Print page buffer: “Allocate Memory” (P. 79)
Print job sent but the light of the <READY> indicator is not blinking or on.
Is the interface cable disconnected? Switch off the power and check the connection of the interface cable.
Is the interface configured? Check the port status of the interface.
Refer to• “Network/Port” (P. 62)
Is the computer environment correctly set up? Check the computer environment, such as the printer driver.
Light of <ATTENTION> indicator is on.
Is there an error message displayed on the control panel? Check the displayed message and rectify the error.
Refer to• “5.4 Message List” (P. 99)
Light of <ATTENTION> indicator is blinking.
An error that you cannot rectify yourself has occurred. Record the displayed error message or error code, switch off the power, pull out the power plug from the outlet, and then contact our Printer Support Desk.
Symptom Reason/Action
92 5 Troubleshooting

Although no print job is sent, the message “Printing” is displayed on the control panel (when using the parallel interface).
Did you switch on the power of the computer after switching on the power to the printer? Pressing the <CANCEL> button cancels the printing.
Note• Check that you switch on the power of the computer when switching on the power to
the printer.
Poor print quality. There may be a problem with the image. Refer to the section after this, “When the Print Quality is Poor” to rectify the problem.
Refer to• “5.3 When the Print Quality is Poor” (P. 96)
The correct characters are not printed (printing garbage).
This printer is printing with non-standard built-in fonts. Check the fonts used in the application. Download the necessary fonts when using PostScript.
The printout is different from what is displayed on the screen.
Did you change the TrueType font settings to printer fonts? Change to TrueType font printing for [Specify Font] on the [Detailed Settings] tab of the printer driver.
Refer to• On-line Help for the printer driver
The light of the <READY> indicator is on and blinking but there is no print output.
There are jobs remaining in the printer. Cancel printing or force the remaining data to be printed. To forcibly print the job, press the <ON LINE> button to set the printer in offline mode, then press the <FEED/SELECT> button. After the job has been printed, press the <ON LINE> button again to return the printer to online mode.
Note• When a parallel/USB port is used, data may be transmitted in the middle of a job
depending on when the <ON LINE> button is pressed. In this case, subsequent print data received after the <FEED/SELECT> button is pressed, will be recognized as a new job. The data will be printed after the off-line mode has been cancelled. Furthermore, it may not be printed properly.
Refer to• Cancelling printing: “1.4 Cancelling/Checking Printing” (P. 14)
Printing is taking up a lot of time.
The receive buffer is insufficient. When printing documents of high resolution, reduce the memory capacity of items not in use from [Allocate Memory] on the control panel, and increase the print page buffer. Increasing the receive buffer will speed up the printing process. Adjust the buffer size according to the volume of data to be printed. You are also recommended to disable ports not in use, and channel the memory to other purposes.
Refer to• “Allocate Memory” (P. 79)
Is [1200dpi] selected for [Print Mode]? Change the [Print Mode] setting in the [Graphics] tab to [600dpi] to shorten the printing time.
Refer to• On-line Help for the printer driver
Printing with TrueType fonts may take up printing time. Change the printing method for TrueType fonts in [Specify Font] on the [Detailed Settings] tab of the printer driver.
Refer to• On-line Help for the printer driver
Top section of printed document is missing.Text is reduced.
Are the paper tray guides set in the correct positions?Set the length guide and the right width guide in the correct positions.
Refer to• “Loading Paper in a Paper Tray” (P. 47)
Symptom Reason/Action
5.2 When Problems Occur 93

Paper cannot be fed. Paper jam. Multiple papers are fed. Papers are fed at an angle. Paper is wrinkled.
Is the paper correctly set? Load the paper correctly. For labels, transparencies or envelopes, fan them well first to allow air to enter between each sheet before loading.
Refer to• “3.2 Loading Paper” (P. 47)
Is the paper damp? Replace with paper from a new ream.
Refer to• “3.2 Loading Paper” (P. 47)
Is the correct type of paper used? Load the correct type of paper.
Refer to• “Usable Paper” (P. 43)
Is the paper tray set correctly? Push the paper tray completely into the printer.
Is the printer placed on a flat location? Place the printer on a stable surface.
Refer to• Setup and Quick Reference Guide Safety Notes
Are the paper tray guides set in the correct positions? Set the length guide and right width guide in the correct positions.
Refer to• “Loading Paper in a Paper Tray” (P. 47)
Have you used any picture papers? Clean the feed roll.
Refer to• “Cleaning the Feed Roll” (P. 127)
Papers are fed in more than 1 sheet. Multiple feeding of papers may occur before the sheets of paper loaded in the tray are used up. Fan the paper to be loaded and load again. Replenish paper only when all the sheets of the loaded paper are used up.
Symptom Reason/Action
94 5 Troubleshooting

Envelope is wrinkled. Envelopes can get wrinkled depending on the type used. Open cover B of this printer and lift up the levers at both ends of the fuser unit. The wrinkles can be reduced.
After printing the envelope, remember to return the levers to their original positions.
Strange noise. Is the printer placed on a flat location? Place the printer on a stable surface.
Refer to• Setup and Quick Reference Guide Safety Notes
Is cover A open? Close cover A securely.
Is the paper tray set correctly? Push the paper tray completely into the printer.
Are there foreign objects inside the printer? Switch off the power and remove any foreign objects inside the printer. If the object cannot be removed unless the printer is disassembled, contact our Printer Support Desk.
Symptom Reason/Action
5.2 When Problems Occur 95

5.3 When the Print Quality is PoorWhen the print quality is poor, select the closest symptom from the following table to rectify the problem. If the print quality does not improve after carrying out the appropriate action, contact our Printer Support Desk.
Symptom Reason/Action
Printing is light. (faded, blurred).
The paper is damp. Replace with paper from a new ream.
Refer to• “3.2 Loading Paper” (P. 47)
The drum/toner cartridge is defective/damaged or there is no more toner inside the cartridge. Replace with a new drum/toner cartridge.
Refer to• “6.1 Replacing the Drum/Toner Cartridge” (P. 111)
The Draft Mode feature is on. Uncheck the [Draft Mode] check box on the [Detailed Settings] tab of the printer driver.
Refer to• On-line Help for the printer driver
Levers on both sides of the fuser unit are raised. Open cover B of this printer and push down the levers at both ends of the fuser unit.
Black spots or streaks are printed.
The drum/toner cartridge is defective or damaged. Replace with a new drum/toner cartridge.
Refer to• “6.1 Replacing the Drum/Toner Cartridge” (P. 111)
Dirt appears at equal intervals. The feed route of the paper is stained. Print a few pages to remove the stains.
The drum/toner cartridge is defective or damaged. Replace with a new drum/toner cartridge.
Refer to• “6.1 Replacing the Drum/Toner Cartridge” (P. 111)
96 5 Troubleshooting

White dots appear in black filled areas.
The paper used is not suitable. Load the correct type of paper.
Refer to• “Usable Paper” (P. 43)
The drum/toner cartridge is defective or damaged. Replace with a new drum/toner cartridge.
Refer to• “6.1 Replacing the Drum/Toner Cartridge” (P. 111)
Printed image smudges when rubbed with your finger. The toner is not fixed on the paper. Paper is smeared with toner.
The paper loaded in the paper tray does not match the paper type set on the control panel. Set the appropriate paper type of the paper loaded in the paper tray on the control panel.
Refer to• “Usable Paper” (P. 43)• “3.4 Setting Paper Types” (P. 51)
The paper is damp. Replace with paper from a new ream.
Refer to• “3.2 Loading Paper” (P. 47)
The paper used is not suitable. Load the correct type of paper.
Refer to• “Usable Paper” (P. 43)
The whole piece of paper is printed black.
The drum/toner cartridge is defective or damaged. Replace with a new drum/toner cartridge.
Refer to• “6.1 Replacing the Drum/Toner Cartridge” (P. 111)
This may be due to breakdown of high voltage power. Contact our Printer Support Desk.
Nothing is printed. Multiple sheets of paper are fed simultaneously. Fan the paper well and reload.
Refer to• “3.2 Loading Paper” (P. 47)
The drum/toner cartridge is defective/damaged or there is no more toner inside the cartridge. Replace with a new drum/toner cartridge.
Refer to• “6.1 Replacing the Drum/Toner Cartridge” (P. 111)
Symptom Reason/Action
5.3 When the Print Quality is Poor 97

Spots of missing text. This may be due to breakdown of high voltage power. Contact our Printer Support Desk.
The paper is damp. Replace with paper from a new ream.
Refer to• “3.2 Loading Paper” (P. 47)
The paper used is not suitable. Load the correct type of paper.
Refer to• “Usable Paper” (P. 43)
Text is blurred. The paper used is not suitable. Load the correct type of paper.
Refer to• “Usable Paper” (P. 43)
The paper is damp. Replace with paper from a new ream.
Refer to• “3.2 Loading Paper” (P. 47)
Missing characters throughout the length of the paper.
The drum/toner cartridge is defective/damaged or there is no more toner inside the cartridge. Replace with a new drum/toner cartridge.
Refer to• “6.1 Replacing the Drum/Toner Cartridge” (P. 111)
Text or images are printed at an angle.
The paper tray guides are not set in the correct positions. Set the length guide and the right width guide in the correct positions.
Refer to• “Loading Paper in a Paper Tray” (P. 47)
Transparencies and envelopes are not printed clearly.
The type of transparency or envelope loaded cannot be used in this printer. Load the correct type of paper.
Refer to• “Usable Paper” (P. 43)
Check that the paper type on the printer driver or the control panel is correctly set.
Refer to• “3.4 Setting Paper Types” (P. 51)
The Draft Mode feature is turned on and the resolution is set at a low level on the printer driver. Change the settings on the [Detailed Settings] or [Graphics] tab of the printer driver.
Symptom Reason/Action
98 5 Troubleshooting

5.4 Message List
Message List (alphabetical order) This section describes the messages displayed on the control panel. If the displayed error code is in the format of “xxx-xxx”, refer to “List of Error Codes” (P. 102).
Message Condition/Reason/Action
xxxxPrinting... Tray
This indicates that the report/list is being printed.
Note• When printing reports/lists, print data from computers cannot be received.
xxxx. xxxxPrinting... Tray
This indicates that the secure print job is being printed. The printer is ready to receive print data from computers.
Add Paper-Tray xxxx XXXX
There is no paper whose size and orientation is “xxxx” and whose paper type is “XXXX” left in the tray. Load paper whose size and orientation is “xxxx” and whose paper type is “XXXX” into the tray .
Refer to• “Loading Paper in a Paper Tray” (P. 47)
All dataCanceling...
The printer is discarding the remaining print data. The printer cannot receive any print data from the computer during processing.
All dataEjecting... Tray
The printer is forcedly outputting the remaining print data. The printer cannot receive any print data from the computer during processing.
Canceling...xxxx Tray
Discarding the data being printed. The printer can receive print data from a computer during processing.
Check Tray xxxx XXXX
Inappropriate paper is loaded in tray . Load paper whose size and orientation is “xxxx” and whose paper type is “XXXX” into tray .
Refer to• “Loading Paper in a Paper Tray” (P. 47)
Close Cover Cover is open. Close Cover .
Refer to• “1.1 Main Components and Their Functions” (P. 8)
Corrupt HD filePress SEL key
When the hard disk drive (optional) is installed, the printer assumes that data in the hard disk is corrupted if power is cut off when the printer is in use. Press the <FEED/SELECT> button on the control panel. The hard disk will be initialized.
Important• Initializing the hard disk will delete data for registered forms, logos, secure print,
and PostScript downloaded fonts.
Corrupt Log filePress SEL key
When the hard disk (optional) is installed, the printer assumes that data in the hard disk is corrupted if power is cut off when the printer is in use. Press the <FEED/SELECT> button on the control panel. The log file will be initialized.
Important• It takes several tens of seconds to initialize the log file. Do not switch off the power
of this printer when initialization is in progress.
*
*
*
*
*
*
* *
*
* **
5.4 Message List 99

Ejecting...xxxx Tray
The printer is outputting print data. The printer can receive print data from a computer during processing.
Empty CenterOutput Tray
The center output tray is full. Remove paper from the center output tray.
Ended with Errorxxx-xxx
An error has occurred and printing does not finish successfully. Check the error code “xxx-xxx” displayed in the screen and perform the appropriate procedures.
Refer to• “List of Error Codes” (P. 102)
Incorrect papertype Reselect
SEL to printCANCEL to cancel
Paper of the type specified under [Paper Type] in the printer driver is not loaded in the trays. Press the <FEED/SELECT> button on the control panel to print on paper of another type or press the <CANCEL> button to cancel the job.
InitializingPostScript...
This indicates that the printer system is being initialized. This is displayed when the power is switched on or the system is reset.
Load Tray xxxx XXXX
There is no paper whose size and orientation is “xxxx” and whose paper type is “XXXX” left in the tray. Load paper whose size and orientation is “xxxx” and whose paper type is “XXXX” into the tray .
Refer to• “Loading Paper in a Paper Tray” (P. 47)
Lower RearOutputTray lever
Since the rear tray is set as the output destination, the printer cannot output to the center output tray. Push down the rear output tray lever and change the output destination to the center output tray.
Off-line
Off-lineData in memory
The printer is offline as the <ON LINE> button has been pressed. To cancel the offline status, press the <ON LINE> button again.
Note• The printer cannot receive any print data from the computer while it is offline.
Open Cover A or BClear jam
Paper jam has occurred around the printer fuser unit. Open cover A or B of the printer to remove the jammed paper.
Refer to• “5.1 When Paper Jams” (P. 89)
Open Cover C andremove paper
Paper jam has occurred around the printer duplex unit. Open cover C of the printer to remove the jammed paper.
Refer to• “5.1 When Paper Jams” (P. 89)
Open Cover D andremove paper
Paper jam has occurred in the offset catch tray of the printer. Open cover D of the printer to remove the jammed paper.
Refer to• “5.1 When Paper Jams” (P. 89)
Open Cover A, Cthen B Clear jam
Paper jam has occurred around the printer fuser unit. Open covers A, C, and B in sequence to remove the jammed paper.
Refer to• “5.1 When Paper Jams” (P. 89)
Message Condition/Reason/Action
*
*
*
100 5 Troubleshooting

Paper JamOpen Cover A
Paper jam has occurred around the drum/toner cartridge. When cover A is opened, the message “Remove cartridge and Clear jam” will be displayed. Follow the instruction to fix the error.
Refer to• “5.1 When Paper Jams” (P. 89)
Please rebootPrinter xxx-xxx
Error has occurred. Switch off the power. After the control panel display is turned off, switch on the power again. If the same message appears again, take notes on the code “xxx-xxx”. And then switch off the power. After the control panel display is turned off, pull out the power plug from the outlet and contact our Printer Support Desk or your dealers.
Please wait... Diagnosing/initializing the printer system. This is displayed when the power is switched on or the system is reset. After a while, the message “Ready to print” is displayed. This also indicates that the printer is warming up to forcedly output the print data remaining in the printer. The printer cannot receive any print data from the computer during processing.
Please wait...xxxx
The printer is warming up to forcedly output the print data remaining in it. The printer can receive the print data from a computer during processing.
Printing...xxxx
The printer is processing the print data. The printer can receive print data from a computer during processing.
Printing...xxxx Tray
The printer is outputting data on paper from tray . Do not pull out the tray being used. The printer can receive print data from a computer during processing.
Pull out all trays. Clear jam
Clear jam andclose Cover A
Paper jam has occurred at the rear of the paper trays. Pull out all the trays to remove jammed paper. And then, open and close cover A. This will cancel the error.
Refer to• “Inside Paper Tray” (P. 90)
Push in Tray Tray is pulled out. Push tray completely into the printer.
Raise RearOutputTray lever
Since the center output tray is set as the output destination, the printer cannot output to the rear tray. Pull up the rear output tray lever and change the output destination to the rear tray.
Ready to print The printer is ready to receive print data from computers.
Ready to printxxx-xxx
An error has occurred in the printer. Switch off the power. After the control panel display is turned off, switch on the power again. If the error code appears again, check the error code “xxx-xxx” displayed and perform the appropriate procedures.
Refer to• “List of Error Codes” (P. 102)
Ready to printDNS Update Fail
Unable to retrieve IP Address from DNS. Check the settings for DNS and retrieving IP Address.
Ready to printDuple. IP Address
The IP addresses are duplicated. Change the IP addresses.
Refer to• Setup and Quick Reference Guide Setting IP Address
Ready to printDuple. SMB host
There are SMB hosts with the same name. Change the host names.
Refer to• Network Print Environment User Guide
Message Condition/Reason/Action
**
* **
5.4 Message List 101

List of Error CodesWhen an error code is displayed on the control panel or under the [Job Status] column of the [Job History Report], refer to the following table to fix the error.
Important• When an error code is displayed, print data remaining in this printer or information saved in its memory
may not be secure. • Once the power to the printer is switched off, print data remaining in the printer or information saved in
its memory will be deleted. • When “Please reboot printer xxx-xxx” is displayed, an error that cannot be easily fixed has occurred.
Contact our Printer Support Desk or your dealers.
Ready to printGet IP Add. Fail
Failed to retrieve IP Address from DHCP server. Change the retrieving method for IP Address and manually set the IP Address.
Refer to• Setup and Quick Reference Guide Setting IP Address
Ready to printRepl. Drum/Toner
The drum/toner cartridge needs to be replaced. Prepare a new drum/toner cartridge. You can still print about another 100 pages even when this message is displayed.
Ready to printReplace 010-420
It is about time to replace parts. Contact and inform our Printer Support Desk of the error code “010-420”.
Remove cartridgeClear jam
Paper jam has occurred at the bottom of the drum/toner cartridge. Remove the drum/toner cartridge and remove the jammed paper.
Refer to• “Inside Cover A” (P. 90)
Remove paper fromOffsetCatchTray
The offset catch tray is full. Remove paper from the offset catch tray.
Replace Drum/Toner Cartridge
There is no toner left in the drum/toner cartridge. Replace with a new drum/toner cartridge.
Refer to• “6.1 Replacing the Drum/Toner Cartridge” (P. 111)
Set Drum/Toner Cartridge
The drum/toner cartridge is not installed. Install the drum/toner cartridge.
Refer to• “6.1 Replacing the Drum/Toner Cartridge” (P. 111)
Storing image...xxxx HDD
The printer is storing the secure/delayed print jobs. The printer can receive print data from a computer during processing.
Waiting for dataxxxx
The printer is waiting for data to come. The printer can receive print data from a computer during processing.
Message Condition/Reason/Action
102 5 Troubleshooting

Error code Reason/Action
003-747 Wrong combination of print parameters, like selecting to print on custom size paper and setting [Auto] for [Paper Source] on the printer driver and [Auto] for [Paper Size] in trays 1 to 4 on the control panel. Check the print parameters.
010-420 Time to replace parts. Contact and inform our Printer Support Desk or dealers of the error code “010-420”.
016-500 SMTP server name is not set correctly. Check whether the settings for SMTP server are correct under [Network] of OkiWebRemote. Also check the settings for DNS server.
Refer to• “Environment Settings for E-mail Printing” (P. 38)
016-501 POP3 server name is not set correctly. Check whether the settings for POP3 server are correct under [Network] of OkiWebRemote. Also check the settings for DNS server.
Refer to• “Environment Settings for E-mail Printing” (P. 38)
016-502 Failed to login to POP3 server. Check whether the POP3 user name and password are correct under [Network] of OkiWebRemote.
Refer to• “Environment Settings for E-mail Printing” (P. 38)
016-503 SMTP server name is not set correctly. Check whether the settings for SMTP server are correct under [Network] of OkiWebRemote. Also check the settings for DNS server.
Refer to• “Environment Settings for E-mail Printing” (P. 38)
016-504 POP3 server name is not set correctly at [POP before SMTP] for sending e-mails. Check whether the settings for POP3 server are correct under [Network] of OkiWebRemote. Also check the settings for DNS server.
Refer to• “Environment Settings for E-mail Printing” (P. 38)
016-505 Failed to login to POP3 server at [POP before SMTP] for sending e-mails. Check whether the POP3 user name and password are correct under [Network] of OkiWebRemote.
Refer to• “Environment Settings for E-mail Printing” (P. 38)
016-701 PCL XL print data cannot be processed due to insufficient memory. When [1200dpi] is selected for [Print Mode] in the [Graphics] tab, set it to [600dpi] and print again.
Refer to• On-line Help for the printer driver
016-702 PCL XL or PostScript print data cannot be processed due to insufficient print page buffer. Use one of the following methods to fix the error:• When [1200dpi] is selected for [Print Mode], set it to [600dpi]. • Select [On] for [Page Print Mode] in the [Detailed Settings] tab (for PCL XL only). • Increase the print page buffer. • Install the additional memory (optional) to increase the memory.
Refer to• [Print Mode] / [Page Print Mode]: On-line Help for the printer driver• Print page buffer: “Allocate Memory” (P. 79)
5.4 Message List 103

016-705 Cannot save Secure Print documents as the hard disk (optional) has not been installed. The hard disk has to be installed in order to use the secure print feature.
016-706 The number of users of Secure Print/Proof Print has exceeded the limit. Cancel some of the unnecessary documents or secure print user data stored in the printer, and print again.
Refer to• “2.5 Print Confidential Document - Secure Print” (P. 27), “2.6 Print After Checking Printing
Result - Proof Print” (P. 30).
016-707 Cannot print proof print jobs as the hard disk (optional) has not been installed or there is a hard disk error. The hard disk has to be installed in order to use the proof print feature.
016-716 TIFF file cannot be spooled due to insufficient disk memory. Either install the hard disk (optional) or increase the free space by deleting unnecessary data in the hard disk.
016-720 PCL command syntax error in print processing. Delete the print job, and print again.
016-721 Error in print processing. This may be due to the following reasons. 1 When [Paper Priority] of [Printer Settings] in the common menu has been set to [Not
Selected] for all paper, a job is sent to print using auto paper supply. 2 ESC/P command error
In the case of 1, to print a job using auto paper supply, configure priority settings for all paper. When custom paper is selected, [Paper Priority] settings will be automatically changed to [Not Selected]. In the case of 2, check the print data.
Refer to• Paper priority order settings: “Printer Settings” (P. 77)
016-726 Printer language cannot be selected automatically although [Print Mode] has been set to [Auto] on the control panel. Select the printer language using the control panel or command.
016-728 Unsupported Tags are found in the TIFF files. Check the print data.
016-729 Cannot print as color count and resolution of the TIFF data exceed the valid range. Change the color count and resolution of TIFF files and print again.
016-730 Detected unsupported commands. Check print data, delete the error-causing commands, and print again.
016-731 Cannot print as the TIFF data has been cut. Print again.
016-732 Specified form is not registered. Register the form, and print again.
016-744 Cannot print PDF file as it contains features that are not supported in this printer. Open PDF file using Adobe Acrobat Reader and select [Print] from the [File] menu to print.
016-748 Cannot print due to insufficient hard disk space. Reduce the number of print pages such as splitting the print data or printing one copy at a time for multiple copies. Also, increase the free space by deleting unnecessary data in the hard disk.
016-749 PJL command syntax error detected. Check the print settings or correct the PJL command.
016-751 Cannot print as the PDF file.Open PDF file using Adobe Acrobat Reader and select [Print] from the [File] menu to print.
Error code Reason/Action
104 5 Troubleshooting

016-752 Cannot print PDF file due to insufficient memory. Change the [Print Mode] in [PDF] on the control panel:• When [High Quality] is selected, change to [Normal]. • When [Normal] is selected, change to [High Speed].
Refer to• “PDF” (P. 58)
016-753 Password for the PDF file is different from the one set in the printer. Set the correct password on the control panel, and print again.
Refer to• “PDF” (P. 58)
016-755 Cannot print PDF file that does not have print permission. Use Adobe Acrobat to cancel print prohibit settings in the PDF file, and print again.
Refer to• Adobe Acrobat related manuals
016-761 Error in image processing. When [1200dpi] is selected for [Print Mode] in the [Graphics] tab, set it to [600dpi] and print again. If this fails, set [Page Print Mode] on the [Detailed Settings] tab to [On], and print again.
Refer to• [Print Mode] / [Page Print Mode]: On-line Help for the printer driver
016-762 Uninstalled printer language selected. This printer can process PCL-XL, PCL-5e, ESC/P, HP-GL, HP-GL/2, TIFF and PDF data.
016-796 E-mails without attachments are deleted when selections to print only the attachments of received e-mails are specified. To print both the e-mail and the mail header, change the settings in [Network] of OkiWebRemote.
016-797 E-mail sent to this printer using E-mail Print feature has a wrong address. Specify the correct address and send again.
Refer to• “2.10 Printing via Electronic Mail - E-mail Printing” (P. 38)
016-799 Wrong combination of print parameters, like selecting to print on custom size paper and setting [Auto] for [Paper Source] on the printer driver and [Auto] for [Paper Size] in trays 1 to 4 on the control panel. Check the print parameters.
116-701 Cannot perform 2 sided printing due to insufficient memory. You are recommended to increase the memory.
116-702 The job was printed using substitute fonts. Check the print data.
116-703 Error in PostScript. Check the print data or uncheck the bi-directional communication check box of the printer driver.
116-710 Received data has exceeded the spool size of HP-GL and HP-GL/2. The printer may not be able to determine the original size accurately. Increase the auto layout memory allocation for HP-GL and HP-GL/2 or install the hard disk (optional).
116-714 Command error in HP-GL and HP-GL/2. Check the print data.
116-720 Cannot print due to insufficient PCL memory. Disable unnecessary ports or adjust the buffer size for each memory. You are also recommended to increase the memory.
116-740 Numeric data error has occurred as a number exceeding the printer limit value has been used in the print data. Check the print data.
Error code Reason/Action
5.4 Message List 105

116-746 Use a registered form or register the current form. You can check the status of the registered forms in the [ESC/P User Definition List].
116-747 The paper margin value is too large for the HP-GL and HP-GL/2 valid coordinates area. Reduce the paper margin value and print again.
116-748 No drawing data in HP-GL and HP-GL/2 print data. Check the print data.
116-750 Cannot print banner sheet due to failure in banner sheet feeding tray. Restore the banner sheet feeding tray to its normal status. Or, change the banner sheet feeding tray at the control panel.
Refer to• “System Settings” (P. 74)
116-780 E-mail attachment error in received e-mails. Check the attachment.
Refer to• “2.10 Printing via Electronic Mail - E-mail Printing” (P. 38)
Error code Reason/Action
106 5 Troubleshooting

5.5 Network Related Troubles
Using TCP/IPThis section describes how to identify the cause and fix an error when a problem occurs in the TCP/IP environment. For the troubles that occur in other environments, refer to the Network Print Environment User Guide.
For Windows 95/Windows 98/Windows Me
� When the printer is not printingThis section explains how to fix the printer status when “Unable to print (xxxx Error)” appears in the window displayed by clicking [Start] > [Settings] > [Printers].
Cause Verification Action
The printer and the computer are connected to different networks.
Check with your network system administrator to verify that the network connecting the computer and that connecting the printer are linked by a router or a gateway.
Connect this printer directly to the network connecting the computer.
An error has occurred in the network between the computer and the printer. Connection cannot be established.
“Unable to print (NetworkError)” is displayed.
Ask your network system administrator to check the network for errors.
The printer is switched off after a print instruction has been sent from a computer. Or the print instruction is sent to the printer which is switched off.
“Unable to print (NetworkError)” is displayed. Check whether the printer is switched on.
Switch on the printer.
Print instructions from multiple computers are sent to the printer at the same time.
“Unable to print (NetworkError)” is displayed.
None (Printing will be resumed automatically).
Printing files cannot be spooled due to insufficient disk capacity of the computer.
“Unable to print (SpoolError)” is displayed. Double-click [My Computer] and right-click the disk (example: C drive) installed with Windows® 95, Windows® 98, Windows® Me. Select [Properties] from the menu displayed and then check the free space available.
After deleting unnecessary files to increase the free space available, select [Pause] from the [Documents] menu of the [Printers] window to enable printing to restart.
5.5 Network Related Troubles 107

For Windows NT 4. 0/Windows 2000/Windows XP
� When the printer is not printing
Cause Verification Action
Incorrect IP address. Ask your network administrator to check that the IP address is correct.
Specify the correct IP address for the printer.
When [LPD Spool] is set to [Memory], the print data sent from a computer in a single print instruction has exceeded the upper limit of the receiving capacity.
Check the memory capacity of [LPD Spool] and compare it with the print data which was sent in the single print instruction.
1. If a single file of print data has exceeded the upper limit of the memory capacity, divide the file into smaller ones and try again.
2. If multiple files have exceeded the upper limit of memory capacity, reduce the number of files to be sent at one time.
An irrecoverable error has occurred during printing.
Check if an error is displayed on the control panel.
Switch off and then on the printer.
The transport protocol is different from that of the computer.
Check the selected transport protocol.
Select the same transport protocol as that of the computer.
108 5 Troubleshooting

Using OkiWebRemote
Symptom Reason/Action
Cannot be connected to OkiWebRemote.
Is the printer working correctly?Check if the power of the printer is switched on.
Is OkiWebRemote enabled?Print out the [System Settings List] to check.
Is the URL correctly entered?Check the URL again. If connection fails, enter the IP address to connect.
Is the proxy server used?Some proxy servers do not allow this feature. Try connection without using the proxy server.
Refer to• On-line Help for the web browser
The “Please wait” message is displayed throughout the Web browser.
Wait for a while as instructed. If the problem persists, refresh the Web browser. If nothing happens, check if the printer is working properly.
The [Refresh] button is not working.
Are you using the supported OS and Web browser?Refer to “6.3 Checking/Managing the Printer Status on the Computer” (P. 117) to check whether the OS and web browser you are using are supported. Selecting the left frame menu
does not change the display.
The screen display is distorted. Change the window size of the web browser.
The latest information is not displayed.
Click [Refresh].
The new settings were not reflected by clicking the [Submit] button.
Is the entered value correct?If an invalid value is entered, it will be automatically changed to a value within the range.
Clicking the [Submit] button prompts messages such as “no data” or “the server has returned invalid or unrecognizable response”.
Are the user name and password correct?Enter the correct user name and password.
Switch off and then on the printer.
5.5 Network Related Troubles 109

5.6 Mail Related TroublesThis section explains how to fix the troubles when the mail notification services and E-mail Printing features are used.
Symptom Reason/Action
Cannot perform E-mail printing. Check the following settings in [Maintenance] or [Network] of OkiWebRemote. • Is the printer e-mail address specified?• Is [Enable] set for [Receive E-mail]?• Are the SMTP server IP address and POP3 server IP address (if
[POP3] is selected as the receive protocol) specified correctly?• Are the POP user name and password specified correctly?
Is the permitted domain specified?Set your own domain as the permitted domain in [Maintenance] of OkiWebRemote. You can check the permitted domain settings in [Domain List].
Are the SMTP server and POP server working correctly?Check with your network administrator.
During E-mail printing, the attached PDF file was not printed.
If the memory capacity is insufficient, it may not be printed. If you print big attachments frequently, we recommend adding memory.
During mail notification services, the printer status was not notified by e-mail.
Check the following settings in [Maintenance] or [Network] of OkiWebRemote. • Is the printer e-mail address specified?• Is [Enable] set for [Mail Notice Service]?• Are the SMTP server IP address and POP3 server IP address (if
[POP3] is selected as the receive protocol) specified correctly?• Are the POP user name and password specified correctly?• Are the items to be notified set correctly?• Are the destination e-mail addresses entered correctly?
Are the SMTP server and POP server working correctly?Check with your network administrator.
110 5 Troubleshooting

6 Daily Care
6.1 Replacing the Drum/Toner CartridgeThe drum/toner cartridge includes the toner and the photosensitive drum. When it is about time to replace the drum/toner cartridge, the following message will appear on the control panel.
Note• The possible number of pages that can be printed with the drum/toner cartridge is the number of pages
printed continuously at a print ratio of 5% using A4 size paper.• The possible number of pages that can be printed differs according to factors such as the print contents,
paper size, paper type, environment used, and the frequency of switching on/off the power of the machine.
• If you continue to print with a drum/toner cartridge whose replacement is long overdue, it may affect the functions of this machine, such as the print quality. It is recommended to install a new drum/toner cartridge.
• You can set whether to stop printing when the drum/toner cartridge is due for replacement. For details, refer to “System Settings” (P. 74).
• Before ordering a new drum/toner cartridge, check the product code listed in “Appendix A.2 Product Code List” (P. 135).
Caution on Handling the Drum/Toner Cartridge
When handling the drum/toner cartridge, take note of the following points:
WARNING• Never throw a drum/toner cartridge into an open flame. It can cause an explosion and
you can get burnt.
• Do not subject it to direct sunlight or strong light.
• When installing the drum/toner cartridge, select a location not subject to strong light and try to finish the installation within 5 minutes.
• Do not touch the surface of the photosensitive drum. Do not let the drum/toner cartridge stand or place it upside down. The drum might be damaged.
• A drum shutter protects the photosensitive drum from light. Do not open the drum shutter.
• Although the toner is not harmful to the body, wash it off immediately if your hands or clothes are stained with it.
• It is recommended to use the drum/toner cartridge within 1 year after opening it.
After the message is displayed,you can continue to print normally for about 100 sheets.During this period, prepare a new drum/toner cartridge.
(Printing stops)
When this message is displayed, replace the drum/toner cartridge.
6.1 Replacing the Drum/Toner Cartridge 111

Replacing the Drum/Toner Cartridge
1. Remove any output paper and open cover A.
Note• When the offset catch tray (optional) is installed, fold
the tray first before opening cover A.
Important• Do not touch any parts inside the printer.
2. Hold the drum/toner cartridge by the grip and pull it out slowly.
Note• To prevent the toner from dirtying the floor, lay a piece
of paper on the floor first before putting the drum/toner cartridge down.
3. Take the new drum/toner cartridge out of the packaging box and shake it 7 to 8 times as shown in the diagram.
Important• If the toner is not evenly spread out, the print quality
may be reduced. Also, if you did not shake the drum/toner cartridge well, there may be operating noise or the interior of the cartridge may be damaged during operation.
• Do not touch the surface of the photosensitive drum.
4. Place the drum/toner cartridge on a flat surface and pull out the seal horizontally.
Important• When pulling out the seal, pull it out horizontally. The
tape might break if it is pulled out diagonally.• After the seal has been pulled out, do not shake or
bump the drum/toner cartridge.
112 6 Daily Care

5. Hold the drum/toner cartridge by the grip and insert it into the slot inside the printer.
Important• Do not touch any parts inside the printer.• Ensure that the drum/toner cartridge is firmly set.• After opening cover A, remove any dust or stains
inside the printer with a dry clean cloth.
6. Close cover A securely.
Important• If the offset catch tray is folded as in step 1, close cover A and then return the tray to its original position.• If you continue to print with the offset catch tray folded, this may cause a paper jam. Always use the
printer with the tray open.
6.1 Replacing the Drum/Toner Cartridge 113

6.2 Printing Reports/ListsThis section explains the types of reports/lists and how to print them.
Types of Reports/ListsOther than print data from the computer, this printer has the feature to print the following reports/lists.
Reports Description
System Settings List Prints status of the printer such as hardware configuration and network information. Print this report to check whether optional accessories have been correctly installed.
Note• For B6300, [Rear Output Tray] is displayed in the column for
Output Device even when the rear tray is not actually installed.
Job History Report Prints information on printing result, such as whether data from the computer has been printed correctly. The status of a maximum of 50 jobs can be printed on the [Job History Report].Use the control panel to set whether to print the [Job History Report] automatically for every 50 jobs completed. For details, refer to “Auto Job History” (P. 75).Description of jobs with errors are printed in the [Job Status] column. For details on the error description, refer to “List of Error Codes” (P. 102).
Error History Report Prints information of up to the latest 50 errors that occurred in this printer.
Print Meter Report Prints information on the total printed pages and total number of sheets used in this printer according to different computer or job owners. The [Print Meter Report] counts pages from the point where data has been initialized.
Fonts List Prints information on the fonts that can be used in PCL.Prints information on the fonts downloaded in the PCL print mode too.
Note• The PCL fonts can be downloaded by using OkiWebRemote.
TIFF Settings List Prints setting information of TIFF print mode.
TIFF Logical Printers List Prints a list of logical printers created in TIFF print mode. Allows you to check the settings for up to 10 registered logical printers.
Note• Settings for TIFF logical printer are done in the OkiWebRemote.
PDF Settings List Prints [PDF] settings of the control panel.
ESC/P Settings List Prints setting information of ESC/P print mode.
HP-GL/2® Settings List Prints setting information of HP-GL/2 print mode.
HP-GL/2® Logical Printers/Stored Jobs List
Prints a list of logical printers created in HP-GL/2 print mode. Allows you to check the settings for up to 10 registered logical printers.
Note• Settings for HP-GL/2 logical printer are done in the
OkiWebRemote.
PCL Settings List Prints setting information of PCL print mode.
114 6 Daily Care

Note• Print the report or list from the control panel. Refer to “Printing Reports/Lists” (P. 116) for details.• For details on [ESC/P User Definition List], [ESC/P Settings List], [HP-GL/2® Settings List] and [HP-GL/
2® Logical Printers/Stored Jobs List], refer to the Emulation Settings Guides.
PCL Form List Prints information on the registered forms of PCL print mode.
Note• You can register the PCL forms in the OkiWebRemote.
Domain List Prints a list of permitted domains that have been configured.
ESC/P User Definition List Prints information on the registered forms, logos and patterns of ESC/P print mode.
PostScript® Fonts List Prints a list of PostScript fonts.
PostScript® Logical Printers List
Prints a list of logical printers created in PostScript. Allows you to check the settings for up to 10 registered logical printers.
Note• Settings for PostScript logical printer are done in the
OkiWebRemote.
Stored Documents List Prints a list of documents stored in the printer when using the Secure Print/Proof Print/Delayed Print feature. This list can be printed when the hard disk (optional) has been installed.
Refer to• “2.5 Print Confidential Document - Secure Print” (P. 27)• “2.6 Print After Checking Printing Result - Proof Print” (P. 30)• “2.7 Print at a Specified Time - Delayed Print” (P. 33)
Reports Description
6.2 Printing Reports/Lists 115

Printing Reports/ListsPrint the report/list by operating the control panel.
1. Press the <MENU> button to display the Menu screen.
2. Press the < > or < > button until [Report/List] is displayed, then press the < > button.
3. Press the < > or < > button until the desired report/list is displayed, then press the < > button.
Note• To print the next list, check that [Print Language] is displayed and press the < > button. Press the < >
or < > button until the desired list is displayed, then press the < > button.
4. Press the <FEED/SELECT> button.The selected report/list will be printed.
Note• Reports/lists cannot be output to the rear tray. When the rear tray is installed, lower the rear output tray
lever.
5. Press the <MENU> button when printing has completed.
• PostScript® Logical Printers List • ESC/P Settings List• HP-GL/2® Settings List • HP-GL/2® Logical Printers/Stored Jobs List• TIFF Settings List • TIFF Logical Printers List• PDF Settings List • PCL Settings List• PCL Form List
116 6 Daily Care

6.3 Checking/Managing the Printer Status on the ComputerWhen the printer is installed in a TCP/IP environment, you can check printer status and configuration settings using a web browser on a network computer.This feature is known as OkiWebRemote.You can also check the remaining volume of consumables and paper loaded in this printer via OkiWebRemote.If your operating system is Windows, you can also use the Simple Status Notification (SSN) to easily monitor printer status from the computer. SSN is included in the CD-ROM that is bundled with this printer. This section explains the setting with OkiWebRemote. For details on SSN, refer to the Network Print Environment User Guide.
Settings for OkiWebRemoteThis section explains the environment and settings required for using OkiWebRemote.
Note• OkiWebRemote is not available when the printer is used as a local printer.
Computer OSs
• Microsoft® Windows® 95 Operating System (Service Pack 1 or later)
• Microsoft® Windows® 98 Operating System
• Microsoft® Windows® Me Operating System
• Microsoft® Windows NT® Workstation 4.0 (Service Pack 4 or later)
• Microsoft® WindowsNT® Server 4.0 (ServicePack 4 or later)
• Microsoft® Windows® 2000 Professional
• Microsoft® Windows® 2000 Server
Click the desired item to display its status.
6.3 Checking/Managing the Printer Status on the Computer 117

• Microsoft® Windows® XP Professional
• Microsoft® Windows® XP Home Edition
• Mac OS 8.6 or later
Browsers
• Netscape Communicator 4.78, Netscape 7 for Windows
• Internet Explorer ver 6.0 SP1 for Windows
• Opera 7 for Windows
• Netscape 7.02 for Macintosh
• Internet Explorer ver5.1 (Mac OS 8.x/9.x), 5.2 (Mac OS X), 6.0
• Safari 1.0 (Mac OS X v10.2)
Web Browser Settings
You are recommended to bypass the proxy server and specify the printer’s address directly.
Note• Specifying the printer’s address via the proxy server may slow down the response or disable the display
of the screen.• For details on the settings, refer to the On-line Help for your web browser.
For OkiWebRemote to work properly, the following settings must be configured on the web browser.
For Netscape Communicator• Settings that enable Java Script are selected.
• To compare the document in the cache and the document on the network, either the setting that compares them every session or the setting that compares them every time is selected.
For Internet Explorer• Settings that enable active script are selected for the security level.
• For newer versions of stored pages, either the setting that displays it or the setting that checks it every time Internet Explorer starts is selected.
Setting the Printer
To use OkiWebRemote, the IP address of this printer must be set and [OkiWebRemote] activated (default: [Enable]). When [OkiWebRemote] is disabled, set it to [Enable] on the control panel.
Refer to• “OkiWebRemote” (P. 72)
118 6 Daily Care

ProcedureTo use OkiWebRemote, follow the procedures below to activate the web browser.
1. Activate the computer and web browser.
2. At the address column of the web browser, enter the IP address or URL of the printer and then press the <Enter> key.
Note• When specifying port number, add “:” and “80” (default port number) after the address. The port number
can be changed under [Network] > [HTTP]. When connecting to OkiWebRemote from the web browser after changing the port number, add the port number after “:” in the address.
The [Status] screen appears.
3. If you want to configure each settings of the printer, press [Login] to login to this printer.
Note• The user name (administrator’s name) for login to the printer is fixed at “root”. And the password is the
last six characters of the MAC address (factory defaults).
• Example of a URL entry• Example of an IP address entry
6.3 Checking/Managing the Printer Status on the Computer 119

IP Filter Feature via IP Address ListThis feature allows you to register the IP addresses of computers that can be used in this printer. This will limit IP address used for receiving print data.
1. Click [Maintenance].
2. Click [IP Filtering] from the left menu.
3. Select the [Enable] and click the [Edit] button.
4. Set the IP address permitted for TCP/IP connection in [Permitted IP Address].
5. Set the address mask in [IP Mask] corresponding to the registered IP address in [Permitted IP Address].For example, if the [Permitted IP Address] is 129.249.110.23 and the [IP Mask] is 255.255.255.0, the IP address for receiving print data is 129.249.110.* (* is from 1 to 254). This means that IP addresses from 129.249.110.1 to 129.249.110.254 can be received.
6. Click [Submit] to reboot the printer.
120 6 Daily Care

6.4 Checking Printer Status via E-mailWhen connected to a network environment where sending and receiving of e-mails is possible, this printer can send an e-mail with the following report to a specified e-mail address: completed print jobs from the computer, error history, list of rejected print jobs/e-mails.This feature is known as Mail Notice Service.
About Mail Notice ServiceThe types of information that can be sent through Mail Notice Service are listed below.
Refer to• How to set user limitation: “IP Filter Feature via IP Address List” (P. 120)
Settings for Mail Notice ServiceTo use the Mail Notice Service, settings on the network and e-mail environment are required. Check with your network administrator whether these settings are completed.
Network Environment
• Register user account
Types of information Description
Job Completion Notifies the status of print jobs (completed, cancelled or confirm) from the computer. (This is only used for the PCL printer driver.)
Regular Notice Notifies the conditions leading to errors that need to be attended by user.
IP Reject Notice A mail notice will be sent after the printer receives print requests from users whose IP addresses are not registered in the Permitted IP Address. The mail notice will include information about the IP address of the rejected client, the number of print rejects and the time of the last reject for different clients.
Domain Reject Notice A mail notice will be sent after the printer receives e-mails from users whose domain are not registered in the Permitted Domain. The mail notice will include information about the e-mail address of the user, the number of mail rejects and the time of the last reject for different clients.
Notification Registration Completed
Notifies any changes to the settings of Mail Notice Service (such as conditions for mail notification or address for notification).
6.4 Checking Printer Status via E-mail 121

Setting the E-mail Environment (at This Printer)
Activate OkiWebRemote and set Port Status, Machine E-Mail Address, TCP/IP environment and mail server.Configure the following items according to your e-mail environment under [Maintenance], [Network].
Note• After configuring the settings, always click [Submit] and switch off/on the printer to reboot.• Select [Enable] at [Maintenance] > [Services Option] > [Mail Notice Service] and switch off/on the printer.
[E-mail Settings] and [Mail Notice Settings] will be displayed.
Setting the Printer Driver Properties (at the Computer)
Configure the following settings in the properties of the PCL printer driver in order to receive e-mails regarding print job results. This section explains the procedure using Windows XP as an example.
1. Click [Start] on the task bar, then select [Printers and Faxes].
2. Click the icon of this printer, and then select [Properties] from the [File] menu.
3. Click [Printing Preferences] on the [General] tab. The [Printing Preferences] dialog box will be displayed.
4. Click the [Detailed Settings] tab.
Item Item to be set Description
Maintenance > Services Option
Mail Notice Service Select [Enable].
Network > General Settings
Administrator E-mail Address (recommended setting), Machine E-mail Address
For details, refer to “Network > General Settings” (P. 39) of “Environment Settings for E-mail Printing”.
Network > TCP/IP
Host Name, Get DNS Address, DNS Address 1 to 3, DNS Name
For details, refer to “Network > TCP/IP” (P. 39) of “Environment Settings for E-mail Printing”.
Network > E-mail Settings
Receiving Protocol, POP3 Server Address, POP3 Server Check Interval, POP User Name, POP User Password, SMTP Sending Authentication, SMTP Server Address
For details, refer to “Network > E-mail Settings” (P. 40) of “Environment Settings for E-mail Printing”.
Network > Mail Notice Settings
Mail Notice Settings Select appropriate settings for mail notification.
Mail Recipient Settings Up to 128 alphanumeric characters can be entered for the recipient e-mail address, including the ASCII characters for “@” (at mark), “.” (full stop), “-” (hyphen) and “_” (underscore).
122 6 Daily Care

5. Select the [Notify Job End by E-mail] check box.
6. Enter the e-mail address for notification in [E-mail Address].
7. Click [OK].
6.5 Checking Printed PagesThis section explains how to check the total number of printed pages.
Checking Total Printed Pages on MeterThe total number of printed pages for different meters can be checked on the display of the control panel.The meter is divided according to the color modes.
The following procedure shows how to check the meter.
1. Press the <MENU> button to display the Menu screen.
2. Press the < > or < > button until [Meter Reading] is displayed and then press the < > button.
3. Press the < > or < > button until the desired meter is displayed.
4. After checking, press the <MENU> button.
Meter 1 Black/White Printing
Meter 2 Normally not used.
Meter 3 Color printingNot available on this printer.
65
6.5 Checking Printed Pages 123

Checking Total Printed Pages on Print Meter ReportThe [Print Meter Report] allows you to check the total printed pages and total number of sheets used in this printer according to different computer or job owners. The [Print Meter Report] counts pages from the point where data has been initialized.Operate the control panel to print the [Print Meter Report].
Print Results From the Print Meter Report
The following items are printed on the [Print Meter Report].
The following items are printed for every job owner.
Note• You can initialize the data for [Print Meter Report]. For details on the feature, refer to “Init/Del Data”
(P. 81). For details on the procedure, refer to “Initializing Print Meter Data” (P. 125).
How to Print the Print Meter Report
1. Press the <MENU> button to display the Menu screen.
2. Press the < > or < > button until [Report/List] is displayed, then press the < > button.
3. Press the < > or < > button until [Print Meter] is displayed, then press the < > button.
4. Press the <FEED/SELECT> button.The [Print Meter Report] is printed.
5. Press the <MENU> button when printing has completed.
Date of Initialization: The date and time where print meter data was initialized.
Date/Time The date and time when the [Print Meter Report] was printed.
Job Owner Name Up to 200 owner names are printed. The administrator name is set at [Specify Job Owner] on the printer driver. When the job owner is not specified, or when the 201th print job is received, this job will be counted in the [Unknown User] column. Printing of reports/lists will be counted in the [Report/List] column.
Pages The total number of printed pages. This is counted for every completed print job.
Sheets The total number of sheets for paper used for printing. This is counted for every completed print job.
124 6 Daily Care

Initializing Print Meter Data
1. Press the <MENU> button to display the Menu screen.
2. Press the < > or < > button until [Admin Menu] is displayed, then press the < > button.
3. Press the < > or < > button until [Init/Del Data] is displayed, then press the < > button.
4. Press the < > or < > button until [Print Meter] is displayed, then press the < > button.
5. Press the <FEED/SELECT> button.Initialization will start.
6. Press the <MENU> button.
6.6 Cleaning the PrinterThis section describes how to clean the printer in order to maintain it in good condition and print clean printouts all the time.
CAUTION• Be sure to switch off and unplug the machine before accessing the interior of the
machine for cleaning, maintenance, or fault clearance. Access to a live machine’s interior can cause electric shock.
Cleaning the Exterior
Clean the exterior of the printer about once a month. Wipe the parts with a wet but well-wrung soft cloth. Then wipe with another dry soft cloth. For stubborn stains, moisten a soft cloth with a small amount of neutral detergent, and gently wipe the stain off.
Important• Do not spray the detergent directly on the printer. The liquid detergent may enter the printer through a
gap and cause problems. Never use cleaning agents other than water or neutral detergent.
6.6 Cleaning the Printer 125

Cleaning the Interior
After clearing paper jams or replacing the drum/toner cartridge, inspect the inside of the printer before closing cover A.
CAUTION• Never touch a labelled area found on or near the heat roller. You can get burnt. If a sheet
of paper is wrapped around the heat roller, do not try to remove it by yourself to avoid injuries or burns. Switch off the machine immediately, and contact our Printer Support Desk.
• Remove any remaining pieces of paper.
• Remove any dust or stains with a clean dry cloth.
126 6 Daily Care

Cleaning the Feed Roll
When feeding cannot be done, follow the procedure below to wipe the feed roll gently with a well-wrung soft cloth.There are feed rolls in the interior of this printer (two locations, total of four), tray module (one location) and paper tray (one location).
The following procedure explains how to clean the feed roll set in the paper tray. Follow this procedure also when cleaning the feed rolls inside of the printer and the tray module.
Note• The feed roll is a regular replacement part.
Feed roll
Inside of machine (two locations) Tray module (one location) Paper tray (one location)
Open cover A and after removing the drum/toner cartridge, clean the feed roll.
Even without uninstalling the tray module, you can clean the feed roll after pulling out the paper tray.
Pull out the paper tray and clean the feed roll.
6.6 Cleaning the Printer 127

1. Pull the paper tray out of the printer.
2. While pushing the retard part (see right diagram) down (1), widen the tab on the feed roll to loosen it (2) and then slowly remove the feed roll from the shaft of the paper tray (3).
3. Wipe the rubber parts with a wet but well-wrung soft cloth.
4. Turn the short tab of the feed roll to the right and slowly push it onto the shaft of the paper tray.
128 6 Daily Care

By aligning the slot of the feed roll with that of the shaft, push the feed roll completely in so that the short tab fits into the slot of the shaft.
5. Push the paper tray completely into the printer.
6.7 When Moving the PrinterCarry out the following procedure when moving the printer.
CAUTION• The machine, without the optional accessories, paper trays, consumables and paper,
weighs 18.8 kg (41.5 lb) (B6200), or 21.0 kg (46.3 lb) (B6300). When moving the equipment, make sure that there are two or more persons carrying it.
• When lifting the machine, be sure to observe the following points.Failure to do so may cause the machine to fall and result in injuries.• 2 persons, one facing the front of the machine (control panel) and the other facing the
back, should firmly grip the recessed areas on the bottom part of both sides of the machine. Never try to lift the machine by gripping any other areas.
• Bend your knees to avoid possible injuries to your back.• Do not tilt the machine more than 10 degrees
Important• If the duplex unit (optional) or Letter/A4 universal tray (optional) has been installed, uninstall it before
moving the printer. If these are not fixed securely to the printer, they may fall to the ground and cause injuries.
6.7 When Moving the Printer 129

1. Press the power switch of this printer to the < > position to switch the power off.
2. Remove all cords, such as the power cord and interface cables.
3. Remove any paper in the center output tray and return the paper stopper to its original position if it’s raised.
4. Pull out the paper tray from the printer and remove any paper in the tray.Keep the paper wrapped and away from humidity and dirt.
5. Push the paper tray completely into the printer.
6. Open cover A.
Important• Do not touch any parts inside the printer.
7. Hold the drum/toner cartridge by the grip and pull it out slowly.
Important• It is necessary to uninstall the drum/toner cartridge. If you move the printer with the drum/toner cartridge
installed, the toner may spill out inside of the machine.• Do not shake the drum/toner cartridge after uninstalling it from the printer. The toner will spill.• Put the uninstalled drum/toner cartridge back into its original aluminum bag or wrap it with a thick cloth to
prevent it from being exposed to strong light.
8. Close cover A securely.
9. Lift the printer and move it gently. If the printer is to be moved over a long distance, pack it inside a box.
130 6 Daily Care

A Appendix
A.1 Specifications
Product Specifications
This Printer
Item Contents
Machine type Desktop
Printing system Laser xerography
Fusion system Heat roller (oil-less)
Warm-up time 18* seconds or less (when power is switched on, temperature: 22°C, 72°F)*12 seconds or less for the printer model that the network function is optional (when the options are not installed).
Continuous print speed
(A4 , plain)Paper feed from trays 1 to 4*1
B6200:1-sided print: 24 sheets/min.*2
2-sided print: 16.3 sheets/min.*3, 4
B6300:1-sided print: 34 sheets/min.*2
2-sided print: 20.9 sheets/min.*3, 4
*1 The print speed may decrease due to paper type such as transparency or envelope; size, and printing conditions. *2 Continuous print speed of documents that are all in A4 portrait. The print speed may decrease due to image quality adjustment. *3 Continuous print speed of documents in A4 portrait. *4 When the 2-sided printing function is available.
Resolution Output resolution: 1200 dpi (47.2 dots/mm), 600 dpi (23.6 dots/mm)
Data processing resolution: 1200 dpi (47.2 dots/mm), 600 dpi (23.6 dots/mm)About 2400 dpi resolution for the Image Enhancement feature
Gradation 256 gradations
A.1 Specifications 131

Paper size Tray 1Standard sizes that can be automatically detected:
A5 , B5 , A4 , Executive , Letter (8.5 × 11") ,
Legal (8.5 × 13") , Legal (8.5 × 14")Others:
A6 , COM-10 Envelope, Monarch Envelope, DL Envelope, C5 Envelope, Custom (76 × 127 - 216 × 900 mm; 3" x 5" - 8.5" x 35.4")
Tray 2 - 4Standard sizes that can be automatically detected:
A5 , B5 , A4 , Executive , Letter (8.5 × 11") ,
Legal (8.5 × 13") , Legal (8.5× 14")Others:
A6 , COM-10 Envelope, Monarch Envelope, DL Envelope, C5 Envelope, Custom (98 × 148 - 216 × 356 mm; 3.9" x 5.8" - 8.5" x 14")
Duplex unit (optional):
A5 , B5 , A4 , Executive , Letter (8.5 × 11") ,
Legal (8.5 × 13") , Legal (8.5 × 14") , Custom (89 × 139 - 216 × 356 mm; 3.5" x 5.5" - 8.5" x 14" )
Imageless width: Top/bottom edge 4 mm (0.16"), Both edges 4 mm (0.16")
Paper type Tray 1 - 4:Plain paper of 60 - 216 g/m2 (16 - 58 lb bond), recycled paper, transparencies (for monochrome printing), heavyweight 1 (such as envelopes, labels), heavyweight 2
Duplex unit (optional):Plain paper of 60 - 190 g/m2 (16 - 50 lb bond), recycled paper, heavyweight 1, heavyweight 2
Paper supply(all paper: Letter/A4 size, P paper)
B6200:Standard:
Tray 1 (150 sheets), Tray 2 (250 sheets)Optional:
Letter/A4 universal tray (550 sheets)Up to maximum 1500 sheets when the Letter/A4 universal tray (550 sheets) is added to the standard configuration.
B6300:Standard:
Tray 1 (150 sheets), Tray 2 (550 sheets)Optional:
Letter/A4 universal tray (550 sheets)Up to maximum 1800 sheets when the Letter/A4 universal tray (550 sheets) is added to the standard configuration.
Output tray capacity(all paper: Letter/A4 size, P paper)
B6200:Standard:
Center output tray: About 250 sheets (face down)
B6300:Standard:
Center output tray: About 500 sheets (face down)Rear tray: About 70 sheets (face up)
Optional:Offset catch tray: About 500 sheets (face down)
Item Contents
132 A Appendix

CPU B6200: PPC 603e 250 MHz (266 MHz CPU)B6300: PPC 603e 350 MHz
Memory capacity B6200: Standard 64 MB, maximum 576 MB, 1 memory slot (1 empty slot)B6300: Standard 128 MB, maximum 640 MB, 1 memory slot (1 empty slot)
Hard Disk Optional
Installed Fonts Standard: 95 PCL fonts, 136 PostScript European fonts
Page description language Standard: PCL XL, PostScript 3
Emulation Standard:PCL 5e, EPSON FX-850 (ESC/P), HP-GL, HP-GL/2, TIFF, PDF
Supported OS Windows® 95, Windows 98, Windows Me/Windows NT® 4. 0/Windows 2000/Windows XP/Windows ServerTM 2003/Mac OS 8.6 or later
Interface Standard: Ethernet (100Base-TX/10Base-T) Bi-directional parallel (IEEE1284-B)USB 2.0 (Full Speed)Serial (25-pin)
Supported protocol Centro: Compatible, Nibble, ECP
Ethernet:Network protocolTCP/IP, IPX/SPX, NetBEUI, UDP/IPNetwork serviceLPD, SMB, NetWare, EtherTalk, SNMP, HTML/HTTP, DHCP, WinsClient, DNS, IPP, Port9100, Telnet
Power source AC 120V±10%, 10A, 50/60 Hz (both)AC 220 - 240 V, 10A, 50/60 Hz (both)
Operating noise B6200: Working: 6.30 B (A), Waiting: 4.00 B (A)B6300: Working: 6.62 B (A), Waiting: 4.00 B (A)
Important• Based on ISO7779• Unit B(A): acoustic power level
Power consumption AC 120 V model: Maximum 980 W or less, average during working 660 W or lessAC 220 - 240 V model: Maximum 930 W or less, average during working 660 W or less
Low power mode: 15 W or below, Sleep mode: 10 W or below(For this product, there will be no power consumption when the electric plug is inserted into the power outlet but the switch is switched off.)
Dimensions B6200: 421.8 (W) × 454.6 (D) × 324.3 (H) mm (16.6" x 17.9" x 12.8")
B6300: 421.8 (W) × 465.4 (D) × 404.3 (H) mm (16.6" x 18.3" x 15.9")
Weight(including drum/toner cartridge)
B6200: 20.4 kg (45 lb)
B6300: 22.6 kg (49.8 lb)
Item Contents
A.1 Specifications 133

Printable Area
Top edge 4 mm
Left 4 mm
Bottom edge 4 mm
Right 4 mm
Unprintable areaPrintable area
4mm = 0.16"
134 A Appendix

A.2 Product Code List
Printers
Product code Product name Reference
B6200 Printing speed: 24-ppmCountry: AmericaVoltage: 120 VSecond tray: 250-sheetOutput tray: 250-sheetNetwork function: Optional2-sided printing function: Optional
B6200 Printing speed: 24-ppmCountry: South AmericaVoltage: 220 - 240 VSecond tray: 250-sheetOutput tray: 250-sheetNetwork function: Optional2-sided printing function: Optional
B6200 Printing speed: 24-ppmCountry: EuropeVoltage: 220 - 240 VSecond tray: 250-sheetOutput tray: 250-sheetNetwork function: Optional2-sided printing function: Optional
B6200 Printing speed: 24-ppmCountry: EuropeVoltage: 220 - 240 VSecond tray: 250-sheetOutput tray: 250-sheetNetwork function: Standard2-sided printing function: Optional
B6200 Printing speed: 24-ppmCountry: EuropeVoltage: 220 - 240 VSecond tray: 250-sheetOutput tray: 250-sheetNetwork function: Standard2-sided printing function: Standard
B6300 Printing speed: 34-ppmCountry: AmericaVoltage: 120 VSecond tray: 550-sheetOutput tray: 500-sheetNetwork function: Standard2-sided printing function: Optional
B6300 Printing speed: 34-ppmCountry: South AmericaVoltage: 220 - 240 VSecond tray: 550-sheetOutput tray: 500-sheetNetwork function: Standard2-sided printing function: Optional
A.2 Product Code List 135

B6300 Printing speed: 34-ppmCountry: EuropeVoltage: 220 - 240 VSecond tray: 550-sheetOutput tray: 500-sheetNetwork function: Optional2-sided printing function: Optional
B6300 Printing speed: 34-ppmCountry: EuropeVoltage: 220 - 240 VSecond tray: 550-sheetOutput tray: 500-sheetNetwork function: Standard2-sided printing function: Optional
B6300 Printing speed: 34-ppmCountry: EuropeVoltage: 220 - 240 VSecond tray: 550-sheetOutput tray: 500-sheetNetwork function: Standard2-sided printing function: Standard
Product code Product name Reference
136 A Appendix

Optional AccessoriesThe main optional accessories are as follows. Contact our Printer Support Desk to order these.
Product code Product name Reference
Hard Disk Allows you to use secure print and proof print features. Requires 128 MB or more memory capacity to use this accessory.
Additional Memory (128MB) Install these accessories as necessary.
Refer to• For details about installing additional memory: Setup and Quick Reference Guide Installing Additional Memory
Additional Memory (256MB)
Letter/A4 universal tray (550 sheets)
Paper tray that can be loaded with up to 550 sheets of standard paper (P paper). You can install up to two levels of paper trays.
Refer to• For details about installing the Letter/A4 universal tray: Setup and Quick Reference Guide Installing Letter/A4 Universal Tray
Duplex unit (24 ppm) Can handle 2-sided printing. Choose the type of duplex unit appropriate to your printer.
Refer to• For details about installing the duplex unit: Setup and Quick Reference Guide Installing Duplex Unit
Duplex unit (34 ppm)
Offset catch tray Allows you to shift the output position for each job (offset output).Can be installed to B6300.
Refer to• For details about installing the offset catch tray: Setup and Quick Reference Guide Installing Offset Catch Tray
Network software kit Allows you to use the network function when installing this accessory to the printer that has an optional network function.
A.2 Product Code List 137

ConsumablesThis section explains how to handle the types of consumables. For details on the replacement procedure of the consumables, refer to the procedure listed in the packaging box of the consumables and “6.1 Replacing the Drum/Toner Cartridge” (P. 111).
Important• If you are not using the consumables recommended by our company, the performance of the machine
may not be at its optimum level. Use the consumables recommended for this product.
Types of Consumables
Note• The drum/toner cartridge (6K) is provided with the printer. The drum/toner cartridge (6K) cannot be
ordered separately.• The drum/toner cartridge (17K) is available for B6300 only.• For details on the life of the drum/toner cartridge, refer to the “A.3 Life of Consumables and Regular
Replacement Parts” (P. 139).
Handling consumables
• Do not store the consumables with the box standing on end.
• Do not open the package before using the consumables, and avoid storing them in the following locations:• Locations with high temperature and humidity• Locations near open flame• Locations with direct exposure to sunlight• Dusty locations
• Read the handling instructions on the box or container carefully before using the consumables.
• It is recommended to keep some spares of the consumables.
• Check the product codes of the consumables first before contacting our Printer Support Desk or dealers to order.
Regular Replacement Parts
The regular replacement part is as follows.
Product code Types of consumables Form
Drum/toner cartridge 10K 1 unit per box
Drum/toner cartridge 17K 1 unit per box
Product code Product name Reference
Maintenance kit Maintenance kit includes the fuser unit, transfer roll cartridge, and feed roll
138 A Appendix

A.3 Life of Consumables and Regular Replacement Parts
Life of Consumables
Note• The possible number of pages that can be printed with the drum/toner cartridge is the number of pages
printed continuously at a print coverage of 5% using A4 size paper. • The possible number of pages that can be printed differs according to factors such as the print contents,
paper size, paper type, environment used, and the frequency of switching on/off the power of the printer. • The drum/toner cartridge (6K) is provided with the printer. The drum/toner cartridge (6K) cannot be
ordered separately.
Life of Regular Replacement Parts
Note• The number of sheets listed under life-size is the number of pages that can be printed continuously
using A4 size paper. • As the life span differs according to factors such as the print contents, paper size, paper type,
environment used, and the frequency of switching on/off the power to the printer, think of it as a guideline.
• Service engineer will replace the regular replacement parts. Customers may also replace them.
Functional Parts
Our company will keep the functional parts (parts essential for the machine functions) of the printer for replacement for 7 years after we have stopped manufacturing it.
Product name Possible number of pages printed
Drum/toner cartridge (6K) About 6,000 sheets
Drum/toner cartridge (10K) About 10,000 sheets
Drum/toner cartridge (17K) About 17,000 sheets
Product name Life-size
Fuser unit About 200,000 sheets
Transfer roll cartridge About 200,000 sheets
Feed roll About 200,000 sheets
A.3 Life of Consumables and Regular Replacement Parts 139

A.4 Output Size and Memory CapacityThe memory capacity required for a print job differs according to the print mode settings on the printer driver and the output size for printing. Values of the required memory capacity also differ according to the usage environment of this printer. Refer to the table below for the memory capacity and send your print job.
Important• Memory may not be sufficient depending on the print data. Install sufficient memory to handle large jobs.
Note• The required memory capacity differs according to the type of printer driver. • The memory capacities shown in the table are factory defaults. Required memory capacity differs
according to the protocol activation status and receive buffer size.
PCL driver
Memory capacity1 sided print (Unit: MB)
Memory capacity2 sided print (Unit: MB)
Print mode Output size Possible output Guaranteed*1
outputPossible output Guaranteed*1
output
600 dpi
A5 64 64 64 128
Letter (8.5" × 11") 64 64 64 128
A4 64 64 64 128
Legal (8.5" × 13") 64 64 64 128
Legal (8.5" × 14") 64 64 64 128
Custom 64 64 64 128
Long paper (216 × 900 mm; 8.5" x 35.4")
64 128 - -
1200 dpi
A5 128 128 128 128
Letter (8.5" × 11") 128 128 128 128
A4 128 128 128 128
Legal (8.5" × 13") 128 128 128 320
Legal (8.5" × 14") 128 128 128 320
Custom 128 128 128 320
Long paper (216 × 900 mm; 8.5" x 35.4")
128 320 - -
*1: Outputs may not be guaranteed fully depending on the original documents.
140 A Appendix

PostScript printer driver
Memory capacity1 sided print (Unit: MB)
Memory capacity2 sided print (Unit: MB)
Print mode Output size Possible output Guaranteed*1
outputPossible output Guaranteed*1
output
600 dpi
A5 64 64 64 128
Letter (8.5" × 11") 64 64 64 128
A4 64 64 64 128
Legal (8.5" × 13") 64 64 64 128
Legal (8.5" × 14") 64 64 64 128
Custom 64 64 64 128
Long paper (216 × 900 mm; 8.5" x 35.4")
64 128 - -
1200 dpi
A5 128 128 128 128
Letter (8.5" × 11") 128 128 128 128
A4 128 128 128 128
Legal (8.5" × 13") 128 128 128 320
Legal (8.5" × 14") 128 128 128 320
Custom 128 128 128 320
Long paper (216 × 900 mm; 8.5" x 35.4")
128 320 - -
*1: Outputs may not be guaranteed fully depending on the original documents.
A.4 Output Size and Memory Capacity 141

A.5 Precautions and Limitations
Precautions and Limitations of This PrinterThis section explains the precautions and limitations of using this printer.
Optional Hard Disk
• When the hard disk (optional) has been installed on this printer, 128 MB of memory must be installed as well.
• When the hard disk is installed, the printer may assume that data in the hard disk is corrupted if power is cut off when the printer is in use.
• When the hard disk is installed, the hard disk can be specified as a storage location for print data from LPD, SMB and IPP. PCL, ESC/P, HP-GL and HP-GL/2 forms are stored in the hard disk. The storage location for the forms cannot be changed.
• Data that will be deleted during initialization includes the additional fonts, the PCL, ESC/P, HP-GL, and HP-GL/2 forms, and SMB folders. Secure/Proof/Delayed Print documents and their logs will not be deleted.
When Print Result Is Different From the Settings
The print result may differ in the following ways from the settings due to insufficient print page buffer. In this case, we recommend you increase the memory capacity.
• Document is printed on one side although duplex printing is specified
• Job is canceled (where a page in the job cannot be expanded in the print page buffer)
Optional Accessories
• The hard disk (optional) must be installed in order to use the Secure/Proof/Delayed Print and Page Print Mode features.
Meter Count in Duplex Printing
When printing two sided documents, blank sheets may be automatically inserted into the document depending on the number of copies specified and the application used. Blank sheets inserted by the application will be counted as 1 page.
142 A Appendix

TCP/IP (LPD)Precautions and Limitations in TCP/IP (LPD) are as follows.
Printer Settings
• Pay attention to the IP address settings. The IP address is managed by the overall system. Consult your network administrator to configure the settings.
• Depending on the network environment, you need to set the Subnet Mask and Gateway Address. Consult your network administrator and configure the required items.
• If the memory is insufficient when the port is enabled, the port may be disabled automatically. In this case, disable the port(s) that are not in use, change the memory allocation or increase the memory.
• Set the size of the receive buffer [LPD Spool] according to your environment. The printer may not be able to receive data if the size of the receive buffer [LPD Spool] is small than the sent data.
Computer Settings
• Pay attention to the IP address settings. The IP address is managed by the overall system. Consult your network administrator to configure the settings.
• Consult the NIS administrator when configuring network settings (such as IP address) on computers under NIS (Network Information Service) management.
Switching Off the Power
Take note of the following points when switching off the power of the printer.
When [LPD Spool] is set to [Memory]Data spooled to the printer memory, including those that are being printed, will be deleted. Print data will be lost when power is switched on. However, if the power is switched off immediately after sending the job, the print data may be saved on the computer. In this case, print data that was saved will be printed first once the power is switched on even if a new job has been sent.
When [LPD Spool] is set to [Hard Disk]Data spooled to the printer hard disk, including those that are being printed, will be deleted. Print data that was saved will be printed first once the power is switched on even if a new job has been sent.
When [LPD Spool] is set to [Off]Data spooled to the receive buffer, including those that are being printed, will be deleted. Print data will be lost when power is switched on. However, if the power is switched off immediately after sending the job, the print data may be saved on the computer. In this case, print data that was saved will be printed first once the power is switched on even if a new job has been sent.
A.5 Precautions and Limitations 143

Printing
When [LPD Spool] is set to [Hard Disk] or [Memory]The printer cannot receive any print data if the size of the data is bigger than the available capacity in its hard disk or memory.
Note• Depending on the type of computers, the print data may be sent again immediately when the data
volume exceeds the receiving capacity. This means that the computer is backing up data. To solve this problem, cancel the print job at the computer.
When [LPD Spool] is set to [Off]The printer cannot accept print jobs from two different computers at the same time.
144 A Appendix

TIFF File FormatSupported TIFF formats are as follows.
Bit per Sample
Photometric Interpretation Compression Multi-value color JPEG/
PackBits, RGB Palette
1 WhiteIsZero Uncompressed (1)
G3 FAX (3)
G4 FAX (4)
LZW (5)
PackBits (32773)
BlackIsZero Uncompressed (1)
G3 FAX (3)
G4 FAX (4)
LZW (5)
PackBits (32773)
4 WhiteIsZero Uncompressed (1)
BlackIsZero Uncompressed (1)
8 WhiteIsZero Uncompressed (1)
LZW (5)
JPEG (6)
JPEG (7)
PackBits (32773)
BlackIsZero Uncompressed (1)
LZW (5)
JPEG (6)
JPEG (7)
PackBits (32773)
ITULAB JPEG (7)
RGB Palette (3) Uncompressed (1)
LZW (5)
JPEG (6)
JPEG (7)
PackBits (32773)
A.5 Precautions and Limitations 145

8,8,8,8 CMYK (5) Uncompressed (1)
LZW (5)
JPEG (6)
JPEG (7)
PackBits (32773)
8,8,8 RGB (2) Uncompressed (1)
LZW (5)
JPEG (6)
JPEG (7)
PackBits (32773)
YCbCr (6) Uncompressed (1)
LZW (5)
JPEG (6)
JPEG (7)
PackBits (32773)
ITULAB (10) Uncompressed (1)
LZW (5)
JPEG (6)
JPEG (7)
PackBits (32773)
Bit per Sample
Photometric Interpretation Compression Multi-value color JPEG/
PackBits, RGB Palette
146 A Appendix

A.6 Printing Using the Serial InterfaceWhen printing using the serial interface, you need to specify the following settings on the printer and the printer driver.
Settings on the PrinterSet the following settings using the control panel.
Refer to• For details about each items on the control panel: “Serial” (P. 63)
1. Press the <MENU> button to display the Menu screen.
2. Select [Admin Menu] > [Network/Port] > [Serial] > [Port Status] by pressing the < > < > < > buttons.
3. Set [Port Status] to [Enable].
4. According to the environment to use, set the size of receive buffer memory at [Buffer Size] setting of [Allocate Memory] (default: 64 MB).
5. Set the parameters at [Admin Menu] > [Network/Port] > [Serial] (required).
�Example for using this printer as a PostScript printerPrint Mode: PSAdobe Protocol: StandardBaud rate: 9600bpsStop Bit: 1bitParity: Not AvailableXon-Xoff Control: OnDTR Control: Fix-High (when the host computer is Windows)
�Example when printing the print job that includes binary data such as PCL, TIFF, and PDF
Baud rate: 9600bpsStop Bit: 1bitParity: Not AvailableXon-Xoff Control: Off (set this item to Off when the print job includes binary data)DTR Control: Active-High (when the host computer is Windows)
Note• Change [Adobe Protocol], [Baud rate], [Stop Bit], and [Parity] as needed. It is necessary to
accommodate the port setting of the printer driver to that of the printer.• When doing hardware flow control (when setting [DTR Control] to [Active-High] or [Active-Low]), the
cable must be connected correctly to the signalling channel.• When not doing hardware flow control, set [DTR Control] to [Fix-High] or [Fix-Low]. When using the
general Windows computer, set to [Fix-High].• When not doing hardware flow control, printing may not be executed correctly because of lost data.
A.6 Printing Using the Serial Interface 147

Settings on the Printer DriverThe procedure here explains with Windows XP as an example.
1. Set the port that is used when installing to COM n (n=1, 2, 3,…).
2. After installation, click [Start] on the task bar, then select [Printers and Faxes].
3. Click the icon of this printer, and then select [Properties] from the [File] menu.
4. Click the [Ports] tab to confirm the port that is specified when installation is set, then click [Configure Port].
5. Set each item.
Bit/Sec: Select the value of Baud rate that is set on the printer.Data bit: Select [8].Parity: Select the value that is set on the printer.Stop bit: Select the value that is set on the printer.Flow control: Select [None] when the flow control is not enabled. Select [Xon/Xoff]
when setting [Xon-Xoff Control] to [On] on the printer. Select [Hardware] when setting [DTR Control] to [Active-High] on the printer.
6. Click [OK].
7. Click [OK] in the printer properties dialog box.
148 A Appendix

A.7 Glossary10BASE-TThe 10Base-T system uses a twisted-pair cable, baseband transmission and operates at 10 Mbps. It is one of the IEEE802. 3 standard for Local Area Networks (LAN).
100BASE-TXAn extension of 10BASE-T and a predominant form of Fast Ethernet. Its transmission speed is 100 Mbps, a great jump in speed from 10 Mbps of 10BASE-T.
AddressInformation (unique identifier) that is assigned to recognize nodes (each computer or terminal) on the network. Individually assigned location of data in a memory is also called address.
Application softwareSoftware that acts as a tool to carry out operations on the computer. There are many application software available, such as word processor, spreadsheet, graphics software, and database.
Bi-directional communicationCommunication between two machines, mutual sending and receiving of information with each other. By bi-directional communication, you can send print data from the computer as well as send information, such as print status from the printer to the computer.
BrowserSoftware to display and view at your computer, information on the Internet. Typical browsers include Netscape Communicator and Internet Explorer.
CD-ROMA compact disc (CD) with data such as software and graphics stored to be used by a computer.
ClickTo press the mouse button once and then release. In this manual, clicking the left mouse button is known as “click” and clicking the right mouse button is known as “right-click”. To press the mouse button twice quickly and then release is known as “double-click”.
CollateWhen printing multiple copies, the outputting of each set in the sequence of pages 1, 2, 3..., 1, 2, 3... is known as “collating”.
Common menuMakes up of meter check, reports/lists, system settings, network/port settings, memory settings, initialize/delete data and printer settings. It is a menu where common settings can be made in all print modes.
DHCPAbbreviation of Dynamic Host Configuration Protocol, a protocol that automatically allocates IP address from DHCP server to DHCP client.
A.7 Glossary 149

DNSAbbreviation of Domain Name System, a data query service chiefly used on the Internet for translating host names into Internet addresses.
dpiAbbreviation of dot per inch, a unit expressing the number of dots that can be printed in a width of 1 inch (about 25. 4 mm). Used as a unit expressing resolution.
DriveA device to spin the disk. Types of drivers available include floppy disk drive, CD-ROM drive, and hard disk drive.
EmulationThe ability of the printer to perform and achieve a similar print result as other printers. This mode is known as emulation mode.
EtherTalkOne of the communication protocols of “AppleTalk”, a Macintosh network software.
FontStyle of type face and characters. Refers to one set of characters with similar designs.
FQDNAbbreviation of Fully Qualified Domain Name, the full name of a system, consisting of its local host name and its domain name in a TCP/IP network.
G. S. M. Weight of a 1 m2 sheet of paper.
GradationThe smoothness between colors. It is expressed in gradation value by the number of steps of gradation, and the greater the value, the smoother it is.
HTTPA protocol used to communicate with WWW server over the Internet.
InstallTo incorporate software or hardware into the computer and peripherals to make it useable. It can be used to describe incorporating software such as printer driver into the computer system as well as incorporating the network extension card into the printer. In this manual, “install” is mainly used to describe incorporating software into the computer.
InterfaceThe part that connects different systems (series). It is often used when describing the connection between computer and printer as well as between human and machine. In interface specifications, especially electrical specifications, it is also simply known as interface.
Interface cableCable for mutually connecting multiple machines together. The types of cables available are parallel cable or USB cable (for directly connecting printer and personal computer), and Internet cable (for connecting printer to network).
150 A Appendix

IP addressAn address for a computer or device on a TCP/IP network. The format of an IP address is a 32-bit numeric address written as four numbers separated by periods.
IPPA protocol for printing using HTTP.
JavaScriptA scripting language developed by Netscape Communications and executable on web browsers.
JobA series of processes carried out by the computer. For example, processing the printing of one file is known as one print job. Cancelling and outputting of printing are carried out in this unit of job.
Local printerIn this manual, a printer that is directly connected to a computer via parallel or USB cables is known as a “local printer”.
LoginA state where you can access resources (such as network hard disk or printers) on the computer system. Ending a login session is known as “log out”.
Mode menuConsisting of ESC/P emulation mode the HP-GL and HP-GL/2 emulation modes, PCL emulation mode, and PDF emulation mode, the mode menu is a menu for setting the conditions pertaining to each emulation mode.
Multiple UpA feature to print multiple pages on a piece of paper.
NetWareA network OS developed by Novell.
Network pathThe route to a computer or file on the network. It is used in cases as such when specifying a server name.
Network printerIn this manual, a printer that is connected to the network via Ethernet cables is known as a “network printer”.
Online HelpManual displayed on the computer screen.
OSAbbreviation of Operating System, a software that controls and manages the basic activities of the hardware and software of the computer. It is a base to operate other software, such as application software.
A.7 Glossary 151

Parallel interfaceOne data transmission method between the computer and peripherals. Transmit multiple bits of data simultaneously. A typical parallel interface is the Centronics, which is used to connect between the computer and the peripherals, such as the printer.
PDF FileIn this manual, “PDF file” refers to the online document created by Acrobat, a software developed by Adobe Systems Incorporated in the United States. To display the PDF file on screen, you have to install on your computer, a software known as Adobe Acrobat Reader.
PortConnection that allows the computer and the peripherals to exchange information.
Port9100A network communication method able to send data on Windows 95/Windows 98/Windows Me/Windows 2000/Windows XP. For Windows 95/Windows 98/Windows Me, the OKI LPR Utility must be installed. For Windows 2000/Windows XP, Port9100 can be used on the standard TCP/IP port monitor.
Print page bufferLocation that actually processes and stores print data.
Printable areaArea of a sheet of paper that can actually be printed on.
Printer driverSoftware that converts data created by application software to data that can be interpreted by the printer.
ProtocolAn agreed-upon format for transmitting data between multiple devices and the computer system. It is an agreed procedure to transfer information between hardware or communicate between two network computers.
Receive bufferA buffer is a temporary location to store data sent from the computer. Increasing the memory capacity of the receive buffer will free up the computer sooner.
ResolutionDescribes the fineness of graphics. Normally, it is expressed in number of dots per inch (unit: dpi) and the greater this value, the higher is the resolution.
ServerA computer that stores information on the network and provides a service to other computers. Conversely, a computer that requests services from the server is known as a “client”.
SMBA network communication method able to send data on Windows network (Microsoft network). It can be used on Windows 95/Windows 98/Windows Me/Windows NT 4. 0/ Windows 2000/Windows XP.
152 A Appendix

SNMPA protocol that manages devices connected to the network. It works via the SNMP manager and SNMP agents. The SNMP manager is a software that manages the devices while the SNMP agents are the devices which are being managed.
SoftwareProgram to operate the computer. Software includes the OS as well as application software.
TCP/IPA network protocol developed by DARPANET (Defense Advanced Research Project Agency NetWork). It is a standard Internet protocol that is used in various products from personal to large computers.
USBAbbreviation of Universal Serial Bus, a data transmission method between the computer and peripherals. It supports the"Hot Plug" feature (allows connection to be made with power switched on) that can connect the computer and peripherals easily.
Web screenIn this manual, the screen that displays data using the web browser is known as the “web screen”.
WINSAbbreviation of Windows Internet Name Services, a system that determines the IP address associated with a network computer in TCP/IP environment.
WWWAbbreviation of World Wide Web. The system that provides web sites on the Internet.
A.7 Glossary 153

154 A Appendix

IndexAadditional memory 137Admin Menu 62Alarm (Trouble alarm) 74Allocate Memory 79arrow buttons 11, 84<ATTENTION> indicator 11automatic tray selection 49
Bbanner sheet 75
C<CANCEL> button 11, 14canceling printing 14center output tray 8changing low power mode settings 55changing sleep mode settings 55checking meter 123checking printed pages
meter 123Print Meter Report 124
checking printer status via E-mail 121checking printer status via E-mail - Mail Notice Servicechecking status of print data 15checking/managing printer status on the computer 117cleaning the feed roll 127cleaning the printer 125configuring optional accessory 16consumables
life of consumables 139replacement procedure of
consumables 138types of consumables 138
control panel 8, 11, 52cover A 10, 89cover B 10, 89cover C 9, 89cover D 9, 89
Ddate settings 76Delayed Print 33direct printing of PDF files 35domain list 115drum/toner cartridge 10, 138, 139duplex unit 9, 137
EE-mail Printing 38Error History Report 114ESC/P Settings List 114ESC/P User Definition List 115ESCP 58
155

Ethernet 73EtherTalk 68
Ffeed roll 127, 139<FEED/SELECT> button 11, 84Fonts List 114forced printing 93forms 82functional parts 139fuser unit 10, 139
Ggateway address 72glossary 149
Hhard disk 82HPGL 58HP-GL/2 logical printer settings 114HP-GL/2 Settings List 114HP-GL/2® Logical Printers/
Stored Jobs List 114
IInitialize/delete data 81IP address
limit IP address (IP Filter) 120limit IP address (IP port limitations) 73retrieve IP address 72set address manually 72
IPP 67
JJob History Report 114
LLCD display 11Letter/A4 universal tray 9, 137list of error codes 102loading paper
loading custom size paper 23loading envelope 18loading paper in paper tray 47loading transparencies 21
long size 23low power mode 14, 74LPD 64
MMail Notice Service 121memory capacity 140<MENU> button 11, 84message list 99
NNetWare 65Network/Port 62
156 Index

NVM 81
Ooffset catch tray 9, 137OkiWebRemote 72
procedure 119settings 117troubles in use 109
<ON LINE> button 11Online Help (printer driver) 17optional accessories 137[Options] tab 16
Ppaper
storing and handling paper 47unusable paper 46usable paper 43
paper meter 8Paper Name 78Paper Priority 77paper transport section 90parallel 62PCL 59PCL Settings List 114PDF 58PDF Settings List 114poor print quality 96
black spots or streaks are printed 96dirt appears at equal intervals 96missing characters throughout the length of the paper 98nothing is printed 97printed image smudges when rubbed
with your finger/the toner is not fixed on the paper 97
printing is light (faded, blurred) 96spots of missing text 98text is blurred 98text or images are printed at an angle 98the whole piece of paper is printed
black 97transparency/postcard/envelope not printed clearly 98white dots appear in black filled areas 97
port settings 62Port9100 70PostScript Fonts List 115PostScript logical printer settings 115PostScript® Logical Printers List 115<POWER SAVE> button/indicator 11power saver modes 14power switch 8precautions and limitations 142print after checking printing result - sample
print 30print at a specified time 33print confidential document 27print meter 82Print Meter Report 82, 114print the job history report automatically
157

(Auto job history) 75printable area 134printer driver
to display the Online Help 17Printer Meter Report 124printing
Delayed Print 33direct printing of PDF files 35E-mail Printing 38printing from the computer 17printing from web browser 36printing on custom size paper/
long paper 23printing on envelope 18printing on transparencies 21Proof Print 30Secure Print 27
printing from web browser 36printing on custom size paper/long paper 23printing on envelope 18printing on transparencies 21printing reports/lists 116printing using the serial interface 147printing via electronic mail 38Proof Print 30
R<READY> indicator 11rear output tray 9rear output tray lever 9receive buffer capacity 80regular replacement parts 139replacing the drum/toner cartridge 111
SSecure Print 27Serial 63setting custom paper size 24setting custom paper size (control panel) 50setting on the control panel
Menu list 84changing menu settings 54description of menu items 58display language on the control panel
(switch languages) 82setting paper type (control panel) 51setting permitted domain 42sleep mode 14, 75SMB 66SNMP settings 71special media 45specifications 131standard paper 44Stored Documents List 115subnet mask 72Substitute Tray 77switching off the power 13switching on the power 13System Settings List 114
158 Index

TTCP/IP Settings 72TIFF file 36, 41, 145TIFF logical printer settings 114TIFF Logical Printers List 114TIFF Settings List 114time settings 76transfer roll cartridge 10, 139tray 1/2 8tray priority 77troubleshooting 89types of reports/lists 114
UUPnP 71USB 68
Wwhen moving the printer 129when paper jams 89when problems occur 91
cannot print 92, 107, 108envelope is wrinkled 95light of <Error> indicator is blinking 92light of <Error> indicator is on 92mail related troubles 110network related troubles 107no power 91paper cannot be fed/paper jam/multiple papers are fed/papers are fed at an angle/paper is wrinkled 94printing is taking up a lot of time 93strange noise 95the correct characters are not printed
(printing garbage) 93the light of the <READY> indicator is not blinking or on 92the light of the <READY> indicator is on and blinking 93the printout is different from what is displayed on the screen 93top section of document is missing/text is reduced 93
WINS server 72
159