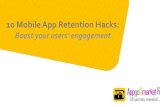eventScribe Boost Meeting Planning App
Transcript of eventScribe Boost Meeting Planning App

How it works for Meeting Planners, Staff, Vendors,
and A/VFind more information at www.eventscribe.com/boost



vv
Enhanced App features for staff & vendorsBoost can be used to communicate with other vendors and staff at the conference!
More information at www.eventscribe.com/boost
FOR STAFF + VENDORS

You can contact any of the vendors or staff working at the meeting by pressing the “Team Members” button at the top of your app’s homepage.
FOR STAFF + VENDORS
Team Members

Search for anyone in the list by typing a name in the search bar at the top, or filter the list for staff, vendors, and CadmiumCD employees.
FOR STAFF + VENDORS
Finding People

Each team member’s profile has buttons at the bottom for calling their cell phone, texting them, and sending them an email.
FOR STAFF + VENDORS
Contacting People

vv
Enhanced App features for SpeakersBoost can be used to check-in at the Speaker Ready Room and access information about presentations.
More information at www.eventscribe.com/boost
FOR SPEAKERS

Step 1. Download the app and sign inSearch for the app in the Apple App or Google Play store, and download the app. Use the username and password sent via email to sign in to your unique speaker profile.
FOR SPEAKERS
Download the App

Step 2. Check-in at the speaker ready room deskUpon arriving at the Speaker Ready Room, use the App's QR scanner to check yourself in. You can find the scanner at the bottom right of the app’s homepage.
FOR SPEAKERS
Speaker Check-In

Step 3. Log in to a computerEach computer in the speaker ready room will display a QR code. Scan the code with the App's QR scanner, then press continue to log in. No username or password required!
FOR SPEAKERS
Log In

Step 4. Upload Your FilesCheck that your presentation information is correct and upload the latest version of your slides.
FOR SPEAKERS
Upload Your Files

Step 5. Find your sessions and colleaguesUnder "Speaker Resources" in the App, click "Schedule." You'll see a list of all your presentations. Access details like presentation time, room number, and contact information for other speakers you may be co-presenting with.
FOR SPEAKERS
Sessions + Colleagues

Step 6. Give A Successful PresentationDeliver your presentation worry-free. If your audience is sending questions via the app, you can see the questions from your app’s Speaker Resources area.
FOR SPEAKERS
Present Worry-Free

vv
Getting the Most out of BoostYou can use Boost to communicate with other vendors and staff at the conference!
More information at www.eventscribe.com/boost
FOR MEETING PLANNERS

You can contact any of the vendors or staff working at the meeting by pressing the “Team Members” button at the top of your app’s homepage.
FOR MEETING PLANNERS
Team Members

Search for anyone in the list by typing a name in the search bar at the top, or filter the list for staff, vendors, and CadmiumCD employees.
FOR MEETING PLANNERS
Finding People

Each team member’s profile has buttons at the bottom for calling their cell phone, texting them, and sending them an email.
FOR MEETING PLANNERS
Contacting People

You can send urgent boomerangs with the tap of a button on your app’s homepage. No need to log in to myCadmium, and your project team is contacted instantly.
FOR MEETING PLANNERS
Boomerangs

Send push notifications to your attendees, vendors, attendees and speakers at just the click of a button. Best of all, you’re doing it all from your phone at any time during your event.
FOR MEETING PLANNERS
Push Notifications

Enhanced App for A/V Teams using HermesYou can use Boost to check-in speakers and log them in to laptops.
More information at www.eventscribe.com/boost
FOR A/V TEAMS

Step 1. Download the WVC-Connect app and sign inSearch for the app in the Apple App or Google Play store, and download the app. Use the username and password sent via email to sign in to your unique speaker profile.
FOR A/V TEAMS
Download the App

Step 2. Quickly Locate SpeakersClick on the “Speaker List” button to find any speaker at the conference. Then, click on the speaker’s name to find their profile and the “Hermes” button to check them in.
FOR A/V TEAMS
Finding A Speaker

Step 3. Check-in speakers at the Ready Room Desk.Use a speaker’s Hermes button on their profile in the app to check them in. Once you scan the check in QR code, you have checked them in to Hermes.
FOR A/V TEAMS
Speaker Check-In

Step 4. Log in to a computerEach computer in the speaker ready room will display a QR code. Scan the code with the Hermes QR scanner on a speaker’s profile, then press the green button on the laptop. No username or password required!
FOR A/V TEAMS
Log In



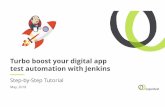
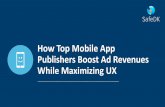




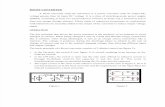



![[Vietnam Mobile Day 2013] - App boost - giải pháp marketing appgame chuyên nghiệp](https://static.fdocuments.us/doc/165x107/55959bec1a28ab7c748b4683/vietnam-mobile-day-2013-app-boost-giai-phap-marketing-appgame-chuyen-nghiep.jpg)