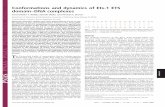ETSCertify for ICT - ets.org for ICT, Version 5.0 ETS Confidential and Proprietary User’s Guide...
Transcript of ETSCertify for ICT - ets.org for ICT, Version 5.0 ETS Confidential and Proprietary User’s Guide...
ETSCertify for ICT, Version 5.0 ETS Confidential and Proprietary User’s Guide Last Modified: 2/21/05
1
COPYRIGHT ETSCertify for ICT is copyright © 2005 ETS, Educational Testing Service, all rights reserved. No part of this software application, or the accompanying documentation may be reproduced in any manner without the express written consent of Educational Testing Service, One Rosedale Road, Princeton NJ 08541.
ETSCertify is patent pending.
Screen shots are reprinted by permission from Microsoft Corporation. MSDOS, Windows, and Internet Explorer are registered trademarks of Microsoft Corporation in the United States and other countries. All other trademarks used are the property of their respective owners.
ETSCertify for ICT, Version 5.0 ETS Confidential and Proprietary User’s Guide Last Modified: 2/21/05
2
Table of Contents
1.0 Welcome to ETSCERTIFY..................................................................................................................................... 3 1.1 Why You Need ETSCertify..................................................................................................................................... 3 1.2 How ETSCertify Works ......................................................................................................................................... 3
2.0 ETSCERTIFY Requirements................................................................................................................................. 4
3.0 Using ETSCERTIFY for ICT................................................................................................................................. 5 3.1 Start ETSCertify .................................................................................................................................................... 5 3.2 Log-in to ETSCertify for ICT................................................................................................................................. 6 3.3 Run ETSCertify for ICT......................................................................................................................................... 8 3.4 Review ETSCertify Results .................................................................................................................................. 12
4.0 Troubleshooting ..................................................................................................................................................... 14 4.1 A Plug-in Starts Each Time I Try to Download the .exe File .............................................................................. 14 4.2 I Can’t Start ETSCERTIFY ................................................................................................................................. 14 4.3 I Received an Error Message/Screen While Running ETSCERTIFY .................................................................. 14 4.4 Contacting ETS Technical Support ..................................................................................................................... 19
Appendix A: Procedures for Internet Explorer Version 5.5 Users ......................................................................... 20
Appendix B: Quick Reference Guide......................................................................................................................... 23
ETSCertify for ICT, Version 5.0 ETS Confidential and Proprietary User’s Guide Last Modified: 2/21/05
3
1.0 WELCOME TO ETSCERTIFY ETSCertify was developed as a means for test centers to determine whether their computer equipment will run the Information and Communication Technology (ICT) Literacy Assessment.
1.1 Why You Need ETSCertify To run the ICT Literacy Assessment, the computers in your test center must meet certain minimum hardware and configuration requirements. Due to the large number of requirements, it would be difficult and time-consuming to test everything manually. Therefore, to make ICT compatibility testing easier, we have developed ETSCertify.
ETSCertify is a software application that will check the requirements of ICT against the capabilities of your computer equipment and tell you whether it is qualified to run ICT. If it does not qualify, you will be able to print out a concise report that will explain why and that will provide information to help you remedy the problem.
ETSCertify will also record the results of your certification check in a database at ETS. The information gathered will help us to diagnose problems with ICT should they arise. Details concerning the gathering and storage of information are available by contacting Educational Testing Service.
1.2 How ETSCertify Works ETSCertify is a combination Web site and software application that you run on your test center computers to determine their compatibility with iBT. ETSCertify downloads and subsequently runs a small executable program on your computer, which reports important information about your computer specifications back to the ETSCertify Web site and provides you with a detailed report of the results.
ETSCertify does not permanently install anything on your computer equipment, except for the plugins required to run the ICT test (if you choose to download them). Once the executable testing program runs and collects the necessary information, it is erased. However, ETSCertify does require that you enable “cookies” in your browser. While the tracking information in the cookies is not stored, the cookies themselves are used to indicate to ETS whether or not your computer passed or failed the ICT certification process.
ETSCertify for ICT, Version 5.0 ETS Confidential and Proprietary User’s Guide Last Modified: 2/21/05
4
2.0 ETSCERTIFY REQUIREMENTS
WARNING: BEFORE you run ETSCertify you MUST check and meet this list of requirements:
ETSCertify must be run by using Microsoft® Internet Explorer® version 5.5 or later. NOTE: Netscape browsers or browsers from any other manufacturer are NOT supported.
Your computer must be an IBM® compatible PC. NOTE: Systems running the Macintosh® operating system are NOT supported.
Your computer’s operating system must be Microsoft® Windows®; only the following versions are supported:
• Windows® 2000 operating system
• Windows® XP operating system
• Windows Server™ 2003 operating system
NOTE: Windows operating systems earlier than Windows 2000 are NOT supported.
When you run ETSCertify, you must sign onto the computer with a username that has administrative privileges.
If you have installed any security software that prevents downloading an executable program (.exe) from a Web site, you must temporarily disable it.
Your installation of Microsoft® Internet Explorer® must be set so that cookies are allowed. If you are unclear as to how to do this, please contact your system administrator or reference the Help feature in your browser.
If your Internet connection contains proxy servers that specifically block certain Web content (such as executable programs [.exe’s]), then ETSCertify may not run unless you temporarily disable the restriction or explicitly list the ETSCertify Web site URL as a “safe” Web site.
ETSCertify for ICT, Version 5.0 EUser’s Guide
5
3.0 USING ETSCERTIFY FOR ICT
3.1 Start ETSCertify To begin the certification process, follow the steps below.
1. Open Microsoft® Internet Explorer®.
2. Enter the following URL into your Web browser’s address bar: : http://etscertify.ets.org/ict NOTE: Do NOT put “www” in front of the URL – enter it exactly as it is written above.
3. The first time you visit the Web site, the ETSCertify Application screen shown below will appear.
You are now ready to proceed to Section 3.2 – Log-in to ETSCertify.
NOTE: You can access a PDF version of the User’s Guide on-line by clicking on the <ICTCertify User Guide> button.
NOTE: When ETSCertify for ICT is run on a computer that has previously passed certification, the version of the ETSCertify Application screen shown below will appear and will include the PC Identifier for the computer.
If you wish to re-certify the computer, follow the steps described in Section 3.2
If you are unable to start ETSCertify for ICT, proceed to Troubleshooting:ETSCertify for assistance.
URL entered here.
Click here to access an on-line version of the ICTCertify User’s Guide.
If the computer has been previously certified, you willreceive a message similar to the one shown.
TS Confidential and Proprietary Last Modified: 2/21/05
– Log-in to ETSCertify.
Section 4.2 – I Can’t Start
ETSCertify for ICT, Version 5.0 ETS Confidential and Proprietary User’s Guide Last Modified: 2/21/05
6
3.2 Log-in to ETSCertify for ICT 1. Click <Start ICT Certification> in the ETSCertify Application screen.
NOTE: Depending on the security settings of your browser, you may receive the following message when you click <Start ICT Certification>:
If this message appears, click <Yes> and be sure that the box next to the statement “In the future, do not show this message” is checked. If the box is not checked, the browser will display this message every time you perform an action in ETSCertify for ICT, which may become a distraction.
If you receive an error screen or message, proceed to Troubleshooting: Section 4.3 – I Received an Error Message While Running ETSCertify for assistance.
Click on this button.
Put a check in the box and then click <Yes>.
ETSCertify for ICT, Version 5.0 ETS Confidential and Proprietary User’s Guide Last Modified: 2/21/05
7
2. After you click <Start ICT Certification>, the ETSCertify Log-in screen will appear:
3. Enter the appropriate data in the following fields:
• Test Center ID – this is an identifier given to you by ETS prior to your certification attempt
• PC Identifier – this is a value unique to the machine being tested and should have meaning to the person who is running ETSCertify.
NOTE: Neither field may remain blank. If the computer has been previously certified, the Test Center ID and PC Identifier will be automatically entered.
4. Click <Submit>.
NOTE: If you receive a message concerning “AutoComplete” – such as that shown below – click <No>. This is a feature of Microsoft® Internet Explorer® and is not related to the operation of ETSCertify.
If you receive an error screen or message when you attempt to log in, proceed to Troubleshooting: Section 4.3 – I Received an Error Message While Running ETSCertify for assistance.
Enter Test Center ID here.
Enter PC Identifier here.
After appropriate data has been entered, click here.
ETSCertify for ICT, Version 5.0 ETS Confidential and Proprietary User’s Guide Last Modified: 2/21/05
8
3.3 Run ETSCertify for ICT 1. Once you have successfully logged in, the ETSCertify Test Instructions screen will be displayed.
2. Read the instructions that appear on-screen, then click <Proceed>. You will be presented with the actual testing screen as shown below.
NOTE: If you are using Microsoft® Internet Explorer® 5.5, go to Appendix A.
3. Read the directions that appear on-screen and then click <Run Test Now> to begin the testing process.
4. The following “File Download” dialog box will appear. Click <Open>.
Read on-screen instructions, then click here.
Click <Open>.
Click <Run Test Now>.
ETSCertify for ICT, Version 5.0 ETS Confidential and Proprietary User’s Guide Last Modified: 2/21/05
9
NOTE: If you click <Save> instead of <Open>, the “Save As” dialog box will appear. In that case, use the following procedure to cancel the save operation:
In the Save As box, click <Cancel>.
In the ETSCertify Test Instructions screen, click <Proceed>.
In the ETSCertify Query Error screen that appears, click <Retry> to re-attempt the certification test. Then go back to Step 3 of this section.
Click <Cancel>.
Click <Retry> to re-attempt the test.
Click <Proceed>.
ETSCertify for ICT, Version 5.0 ETS Confidential and Proprietary User’s Guide Last Modified: 2/21/05
10
5. When the test runs properly, a Microsoft® MSDOS® screen like the one shown below will appear. It will prompt you to press the <ENTER> key on your keyboard.
6. Pressing <Enter> will return you to the ETSCertify Test Instructions screen. Click on the now-enabled <Proceed> button to continue.
NOTE: If you receive an error screen or message at this point, proceed to Troubleshooting: Section 4.3 – I Received an Error Message While Running ETSCertify for assistance.
Click <Proceed>.
ETSCertify for ICT, Version 5.0 ETS Confidential and Proprietary User’s Guide Last Modified: 2/21/05
11
7. When the screen shown below appears, read the directions and then click <Proceed> to install the Macromedia Flash plug-in. A short sample animation will appear on-screen.
8. Answer the questions that appear onscreen by clicking on the appropriate Yes or No buttons.
9. Click <Proceed>.
Read on-screen instructions, then click <Proceed>.
Answer these
questions.
Click <Proceed> after you have answered the questions that appear above.
ETSCertify for ICT, Version 5.0 ETS Confidential and Proprietary User’s Guide Last Modified: 2/21/05
12
3.4 Review ETSCertify Results A scrollable screen showing the test results will be displayed. You can use the print function of your internet browser to print the report.
3.4.1 How to Read the ETSCertify Results Report Below is an example of a Certification Report from a computer that passed. This computer will handle the demands of ETS ICT.
A green check mark indicates that a requirement has been met. A small balloon with the letter “I” for “information” will be displayed next to informational items that have no right or wrong setting.
A red X indicates that the computer has failed to meet a requirement and has an issue that needs to be corrected before it can be used to deliver the ICT Literacy Assessment.
Below is an example of a Certification Report from a computer that failed. In this example, the machine being tested does not have the speed necessary to run the program. If a remedy is offered for fixing the problem, you can take the appropriate action and retry ETSCertify to see if the computer passes.
This line tells you if the computer passed certification.
After reviewing and printing the certification report, click <Finish> to complete the certification process.
A red X indicates that the computer failed an important test for ICT compatibility. The Remedy column in the report will attempt to explain the problem and suggest a way to fix it. If you are able to fix a problem, you can retry ETSCertify for ICT to see if the computer passes.
ETSCertify for ICT, Version 5.0 ETS Confidential and Proprietary User’s Guide Last Modified: 2/21/05
13
After you click <Finish> in the ETSCertify Results screen, the ETSCertify Complete screen will appear. You may close your browser.
ETSCertify for ICT, Version 5.0 ETS Confidential and Proprietary User’s Guide Last Modified: 2/21/05
14
4.0 TROUBLESHOOTING
4.1 A Plug-in Starts Each Time I Try to Download the .exe File This problem may be experienced by users of Microsoft® Windows 98. When you use Microsoft® Internet Explorer® to download the pcquuery##.exe file from ETSCertify, a plug-in such as Apple Quicktime® or Adobe Acrobat Reader® may start each time that you attempt to download the .exe file, and the File Download dialog box will not open. As a result, you cannot download the file and complete certification.
Explanation: This behavior may occur if an incorrect file association exists for the plug-in program due to the presence of the following registry entry:
HKEY_LOCAL_MACHINE\Software\Microsoft\InternetExplorer\Plugins\Extension\.exe
Remedy: This is a known problem with some versions of Microsoft® Internet Explorer® released by America Online. You will not be able to run ETSCertify. For more information, contact ETS Technical Support.
4.2 I Can’t Start ETSCERTIFY
Normally, ETSCertify will load quickly and easily using the following URL in your Web browser: http://etscertify.ets.org/ict.
However, if you receive any errors – such as “server not found” – it could be that the ETS primary Web server is down temporarily. In that case:
1. Wait a few minutes and try ETSCertify again. Generally server problems on our equipment are rare and only last a minute or two.
2. Make sure that your Internet connection is working. Try visiting some other Web sites that you use regularly and see whether they are working. If not, the problem could be with your Internet connection.
3. If these measures fail, please contact ETS Technical Support for assistance.
4.3 I Received an Error Message/Screen While Running ETSCERTIFY The following pages list the most common error messages and screens that you might encounter when using ETSCertify for ICT, along with suggestions regarding how to correct them.
4.3.1 Error Message: “The page cannot be displayed” or “HTTP Error 404” You receive either of the following error messages when you attempt to start ETSCertify: “The page cannot be displayed” or “HTTP Error 404.”
Explanation: The problem may be related to incorrect entry of the URL or Internet connection issues.
Remedy: Try each of the following in an attempt to correct the problem:
• Check the URL you typed to start ETSCertify. Make sure that you have entered it exactly as shown in this guide in Section 3.1 – Start ETSCertify.
• Test your Internet connection to make sure that it is working properly. The easiest way to do this is to try and connect to your favorite Web site.
• If the address is correct and your Internet connection is working, then ETS may be experiencing a temporary problem. Wait a few minutes and try again.
• If you still cannot start ETSCertify, please contact ETS Technical Support.
ETSCertify for ICT, Version 5.0 ETS Confidential and Proprietary User’s Guide Last Modified: 2/21/05
15
4.3.2 ETSCertify Browser Version Screen If the screen below pops up after you click <ICT Certification> in the ETSCertify Application screen, there is a problem with the browser you are using.
Explanation: ETSCertify must be run using Microsoft® Internet Explorer® Web browser, version 5.5 or higher. If you attempt to run ETSCertify with a Netscape® browser or a browser from any other manufacturer, you will receive this error.
In addition, if you have Microsoft® Internet Explorer® installed, it must be version 5.5 or higher. If you are using an older version, you will have to upgrade.
Remedy: Ensure that you are using Microsoft® Internet Explorer® 5.5 or higher. If you are not, follow the steps onscreen to install the browser from Microsoft® at http://www.microsoft.com/ie
NOTE: This does not mean that Microsoft® Internet Explorer® needs to be the default browser on your machine nor the only browser installed. However, you must use Microsoft® Internet Explorer® in order to run ETSCertify.
4.3.3 ETSCertify Stopped Screen – Macintosh computers are not supported If the screen below pops up after you click <ICT Certification> in the ETSCertify Application screen, there is a problem with the computer you are using.
Explanation: ETSCertify runs on IBM® compatible PCs only – regardless of what browser you use to start the certification process. ETSCertify does not support the Macintosh® operating system platform.
Remedy: Close the browser window to exit ETSCertify and switch to a PC.
ETSCertify for ICT, Version 5.0 ETS Confidential and Proprietary User’s Guide Last Modified: 2/21/05
16
4.3.4 ETSCertify: Cookies Required Screen If the screen below pops up after you click <ICT Certification> in the ETSCertify Application screen, “cookies” have not been enabled in the browser:
Explanation: In order to work properly, the ETSCertify application requires that you have “cookies” enabled in your browser.
Remedy: If you generally have cookies disabled, you must temporarily enable them, run ETSCertify, and then turn them off again. Depending on how your computer is configured, you may need administrative privileges on the computer in order to make this change.
4.3.5 ETSCertify Log-in Screen – Incorrect/Missing Test Center ID If you click <Submit> in the ETSCertify Log-in screen with an incorrect Test Center ID or without entering a Test Center ID, the following error screen and message will appear:
Explanation: ETSCertify requires that you “sign in” when starting the process. The application prompts you for a Test Center ID, supplied to you by ETS. You must enter the ID correctly. The ID is checked against a list, and if the one you entered is not found, then you cannot continue.
Remedy: Enter a correct Test Center ID. If you have not been given a Test Center ID, contact ETS technical support.
ETSCertify for ICT, Version 5.0 ETS Confidential and Proprietary User’s Guide Last Modified: 2/21/05
17
4.3.6 ETSCertify Log-in – The PC Identifier field is required If you click <Submit> in the ETSCertify Log-in screen with an incorrect PC Identifier or without entering a PC Identifier, the following error screen and message will appear:
Explanation: ETSCertify requires that you enter a PC Identifier in order to use the software. The PC Identifier can be any string – as along as it is meaningful to you. The ID is later used at the top of the Certification Report to tell you which computer you have certified. This is especially useful if you intend to print and keep the certification reports for later review.
Remedy: Supply a PC Identifier – you cannot leave this field blank.
4.3.7 Error Message: “The certification process has been terminated due to a database error”
You receive the following error message when you attempt to use ETSCertify: “The certification process has been terminated due to a database error. The page that generated the error was XXXXXX. The error reported was 'YYYYY’”
Explanation: This message is generated by ETSCertify whenever a database error occurs at ETS. Generally these problems are only temporary and are quickly resolved.
Remedy: Try waiting a few minutes, then restart your browser and visit the ETSCertify application again. If the error is still present, please contact ETS technical support and report the exact error message that appears on your browser screen.
ETSCertify for ICT, Version 5.0 ETS Confidential and Proprietary User’s Guide Last Modified: 2/21/05
18
4.3.8 ETSCertify Query Error Screen This is the most common error screen/message in ETSCertify. See the example below.
Explanation: The message means that the program which checked your computer either did not run, did not download, or was unable to write the necessary cookies.
Remedy: You have two options at this point, which are described below.
Option 1:
Click <Retry>. You will be returned to the initial testing screen. Click <Run Test Now> and try again.
ETSCertify for ICT, Version 5.0 ETS Confidential and Proprietary User’s Guide Last Modified: 2/21/05
19
Option 2:
Click <Cancel>. This will bring up the screen below (ETSCertify Stopped) which terminates the certification process. From here you can close the browser window to exit ETSCertify.
Check each of the following before you attempt to re-start ETSCertify:
• Make sure that cookies are enabled in your browser.
• Make sure that you carefully follow the on-screen prompts for downloading and then running the executable program (EXE) that gathers important information about your computer.
• Make sure that you have administrative rights on the computer to ensure that EXE files are not blocked by any “Web filtering” or “Web safety” software. You may have to temporarily disable certain Web filtering tools to permit the EXE file to download and execute locally. Making these temporary changes will require administrative privileges.
If you still experience problems, contact ETS Tech Support.
4.4 Contacting ETS Technical Support You can contact ETS Technical Support by sending an e-mail to the following address:
ETSCertify for ICT, Version 5.0 ETS Confidential and Proprietary User’s Guide Last Modified: 2/21/05
20
APPENDIX A: Procedures for Internet Explorer Version 5.5 Users If the computer you are running has Microsoft® Internet Explorer® 5.5 installed, the actual testing screen you will see is shown below.
1. Read the on-screen directions. Then click <Run Test Now>.
Two dialog boxes will appear in succession. Respond to them as indicated in the sample images shown above.
Read on-screen instructions, then click here.
Sample dialog boxes.
ETSCertify for ICT, Version 5.0 ETS Confidential and Proprietary User’s Guide Last Modified: 2/21/05
21
2. The first dialog box is shown below.
a. Click in the box next to the statement, “Run this program from its current location” as shown in the example below.
b. Click <OK>.
3. The next dialog box asks if you want to install and run the program. Click <Yes>.
a) First, click on the button that says “Run this program from its current location.”
b) Next, click <OK>.
Click <Yes>.
ETSCertify for ICT, Version 5.0 ETS Confidential and Proprietary User’s Guide Last Modified: 2/21/05
22
4. When the test runs properly, a Microsoft® MSDOS® screen like the one shown below will appear. It will prompt you to press the <ENTER> key on your keyboard.
5. When the screen shown below appears, continue the testing process by going back to Step 7 of Section 3.3 Run ETSCertify for ICT on page 11.
ETSCertify for ICT, Version 5.0 ETS Confidential and Proprietary User’s Guide Last Modified: 2/21/05
23
APPENDIX B: Quick Reference Guide Requirements
• The computer must be an IBM® compatible PC.
• The computer’s operating system must be Microsoft® Windows®; only the following versions are supported: 2000, XP, or 2003.
• The computer must be running Microsoft® Internet Explorer® version 5.5 or later.
• Microsoft® Internet Explorer® must be set so that cookies are allowed.
• The user must sign onto the computer with a username that has administrative privileges.
• If you have installed any security software that prevents downloading an executable program (.exe) from a Web site, you must temporarily disable it.
• If your Internet connection contains proxy servers that specifically block certain Web content (such as executable programs (.exe’s), then ETSCertify may not run unless you temporarily disable the restriction, or explicitly list the ETSCertify Web site URL as a “safe” Web site.
Instructions 1. Load Microsoft® Internet Explorer® (version 5.5 or later).
2. Enter the following URL into the Web browser’s address bar: http://etscertify.ets.org/ict
3. In the ETSCertify Application screen, click <Start ICT Certification>.
4. In the ETSCertify Log-in screen, enter the following required data in the appropriate fields: • Test Center ID (given to you by ETS) • PC Identifier (unique name that you create to identify this computer)
5. Click <Submit>.
6. Read the instructions that appear on the ETSCertify Test Instructions screen. Click <Proceed>.
7. Read the instructions that appear on the testing screen. Click <Run Test Now>.
8. When the File Download dialog box pops up, click <Open>.
9. A Microsoft® MSDOS® screen will appear when the test is complete. It will prompt you to press the <ENTER> key on your keyboard.
10. You will be returned to the ETSCertify Test Instructions screen. Click on the now-enabled <Proceed> button.
11. Read the information that appears on-screen regarding the downloading of the Macromedia Flash plug-in from the Internet. Click <Proceed>.
12. In the boxes provided, click on the appropriate answers to the questions about Macromedia Flash that appear onscreen. Then click <Proceed>.
13. A scrollable screen showing the test results will be displayed. After reveiwing and/or printing the results, click <Finish>.

































![EUROPEAN ETS 300 799 TELECOMMUNICATION STANDARD€¦ · ETS 300 799: September 1997 Introduction This ETS is one of a set associated with ETS 300 401 [1] describes the transmitted](https://static.fdocuments.us/doc/165x107/602b481e7085d253135ff9e5/european-ets-300-799-telecommunication-standard-ets-300-799-september-1997-introduction.jpg)