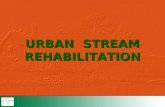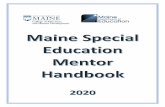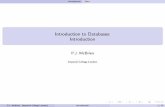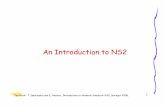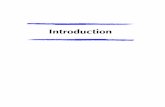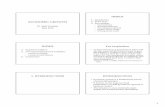Etomo introduction
description
Transcript of Etomo introduction

1
Etomo introduction
A) Start “cygwin-bash” on desktopThe command prompt window opens upB) Enter “etomo” and hit enter
This quick guide will show how to use Etomo to reconstruct a tilt series in about 5 minutes. A bacteria sample is used.

2
The main program window opens upA) Press “New Tomogram”

3
Things to remember before the start:- Etomo creates many files (chaos) in the same folder as the tilt series -> So create a new empty folder and place the tilt series inside- The folder with the tilt series must be in a location with permission for windows to access it (normal places work but maybe problems occur)- The tilt series filename must not contain spaces or other special symbols and the file name needs to be changed from “.mrc” to “.st” - Proceed left to right and top to bottom, step by step entering numbers and press the rectangular buttons- The text color will change from red to green once a main process step is done- check the status bar at the top of the window and wait until it reads “done” before doing the next step

4
The next window shows up. Additionally a log window on the right appears showing what Etomo does (just for information, usually can be ignored).A) Create new folder, rename tilt series (if not done already as described in previous slide)B) Load data setC) Select “single axis”D) Press “Scan Header” and enter a (arbitrary) number for fiducial diameter (must not be 0)E) Press “Create Com Scripts”

5
The next window shows up with all the steps towards finishing the reconstruction procedure. This will be the one to work with to the end. A) Press the upper button “Pre-processing”. The text color will change from red to green once it is done.

6
Preprocessing is not important for us (reduce X-ray artifacts) so we jump over this step.A) Press “Done”

7
Coarse alignment is done mostly automaticA) Press “Calculate Cross Correlation” (remember to wait for every process to finish (check status bar to read “done”))B) Press “Generate Coarse Aligned Stack”C) Select the “fiducialess alignment” checkboxD) Press “Done”

8
Because Fiducialles alignment was selected in the last step, two steps were ignored and we jump to the 5th (out of the 9) steps visible on the left side. Now we define the thickness. One could create a Boundary model (go to slide 11). Easier is to choose a large thickness (done in a later step) and cut the sample later in Avizo:A)Therefore we skip this step and press “Done”

9
Not much to do here since we did not change the alignment and use the coarse alignment we created earlier.A) Press “Create Full Aligned Stack”B) Press “Done”

10
Last stepA) Leave numbers, use 1000 to include everything (and get rid of it later in Avizo)B) Press “View Tomogram in 3dmod”3dmod shows up and loads the newly created final tomogram. The reconstructed file can be loaded into Avizo as well.C) Press “Delete Intermediate Image Stacks” to get rid of some unnecessary intermediate files

11
At step 5 (out of the 9 steps visible on the left side) we can create a Boundary Model:A) Choose something large for the tomogram thickness (e.g. 1000) and enter in the first field (“Sample tomogram thickness”)B) Press “Create Sample Tomogram”C) Press “Create Boundary Model”3Dmod will open up with the loaded boundary model…

12
The model contains 3 images. We need to define the outer boundaries. D) Use the middle mouse button to create a point in the image. Then we create another point and the program combines them with a line. That line defines the upper boundary. Then press left mouse button. Then add the lower line.E) Go to the next image by pressing on the small black arrow in the top right of the window. Again draw the upper & lower line to set the boundaries for what seems to be the sample (region of interest). Again for the 3rd image. F) Save the model in the 3dmod window under the “File” tab

13
G) Press “Compute Z-Shift & Pitch”. Etomo calculates the dimensions of the tomogram. H) Press “Done”Etomo prompts you to close 3dmodI) Press “Yes”J) Continue on slide 9