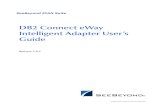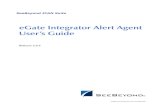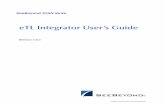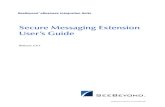eTL Integrator User’s GuideeTL Integrator User’s Guide 6 SeeBeyond Proprietary and Confidential...
Transcript of eTL Integrator User’s GuideeTL Integrator User’s Guide 6 SeeBeyond Proprietary and Confidential...

eTL Integrator User’s Guide
Release 5.0.4
SeeBeyond Proprietary and Confidential

The information contained in this document is subject to change and is updated periodically to reflect changes to the applicable software. Although every effort has been made to ensure the accuracy of this document, SeeBeyond Technology Corporation (SeeBeyond) assumes no responsibility for any errors that may appear herein. The software described in this document is furnished under a License Agreement and may be used or copied only in accordance with the terms of such License Agreement. Printing, copying, or reproducing this document in any fashion is prohibited except in accordance with the License Agreement. The contents of this document are designated as being confidential and proprietary; are considered to be trade secrets of SeeBeyond; and may be used only in accordance with the License Agreement, as protected and enforceable by law. SeeBeyond assumes no responsibility for the use or reliability of its software on platforms that are not supported by SeeBeyond.
SeeBeyond, e*Gate, e*Way, and e*Xchange are the registered trademarks of SeeBeyond Technology Corporation in the United States and/or select foreign countries. The SeeBeyond logo, SeeBeyond Integrated Composite Application Network Suite, eGate, eWay, eInsight, eVision, eXchange, eView, eIndex, eTL, ePortal, eBAM, and e*Insight are trademarks of SeeBeyond Technology Corporation. The absence of a trademark from this list does not constitute a waiver of SeeBeyond Technology Corporation’s intellectual property rights concerning that trademark. This document may contain references to other company, brand, and product names. These company, brand, and product names are used herein for identification purposes only and may be the trademarks of their respective owners.
© 2004 by SeeBeyond Technology Corporation. All Rights Reserved. This work is protected as an unpublished work under the copyright laws.
This work is confidential and proprietary information of SeeBeyond and must be maintained in strict confidence.
Version 20040604110030.
eTL Integrator User’s Guide 2 SeeBeyond Proprietary and Confidential

Contents
Contents
Preface
About This Guide 6Contents of This Guide 6
Writing Conventions 6Additional Conventions 7
Supporting Documents 7
SeeBeyond Web Site 8
Chapter 1
Introducing eTL Integrator 9About eTL Integrator 9
The ETL Process 10eTL Features 11
System Requirements 13
Supported Operating Systems 13
Required ICAN Suite Products 13
Supported ICAN Suite Products 13
Support File Formats 14
Supported Databases 14
Chapter 2
Installing eTL Integrator 15Installing eTL Integrator and Sample Projects 15
After Installation 16
eTL Integrator User’s Guide 3 SeeBeyond Proprietary and Confidential

Contents
Chapter 3
Building and Deploying eTL Projects 17Quick Start Guide to Building eTL Projects 17
Creating eTL Projects 18
Creating Flat File OTDs 18
Creating Database OTDs 24
Creating eTL Collaboration Definitions 24
Creating Business Processes (eInsight Only) 27
Creating eTL Connectivity Maps 29
Adding Connectivity Map Components 29
Linking Connectivity Map Components 31
Configuring the External Applications 32
Creating the ICAN Environment 33
Creating the Deployment Profile 34
Chapter 4
Building Business Logic for eTL Projects 36Using the eTL Editor 36
About the eTL Editor Toolbar 36
Data Extraction 38Filtering Data 38
Using Runtime Arguments 38Using Dynamic Flat File Names 40Using Conditional Extractions 41Using Subqueries 42Using Data Aggregations 43
Setting Join Conditions 44Using Table Aliases with Multiple Source Table Views 45Setting Source Table Expert Properties 47Optional Method for Selecting Tables 49
Data Transformations 50About Data Transformation Operators 50
Table Input and Output Logic 51About Comparison Operators 52About Boolean Operators 55About Date Operators 56About Number Operators 57About SQL Operators 60About String Operators 62
Applying Parentheses to Operators 63
eTL Integrator User’s Guide 4 SeeBeyond Proprietary and Confidential

Contents
Calculating Dates 65Using the Cast As Operator 66Using the Case and LIKE Operators 67
Data Loading 68Selecting Target Table Loading Options 68Using Auto Mapping 69Mapping Multiple Targets 70Setting Target Table Expert Properties 70
Chapter 5
Working with eTL Sample Projects 72About the Sample Projects 72
Locating the Sample Projects 72
Importing the Sample Projects 73
Working with the Flat File Sample Project 74Business Problem Description 74Sample Data 74
CSV_ORDERS_INPUT 75CSV_INVENTORY_INPUT 75CSV_EXCEPTIONS_OUTPUT 76
Validating and Testing Collaborations 76Creating the eInsight HTTP Sample Environment 77Creating The Deployment Profile 78Starting the Bootstrap and Management Agent 78Running The Project 79Verify the Output Data 80
Working with the eTL eInsight Sample Project 81Project Overview 81Business Problem Description 82Sample Data 82Creating The Environment and Activating the Deployment Profile 82Starting the Bootstrap and Management Agent 83Running The Project 83
Chapter 6
Managing Runtime eTL Projects 85Reconfiguring Deployed Projects 85
Reconfiguring Logical Project Properties 85Reconfiguring Physical Project Properties 85
Monitoring eTL Collaborations 86
Log Files and Alerts 86
Index 87
eTL Integrator User’s Guide 5 SeeBeyond Proprietary and Confidential

Preface
About This Guide
This chapter provides an overview of the this user’s guide, including its contents and writing conventions.
In This Chapter
Contents of This Guide on page 6
Writing Conventions on page 6
Supporting Documents on page 7
SeeBeyond Web Site on page 8
1.1 Contents of This GuideThis guide contains the following information:
Chapter 1, “Introducing eTL Integrator” on page 9 provides an overview of eTL Integrator and provides a brief overview of the steps necessary to build and deploy eTL Projects.
Chapter 2, “Installing eTL Integrator” on page 15 describes how to install eTL Integrator, its documentation, and its sample Projects.
Chapter 3, “Building and Deploying eTL Projects” on page 17 describes how to build eTL Projects.
Chapter 4, “Building Business Logic for eTL Projects” on page 36 describes how to build the business logic for eTL Projects.
Chapter 5, “Working with eTL Sample Projects” on page 72 describes how to import and use the sample Projects provided with eTL Integrator.
Chapter 6, “Managing Runtime eTL Projects” on page 85 describes how to monitor and reconfigure deployed eTL Projects.
1.2 Writing ConventionsThe following writing conventions are observed throughout this document.
eTL Integrator User’s Guide 6 SeeBeyond Proprietary and Confidential

Preface Section 1.3About This Guide Supporting Documents
Additional Conventions
Windows Systems
For the purposes of this guide, references to “Windows” will apply to Microsoft Windows Server 2003, Windows XP, and Windows 2000.
Path Name Separator
This guide uses the backslash (“\“) as the separator within path names. If you are working on a UNIX system, please make the appropriate substitutions.
1.3 Supporting DocumentsThe following SeeBeyond documents provide additional information about the SeeBeyond ICAN Suite:
SeeBeyond ICAN Suite Installation Guide
eGate Integrator User’s Guide
eGate Integrator System Administrator Guide
eInsight Business Process Manager User’s Guide
eInsight Enterprise Service Bus User’s Guide
File eWay Intelligent Adapter User’s Guide
DB2 Universal Database eWay Intelligent Adapter User’s Guide
Oracle eWay Intelligent Adapter User’s Guide
Sybase eWay Intelligent Adapter User’s Guide
SQL Server eWay Intelligent Adapter User’s Guide
Table 1 Writing Conventions
Text Convention Example
Button, file, icon, parameter, variable, method, menu, and object names.
Bold text Click OK to save and close.From the File menu, select Exit.Select the logicalhost.exe file.Enter the timeout value.Use the getClassName() method.Configure the Inbound File eWay.
Command line arguments and code samples
Fixed font. Variables are shown in bold italic.
bootstrap -p password
Hypertext links Blue text http://www.seebeyond.com
eTL Integrator User’s Guide 7 SeeBeyond Proprietary and Confidential

Preface Section 1.4About This Guide SeeBeyond Web Site
1.4 SeeBeyond Web SiteThe SeeBeyond Web site is a useful source for product news and technical support information at www.seebeyond.com.
eTL Integrator User’s Guide 8 SeeBeyond Proprietary and Confidential

Chapter 1 Section 1.1Introducing eTL Integrator About eTL Integrator
Chapter 1
Introducing eTL Integrator
This chapter provides an overview of eTL Integrator and its implementation in ICAN Projects.
In This Chapter
About eTL Integrator on page 9
System Requirements on page 13
Supported Operating Systems on page 13
Required ICAN Suite Products on page 13
Supported ICAN Suite Products on page 13
Support File Formats on page 14
Supported Databases on page 14
1.1 About eTL IntegratorExtraction Transform and Load (ETL) is a data integration technology that extracts data from several heterogeneous data sources, transforms the data, then loads the data in a uniform format into a target data source.
eTL Integrator User’s Guide 9 SeeBeyond Proprietary and Confidential

Chapter 1 Section 1.1Introducing eTL Integrator About eTL Integrator
Figure 1 eTL and the ICAN Product Suite
SeeBeyond’s eTL Integrator technology is optimized for very large record sets and build data scenarios that are fully integrated with the SeeBeyond ICAN suite (Integrated Composite Application Network Suite) to unify the domains of eAI (eBusiness and Application Integration), and Enterprise Information Integration (EII). With these unified domains you can build unprecedented solutions using both message based processing (eGate) and dataset based processing (eTL) technologies.
The eTL Integrator product provides excellent performance at runtime for high volume extraction and load of tabular data sets. The eTL Integrator can be integrated into the enterprise business processes or used as a standalone product.
The eTL Integrator product can be used to acquire a temporary subset of data for reports or other purposes, or acquire a more permanent data set for the population of a data mart or data warehouse. The product may also be used for conversion of one database type to another or for the migration of data from one database or platform to another.
1.1.1 The ETL ProcessIn an ETL process, data is extracted from data sources. The data is then transformed (or processed), using rules, operators, or filters, into a desired state suitable for loading into a database or data warehouse. See the following figure.
In managing databases, extract, transform, load (ETL) refers to three separate functions combined into a single programming tool.
1 First, the extract function reads data from a specified source database and extracts a desired subset of data.
2 Next, the transform function works with the acquired data – using rules or lookup tables, or creating combinations with other data – to convert it to the desired state.
eTL Integrator User’s Guide 10 SeeBeyond Proprietary and Confidential

Chapter 1 Section 1.1Introducing eTL Integrator About eTL Integrator
3 Finally, the load function is used to write the resulting data to a target database, which may or may not have previously existed.
Figure 2 The ETL Process
1.1.2 eTL FeaturesTransformation Capability
eTL Integrator enables seamless filtering and data transformation.
Merge/upsert (updates or inserts as appropriate)
Drag and drop GUI design features (create joins across disparate data sources)
Validate Collaborations before performing the ETL processes
User friendly, state-of-the-art, design tools reduce development time and cost
GUI based Collaboration editor employs drag and drop design features
User friendly Wizards (easy OTD creation)
Graphical operators (dragged from a toolbar)
Graphical tools (create underlying SQL)
Tight integration among ICAN Suite business data systems
Web Services interface
Seamless integration with the ICAN Suite
ICAN Suite provides versioning and history
User Interface
Extract Transform Load
Target/Warehouse
Extract data froma source
Process through a seriesof transformations
Load data into atarget/warehouse
eTL Integrator User’s Guide 11 SeeBeyond Proprietary and Confidential

Chapter 1 Section 1.1Introducing eTL Integrator About eTL Integrator
Operators and Transformation Tools and Functionality
Development is simplified with GUI based development tools that are appropriate for SQL Collaborations. Graphical drag and drop modeling tools enable SQL operations in various categories:
Number
Date
Comparison
Boolean
SQL operators
Mathematical operators
String manipulations
Conditional data extractions and transformations
Join
Auto-detect primary key relationships between tables, as indicated in OTDs
Between tables from disparate data sources that have no relationship
Supports inner, left, right, and full outer joins
Lookups
Extensive lists of operators allows for the creation of lookups as part of the eTL process, using joins across tables
Merge
Automatic update if row exists
Automatic insert if row doesn’t exist
Test data and test runs
Runtime variables (configured by the user)
Architecture
Fully integrated with the ICAN Suite to make eTL a more versatile and powerful tool.
A deployed eTL engine runs as a JCA compliant (J2EE) resource adapter inside the SeeBeyond Integration server.
The business rules defined by the eTL Collaboration definition are stored in the SeeBeyond Repository.
At deployment time, the business rules are used to generate the appropriate platform specific SQL.
eTL Integrator leverages OTDs defined in the Enterprise Designer so you don’t have to create OTDs specifically for an eTL Collaboration.
eTL Integrator User’s Guide 12 SeeBeyond Proprietary and Confidential

Chapter 1 Section 1.2Introducing eTL Integrator System Requirements
1.2 System RequirementsThe system requirements for eTL Integrator are the same as those for eGate Integrator and eInsight Business Process Manager. For information, refer to the SeeBeyond ICAN Suite Installation Guide.
1.3 Supported Operating SystemseTL Integrator is available for the following operating systems:
Windows Server 2003, Windows XP SP1a, and Windows 2000 SP3
Sun Solaris 8 and 9
HP Tru64 V5.1A
HP-UX 11.0, 11i (PA-RISC), and 11i v2.0 (11.23)
IBM AIX 5.1L and 5.2
Red Hat Enterprise Linux Advanced Server 2.1
Red Hat Linux 8
1.4 Required ICAN Suite ProductsTo use eTL Integrator, you must first purchase and install eGate Integrator version 5.0.4 or eInsight Business Process Manager version 5.0.4.
1.5 Supported ICAN Suite ProductseTL Integrator currently supports the following ICAN Suite products, available for purchase from SeeBeyond:
eGate Integrator version 5.0.4
eInsight Business Process Manager version 5.0.4
eInsight Enterprise Service Bus version 5.0.4
DB2 Universal Database eWay Intelligent Adapter version 5.0.3
Oracle eWay Intelligent Adapter version 5.0.4
SQL Server eWay Intelligent Adapter version 5.0.4
Sybase eWay Intelligent Adapter version 5.0.4
eTL Integrator User’s Guide 13 SeeBeyond Proprietary and Confidential

Chapter 1 Section 1.6Introducing eTL Integrator Support File Formats
1.6 Support File FormatseTL Integrator supports fixed, delimited, and tabular ASCII files, including comma-separated value (CSV) files.
1.7 Supported DatabaseseTL Integrator is compatible with the following external systems:
DB2 Universal Database version 8.1
Oracle version 8i with patch 8.1.7
Oracle version 9i release 9.0.2
Microsoft SQL Server 2000 with driver support for Data Direct Drivers JDBC 3.3
Sybase Server 12.5
eTL Integrator User’s Guide 14 SeeBeyond Proprietary and Confidential

Chapter 2
Installing eTL Integrator
This chapter describes how to install eTL Integrator, its documentation, and the sample eTL Projects. This chapter also describes how to install the eWays that are supported by eTL Integrator.
In This Chapter
“Installing eTL Integrator and Sample Projects” on page 15
“After Installation” on page 16
2.1 Installing eTL Integrator and Sample ProjectsDuring the eTL Integrator installation process, the Enterprise Manager, a web-based application, is used to select and upload products as .sar files from the eGate installation CD-ROM to the Repository.
The installation process includes installing the following components:
Installing the Repository
Uploading products to the Repository
Downloading components (such as Enterprise Designer and Logical Host)
Viewing product information home pages
Follow the instructions for installing the eGate Integrator in the SeeBeyond ICAN Suite Installation Guide, and include the following steps:
1 During the procedures for uploading files to the eGate Repository using the Enterprise Manager, after uploading the eGate.sar, eInsight.sar, or eInsightESB.sar file, select and upload the following below as described in the SeeBeyond ICAN Suite Installation Guide:
eTL.sar (to install eTL Integrator)
FileeWay.sar (to install the File eWay, used in the sample Projects)
eTLDocs.sar (to install the user guide and the sample Projects)
To use eTL Integrator with its supported eWays, download the following files:
OracleeWay.sar (to install the Oracle eWay)
OracleeWayDocs.sar (to install the user guide and JavaDocs)
eTL Integrator User’s Guide 15 SeeBeyond Proprietary and Confidential

Chapter 2 Section 2.2Installing eTL Integrator After Installation
SybaseeWay.sar (to install the Sybase eWay)
SybaseeWayDocs.sar (to install the user guide and JavaDocs)
SQLServereWay.sar (to install the SQL Server eWay)
SQLServereWayDocs.sar (to install the user guide and JavaDocs)
DB2eWay.sar (to install the Oracle eWay)
DB2eWayDocs.sar (to install the user guide and JavaDocs)
2 In the Enterprise Manager, click the DOCUMENTATION tab.
3 Click eTL Integrator.
4 In the right-hand pane, click Download Sample, and select a location for the .zip file to be saved.
For information about importing and using the sample Projects, refer to “Working with eTL Sample Projects” on page 72.
5 To download the eWay documentation and JavaDocs, repeat steps 2 to 4 for each eWay.
6 Restart Enterprise Designer.
2.2 After InstallationOnce you have installed eTL Integrator, the first step is to create an eTL Project in Enterprise Designer. The next chapters describe how to create eTL Projects and Environments and how you build the business logic for eTL Business Processes and Collaborations.
eTL Integrator User’s Guide 16 SeeBeyond Proprietary and Confidential

Chapter 3
Building and Deploying eTL Projects
This chapter describes how to build and deploy eTL Projects.
In This Chapter:
Quick Start Guide to Building eTL Projects on page 17
Creating eTL Projects on page 18
Creating Flat File OTDs on page 18
Creating Database OTDs on page 24
Creating eTL Collaboration Definitions on page 24
Creating Business Processes (eInsight Only) on page 27
Creating eTL Connectivity Maps on page 29
Adding Connectivity Map Components on page 29
Configuring the External Applications on page 32
Creating the ICAN Environment on page 33
Creating the Deployment Profile on page 34
3.1 Quick Start Guide to Building eTL ProjectsThis section provides a quick overview of the overall process of building and deploying eTL Projects.
1 Create a Project as described in “Creating eTL Projects” on page 18.
2 Create the flat file and/or database OTDs as described in “Creating Flat File OTDs” on page 18 and “Creating Database OTDs” on page 24.
3 Create the eTL Collaboration Definition as described in “Creating eTL Collaboration Definitions” on page 24.
4 Create the Business Logic for the Business Processes or Collaborations as described in “Building Business Logic for eTL Projects” on page 36.
5 For eInsight users only, create the eTL Business Process as described in “Creating Business Processes (eInsight Only)” on page 27.
eTL Integrator User’s Guide 17 SeeBeyond Proprietary and Confidential

Chapter 3 Section 3.2Building and Deploying eTL Projects Creating eTL Projects
6 Create a Connectivity Map as described in “Creating eTL Connectivity Maps” on page 29.
7 Add the Project components to the Connectivity Map as described in “Adding Connectivity Map Components” on page 29.
8 Link the Connectivity Map components as described in “Linking Connectivity Map Components” on page 31.
9 Configure the external applications as described in “Configuring the External Applications” on page 32.
10 Create the eTL Collaboration Definition as described in
11 Create an Environments as described in “Creating the ICAN Environment” on page 33.
12 Create and activate the Deployment Profile as described in “Creating the Deployment Profile” on page 34.
3.2 Creating eTL ProjectsTo create eTL Projects
In the Project Explorer tab of the Enterprise Designer, right-click the Repository, click New Project. This adds a new Project under the Repository.
To rename the Project, right-click it, click Rename, and enter a new name.
3.3 Creating Flat File OTDsThis section describes how to create flat file OTDs using the Flat File OTD wizard. During the creation of the OTD you specify the names of the input and output flat files. These flat file must be a small example of the actual flat files that are used for input and output. Generally, the actual files are too large to use while designing the OTD.
To create flat file OTDs
1 In the Project Explorer tab of the Enterprise Designer, right-click the flat file Project, click New, and click Object Type Definition. The New Object Type Definition dialog box appears as shown below.
eTL Integrator User’s Guide 18 SeeBeyond Proprietary and Confidential

Chapter 3 Section 3.3Building and Deploying eTL Projects Creating Flat File OTDs
Figure 3 Creating Flat File OTDs
2 Click Flat file and click Next.
3 In the New OTD Name box, enter the name for the flat file OTD and click Next. The Select Sample Files for Import page appears.
4 In the Look In box, navigate to the folder where the sample input and output flat files are located. You must have write permission to the files.
Note: The sample files must be small examples of the actual input and output files; the Flat File OTD wizard cannot handle the large size of actual flat files.
5 Double-click the files that this Project is to use as its input or output files. You can add multiple flat files. This adds the files to the Selected Flat Files box.
Figure 4 Selecting Input and Output Files
6 Click Next. The Import File Metadata (Step 1) page appears.
eTL Integrator User’s Guide 19 SeeBeyond Proprietary and Confidential

Chapter 3 Section 3.3Building and Deploying eTL Projects Creating Flat File OTDs
Figure 5 Importing File Metadata—Step 1
7 Enter the following settings and click Next:
The next page that appears depends on whether you a selected delimited or fixed width format. For a delimited file format, continue with the next step. For a fixed file format, go to step 9.
8 For a delimited file format, enter the following settings to indicate how to parse the flat file and click Next:
For This Option Enter
Table name The name of the table
Encoding scheme ASCII
File format Delimited to indicate that this flat file is delimited format or Fixed width to indicate this flat file is fixed width format
This Setting Indicates Options
Default SQL type The default SQL type used for all elements in the flat file OTD structure
varcharchardatefloatintegertimetimestamp
Record delimiter The delimiter that separates flat file records
newline (lf)carriage return: crcr-lf
Field delimiter The delimiter that separates fields in flat file records
commatabpipe
eTL Integrator User’s Guide 20 SeeBeyond Proprietary and Confidential

Chapter 3 Section 3.3Building and Deploying eTL Projects Creating Flat File OTDs
9 For a fixed-width file format, enter the following settings to indicate how to parse the flat file and click Next:
Text qualifier The qualifier used to indicate text nonedouble quote: “single quote: ‘
First line contains field names
Whether the names specified in the header row are used as element names of the OTD (True) or whether eTL Integrator will assign the initial names dynamically to the OTD elements (False)
TrueFalse
This Setting Indicates Options
Default SQL type The default SQL type used for all elements in the flat file OTD structure
varcharchardatefloatintegertimetimestamp
Record length The maximum length of a record in number of characters
< 0 (must be appropriate for the selected data type and must be the same for all fields)
Field count The number of fields per record < 1 (must be the same for all fields)
Record delimiter The delimiter that separates flat file records
newline (lf)crcr-lf
First line contains field names
Whether the names specified in the header row are used as element names of the OTD (True) or whether eTL Integrator will assign the initial names dynamically to the OTD elements (False)
TrueFalse
Offset to start record (bytes)
The number of bytes to skip before reaching start of the first record; value is ignored if the First line contains field names setting is set to True
<= 0
This Setting Indicates Options
eTL Integrator User’s Guide 21 SeeBeyond Proprietary and Confidential

Chapter 3 Section 3.3Building and Deploying eTL Projects Creating Flat File OTDs
10 In the Import File Metadata (Step 3) page, change the record layout and field properties by double-clicking the fields below and entering the correct information if necessary.
11 To see a preview of a number of sample records, enter the number of records to preview in the Number of sample records box and click Preview.
This Setting Indicates Options
Length The maximum number of digits to use in representing a number field; for example, the number 9876.543 has a precision of 7
< 0 (must be appropriate for the selected data type) and must be the same for all records in fixed-width formats
Name The name of the field unlimited number of characters
Datatype The datatype of the record <varcharchardatefloatintegertimetimestamp
Scale The number of digits to the right of the decimal point in a number field; for example, 9876.543 has a scale of 3
< 0
Null Whether the field can be null Select (the field can be null) or deselect (the field cannot be null)
eTL Integrator User’s Guide 22 SeeBeyond Proprietary and Confidential

Chapter 3 Section 3.3Building and Deploying eTL Projects Creating Flat File OTDs
Figure 6 Defining Record Layout for Orders Input
12 Click Next. The Configure OTD page appears.
If you have to define additional flat files, the Import File Metadata (Step 1) page appears. Return to step 7.
13 Expand the OTD and the flat file, and click each field to verify that the record properties are correct.
Figure 7 Verifying Flat File Record Properties
eTL Integrator User’s Guide 23 SeeBeyond Proprietary and Confidential

Chapter 3 Section 3.4Building and Deploying eTL Projects Creating Database OTDs
Records are marked with either green or black icons. A green icon indicates that a field is nullable. Records marked with black icons cannot contain a null value.
14 Click Finish. The new OTD displays in the Project Explorer tab in the Enterprise Designer.
3.4 Creating Database OTDseTL Integrator supports several database types as described in “Supported Databases” on page 14. You must have the eWay for the particular database type installed. For instructions on creating an OTD for a database, refer to the eWay user’s guide for that database. For a list of eWay documents, refer to “Supporting Documents” on page 7.
3.5 Creating eTL Collaboration DefinitionsOnce you have created the OTDs for the eTL Project, you create the eTL Collaboration Definitions as described in the procedure below. The eTL Collaboration Definition defines the source tables, the source files to be joined, and the target tables.
To create eTL Collaboration Definitions
1 Right-click the eTL Project, click New, and click Collaboration Definition (eTL). The New Collaboration Definition Wizard (eTL) dialog box appears.
2 In the New Collaboration Name box, enter a name for the Collaboration and click Next. The Select Source Tables page appears.
3 Click the OTDs that contain the source tables in the Available OTDs box and click the right arrow to move them to the Selected OTDs box.
4 Under Select, click the tables to be used as source tables. The figure below shows an example of selected source tables.
eTL Integrator User’s Guide 24 SeeBeyond Proprietary and Confidential

Chapter 3 Section 3.5Building and Deploying eTL Projects Creating eTL Collaboration Definitions
Figure 8 Selecting Source Tables
5 Click Next. The Select Source Tables for Join page appears (if there are multiple tables).
6 Click the tables in the Available Tables box and click the right arrow to move them to the Selected Tables box.
The Preview box shows the join between the tables, usually with the join condition not set as indicated below.
If eTL detects a join relationship between two tables in the same database, it
automatically sets the join condition as indicated by the icon.
eTL Integrator User’s Guide 25 SeeBeyond Proprietary and Confidential

Chapter 3 Section 3.5Building and Deploying eTL Projects Creating eTL Collaboration Definitions
Figure 9 Joining Source Tables
7 To set the join condition, double-click the icon. The Edit Join Condition dialog box appears.
Figure 10 Specifying Join Conditions
Join conditionnot set
Drag or type operatorsDrag column names
eTL Integrator User’s Guide 26 SeeBeyond Proprietary and Confidential

Chapter 3 Section 3.6Building and Deploying eTL Projects Creating Business Processes (eInsight Only)
8 Drag element names and drag or type operators into the SQL text line as shown in the figure above.
9 Click OK. The Edit Join View dialog box appears.
Figure 11 Viewing the Join
10 Click OK again to close the Edit Join View dialog box.
11 In the Select Source Tables for Join page, click Next. The Select Target Tables page appears.
12 Click the OTDs that contain the target tables in the Available OTDs box and click the right arrow to move them to the Selected OTDs box.
13 Under Select, click the tables to be used as target tables.
14 Click Finish. This completes the Collaboration Definition and adds the Collaboration under the eTL Project in the Project Explorer tab.
3.6 Creating Business Processes (eInsight Only)If you are using eGate Integrator with eInsight Business Process Manager, use the procedure below to create the eTL Business Process.
To add Connectivity Map components
1 In the Project Explorer tab of the Enterprise Designer, right-click the eTL Project, click New, and click Business Process.
This icon indicates thatthe joint condition has been created
eTL Integrator User’s Guide 27 SeeBeyond Proprietary and Confidential

Chapter 3 Section 3.6Building and Deploying eTL Projects Creating Business Processes (eInsight Only)
2 To rename the Business Process, right-click it, click Rename and enter a new name.
3 Click and expand the SeeBeyond services.
4 Click and expand your eGate Service.
5 Click and expand your Scheduler Service.
6 Click and drag start to the Business Process designer pane.
Figure 12 Scheduler for Business Process
7 Drag in the other Services as shown in the following figure.
Figure 13 Business Process Map
8 Drag the eTL Collaboration’s subfolder execute to the designer map and place it just to the right of the FileClient.receive Service.
9 Drag the Write Service to the map and place it to the right of the eTL Collaboration.
10 Connect the nodes to all components from Start to End.
11 Click Save.
To create a File Client Write Business Rule
1 Add a Business Rule between the eTL Collaboration and the FileClient.write Service. This rule formats the output for the status and count messages.
eTL Integrator User’s Guide 28 SeeBeyond Proprietary and Confidential

Chapter 3 Section 3.7Building and Deploying eTL Projects Creating eTL Connectivity Maps
2 Right-click the node between the eTL Collaboration Service and the FileClient.write Service and select Add Business Rule.
3 Double-click the Business Rule icon to display the Business Rules Designer pane.
You will create the business rules by dragging operators to this work space.
4 Connect the nodes in the Business Rule Designer as shown in Figure 14 to create the Business Rule.
Figure 14 Business Rule
3.7 Creating eTL Connectivity MapsTo create eTL Connectivity Maps
In the Project Explorer tab of the Enterprise Designer, right-click the eTL Project, click New, and click Connectivity Map. This adds a new Connectivity Map under the eTL Project.
To rename the Connectivity Map, right-click it, click Rename and enter a new name.
3.8 Adding Connectivity Map ComponentsTo add Connectivity Map components
1 In the Project Explorer tab of the Enterprise Designer, click the Connectivity Map for the eTL Project.
2 Add necessary components such as schedulers and Services.
eTL Integrator User’s Guide 29 SeeBeyond Proprietary and Confidential

Chapter 3 Section 3.8Building and Deploying eTL Projects Adding Connectivity Map Components
3 To add a flat file application, click the External Applications icon and click STCDB External Application.
Figure 15 Selecting the Flat File Application
4 Drag the STCCB icon from the Connectivity Map toolbar onto the Connectivity Map canvas.
5 To add eTL supported and installed eWay components to the Connectivity Map, click the External Applications icon, click any of following options, and drag the icon to the canvas:
Db2 External Application for DB2 Universal Database eWays
File External Application for File eWays
Oracle External Application for Oracle eWays
SqlServer External Application for SQL Server eWays
Sybase External Application for Sybase eWays
Figure 16 Selecting Supported eWay Components
6 To rename an external application, right-click the icon, click Rename, and enter a new name.
The figure below shows an example of a Connectivity Map for an eTL Project.
eTL Integrator User’s Guide 30 SeeBeyond Proprietary and Confidential

Chapter 3 Section 3.9Building and Deploying eTL Projects Linking Connectivity Map Components
Figure 17 Connectivity Map for an eTL Project
The figure below shows an example of a Connectivity Map for an eInsight eTL Project.
Figure 18 Connectivity Map for an eInsight eTL Project
3.9 Linking Connectivity Map ComponentsTo link Connectivity Map components
1 Connect the nodes as shown in the following figure.
eTL Integrator User’s Guide 31 SeeBeyond Proprietary and Confidential

Chapter 3 Section 3.10Building and Deploying eTL Projects Configuring the External Applications
Figure 19 Linking Connectivity Map Components
2 Double-click the eWay between the Scheduler and the Service to set the Scheduler parameters. In this scenario set the frequency in minutes to 2.
3 Double-click the other three eWays to set the data paths. Enter the path to the directory where you placed your sample CSV files.
3.10 Configuring the External ApplicationsYou configure the logical properties the eWays and flat file application in the Connectivity Map. Physical properties are configured in the ICAN Environment. For information about configuring the supported eWays, refer to the eWay documentation. The procedure below describes how to configure the STCDB external application used for flat file OTDs.
To configure STCDB external applications
4 In the Connectivity Map for the eTL Project, double-click the small eWay icon for the STCDB application. The Properties dialog box appears as shown below.
Configure the eWays
eTL Integrator User’s Guide 32 SeeBeyond Proprietary and Confidential

Chapter 3 Section 3.11Building and Deploying eTL Projects Creating the ICAN Environment
Figure 20 Configuring STCDB Applications
5 In the Directory box, enter the location of the flat files.
6 To use a dynamic file path, set the Dynamic File Path property to True. This property is disabled by default. For information about using dynamic file paths, refer to Using Dynamic Flat File Names on page 40.
7 Click OK.
3.11 Creating the ICAN EnvironmentTo create the ICAN Environment
1 In the Environment Explorer tab of the Enterprise Designer, right-click the Repository and click New Environment.
2 Right-click the Environment and click New Logical Host.
3 Right-click the Logical Host and click New SeeBeyond Integration Server.
4 To add a flat file external application, right-click the Environment, click New STCDB External System, enter the name for the STCDB application and click OK.
5 To add database eWays, right-click the Environment, click any of the database external systems as applicable to your Project design, enter the component name, select inbound or outbound, and click OK. For detailed information, refer to the eWay documentation. The following eWays are supported:
Inbound/Outbound Oracle, Sybase, and SQLServer eWay (not XA)
Inbound/Outbound DB2 eWay for Windows/UNIX
6 Configure the Logical Host, Integration Server, and database eWays by right-clicking the component in the Environment Explorer tab and clicking Properties.
7 Enter the properties and click OK. For information about eWay configurations, refer to the eWay documentation. For information about Logical Host and Integration Server configurations, refer to the eGate documentation.
eTL Integrator User’s Guide 33 SeeBeyond Proprietary and Confidential

Chapter 3 Section 3.12Building and Deploying eTL Projects Creating the Deployment Profile
The figure below shows a sample Environment for an eTL Project.
Figure 21 Sample ICAN Environment for an eTL Project
3.12 Creating the Deployment ProfileTo create the Deployment Profile
1 In the Project Explorer tab of the Enterprise Designer, right-click the eTL Project and click New Deployment Profile.
2 Enter the name for the Deployment Profile, click the Environment you created for the Project, and click OK.
3 Drag the Project components to the Environment component as shown in the figure below.
eTL Integrator User’s Guide 34 SeeBeyond Proprietary and Confidential

Chapter 3 Section 3.12Building and Deploying eTL Projects Creating the Deployment Profile
Figure 22 Creating the Deployment Profile
For instructions on activating deployments and running Projects, refer to the eGate Integrator User’s Guide. For an example, refer to “Working with eTL Sample Projects” on page 72.
eTL Integrator User’s Guide 35 SeeBeyond Proprietary and Confidential

Chapter 4
Building Business Logic for eTL Projects
This chapter describes how to build transformations for eTL Projects. Project business logic is contained in Business Processes for eInsight, and in Collaborations for eTL Integrator used without eInsight.
To build data transformations, you use the eTL Editor to edit the OTDs. For information about creating OTDs, refer to the previous chapter.
In This Chapter
Using the eTL Editor on page 36
Data Extraction on page 38
Data Transformations on page 50
Data Loading on page 68
4.1 Using the eTL EditorAfter you have created the OTDs for the eTL Project as described in the previous chapter, you use the eTL Editor in the Enterprise Designer to create the data transformations. This section describes the eTL Editor toolbar.
4.1.1 About the eTL Editor ToolbarThe table below describes each button on the eTL Editor toolbar.
Table 1 eTL Toolbar Icons—Standard
Undo/RedoUndo a previous action. For example, if you delete an operator, click Undo to restore it. (The Redo icon does the opposite.)
Test Run CollaborationExecutes your Project and generates a message log. The log shows messages and errors if the execution fails.
eTL Integrator User’s Guide 36 SeeBeyond Proprietary and Confidential

Chapter 4 Section 4.1Building Business Logic for eTL Projects Using the eTL Editor
Validate CollaborationValidates your mapping logic without executing your Project.
Edit Database PropertiesOpens a dialog box that allows you to edit data source and target properties.
Select Source and Target TablesOpens a window from where you can select OTDs and source or target tables to use in a Collaboration.
Toggle Output ViewToggles between a full screen Collaboration editor pane and a pane divided to show output messages: data from Logs, validations and output data.
Create/ Edit JoinCreates a new join view that permits the direct entry of source table relationships (joins), including the ability to view multiple joins. The new join dialog is automatically invoked when one of the following events occurs: 1. The user maps a specific source table column (s1) to the target table (t) and the system detects that the target table (t) was already mapped to a different source table (s2) which was not joined to the first source table (s1). 2. The user connects a specific source table column (s1) to an operator (o), such as 'concatenate', and the system detects that this operator (o) was already connected to a different source table (s2) which was not joined to the first source table (s1).
Edit Join ViewDisplays the Edit Join view (as explained in the row above) after the join view has already been created. Right-click in the header of a joined table view and select ‘Edit Join View’.
Add/Edit Runtime InputsInput variables that are assigned by an external system, such as eInsight, are called Runtime Inputs.See Using Runtime Arguments on page 38.
Add/Edit Runtime OutputsOutput variables generated by an eTL Collaboration which can be used by an external system, such as eInsight, are called Runtime Outputs.See Using Runtime Arguments on page 38.
Expand all Graph IconsExpands the GUI display to show all mapping elements and fields. This is the default view.
Collapse all Graph IconsCollapses the GUI display to make the Collaboration designer pane less cluttered. For example, if the view is collapsed when tables are displayed, only the headers appear with the mapping arrows.
Auto Layout all Graph IconsAutomatically arranges all the graphical elements in your Collaboration designer pane.
Table 1 eTL Toolbar Icons—Standard (Continued)
eTL Integrator User’s Guide 37 SeeBeyond Proprietary and Confidential

Chapter 4 Section 4.2Building Business Logic for eTL Projects Data Extraction
4.2 Data ExtractionThis section describes how to build data extraction logic to extract data from multiple, heterogeneous, and disparate sources.
4.2.1 Filtering Data
Using Runtime Arguments
The eTL runtime arguments explained in this section offer various ways to extract and filter data. Runtime arguments, runtimeInput and runtimeOutput are used with eTL, but the runtimeOutput requires an interface to eInsight.
You can use runtime arguments to select and filter data. In the following example enter the variable ‘AP’ to select the PUBLISHER_CD (Publisher code) Adamson Publishing.
To use runtime input arguments
1 In the eTL Editor, click Add/Edit Runtime Inputs .
The Add Input Runtime Arguments window appears.
Figure 23 Adding Input Runtime Arguments
2 Name the argument Publisher_Code.
3 Enter AP as the default value.
Print GraphPrints the graphic from the Collaboration designer pane. You may achieve the best print results by selecting “print using view’s currently selected scale” or “Scale to fit page,” from the drop-down print options.
ScaleChoose the size of the GUI display. This selection could also affect print scale.
Table 1 eTL Toolbar Icons—Standard (Continued)
eTL Integrator User’s Guide 38 SeeBeyond Proprietary and Confidential

Chapter 4 Section 4.2Building Business Logic for eTL Projects Data Extraction
4 Select Varchar.
5 Type the maximum length required in the Precision field.
6 Click OK.
Refer to the following figure.
Figure 24 Map Runtime Input Argument
The runtime argument (filter) shown is used to capture only records for ‘AP’ (Adamson Publishing).
Set Runtime Output Argument
Runtime output arguments are used to return counts, status and timestamps
as explained in this section. For example, you can use the count parameter for a condition in an eInsight business process.
See the following figure.
Figure 25 Output Runtime Arguments
Output Runtime Arguments can be captured and displayed or written to a file. These “messages” are made available automatically by the system.
Count - is the row count for INSERT, UPDATE, or DELETE, depending on your selected target table operation.
eTL Integrator User’s Guide 39 SeeBeyond Proprietary and Confidential

Chapter 4 Section 4.2Building Business Logic for eTL Projects Data Extraction
STATUS - is either “successful” or “failure”
STARTTIME - is the start time of the eTL process
ENDTIME - is the end time of the eTL process
Using Dynamic Flat File Names
This feature enables the passing of file names from an eInsight Business Process. Flat file names can be passed to an eTL Collaboration for specific source and target table(s) at runtime. The file name can be passed by either an eInsight Business process or based on a flat file OTD’s absolute flat file name.
Runtime Parameters—Dynamic Absolute Names
Runtime parameters (see “Using Runtime Arguments” on page 38) are also used for dynamic file names. Refer to the following figure which shows absolute names.
Figure 26 Add Input Runtime Arguments—Dynamic Absolute Names
Runtime Parameters—Dynamic Relative Names
You may pass relative dynamic flat file names by specifying the path in the Connectivity Map when you set the Properties for the file eWay.
In the figure below a relative name (path) is shown. This relative path is ignored if an absolute file name is passed at runtime.
To invoke this property click Expert Properties on the Properties dialog. See “Setting Source Table Expert Properties” on page 47.
Figure 27 Add Input Runtime Arguments—Dynamic Relative Names
eTL Integrator User’s Guide 40 SeeBeyond Proprietary and Confidential

Chapter 4 Section 4.2Building Business Logic for eTL Projects Data Extraction
In the figure above a True setting indicates a fully qualified path/file name. (In the figure above the path and file name are not fully qualified).
In the figure above a False setting tells the system to use the file and director set during the creation of the OTD along with the directory specified in the Connectivity Map eWay. The path shown in the figure is relative.
Using Conditional Extractions
The eTL Condition Builder is another tool for filtering and selecting data for extraction. Use Conditional Extractions to select and filter data from one or more selected source tables. Setting a condition with Condition Builder to filter a source table is called an “extraction condition.” Setting a condition with Condition Builder to filter a target table is called a “condition.” The following steps demonstrate a source table extraction condition:
To use source table extractions
1 Right-click the source table and click Properties. The Properties dialog box appears.
Figure 28 Source Table Properties
2 Click inside the Extraction Condition field (number 2 in the previous figure).
3 Click the ellipsis (...)
The Extraction Condition screen appears.
4 Drag S3.TITLE to the SQL code line.
1
2
eTL Integrator User’s Guide 41 SeeBeyond Proprietary and Confidential

Chapter 4 Section 4.2Building Business Logic for eTL Projects Data Extraction
5 Drag or type the ‘equal’ operator.
6 Type ‘Cat in the Hat’.
Figure 29 Extraction Condition—Source
You can edit the Extraction Condition at any time.
There are two options for the Extraction Type (number 1 in In Figure 28.
Full Extraction
No filtering is done.
Conditional Extraction
Filtering is based on the conditions you set. Typically, you will select Conditional Extraction.
Using Subqueries
To include a subquery in one of your source tables, you can create a view including one or more subqueries in one of your source environments.
See the subquery below.
select * from Orders s2where not exists
(select s1.qty_on_hand from Inventory s1where s1.qty_on_hand < 100 and s1.isbn_num = s2.isbn_num)
To use subqueries
1 Implement the subquery inside your SQL statement as a database view.
After you create this view, create an OTD and use that OTD in an eTL Collaboration.
2 Create an OTD using the Object Type Definition Wizard to select your view to use in the eTL Collaboration.
3 Create an eTL Collaboration, using the OTD you created, and select your view as source table.
The view you create is used as your source and can be used the same as any source table.
eTL Integrator User’s Guide 42 SeeBeyond Proprietary and Confidential

Chapter 4 Section 4.2Building Business Logic for eTL Projects Data Extraction
Using Data Aggregations
The eTL product supports extracting aggregated data and applying special transformations and load to a target table. Specific transformations are supported for aggregated values such as minimum, maximum and average.
You can group by column based on a selection you can make from the Group By Columns condition on the Properties dialog box.
Figure 30 Group by Column
To select column names
In the example shown in the previous figure the columns are grouped by Bookseller name, i.e. BOOKSELLER_NM.
1 Right-click your target table and select Properties.
2 Select a Column Name from the list.
3 With the Group By Columns displayed, click OK.
Refer to the previous figure.
Note: In order to use the Group By Columns feature, your join must have at least one equal operator between columns of participating join tables. In addition, at least one aggregate function needs to be mapped to target column(s).
eTL Integrator User’s Guide 43 SeeBeyond Proprietary and Confidential

Chapter 4 Section 4.2Building Business Logic for eTL Projects Data Extraction
4.2.2 Setting Join ConditionsWhen you attempt to link a source table to a target table, that is already joined to a different source table, you are prompted to create a new join view.
This feature serves two purposes:
It affords quick access to the set join condition interfaces
It serves as a warning message if you don’t really want to create a new join view
The following steps are an example only.
To create a join view using the Link Time Join
1 Attempt to connect a node from source table ORDERS.PURCHASE_ID to the target EXCEPTIONAL_ORDERS.PURCHASE_ID. The following message appears.
Figure 31 Adding Tables to Existing Views
2 Click OK to indicate your intention to add the ORDERS table to the existing join view.
A graphical view of the join appears. You can set the conditions based on the establishment of relationships between sources explained below.
Figure 32 Joined View
3 Click the icon/button shown in the previous figure.
condition not set
eTL Integrator User’s Guide 44 SeeBeyond Proprietary and Confidential

Chapter 4 Section 4.2Building Business Logic for eTL Projects Data Extraction
Add the join conditions. See Setting Join Conditions on page 44.
4.2.3 Using Table Aliases with Multiple Source Table ViewsYou can use table aliases (S1, S2, S3, etc.) to map and load a target table from multiple instances of the same source table. Consider the following example using the following source tables: EMP_TBL and CODES_TBL. You can create a join view with these tables, then you can drag another view of the CODES_TBL to your Designer Pane to do a third join which will be used in the code lookup.
The following table displays the sample data for the EMP_TBL source table:
The following table displays the sample data for the CODES_TBL source table:
The following figure shows the Collaboration and mapping with the correct data from a test run. The lookup loads the description for both jobs and departments from the CODES_TBL table.
Table 2 Employee Table
NAME ID JOB CODE
DEPTCODE
Dave 1 P D1Judy 2 C D2
Table 3 Company Codes
CODE VALUED1 Human ResourcesD2 MarketingP PermanentC Contractor
eTL Integrator User’s Guide 45 SeeBeyond Proprietary and Confidential

Chapter 4 Section 4.2Building Business Logic for eTL Projects Data Extraction
Figure 33 Employee and Codes Example
Refer to the first join shown in the following figure. This join view shows the condition S1.JOB_CODE = S2.CODE. This will load the job descriptions from the CODES_TBL to the target table column JOB.
Figure 34 Employee and Codes Example—First Join
Refer to the second join shown in the following figure. This join view shows the condition S1.DEPT_CODE = S3.CODE. This loads the department descriptions from the CODES_TBL to the target table column DEPT.
eTL Integrator User’s Guide 46 SeeBeyond Proprietary and Confidential

Chapter 4 Section 4.2Building Business Logic for eTL Projects Data Extraction
Figure 35 Employee and Codes Example—Second Join
4.2.4 Setting Source Table Expert PropertiesExpert Properties allow flexibility in naming tables, schemas, and catalogs. You can also tune performance by adjusting batch sizes. You also have the option to delete a temporary table or create a table. You can set an option to truncate a target table before loading.
To use Expert Properties, right-click on a table and click the Expert tab.
Source Table Expert Properties
The Expert property settings for the source table(s) are explained in this section.
eTL Integrator User’s Guide 47 SeeBeyond Proprietary and Confidential

Chapter 4 Section 4.2Building Business Logic for eTL Projects Data Extraction
Figure 36 Source Expert Properties
User Defined Table Name
You have the option to substitute a table name instead of the name derived from the OTD.
User Defined Schema Name
You have the option to substitute a schema name instead of the name derived from the OTD.
User Defined Catalog Name
You have the option to substitute a catalog name instead of the name derived from the OTD.
Use Fully-Qualified Table Name
Set to ‘True’ to use a fully qualified name, i.e. catalog_name.schema_name.table_name.
Source Table Prefix
You have the option to append a source table name prefix, if the name is defined, instead of the name derived from the OTD.
Delete Temporary Table
Set to ‘True’ to delete a temporary table if one is created during the extraction process.
Batch Size
You can configure source table batch sizes to improve eTL Collaboration execution performance. By tuning the batch size you can load data more efficiently into source tables.
By default, 5000 rows are populated at the same time into a source table. There is no upper limit. The limit is determined by the amount of internal memory of the local host.
eTL Integrator User’s Guide 48 SeeBeyond Proprietary and Confidential

Chapter 4 Section 4.2Building Business Logic for eTL Projects Data Extraction
Generally, the lower the number the better, but adjust the value to determine the optimum performance.
Figure 37 Properties—Set Batch Size
4.2.5 Optional Method for Selecting TablesYou can also select tables from an empty editor pane in your eTL Collaboration Editor window.
To select tables
1 In the eTL Editor, right-click the empty editor pane and click Select Tables.
eTL Integrator User’s Guide 49 SeeBeyond Proprietary and Confidential

Chapter 4 Section 4.3Building Business Logic for eTL Projects Data Transformations
Figure 38 Options Menu
The Source and Target Tables dialog appears.
2 Click Finish in the Source and Target Tables dialog box.
The table appears in the designer pane.
To drag and drop from Project Explorer
1 Click the table in the Project Explorer pane and drag to the designer pane.
Figure 39 Dragging and Dropping Tables
4.3 Data Transformations
4.3.1 About Data Transformation OperatorsThis section describes the following data transformation operators in the eTL Editor.
“About Comparison Operators” on page 52
eTL Integrator User’s Guide 50 SeeBeyond Proprietary and Confidential

Chapter 4 Section 4.3Building Business Logic for eTL Projects Data Transformations
“About Boolean Operators” on page 55
“About Number Operators” on page 57
“About SQL Operators” on page 60
“About String Operators” on page 62
Table Input and Output Logic
The input to an operator (usually the left and right parameters of a method box) either comes from a source table or another operation. Output from an operation (usually the result parameter of a method box) either goes to another operation or to the target table. The following figure illustrates an example:
Figure 40 Table Input and Output Logic
Input to an operator (usually the left and right parameters) either comes from a source table or another operation.
Output from an operation (usually called result) either goes to a target table or another operation. In this example the (result) output is going to another operation (in a method box).
eTL Integrator User’s Guide 51 SeeBeyond Proprietary and Confidential

Chapter 4 Section 4.3Building Business Logic for eTL Projects Data Transformations
About Comparison Operators
The Comparison operators are explained in the following table. The operators are used within method boxes.
Table 4 Comparison Operators
Method Box Description/Usage
not equalThe not equal operator returns true if the data column mapped to the left property is not equal to the right property; otherwise, returns false.
lesser thanThe lesser than operator returns true if the data value mapped to the left property is less than the data value mapped to the right property; otherwise, returns false.
(Note: The items that are checked are the items
that show up in the toolbar.)
eTL Integrator User’s Guide 52 SeeBeyond Proprietary and Confidential

Chapter 4 Section 4.3Building Business Logic for eTL Projects Data Transformations
lesser or equalThe lesser or equal operator returns true if the data value mapped to the left property is less than or equal to the data value mapped to the right property; otherwise, returns false.
EqualThe equal operator returns true if the data value mapped to the left property is equal to the data value mapped to the right property; otherwise, returns false.
greater thanThe greater than operator returns true if the data value mapped to the left property is greater than the data value mapped to the right property; otherwise, returns false.
Table 4 Comparison Operators (Continued)
eTL Integrator User’s Guide 53 SeeBeyond Proprietary and Confidential

Chapter 4 Section 4.3Building Business Logic for eTL Projects Data Transformations
greater or equalThe greater or equal operator returns true if the data value mapped to the left property is greater than or equal to the data value mapped to the right property; otherwise, returns false.
is nullThe is null operator returns true if the input column value is null; otherwise, returns false.
is not nullThe is not null operator returns true if the input column value is not null; otherwise, returns false.
LIKEThe LIKE operator returns true if the input (varchar) value matches the mapped pattern (varchar) value within a string; otherwise, returns false.See Using the Case and LIKE Operators on page 67.
Table 4 Comparison Operators (Continued)
eTL Integrator User’s Guide 54 SeeBeyond Proprietary and Confidential

Chapter 4 Section 4.3Building Business Logic for eTL Projects Data Transformations
About Boolean Operators
The Boolean operators are explained in the following table. The operators are used within method boxes.
Table 5 Boolean Operators
Method Box Description/Usage
ANDThe AND operator returns true if both the data value mapped to the left property and the data value mapped to the right property are true; otherwise, returns false.
ORThe OR operator returns true if either the data value mapped to the left property or the data value mapped to the right property is true; otherwise, returns false.(If both left and right are false, returns false.)
(Note: The items that are checked are the items that show up in the toolbar.)
eTL Integrator User’s Guide 55 SeeBeyond Proprietary and Confidential

Chapter 4 Section 4.3Building Business Logic for eTL Projects Data Transformations
About Date Operators
The Date operators are explained in the following Table 4. The operators are used within method boxes.
Table 6 Date Operators
Method Box Description/Usage
datediffThe datediff operator calculates the difference between two dates. The resulting format is numeric. Click the drop-down arrow to select an option, such as days, weeks, months, etc.See Calculating Dates on page 65.
dateaddThe dateadd operator adds a user-selected date interval in days, weeks, months, etc. to the date field and return a new date. The resulting date format is determined by the date format of the target table’s database.Click the drop-down arrow to select an option, such as days, weeks, months, etc.See Calculating Dates on page 65.
nowThe now operator returns a date plus time in timestamp format. It is the current date and time. The format depends on the database. For example, in DB2 the format is: yyyy-mm-dd hh:mm:ssSee the sample in Figure 44 on page 66.
(Note: The items that are checked are the items that show up in the toolbar.)
eTL Integrator User’s Guide 56 SeeBeyond Proprietary and Confidential

Chapter 4 Section 4.3Building Business Logic for eTL Projects Data Transformations
About Number Operators
The Number operators are explained in the following Table 7. The operators are used within method boxes.
Table 7 Number Operators
Method Box Description/Usage
absolutevalueThe absolutevalue operator returns the value of a number without regard to a its algebraic sign.input is a number that is positive or negative; the result(numeric) is the absolute value without regard to sign.
AverageThe average operator calculates the average (or the mean) of numeric data for a mapped data value (column) and returns the result (numeric) either to another operator or to a column in a target table.
(Note: The items that are checked are the items that show up in the toolbar.)
eTL Integrator User’s Guide 57 SeeBeyond Proprietary and Confidential

Chapter 4 Section 4.3Building Business Logic for eTL Projects Data Transformations
DivisionThe division operator divides the value of dividend by the value of divisor and returns the quotient result (numeric).
MaximumThe maximum operator determines the largest value in a column and returns the result (numeric).
MinimumThe minimum operator determines the smallest value in a column and returns the result (numeric).
ModThe modulus operator divides the numerical value of dividend by the numerical value of divisor and returns the remainder result (numeric).
MultiplicationThe multiplication operator multiplies the value of multiplicand1 by the value of multiplicand2 and returns the product result (numeric).
Table 7 Number Operators (Continued)
eTL Integrator User’s Guide 58 SeeBeyond Proprietary and Confidential

Chapter 4 Section 4.3Building Business Logic for eTL Projects Data Transformations
SubtractionThe subtraction operator subtracts the numerical value subtrahend from the numerical value of minuend and returns the difference result (numeric).minuend is the number from which another number is subtracted.subtrahend is the number to be subtracted from another number.
SumThe sum operator adds all the values in numeric column. The result (numeric) is the sum.
AdditionThe addition operator adds the value of two input nodes which both map to the addend node. The result (numeric) is the sum.
Table 7 Number Operators (Continued)
eTL Integrator User’s Guide 59 SeeBeyond Proprietary and Confidential

Chapter 4 Section 4.3Building Business Logic for eTL Projects Data Transformations
About SQL Operators
The SQL operators are explained in the following Table 8. The operators are used within method boxes.
Table 8 SQL Operators
Method Box Description/Usage
caseThe case operator filters or selects data using If (WHEN), THEN and ELSE logic. The case operator consists of multiple WHEN statements and one default statement. Each WHEN statement has one condition and one return input.
The result value depends on the following:WHEN statements are evaluated in sequence until a true condition is met. When a condition is true, the return input is entered as the result. If none of the statements are true, the default value is the result.
The graphic to the left shows only one WHEN statement. To add additional WHEN statements, right-click the case dialog box and select Add New When. See Using the Case and LIKE Operators on page 67.
castasThe castas operator is used to change the data type of data. For example, you could change numeric data to variable characters. Input to column is directly from a data value (for example a table column) and not a condition. The result is converted to char, double, float, integer, timestamp or varchar.
The results of this operation could be unpredictable and the data could be truncated.
Note: The items that are checked are the items that show up in the menu.
eTL Integrator User’s Guide 60 SeeBeyond Proprietary and Confidential

Chapter 4 Section 4.3Building Business Logic for eTL Projects Data Transformations
join(See Setting Join Conditions on page 44. The Join operator is an alternate method of joining tables.)
Use the join operator to join two tables at one time. Example: Two tables may be joined, unconditionally by connecting a node from the table header arrows to the left and right input links of the join operation; no condition is required.When two tables are joined based on a condition, there is an input node from a conditional expression to condition.If you want to link multiple tables, result (join) can be input to another join operator.
nowThe now operator is used to place a timestamp in a field in the default format of the source table.
NULLThe NULL operator is used to place a null value in another operator or target table.
Table 8 SQL Operators (Continued)
LiteralUse to set a literal value which may be a character, double precision, float, integer, timestamp or variable character. 1. Select a Type from the drop-down
menu.2. Enter a value.The Literal node appears.
eTL Integrator User’s Guide 61 SeeBeyond Proprietary and Confidential

Chapter 4 Section 4.3Building Business Logic for eTL Projects Data Transformations
About String Operators
The String operators are explained in the following Table 9. The operators are used within method boxes.
Table 9 String Operators
Method Box Description/Usage
lefttrimThe lefttrim operator removes leading spaces from the left end of a string.
replaceThe replace operator replaces (or substitutes) a string of characters with a string of your choosing.The source string is the input string. The to be replaced string is the entire string or part of the string that is replaced. The to substitute string is the actual new value replaces the to be replaced string. The result (varchar) is the output string.
For example: If the source string = ‘STC Corporation’ and to be replaced = ‘STC’ and to substitute = ‘SeeBeyond’ the result (varchar) would = ‘SeeBeyond Corporation’.
(Note: The items that are checked are the items that show up in the toolbar.)
eTL Integrator User’s Guide 62 SeeBeyond Proprietary and Confidential

Chapter 4 Section 4.3Building Business Logic for eTL Projects Data Transformations
4.3.2 Applying Parentheses to OperatorsOrder of precedence is dependent on operators and the use of parenthesis. This is especially important for the proper execution of mathematical calculations.
righttrimThe righttrim operator removes trailing spaces from the right end of a string.
substringThe substring operator returns the substring of the first argument string starting at the position specified in the second argument startpos (starting position) which is a literal integer. The length specified in the third argument length is also a literal integer and represents the character length of the first argument. The result (varchar) is the resulting, shortened output string.
For example: string 020 with a startpos of 2 and a length of 2 would result in 20.
tolowercaseThe tolowercase converts the characters in input string to lower case characters. The result string (varchar) is all lower case.
touppercaseThe tolowercase converts the characters in input string to upper case characters. The result string (varchar) is all upper case.
concatUse to Link or concatenate two or more fields. Values are concatenated in the order they are connected to the string. Multiple nodes may be connected to the string.
Note: see Applying Parentheses to Operators on page 63.
Table 9 String Operators (Continued)
eTL Integrator User’s Guide 63 SeeBeyond Proprietary and Confidential

Chapter 4 Section 4.3Building Business Logic for eTL Projects Data Transformations
The following is a precedence example in Oracle:
"ETLPOC"."EMP"."SID" + "ETLPOC"."EMP"."ID" * 10
By default multiplication has precedence over addition, so the multiplication "ETLPOC"."EMP"."ID" * 10 would be evaluated first then added to "ETLPOC"."EMP"."SID" as shown in Figure 41.
(See the arrows pointing to the check boxes in the following two figures.)
By using “use parenthesis” the addition can have precedence as shown Figure 42.
(("ETLPOC"."EMP"."SID" + "ETLPOC"."EMP"."ID") * 10)
"ETLPOC"."EMP"."SID" + "ETLPOC"."EMP"."ID" is evaluated first then multiplied by 10.
Figure 41 Multiplication Has Precedence
Use parenthesis is unchecked
eTL Integrator User’s Guide 64 SeeBeyond Proprietary and Confidential

Chapter 4 Section 4.3Building Business Logic for eTL Projects Data Transformations
Figure 42 Addition Has Precedence
The example in Figure 42 shows the default, where parenthesis are used, and evaluation of the equation is left to right.
4.3.3 Calculating DatesYou can calculate the difference between two dates using any variable from second to year. See About Date Operators on page 56.
Date Difference
The datediff operator calculates the number of (days, weeks, months, etc.) between two dates and return a numeric result.
See the following figure.
Use parenthesis is checked (this is the default)
eTL Integrator User’s Guide 65 SeeBeyond Proprietary and Confidential

Chapter 4 Section 4.3Building Business Logic for eTL Projects Data Transformations
Figure 43 Date Difference
In this example the number of days since the RECEIVE_DATE, (which is subtracted from now, today’s date) is passed as a numeric value to the target column as DAYS_DIFF. The target column is an integer that is not in date format.
Date Add Interval
The dateadd operator adds a date interval integer in (days, weeks, months, etc.) to the timestamp or other date input field and returns a new date. The resulting date format is determined by the date format of the target table’s database.
Figure 44 Adding Date Intervals
4.3.4 Using the Cast As OperatorThis is a SeeBeyond operator used to change the data type. See About SQL Operators on page 60. When using castas be sure that the timestamp or date format is passed (cast function as an argument) in the exact format as the native database timestamp or date format.
Numeric format
Date format
eTL Integrator User’s Guide 66 SeeBeyond Proprietary and Confidential

Chapter 4 Section 4.3Building Business Logic for eTL Projects Data Transformations
For example, in Oracle9 you might use CAST (‘05-NOV-03’ AS timestamp), while for a flat file you might use CAST (‘11-03-2003’ AS timestamp).
See the following figure which illustrates castas in Oracle9-to-Oracle9.
Figure 45 Castas Example
4.3.5 Using the Case and LIKE OperatorsThe following example demonstrates the use of the Case and the LIKE operators.
An Example of Using the Case and LIKE Operators
This example demonstrates one way to change the name of a department from “Human Resources” to “HR.” The SQL, which is automatically generated, is shown below:
CASE WHEN ((S2.DEPARTMENT_NAME like 'Human Resources')) THEN ('HR')ELSE (S2.DEPARTMENT_NAME) END
eTL Integrator User’s Guide 67 SeeBeyond Proprietary and Confidential

Chapter 4 Section 4.4Building Business Logic for eTL Projects Data Loading
Figure 46 Using the Case and LIKE Operators
4.4 Data Loading
4.4.1 Selecting Target Table Loading OptionsYou can specify how to load target tables as described below. For a full load, select Insert. For conditional loading, select either upsert, update or delete.
To insert, upsert, update and delete rows
1 In the eTL Editor, right-click the target table and click Properties. The Properties dialog box appears.
2 In the Statement Type box, click one of the following:
Target Table Load Option Description
Insert Always append new rows (full load)
Insert/Update Update an existing row or append a new row, depending on the evaluation of a condition (upsert)
Update Update existing rows only
Delete Delete rows
eTL Integrator User’s Guide 68 SeeBeyond Proprietary and Confidential

Chapter 4 Section 4.4Building Business Logic for eTL Projects Data Loading
Figure 47 Inserting, Upserting, Updating and Deleting Rows
4.4.2 Using Auto MappingAuto mapping allows you to map all the matching columns of a source table to a single target table with two clicks of the mouse.
Right-click the source table and click Auto Map.
Figure 48 Using Auto Mapping
All the columns from the selected source are automatically mapped to the matching columns in the target table. If two source tables have the same column name, only one will automap.
eTL Integrator User’s Guide 69 SeeBeyond Proprietary and Confidential

Chapter 4 Section 4.4Building Business Logic for eTL Projects Data Loading
When multiple target tables have the same column name, a dialog box appears, enabling you to select the correct target table.
4.4.3 Mapping Multiple TargetsYou may have multiple targets in one Collaboration. You may map each target table to a single source table or single joined table view.
An Example of Multiple Targets
In the following figure, two source tables (that are not joined) are mapped to two target tables. This is done in one Collaboration with parallel execution.
Figure 49 Multiple Targets Example
Note: One source column maps to a single target column. You cannot map one source column to two or more target tables.
4.4.4 Setting Target Table Expert PropertiesThe Expert property settings for the target table(s) are described in this section.
eTL Integrator User’s Guide 70 SeeBeyond Proprietary and Confidential

Chapter 4 Section 4.4Building Business Logic for eTL Projects Data Loading
Figure 50 Target Table Expert Properties
The target table expert properties are the same as the source table properties except for the properties listed below. For information about rest of the properties, refer to “Setting Source Table Expert Properties” on page 47.
Target Table Prefix
You have the option to append a target table name prefix, if the name is defined, instead of the name derived from the OTD.
Create a Target Table
Set to ‘True’ to create the target table at runtime if it does not already exist.
Truncate Before Load
Set to ‘True’ to truncate the contents of the target before loading.
eTL Integrator User’s Guide 71 SeeBeyond Proprietary and Confidential

Chapter 5
Working with eTL Sample Projects
eTL Integrator comes with several sample Projects. You can import these Projects into Enterprise Designer and use them to quickly learn how to set up eTL Projects and business logic.
This chapter describes how you import and use the sample Projects.
In This Chapter
About the Sample Projects on page 72
Locating the Sample Projects on page 72
Importing the Sample Projects on page 73
Working with the Flat File Sample Project on page 74
Working with the eTL eInsight Sample Project on page 81
5.1 About the Sample ProjectseTL Integrator includes the two sample Projects that you can use to learn quickly how to set up eTL Projects.
The PeopleSoft eWay sample Projects are provided in the zip file eTL_Integrator_User_Guide_Sample.zip, which contains the following files:
Project_CSV.zip (the flat file Project)
Project_eInsight.zip (the eTL eInsight Project)
CSV_Exceptions_Output.csv
CSV_Inventory_Input.csv
CSV_Orders_Input.csv
5.2 Locating the Sample ProjectsThe eWay sample Projects are included in the eTLDocs.sar. This file is uploaded separately from eTL Integrator sar file during installation. For information, refer to “Installing eTL Integrator and Sample Projects” on page 15.
eTL Integrator User’s Guide 72 SeeBeyond Proprietary and Confidential

Chapter 5 Section 5.3Working with eTL Sample Projects Importing the Sample Projects
Once you have uploaded the eTLDocs.sar to the Repository and you have downloaded the sample Projects (eTL_Integrator_User_Guide_Sample.zip) using the DOCUMENTATION tab in the Enterprise Manager, the sample resides in the folder specified during the download.
5.3 Importing the Sample ProjectsYou can import the PeopleSoft sample Projects as described below. To find out where the Projects reside, refer to “Locating the Sample Projects” on page 72.
To import the sample Projects
1 Unzip the eTL_Integrator_User_Guide_Sample.zip file.
2 In the Project Explorer tab of the Enterprise Designer, right-click the Repository and click Import. A message confirms if you want to save your changes.
3 Click Yes to save your changes. The Import Manager dialog box appears.
4 Click Browse and navigate to the folder where you unzipped the sample zip file.
5 To import the flat file sample Project, click Project_CSV.zip and click Open.
To import the eTL eInsight sample Project, click Project_eInsight.zip and click Open.
The Import Manager dialog box appears.
Figure 51 Importing Sample Projects
eTL Integrator User’s Guide 73 SeeBeyond Proprietary and Confidential

Chapter 5 Section 5.4Working with eTL Sample Projects Working with the Flat File Sample Project
6 Click Import. A dialog box confirms that the Project import was successful.
7 Click OK and click Close.
You can now explore the Connectivity Maps, the OTDs, and the business logic for the Collaborations or Business Processes.
5.4 Working with the Flat File Sample ProjectIn this project use three (CSV) flat files as your databases. Join two input source tables and output to a target table. Your output target table is a list of orders you cannot process (exceptional orders) because of insufficient inventory. Your target table gives order information and shows the quantity short.
5.4.1 Business Problem DescriptionAssume you manage a book exchange and you maintain an Inventory database and a Book Order database. You want to process orders that come in, but first you must check inventory to make sure that you have enough product (books) on hand. When you cannot immediately process the orders because inventory is too low, you want to create an exception report. You call this report “Exceptional Orders” (orders where the quantity ordered exceeds the inventory on hand).
The load orders activity executes an eTL Collaboration that has two input data sources:
Input Tables
The following two tables are joined:
Customer Order table (CSV_ORDERS_INPUT): a staging table of orders
Inventory table (CSV_INVENTORY_INPUT): a table representing the inventory tables for all available products
Output Table
The following table is the target:
Exceptional table (CSV_EXCEPTIONS_OUTPUT): a compilation of orders that could not be processed because of insufficient inventory
5.4.2 Sample DataTo create the sample Project explained in this chapter, download the three sample CSV files from the ICAN Repository:
CSV_ORDERS_INPUT
CSV_INVENTORY_INPUT
CSV_EXCEPTIONS_OUTPUT
eTL Integrator User’s Guide 74 SeeBeyond Proprietary and Confidential

Chapter 5 Section 5.4Working with eTL Sample Projects Working with the Flat File Sample Project
Download the Sample Files
If you choose Option 1 in “Project Overview” on page 81, you can download the three sample CSV files from the Enterprise Manager. (You do not have to import the Project, Project_CSV, if you plan to create the Project yourself by going through the steps in the following scenario.)
1 Open Enterprise Manager and click the DOCUMENTATION tab.
2 Select eTL Integrator from the list of products.
You have the options to download the user guide and/or the sample files which include the Project.
3 Click Download Sample and save and extract the files to a location on your computer, such as C:\eTLSamples\.
The downloaded file eTL_project_sample.zip contains both the Project (Project_CSV) and the sample CSV flat files listed above. Remember where you locate the sample files so you can enter a path to them later in the scenario.
The layout for the three CSV flat files used in the scenario for this chapter are shown below.
CSV_ORDERS_INPUT
The following table displays the sample data for the orders input:
CSV_INVENTORY_INPUT
The following table displays the sample data for the inventory, showing quantity on hand:
Table 10 Orders Input Table (CSV)
ORDER_NUM PRIORITY REVEIVED_DATE BOOKSELLER_NAME ISBN_NUM ORDER_QTY10001 5 9/26/2004 Adamson Pub 0-4545-2110-2 25010001 3 9/26/2004 Adamson Pub 0-4545-2210-1 40010002 7 4/4/2004 Firestone Livres 0-4545-2310-7 12010002 5 4/4/2004 Firestone Livres 0-4545-3221-2 2010003 4 5/11/2004 Hardcount Pub 0-4545-3366-5 21010003 9 5/11/2004 Hardcount Pub 0-4545-3413-2 2010004 2 6/10/2004 Moonves Books 0-4545-3421-6 40010004 5 6/10/2004 Moonves Books 0-4545-3535-3 10010004 7 6/10/2004 Moonves Books 0-4545-4369-1 2010005 8 10/17/2004 Ural Russian Lit 0-4545-5413-8 70
Table 11 Inventory Table (CSV)
ISBN_NUM QTY_ON_HAND0-4545-2110-2 3000-4545-2210-1 2000-4545-2310-7 800-4545-3221-2 300
eTL Integrator User’s Guide 75 SeeBeyond Proprietary and Confidential

Chapter 5 Section 5.4Working with eTL Sample Projects Working with the Flat File Sample Project
CSV_EXCEPTIONS_OUTPUT
The following table displays the sample data for the output (Exceptional Orders). The fields are populated at runtime:
Figure 52 Output Data
5.4.3 Validating and Testing CollaborationsYou can validate your Collaboration to verify the generated Collaboration source code syntax at design time. When you execute a test, you can check the SQL, the result data, or the log. (The log lists execution, success or failure messages, and other messages. See eGate Integrator System Administration Guide for more information about log files.) See the following figure.
Figure 53 Menu Icons
Click the Validate Collaboration icon to verify that there are no violations of the Collaboration rules.
Click the Test Run Collaboration icon to run your Project.
0-4545-3366-5 500-4545-3413-2 200-4545-3421-6 4000-4545-3535-3 800-4545-4369-1 300-4545-5413-8 40
Table 11 Inventory Table (CSV) (Continued)
ISBN_NUM QTY_ON_HAND
Before runtime the table containsonly a header
After runtime the table is populatedwith data
Validate Collaboration
Test Run Collaboration
eTL Integrator User’s Guide 76 SeeBeyond Proprietary and Confidential

Chapter 5 Section 5.4Working with eTL Sample Projects Working with the Flat File Sample Project
Right-click the Target table. The Context menu appears. See the following figure.
Figure 54 Show SQL, Data, and Log
Verify that the logic has produced the correct output data.
See the following example of warning and error messages.
Figure 55 Warning and Error Message Example
Error message - not a valid eTL Collaboration
Warning message - warning only
5.4.4 Creating the eInsight HTTP Sample EnvironmentThe procedure below describes how you create the sample Environment for the eInsight HTTP Project. For detailed information about creating Environments, refer to the eGate Integrator User’s Guide.
Context Menu
You may select ‘Log’ fromeither the ‘Show SQL’ or‘Show Data’ dialog menu.
Error messageWarning message
eTL Integrator User’s Guide 77 SeeBeyond Proprietary and Confidential

Chapter 5 Section 5.4Working with eTL Sample Projects Working with the Flat File Sample Project
5.4.5 Creating The Deployment ProfileA Deployment Profile contains information about how Project components are deployed in an Environment, and it also maps components to the Environment.
To create the Deployment Profile
1 Click View and Project Explorer to return to your Project Explorer pane.
2 Right-click your Project (Project_CSV). Click New and then click Deployment Profile.
Accept the default names Deployment1 and Environment1.
3 Click OK.
4 Deploy the elements by dragging them into the servers in the right pane as shown in the following figure.
Figure 56 Deployment Editor
5 Click Save All.
This completes your deployment.
5.4.6 Starting the Bootstrap and Management AgentThe Bootstrap process executes your ICAN Project and begins the process of polling your input data. The Bootstrap process is started from a command prompt or by
eTL Integrator User’s Guide 78 SeeBeyond Proprietary and Confidential

Chapter 5 Section 5.4Working with eTL Sample Projects Working with the Flat File Sample Project
executing Bootstrap.bat. Bootstrap picks up the Deployment profile the first time it runs; after that redeploy your project to apply the most recent changes to the Logical Host.
Note: The examples in this section explaining the running of the Bootstrap batch file are for Windows platforms only.
At run time, the Logical Host Bootstrap script starts the Bootstrap Java program that downloads the Management Agent, the Message Server, and the Integration Server from the Repository. The Management Agent is then started, which in turn starts the Message Server(s) and Integration Server(s).
Start Bootstrap from a Command Prompt
1 From a Command Prompt, navigate to the Bootstrap bin directory for your Logical Host. For example, on a Windows system this could be: c:\ican50\logicalhost\Bootstrap\bin.
2 To start the Bootstrap service, type the following command:
Bootstrap -e Environment1 -l LogicalHost1 -r repository_url -i username -p password
where
repository_url is the path to your Repository. For example, http://MyServer:12000/MyRepository. Substitute the name and port for your Repository server as well as the name of your repository.
username is your user name, and
password is your password.
Figure 57 Bootstrap Command Example
5.4.7 Running The ProjectWhen you deploy your Project, a deployment file is created and later is picked up by the Logical Host. The Project you created is “code generated” into a package that is passed to the Repository. The Logical Host picks up this package from the Repository.
Before running your Project, make sure the Bootstrap has finished activating and the Logical Host and Environment is ready.
Activate Environment
1 Click the Activate button. The Activation in Progress message appears.
eTL Integrator User’s Guide 79 SeeBeyond Proprietary and Confidential

Chapter 5 Section 5.4Working with eTL Sample Projects Working with the Flat File Sample Project
Figure 58 Activation in Progress Message
2 Check the box, Apply Environment Updates, the first time you execute the bootstrap, then click YES. See the following figure.
Note: If you do not check the box, the Management Agent does not pick up the current Environment changes but only picks up the runable project file.
Figure 59 Activation Options
Figure 60 Apply Changes in Progress
Applying changes to the Deployment Profile may take a few minutes. If your changes are successful the following message appears.
Figure 61 Changes Applied to Logical Host
3 Click OK.
Note: You can make changes while the Project is running and then Reactivate to get the latest changes.
5.4.8 Verify the Output DataThe Management Agent processes your source files and writes to CSV_EXCEPTIONS_OUTPUT.CSV. This file is in the location where you downloaded
eTL Integrator User’s Guide 80 SeeBeyond Proprietary and Confidential

Chapter 5 Section 5.5Working with eTL Sample Projects Working with the eTL eInsight Sample Project
your sample. If your Logical Host continues to run, additional records could append to your output file, depending on your specific settings.
Press the Deactivate button to stop the processing (See Figure 56.)
Figure 62 Output Table
You can delete records from your output file using a text editor such as WordPad. When you delete records, be sure to retain your heading row.
Figure 63 Checkout Components
5.5 Working with the eTL eInsight Sample Project
5.5.1 Project OverviewThe Business Process used in this scenario has been added to demonstrate the eTL interface to eInsight. The Business Process counts the number of exception orders added to the target table and displays a status message.
The eTL Collaboration portion of this project captures “exception” orders (orders that cannot be filled because of insufficient inventory).
The Connectivity Map portion of this project links message and data Services to produce two output files.
The deployment portion of this project runs the project to produce two output files: Msg_Out (showing the count and status), and Output_file (showing the exception records and the quantity short).
eTL Integrator User’s Guide 81 SeeBeyond Proprietary and Confidential

Chapter 5 Section 5.5Working with eTL Sample Projects Working with the eTL eInsight Sample Project
5.5.2 Business Problem DescriptionThe business problem is defined in Business Problem Description on page 74. As in that scenario, this scenario will also:
write the exception orders, showing the quantity short.
In addition, an eInsight Business Process is added to:
write a count of the exception orders.
write the status message.
5.5.3 Sample DataThe sample data is the same as defined in Business Problem Description on page 74. In this eTL/eInsight scenario you create an additional text output file (Msg_Out) that shows the status and the record count of exceptional orders.
5.5.4 Creating The Environment and Activating the Deployment Profile
An Environment is a collection of physical resources and their configurations that are used to host Project components.
When you deploy your Project_eInsight it should look similar to the following figure.
eTL Integrator User’s Guide 82 SeeBeyond Proprietary and Confidential

Chapter 5 Section 5.5Working with eTL Sample Projects Working with the eTL eInsight Sample Project
Figure 64 Deployment Editor - Project_eInsight
5.5.5 Starting the Bootstrap and Management AgentThe Bootstrap process executes your Project and begins the process of polling your input data. See Starting the Bootstrap and Management Agent on page 78.
5.5.6 Running The ProjectWhen you deploy your Project, a Deployment file is created and picked up by the Logical Host. See Running The Project on page 79.
The Management Agent processes your input files and writes to CSV_EXCEPTIONS_OUTPUT.CSV. If your Logical Host continues to run, additional records could append to your output file, depending on your specific settings.
Press the Deactivate button to stop the processing.
eTL Integrator User’s Guide 83 SeeBeyond Proprietary and Confidential

Chapter 5 Section 5.5Working with eTL Sample Projects Working with the eTL eInsight Sample Project
Figure 65 Output Table
The output is the same as in Linking Connectivity Map Components on page 31.
You can delete records from your output file using a text editor such as WordPad. When you delete records, be sure to retain your heading row.
In addition to the CSV output, you will also have a message (text) file that was created in your Business Process. If your project ran successfully, your output should look similar to the following figure.
Figure 66 Messages Out
eTL Integrator User’s Guide 84 SeeBeyond Proprietary and Confidential

Chapter 6
Managing Runtime eTL Projects
This chapter describes how to manage runtime eTL Projects. Once you have built and deployed an eTL Project, you can monitor it using the Enterprise Manager. This chapter includes information about monitoring eTL Projects as well as reconfiguring deployed Projects.
In This Chapter
Reconfiguring Deployed Projects on page 85
Monitoring eTL Collaborations on page 86
Log Files and Alerts on page 86
6.1 Reconfiguring Deployed ProjectsThis section describes how you reconfigure the logical and physical properties of deployed Projects that have already been deployed. The logical properties are configured in the Connectivity Map.
6.1.1 Reconfiguring Logical Project PropertiesTo reconfigure a currently deployed Project, you change the configuration and then reactivate the Deployment Profile. If you also made changes to the logical properties in the Connectivity Map, apply the changes to the Logical Host as described in the next section.
The procedure below describes how you reconfigure the logical Project properties.
To configure logical eWay properties
1 Configure the logical properties in the Connectivity Map as described the eGate Integrator User’s Guide and if appropriate, the eWay User’s Guide.
2 In the Project Explorer tab, double-click the Deployment Profile for the Project.
3 Click Reactivate.
6.1.2 Reconfiguring Physical Project PropertiesTo reconfigure a currently deployed Project, you change the configuration and then apply the changes to the Logical Host as described below. If you also made changes to
eTL Integrator User’s Guide 85 SeeBeyond Proprietary and Confidential

Chapter 6 Section 6.2Managing Runtime eTL Projects Monitoring eTL Collaborations
the logical properties in the Connectivity Map, you must also reactivate the Deployment Profile as described in the eGate Integrator User’s Guide.
The procedure below describes how you reconfigure the physical eWay properties.
To reconfigure physical eWay properties
1 Configure the physical properties in the Environment as described in eGate Integrator User’s Guide and if appropriate, the eWay User’s Guide.
2 In the Environment Explorer tab, right-click the Logical Host that contains this eWay.
3 Click Apply.
6.2 Monitoring eTL Collaborations You monitor eTL Collaborations with the Enterprise Manager. For more information using the Enterprise Manager, refer to the eGate Integrator System Administration Guide and the eGate Integrator User’s Guide.
6.3 Log Files and AlertseTL alerts are logged in the Logical Host log file. For information about this log file, and how to change the logging level in Enterprise Manager, refer to the eGate Integrator System Administrator Guide.
eTL Integrator User’s Guide 86 SeeBeyond Proprietary and Confidential

Index
Index
AAggregations by Group 43alerts 86Architecture 12Auto Mapping 69
BBoolean Toolbar Icons—Operators 55Bootstrap Command 78
Example 79
CCalculating Dates 65Collaboration
create an eTL Collaboration 24place in an eInsight Business Process 28validate 76
Comparison Toolbar Icons—Operators 52Conditional Extractions 41
properties 41runtime arguments 39runtime input argument 38runtime inputs 38source table extractions 41
Connectivity Mapsreconfiguring 85
conventionspath name separator 7Windows 7
DDate Toolbar Icons operators 56Dates
calculating dates 65date interval 66
documentconventions 6
documentation, installing 15Dynamic Flat File Names 40
EeInsight
activate and run Project 82project overview 81sample data 82
EnvironmentActivate 79Bootstrap 78
Environmentscreating 77reconfiguring 85
eTL Integratorinstalling 15log files 86managing deployed eTL Projects 85monitoring 86
eTL_Integrator_User_Guide_Sample.zip 72Extraction Transform Load
ETL, eTL for the SeeBeyond product 9
FFilters
runtime 38runtime arguments 38
finding sample Projects 72Flat files
dynamic flat file names 40
Iimporting sample Projects 73Input and Output Runtime Arguments 68installing 15
documentation 15sample Projects 15
JJoin
set conditions 44
Llog files 86logical Project properties
reconfiguring 85
Mmonitoring, eTL Integrator 86
eTL Integrator User’s Guide 87 SeeBeyond Proprietary and Confidential

Index
OOperators
comparison 52date 56SQL 60standard 36string 62
Optional Method for Selecting Tables 49organization of information, document 6overview
implementing eWays in Projects 17sample Projects 72
PParenthesis
using parenthesis operators 63physical Project properties
reconfiguring 85Project
bootstrap command 78Deploy and activate 79eTL Collaboration 24properties 41Run bootstrap and management agent 78sample data 74validate and test 76verify output 80
Rreconfiguring
logical Project properties 85physical Project properties 85
Ssample Projects
Environments 77finding 72importing 73installing 15overview 72
SeeBeyond Web site 8Set join conditions 44Setting Expert Properties 47SQL Toolbar Icons—Operators 60String Toolbar Icons and operators 62Subquery 42supporting documents 7
TTables
auto mapping 69check output 81link time joins 44optional method for selecting 49sample data 75
technical supportSeeBeyond Web site 8
UUsing Operators - Parenthesis 63Using Runtime Filters 38
Wwriting conventions 6
eTL Integrator User’s Guide 88 SeeBeyond Proprietary and Confidential