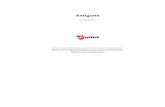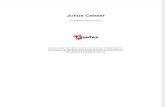eText Integration Options
-
Upload
mona-booth -
Category
Documents
-
view
32 -
download
2
description
Transcript of eText Integration Options

eText Integration
Options Updated on January 6, 2012CMS

Integration with Pearson LMS Platforms
PSN
eCollege
Power
School
Power
SchoolPSN+

Integration Scenarios by Platform

Course-Aware vs. Non Course-Aware Integrations
• Course-Aware: Allows instructors to share notes and highlights and a customized Table of Contents with students.
• Non Course-Aware: With the exception of Disaggregated scenarios, users can create notes, highlights and bookmarks for themselves.– Disaggregated: No personalization features. Lacks
notemaking, highlighting, bookmarking, and searching capabilities. No left nav ToC, glossary, index or custom baskets

Current Integration Scenarios
• Course Aware– Scenario 1: Simple URL Linking/ Stand Alone– Scenario 2: Advanced Linking– Scenario 3: Integration API– Scenario 7 Trusted Platform/Non-SMS Integration API– Scenario 9: Course Aware eCollege Integration (TPI)– Scenario 11: LTI– Scenario 12: Course Aware Stand Alone (Limit of 2 Simultaneous
Users Per User ID)– Scenario 14: iPad
• Non Course-Aware– Scenario 4: Disaggregated (Contexual)– Scenario 5: Self-Study– Scenario 6: Disaggregated with Self-Study Personalization– Scenario 8: Stand Alone– Scenario 10: Non-Course Aware eCollege Integration (TPI)– Scenario 11: LTI– Scenario 14: iPad– Scenario 15: School iPad (RUMBA Authentication) – Scenario 16: School Portal (RUMBA Authentication)

Comprehensive Integration Features Matrix

Integration Scenario 1: Simple Linking
Using a simple URL linking mechanism, the course creation and membership are managed by the eText platform.
User Experience Flow:
Course Creation Page
Confirmation Page eText UI
Join a Course Page
Confirmation Page eText UI
Instructors:
Students:
1st Time
Course Creation Page
Link from LMS
Link from LMS
Subsequent Times
Instructors & Students:
eText UILink from LMS
Used by, but not limited to: WPS, Course Compass, Pegasus

Integration Scenario 1: Simple Linking: Instructor 1st time
Link from LMS

Integration Scenario 1: Simple Linking: Instructor 1st time
Course Creation Page
Link from LMS

Integration Scenario 1: Simple Linking: Instructor 1st time
Confirmation PageCourse Creation
PageLink from LMS

Integration Scenario 1: Simple Linking: Instructor 1st time
Confirmation Page eText UICourse Creation
PageLink from LMS

Integration Scenario 1: Simple Linking: Instructor 2nd & Subsequent times
eText UILink from LMS

Integration Scenario 1: Simple Linking: Student 1st time
Link from LMS

Integration Scenario 1: Simple Linking: Student 1st time
Join a Course Page
Link from LMS

Integration Scenario 1: Simple Linking: Student 1st time
Join a Course Page
Link from LMS

Integration Scenario 1: Simple Linking: Student 1st time
Join a Course Page
Confirmation PageLink from LMS

Integration Scenario 1: Simple Linking: Student 1st time
Join a Course Page
Confirmation Page eText UILink from LMS

Integration Scenario 1: Simple Linking: Student 2nd & Subsequent times
eText UILink from LMS

Integration Scenario 1: Direct Login
Login directly to the eText through a login page. The course creation and membership are managed by eText
User Experience Flow:
Confirmation Page eText UI
Join a Course Page
Confirmation Page eText UI
Instructors:
1st Time
Course Creation Page
Login Page
Login Page
Subsequent Times
Instructors & Students:
eText UI
Bookshelf
Bookshelf
Login Page Bookshelf
Students:
Used as a direct method of accessing eText

Integration Scenario 1: Direct Login: Instructor 1st time
Login Page

Integration Scenario 1: Direct Login: Instructor 1st time
Login Page Bookshelf

Integration Scenario 1: Direct Login: Instructor 1st time
Course Creation Page
Login Page Bookshelf

Integration Scenario 1: Direct Login: Instructor 1st time
Confirmation PageCourse Creation
PageLogin Page Bookshelf

Integration Scenario 1: Direct Login: Instructor 1st time
Confirmation Page eText UICourse Creation
PageLogin Page Bookshelf

Integration Scenario 1: Direct Login: Instructors 2nd and Subsequent times
Login Page Bookshelf

Integration Scenario 1 Direct Login: Instructors 2nd and Subsequent times
eText UILogin Page Bookshelf

Integration Scenario 1: Direct Login: Student 1st time
Login Page

Integration Scenario 1: Direct Login: Student 1st time
Login Page Bookshelf

Integration Scenario 1: Direct Login: Student 1st time
Join a Course Page
Login Page Bookshelf

Integration Scenario 1: Direct Login: Student 1st time
Join a Course Page
Login Page Bookshelf

Integration Scenario 1: Direct Login: Student 1st time
Join a Course Page
Confirmation PageLogin Page Bookshelf

Integration Scenario 1: Direct Login: Student 1st time
Confirmation Page eText UICourse Creation
PageLogin Page Bookshelf

Integration Scenario 1: Direct Login: Students 2nd & Subsequent times
Login Page Bookshelf

Integration Scenario 1: Direct Login: Students 2nd & Subsequent times
eText UILogin Page Bookshelf

Integration Scenario 2: Advanced Linking
This approach will enable the eText platform to use the course information from the host LMS to automate course creation & membership using a static Course ID.
Now Deprecated

Integration Scenario 3: Integration API
This model incorporates a web services API to enable a more robust mechanism to communicate course information & course membership from the host LMS platform to the
eText platform.
Used by: Mastering, EPIC
Confirmation Page eText UI
eText UI
Instructors:
Students:
1st Time
Course Creation Page
Link from LMS
Link from LMS
Subsequent Times
Instructors & Students:
eText UILink from LMS

Integration Scenario 3: Instructor 1st time
Link from LMS

Integration Scenario 3: Instructor 1st time
Course Creation Page
Link from LMS

Integration Scenario 3: Instructor 1st time
Confirmation PageCourse Creation
PageLink from LMS

Integration Scenario 3: Instructor 1st time
Confirmation Page eText UICourse Creation
PageLink from LMS

Integration Scenario 3: Students, every time
eText UILink from LMS

Integration Scenario 4: Disaggregated (Contextual)This model applies when the desire is to limit users to a specific range of pages within the eText & not allow any personalization (notes, highlights, bookmarks).
User Experience Flow:
Used by, but not limited to: WPS, Course Compass, Pegasus
Every time:
Instructors & Students:
eText UILink from LMS

Integration Scenario 4: Instructors & Students, every time
Link from LMS

Integration Scenario 4: Instructors & Students, every time
eText UILink from LMS

Integration Scenario 5: Self Study
This scenario allows instructors & students to make private notes, highlights & bookmarks.
User Experience Flow:
Used by, but not limited to: XL, WPS, Course Compass
Every time:
Instructors & Students:
eText UILink from LMS

Integration Scenario 5: Instructors & Students, every time
eText UILink from LMS

Integration Scenario 6: Disaggregated with Self Study Features
This scenario limits users to a particular page range, but allows instructors & students to make private notes, highlights & bookmarks.
User Experience Flow:
Used by, but not limited to: XL, WPS, Course Compass
Every time:
Instructors & Students:
eText UILink from LMS

Integration Scenario 6: Instructors & Students, every time
eText UILink from LMS

Integration Scenario 7: Non-SMS Integration API
This model incorporates a web services API to enable a more robust mechanism to communicate course information & course membership from the host LMS platform to the eText platform.
User Experience Flow:
Used by: PSN+, PSN
Instructors & Students:
eText UILink from LMS

Integration Scenario 7: Instructors & students, every time
eText UILink from LMS

Future Integration Scenario 7: Access eText through PSN+ on an iPad using Mobile Safari
Users sign into PSN+ (or OLE) using mobile Safari on an iPad. User clicks on an eText link and crosses over to the eText app to access the title
PSN+ or OLELogin Page
PSN+ or OLE Interstitial Page eText title on iPad
Currently, PSN+ is not accessible using Mobile Safari but will be in 2012. OLE is expected to be Mobile Safari ready later this year. PSN+ is already integrated with S7 and OLE will likely be so as well.

Future Integration Scenario 7: Access eText through PSN on an iPad using Mobile Safari (After PSN switches to RUMBA)Users sign into PSN using mobile Safari on an iPad. User clicks on an eText link and crosses over to the eText app to access the title
PSNLogin Page
PSN Bookshelf Interstitial Page eText title on iPad
Currently, PSN is not accessible using RUMBA but plans to be by BTS 2012. PSN is already integrated with S7 but passes a PSN user identity.

Integration Scenario 8: Stand Alone eText
Users log directly into the eText from a login page and select a book from a bookshelf. User Experience Flow:
Used as a direct method of accessing eText.
Login Page Bookshelf eText UI

Integration Scenario 8: Instructors & Students, every time
Login Page Bookshelf

Integration Scenario 8: Instructors & Students, every time
eText UILogin Page Bookshelf

Integration Scenario 9: Course aware eCollege Integration via TPI
This integration can be utilized when linking directly from the eCollege platform to an eText and a connection between students and instructors is desired.
User Experience Flow:
Used by: eCollege
Every time:
Instructors & Students:
eText UILink from LMS

Integration Scenario 9: Instructors & Students, every time
eText UILink from LMS

Integration Scenario 10: Non-Course aware eCollege Integration via TPI
This integration can be utilized when linking directly from the eCollege platform to an eText and a connection between students and instructors is desired.
Used by: eCollege
Every time:
Instructors & Students:
eText UILink from LMS

Integration Scenario 10: Instructors & Students, every time
eText UILink from LMS

myeBook Product Summary
Integration Scenario 11: SMS Integration LTI
This scenario uses LTI integration and allows the BU to choose if they would like to use course aware aggregated or disaggregated access. XL and CCND are the two platforms that currently support this integration.
Disaggregated
Course Aware
Currently used by: XL, CCND
Every time:
Instructors & Students:
eText UILink from LMS
Every time:
Instructors & Students:
eText UILink from LMS

myeBook Product Summary
Integration Scenario 11: Course Aware, AggregatedThis model incorporates a web services LTI to enable a more robust mechanism to communicate course information & course membership.
Every time:
Instructors & Students:
eText UILink from LMS

myeBook Product Summary
Integration Scenario 11: Course Aware, AggregatedInstructor 1st Time
Link from LMS

myeBook Product Summary
Integration Scenario 11: Course Aware, AggregatedInstructor 1st Time
Link from LMS eText UI

myeBook Product Summary
Integration Scenario 11: Course Aware, AggregatedStudents, every time
eText UILink from LMS

myeBook Product Summary
Integration Scenario 11: Course Aware, Disaggregated
The Course Aware, Disaggregated scenario limits users to a specific range of pages within the eText & allows personalization (notes, highlights, bookmarks).
User Experience Flow:
Every time:
Instructors & Students:
eText UILink from LMS

myeBook Product Summary
Integration Scenario 11: Course Aware, DisaggregatedInstructors & Students, every time
eText UILink from LMS

myeBook Product Summary
Integration Scenario 11: Bidirectional Linking
In addition to linking from an LMS to eText, Scenario 11 also offers the option to link from the eText back to areas within the LMS platform. Currently, the XL platform is the only platform that has implemented this feature.
User Experience Flow:

Integration Scenario 12: Direct Login (prevents simultaneous login under same User ID)
Login directly to the eText through a login page. The course creation and membership are managed by eText
User Experience Flow:
Used as a direct method of accessing eText
Confirmation Page eText UI
Join a Course Page
Confirmation Page eText UI
Instructors:
1st Time
Course Creation Page
Login Page
Login Page
Subsequent Times
Instructors & Students:
eText UI
Bookshelf
Bookshelf
Login Page Bookshelf
Students:

myeBook Product Summary
Integration Scenario 12: Direct Login: Instructor 1st time
Login Page

myeBook Product Summary
Integration Scenario 12: Direct Login: Instructor 1st time
Login Page Bookshelf

myeBook Product Summary
Integration Scenario 12: Direct Login: Instructor 1st time
Course Creation Page
Login Page Bookshelf

myeBook Product Summary
Integration Scenario 12: Direct Login: Instructor 1st time
Confirmation PageCourse Creation
PageLogin Page Bookshelf

myeBook Product Summary
Integration Scenario 12: Direct Login: Instructor 1st time
Confirmation Page eText UICourse Creation
PageLogin Page Bookshelf

myeBook Product Summary
Integration Scenario 12: Direct Login: Instructors 2nd and Subsequent times
Login Page Bookshelf

myeBook Product Summary
Integration Scenario 12 Direct Login: Instructors 2nd and Subsequent times
eText UILogin Page Bookshelf

myeBook Product Summary
Integration Scenario 12: Direct Login: Student 1st time
Login Page

myeBook Product Summary
Integration Scenario 12: Direct Login: Student 1st time
Login Page Bookshelf

myeBook Product Summary
Integration Scenario 12: Direct Login: Student 1st time
Join a Course Page
Login Page Bookshelf

myeBook Product Summary
Integration Scenario 12: Direct Login: Student 1st time
Join a Course Page
Login Page Bookshelf

myeBook Product Summary
Integration Scenario 12: Direct Login: Student 1st time
Join a Course Page
Confirmation PageLogin Page Bookshelf

myeBook Product Summary
Integration Scenario 12: Direct Login: Student 1st time
Confirmation Page eText UICourse Creation
PageLogin Page Bookshelf

myeBook Product Summary
Integration Scenario 12: Direct Login: Students 2nd & Subsequent times
Login Page Bookshelf

myeBook Product Summary
Integration Scenario 12: Direct Login: Students 2nd & Subsequent times
eText UILogin Page Bookshelf

myeBook Product Summary
Integration Scenario 14: HiEd eText/Int’l - iPad AppThis integration scenario enables eTexts to be viewable using the HiEd/Int’l eText iPad App (SMS authentication). The free iPad App is downloaded via iTunes App Store.

myeBook Product Summary
Integration Scenario 14: iPad: Direct Login to Pearson HiEd/Int’l eText App (Students & Instructors)
User enters their MyLab/Mastering credentials to gain entry to their bookshelf.
Login Page Bookshelf

myeBook Product Summary
Integration Scenario 14: iPad – Accessing eText from MyLab/Mastering via Safari Mobile for the first time
The user clicks on an eText link from an Pearson Learning Platform using Mobile Safari and is sent to an interstitial page. The user can choose to download the Pearson eText HiEd/Int’l App or go right to their title. If they choose to to download the App, they are directed to the Apple iTunes store, otherwise they are directed to the app’s Sign In page.
If this is the first time the user is crossing over to the app and has not previously signed in, it will prompt them to enter their MyLab/Mastering credentials.
Interstitial Page
eText App Sign In Page
Link from LMS
eText title

myeBook Product Summary
Integration Scenario 14: iPad – Accessing eText from MyLab/Mastering via Mobile Safari - subsequent sign ins to App
If the user has previously logged into the eText App crossing over from an LMS via Mobile Safari will auto sign the user into the App and the user directed to the eText app bookshelf
Interstitial Page
eText App Sign In Page – Auto Login
Link from LMS
eText title

myeBook Product Summary
Integration Scenario 15: eText for Schools iPad App (RUMBA)This integration scenario uses RUMBA authentication. It enables a user to view their eTexts using the Pearson eText for Schools app for the iPad.

myeBook Product Summary
Integration Scenario 15: School iPad app: Direct Login to the Pearson School eText App (Students & Instructors)
User enters their RUMBA (PSN+) credentials to gain entry to their eText for iPad bookshelf.(Note: There is a known defect whereby PSN+ is not passing the proper RUMBA identity to eText)
Login Page Bookshelf

myeBook Product Summary
Integration Scenario 15: School iPad app – Accessing eText from School Portal via Mobile Safari for the first time
Interstitial page eText Sign In eText TitlePortal Page
it will prompt them to enter their RUMBA credentials.
The user clicks on an eText link from the School Portal using Mobile Safari and is sent to an interstitial page. The user can choose to download the Pearson eText HiEd/Int’l App or go right to their title. If they choose to to download the App, they are directed to the Apple iTunes store, otherwise they are directed to the app’s Sign In page.
If this is the first time the user is crossing over to the app and has not previously signed in.
Interstitial Page
eText App Sign In Page
Link from Portal
eText title

myeBook Product Summary
Integration Scenario 15: iPad – Accessing eText from School Portal via Safari Mobile - Subsequent Sign-Ins to App
If the user has previously logged into the eText App crossing over from the Portal via Mobile Safari will auto sign the user into the App and the user directed to the eText app bookshelf
Interstitial page eText Sign In eText TitlePortal Page
Interstitial Page
eText App Sign In Page – Auto Login
Link from Portal
eText Title

myeBook Product Summary
Integration Scenario 16: Access Pearson eText through School Portal Mac/Windows (Students & Instructors)
User enters their RUMBA credentials to gain entry to School Portal and their eText.
RUMBALogin Page
Portal eText
School Portal Sign In eText titlePortal Home Page

Integration Scenario 16: Stand Alone eText without Portal for Mac / Windows browsers
Users log directly into the eText bookshelf from a RUMBA Sign In page and select a title. Uses RUMBA authentication for users on a Mac/Windows PC browsers. User Experience Flow:
Used as a direct method of accessing eText while on a Mac/Windows PC.

Integration Scenario 16: Stand Alone eText without Portal for Mac / Windows browsers
RUMBASign in Page
eText bookshelf Text title

eText Contacts
• Peter Chapman - CMS eBook Program Director– [email protected]
• Janet Marhefka—Higher Ed/INTL Product Manager– [email protected]
• Jane Stanhope—School Product Manager– [email protected]