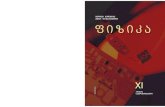eTER Step-by-Step Guide...
Transcript of eTER Step-by-Step Guide...

1
Login ScreenUsername: [email protected]
[Initial] Password: welcomeFor username please refer to the eTER Instructions memo provided at the meeting
welcome
eTER INSTRUCTIONS

2
Adding Delegates
.
Step 2. Click on “Expense Delegates” either in the menu on the left or the icon in the main window.
Step 1. Click “Profile”

3
Specify Delegate Name
Step 1 Step 2

4
Can Prepare, Submit, View Receipts& Save
Step1
Step 2
Step 3
Step 4

5
Create a New Expense Report
Step 2
Step 1

6
Creating a New Expense ReportFields with Red Highlight on Left are Required
*Date report is created.NOT travel date.
Input City, State. No address or room no. needed.
Enter Travel Code provided on Travel Expense Report Memo
Enter Meeting start and end dates.

7
Creating a New Expense Report
• Refer to the “Filing Your Expense Report for Out-of-Pocket Expenses” memo: if the name and address is correct, insert the word “self” in the ‘Make Check Payable To’ field. If your company should be reimbursed, fill in company name and address. If the address on the “Filing Your Expense Report..” memo is incorrect, provide the appropriate address here.
• Fields with the red highlight on the left are required. (e.g. NCHRP Project Panel 01-42A)
• The ‘Trip Name’ should include the CRP Project Number for your meeting.• In the Government Employee field:
• Federal employees enter YES• State/Local Electedor Appointed enter YES• All others enter NO (including government employees not elected nor appointed.
• Enter Meeting Start Date and Meeting End Date.• The ‘NAS use Only - Travel Code’ should be entered and can be found on the
“Creating a New Expense Report” flyer in your meeting packet. This information is helpful in finding your expense report in the event that you do not notify us when you are done.

8
Create a New Itinerary

9
Create a New Itinerary
You will need to create two itineraries:1. Home to meeting site and 2. Meeting site to home
1. For the first itinerary, please fill in the red highlighted fields. Enter the departure time, the date, and the location (city & state) you departed from to begin traveling to our meeting. The arrival city should be the location of the meeting, not the airport (e.g. If you fly into Dulles, input Washington, DC, NOTSterling, VA).
• Do not include any layovers (only your departure and arrival cities) unless your layover involves an overnight stay OR your layover includes another TRB meeting.
• Make sure to press the Save button in the lower right corner to save the itinerary information; the information should post to the Itinerary Info to the left.
2. For the second itinerary, also fill in the red highlighted fields with the information for your return home. The departure city should be the location of the meeting, and the arrival city should be your home city or place of business. (*Do not use the airport cities.)
• Again, please make sure to press the Save button and the information will post on the left screen.

10
Create a New Itinerary – Complete Return Trip portion and Save Entry

11
Reporting Expenses
Click or enter expense type in ExpensesType Field.

12
Claiming Out-of-Pocket Expenses
• Begin by selecting an expense type from the list provided. For example, on the first day of travel, you could claim an out-of-pocket expense for breakfast.

13
Claiming Out-of-Pocket Expenses

14
Claiming Out-of-Pocket Expenses• After selecting an expense type, you are directed to a new screen requesting the
transaction date, who paid (Traveler or Academies), and the transaction amount.• On the calendar, the ‘<‘ symbol scrolls back by months and the ‘>’ symbol advances
by months. The ‘<<‘ symbol scrolls back by years while the ‘>>’ symbol advances by years.
• Fill in boxes as appropriate for each expense you paid. The transaction date will default to the last date used, so please update the date when your transactions are on a new day.
• As you fill in expenses, they will appear on the left-hand Expense List. DO NOT enter expenses directly billed to the Academies such as hotel and airfare; these will be added to your expense report by your authorized delegates.
• Check the ‘Travel Allowance’ box in the ‘New Expense’ tab.• All adjustments and additions are commented and logged for your review.• Note: Receipts for individual out-of-pocket expenses greater than $74.99 will need
to be attached.• Note: CRP Financial staff will adjust your reimbursement amount for meals provided
by us or expenditures in excess of the government’s daily reimbursement rate (per diem).

15
Filled-in Expenses

16
• Your Expense List defaults to descending transaction date order but can be sorted by clicking on any column header .
• If you have no individual expense greater than $74.99, then send an email to the travel coordinator/program assistant to make them aware that your TER is ready for review.
• Receipts for expenses of $75 or greater can be attached from either a saved computer file or sent via fax.
Complete Report Without Receipts

17
TER Submission – Receipts
• If you have individual out-of-pocket expenses greater than $74.99, then copies of those receipt(s) must be attached. This can be done in two ways:
o (1) attach electronic images of the receipts from your computer or
o (2) use the fax coversheet to scan receipt images

18
Attaching Electronic Images of Receipts
• In order to attach images of receipts already saved on your computer, click on the Receipts button on the eTER screen and choose Attach Receipt Images. You will be asked to browse your computer files.
• Locate and select the file which contains your receipts and then click Attach. These files will be saved to the eTER.
• The file type formats accepted are: pdf, jpg and tiff.

19
Attach Receipt Images

20
Browse Files to Attach Receipt Images

21
Using the Fax Coversheet toupload Receipt Images
• This works the same way as a fax, but the images are saved electronically to the eTER document.
• Print the fax cover for your eTER. From the Print button dropdown, select the NAS Fax Receipt Cover Page and print out the fax coversheet. The fax cover sheet is unique to each TER submission and should NOT be reused.
• If your receipts are smaller than 8.5” x 11” size, make a clear photocopy of them, fitting as many on one page as reasonably can be read.
• Fax the document and receipt copies to the fax number on the coversheet.
• The images should be available on the eTER Receiptsà View Receipts button. Note: we will contact you if the receipts are unreadable or are not the correct files.

22
Print Fax Cover Sheet

23
Send eTER to NAS
• After attaching all of your receipts DO NOT click onSubmit (NAS use only)
• Please send an email to the travel coordinator to make them aware that your TER is ready for review.
• If you have questions, please contact:– NAS Travel Office at 202/334-2662 ([email protected]) or
– CRP Travel Accounting at 202/334-2846 ([email protected]).